Linux часто використовується для віртуалізації, і одним з найпопулярніших інструментів віртуалізації, які використовують люди, є VirtualBox Oracle. Це чудовий інструмент, який дозволяє дуже легко віртуалізувати всі різні типи операційних систем. У цій сьогоднішній статті ми розглянемо всі способи, якими користувачі можуть створити резервну копію віртуальної машини.
ПОВІДОМЛЕННЯ СПОЙЛЕРА: прокрутіть униз і перегляньте відеоурок у кінці цієї статті.
Майте на увазі, що хоча деякі інструкції цієї статті зосереджені на Linux, приблизно те ж саме можна зробити на інших платформах. Дізнайтеся більше про VirtualBox для вашої операційної системи тут.
Резервні копії всередині віртуальної машини
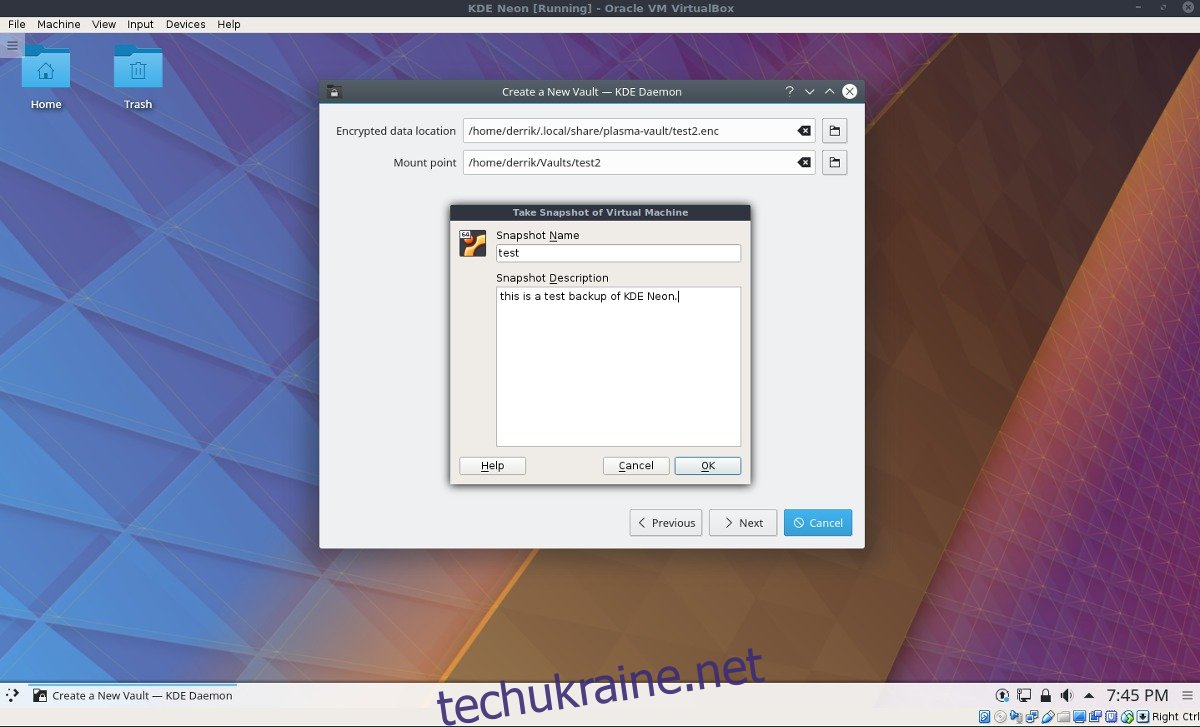
Відмінний спосіб створити резервну копію віртуальної машини за допомогою VirtualBox, особливо в Linux, — це використовувати функцію моментального знімка. За допомогою цієї функції ви можете миттєво зберегти стан ОС, яку ви віртуалізуєте, і відновити його в будь-який час.
Щоб створити знімок, спочатку потрібно запустити віртуальну машину. Коли він увімкнено, натисніть праворуч Ctrl + T на клавіатурі, щоб відкрити діалогове вікно знімка. Або виберіть «Машина», а потім «Зробити знімок», щоб почати процес резервного копіювання.
У розділі «Назва знімка» введіть назву знімка. Обов’язково використовуйте креативні назви, особливо якщо ви плануєте створити багато різних знімків. Використання поганих методів іменування може ускладнити розрізнення резервних копій і ввести вас в оману.
Коли ви заповните назву знімка, перейдіть до «Опис знімка». Використовуйте цей розділ, щоб написати короткий детальний опис мети резервного копіювання. Використання функції опису — це чудовий спосіб гарантувати, що ви не забудете та не переплутаєте резервні копії. Заповнивши всю інформацію, натисніть «ОК», щоб створити знімок.
Ви можете будь-коли відновити з різних знімків. Для цього закрийте ВМ (права клавіша Ctrl + Q). Потім у головному вікні VirtualBox знайдіть стрілку поруч із «Машинні інструменти» та натисніть на неї. Усередині менеджера знімків виберіть будь-яку зі створених вами резервних копій і натисніть кнопку «Відновити», щоб змінити стан віртуальної машини. Або видалити будь-який з них, вибравши знімок і натиснувши «Видалити».
Експортування віртуальних машин
Вам потрібно створити резервну копію віртуальної машини, щоб надіслати її другу, колезі чи просто на збереження? Якщо так, спробуйте скористатися функцією «Експортувати пристрій» у VirtualBox. Майте на увазі, що інструмент VirtualBox не дозволить вам експортувати будь-яку віртуальну машину як пристрій, якщо вона запущена. Збережіть будь-які дані та вимкніть живлення (права клавіша Ctrl + Q).
Примітка: експорт віртуальної машини як пристрою не зберігає знімки машини. Якщо вам потрібна повна резервна копія, скористайтеся методом архівування.
Створіть знімок віртуальної машини, натиснувши «Файл», а потім «Експортувати пристрій». Це відкриє інструмент майстра, який проведе вас через процес експорту. Обов’язково тримайте його в базовому режимі та тримайтеся подалі від «Експертного режиму», оскільки більшість користувачів не знайдуть його корисним.
Використовуючи інструмент експорту, виберіть машину, яку потрібно експортувати, і натисніть кнопку «Далі». Звідси вам буде запропоновано вибрати розташування експортованого пристрою. Розташування за замовчуванням — ~/Documents, воно повинно працювати нормально. Натисніть піктограму папки, якщо ви хочете експортувати її в інше місце.
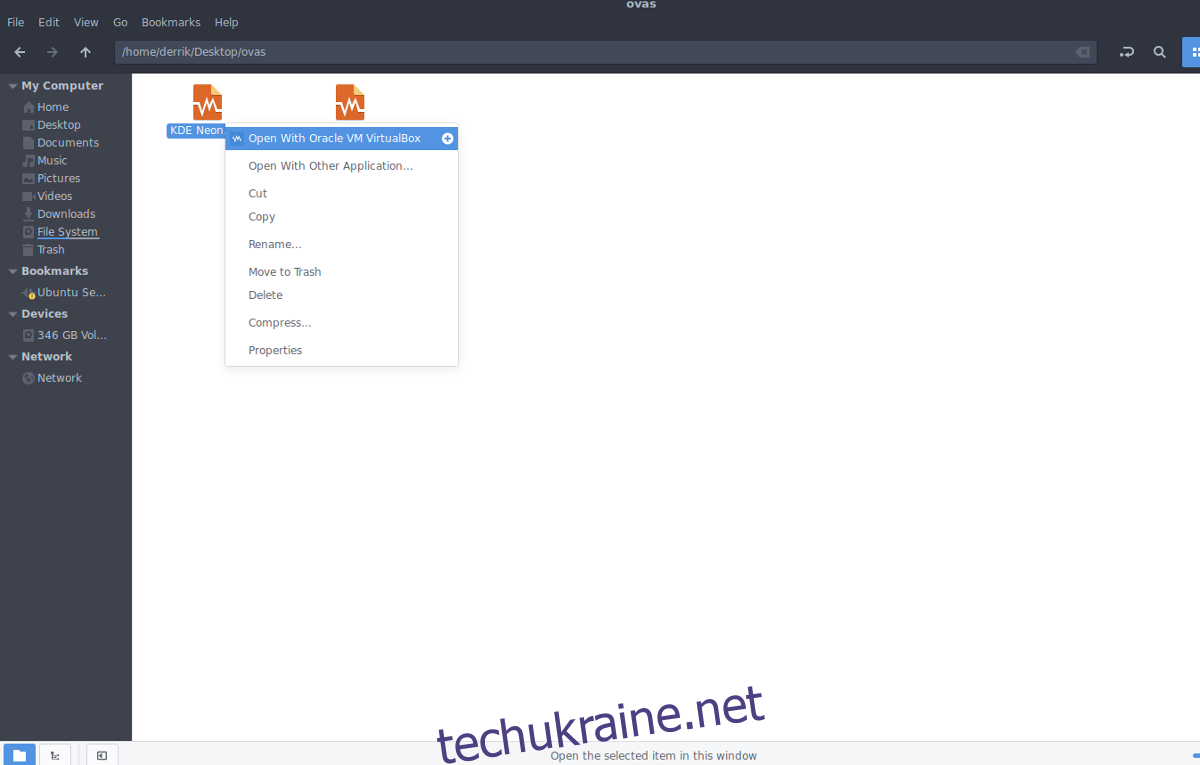
Формат за замовчуванням, у якому VirtualBox експортує віртуальні машини, — «Відкритий формат віртуалізації 1.0». Він підходить до цієї опції, оскільки OVF 1.0 є найбільш сумісним. Потрібна новіша версія? Натисніть спадне меню та виберіть інше.
Коли ви вибрали правильний формат, натисніть «Далі», «Далі», а потім «Експортувати», щоб експортувати віртуальну машину.
Процес експорту може зайняти трохи часу, залежно від швидкості вашого жорсткого диска, розміру віртуальної машини тощо. Наберіться терпіння і нехай завершиться!
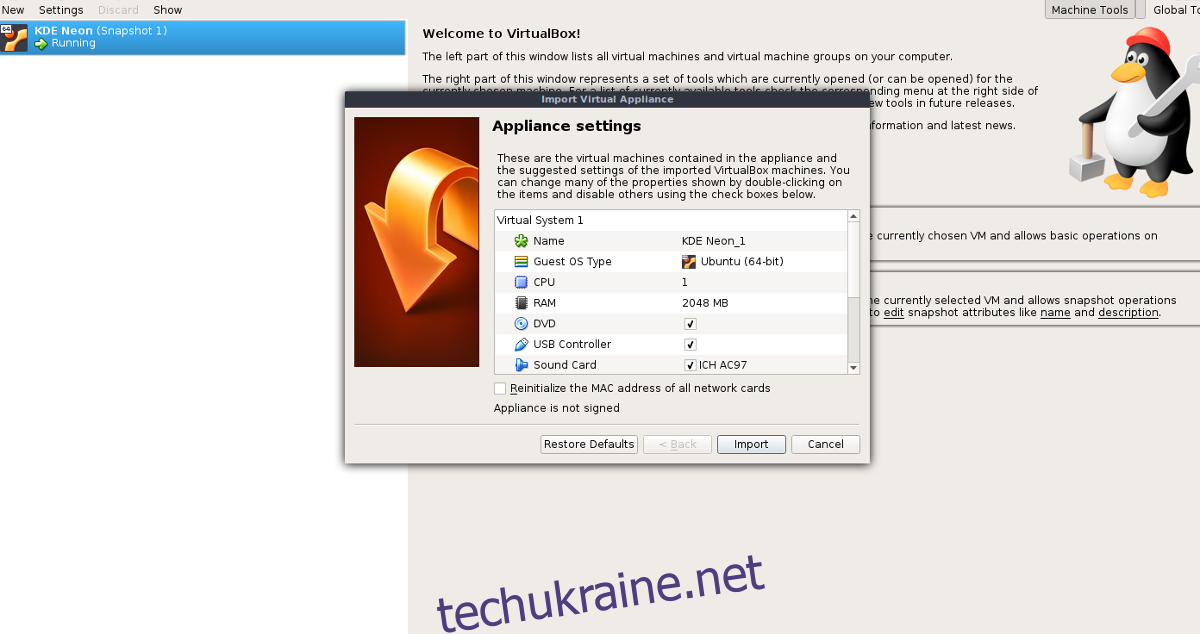
Щоб імпортувати експортовану віртуальну машину в інший екземпляр VirtualBox, відкрийте файловий менеджер Linux, клацніть правою кнопкою миші файл OVA та натисніть «відкрити за допомогою VirtualBox». Процес імпорту має початися миттєво.
Архівування віртуальних машин
Якщо експортувати вашу віртуальну машину як пристрій недостатньо, ви можете розглянути можливість просто створити її резервну копію в архіві, що стискається. Недоліком цього є те, що архів набагато більший, ніж один файл OVA. Однак, якщо ви не можете обійтися без знімків і файлів конфігурації, це найкращий спосіб. Щоб заархівувати вашу віртуальну машину, відкрийте вікно терміналу та скористайтеся командою CD, щоб перейти до папки Virtualbox.
cd ~/VirtualBox VMs/
Потім скористайтеся командою LS, щоб переглянути імена папок для різних віртуальних машин. Майте на увазі, що в назві деяких папок може бути пробіл. Пробіли створюють проблеми з командою CD, оскільки вона не може прочитати їх без певних символів. Щоб виправити це, дотримуйтесь цього прикладу:
/folder name/
Стисніть папку ВМ за допомогою команди tar, щоб почати процес резервного копіювання.
tar -jcvf virtual-machine-test
Після стиснення архіву перемістіть його до домашньої папки за допомогою:
mv virtual-machine-test.tar.bz2 ~/
Не соромтеся взяти цей архів tar.bz2 і зберегти його на сервері, у своєму обліковому записі Dropbox тощо.
Відновіть резервну копію в будь-який час за допомогою:
tar -xvf virtual-machine-test.tar.bz2
