Сама думка про потенційну втрату всієї інформації з вашого iPhone може викликати стрес.
Несподівана поломка або випадкова втрата гаджета – це лише декілька з можливих ситуацій, коли ваші дані опиняються під загрозою. Чи помітили ви, що в обох цих випадках ви не можете вплинути на хід подій? Саме тому регулярне резервне копіювання є вкрай важливим.
Створюючи резервну копію своїх даних заздалегідь, ви зможете захистити свої цінні спогади, важливі контакти та інші персональні дані від непередбачених обставин.
У цьому матеріалі ми детально розглянемо, як зробити резервне копіювання вашого iPhone на комп’ютер з операційною системою Mac або Windows.
Давайте поглибимося в цю тему.
Навіщо створювати резервну копію iPhone?
Якщо на вашому iPhone зберігається велика кількість дорогоцінних для вас даних, ви просто не можете дозволити собі їх втратити. Від пам’ятних фотографій і відео до критично важливих контактів та документів – є безліч вагомих причин, щоб гарантувати надійний захист від потенційної втрати даних.
Ось декілька ключових причин, чому варто регулярно створювати резервні копії вашого iPhone (або будь-якого іншого пристрою).
#1. Спокій 🧘♂️
Погодьтеся, що душевний спокій є безцінним і повинен бути пріоритетом номер один. Регулярно роблячи резервні копії даних iPhone, ви можете бути впевнені, що ваші важливі файли в цілковитій безпеці, навіть якщо ви втратите свій гаджет.
#2. Додаткове місце 📦
Резервне копіювання даних дозволяє звільнити місце на вашому пристрої, оскільки у вас вже буде збережена копія. Це особливо корисно, якщо у вас iPhone з обмеженим обсягом пам’яті, адже ви зможете перенести дані на комп’ютер Mac або Windows.
#3. Легкий перехід на новий пристрій 📱📲
Перенесення даних при покупці нового смартфона іноді може бути складним завданням. Однак, маючи резервну копію на комп’ютері, ви зможете легко перейти зі старого пристрою на новий.
#4. Захист від втрати даних 💿
Випадкове видалення важливих файлів або втрата даних через вірус – це неприємні сценарії, яких хотілося б уникнути. Резервна копія може стати вашим рятівником, мінімізуючи наслідки цих ситуацій.
Створюючи резервні копії iPhone на комп’ютері на регулярній основі, ви захищаєте себе від подібних невдач.
#5. Захист від збоїв апаратного забезпечення ⚙️
Електронні пристрої схильні до несправностей та збоїв, і iPhone не є винятком. Якщо виникнуть проблеми з вашим iPhone і він перестане працювати, наявність резервної копії на комп’ютері дозволить зберегти ваші дані.
Ви зможете відновити їх у будь-який момент, не хвилюючись про втрату важливих файлів.
Тепер, коли ми розглянули причини, перейдемо до практичних дій.
Резервне копіювання iPhone на Mac за допомогою Finder
Якщо у вас є комп’ютер Mac, це, ймовірно, найпростіший спосіб створити резервну копію даних з вашого iPhone. Процес відбувається швидко та не займає багато часу. Ось як це зробити:
Крок 1: Підключіть iPhone до Mac за допомогою кабелю Lightning-USB. Переконайтеся, що пристрій розблокований перед підключенням.
Крок 2: Відкрийте Finder. Ви знайдете його значок на панелі Dock, зазвичай у лівій частині.
Крок 3: На бічній панелі Finder, у розділі “Місця”, натисніть на назву вашого iPhone.
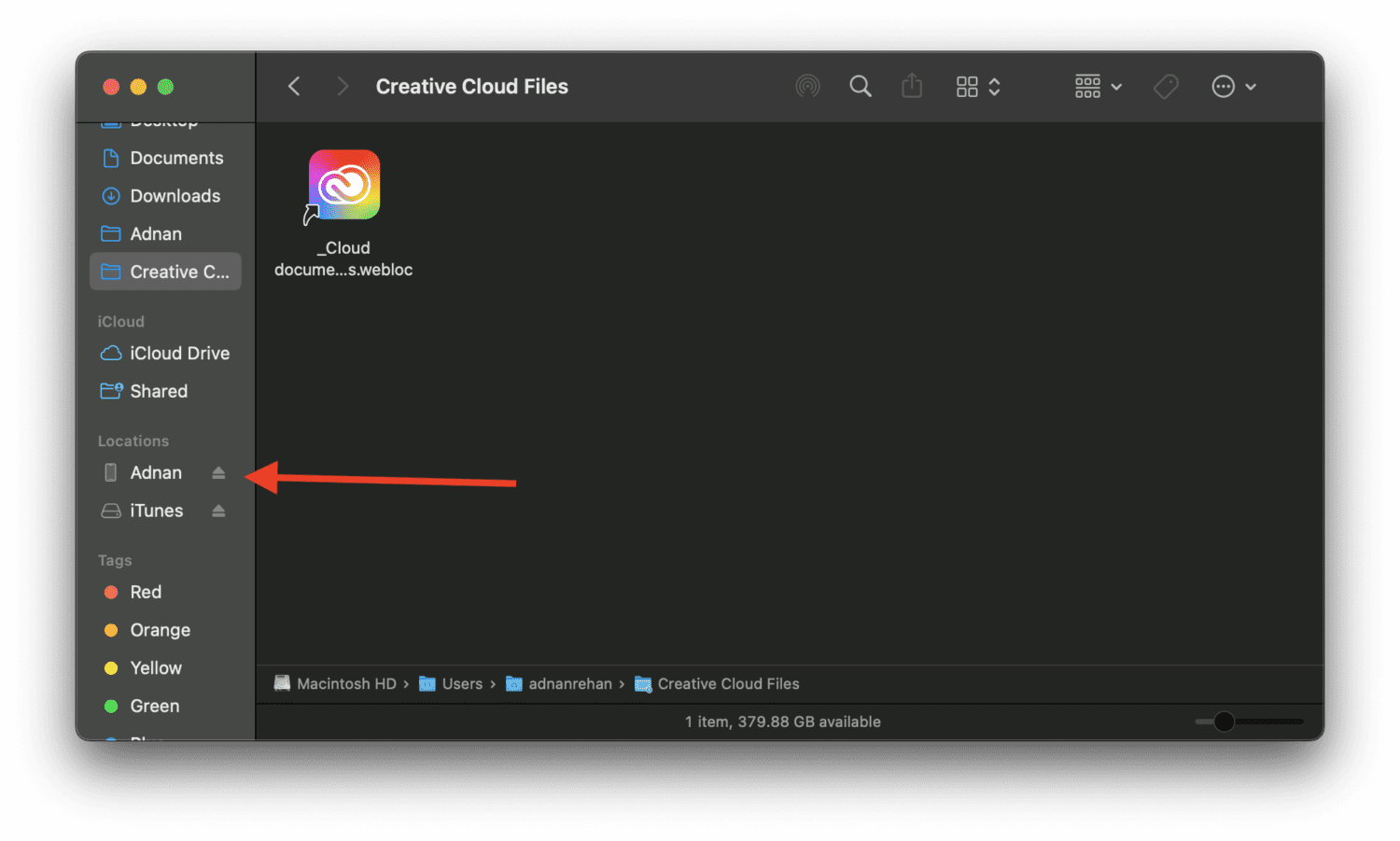
Крок 4: Клацніть на вкладку “Загальне”.
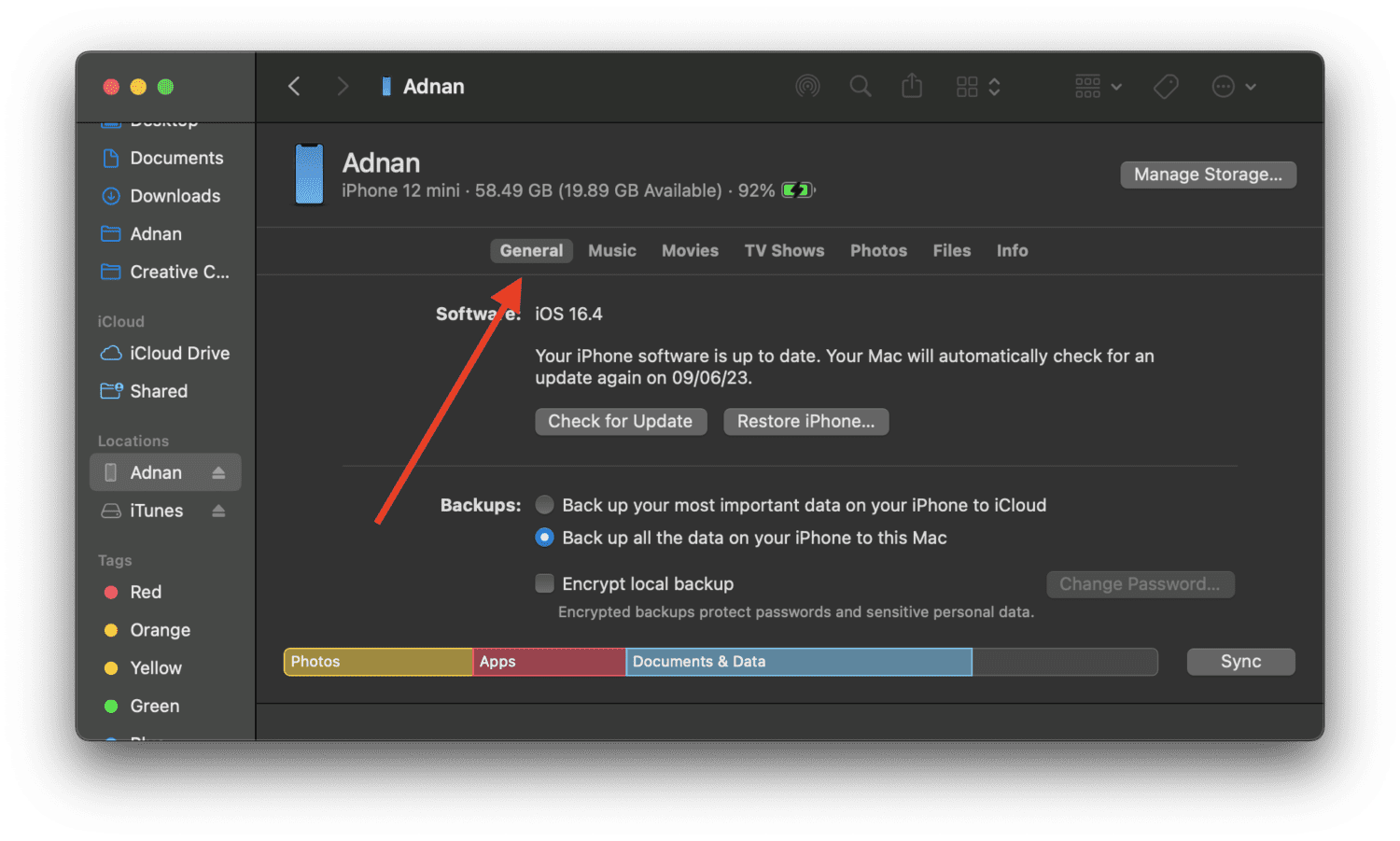
Крок 5: У меню “Резервні копії” оберіть опцію “Створити резервну копію всіх даних з iPhone на цьому Mac”.
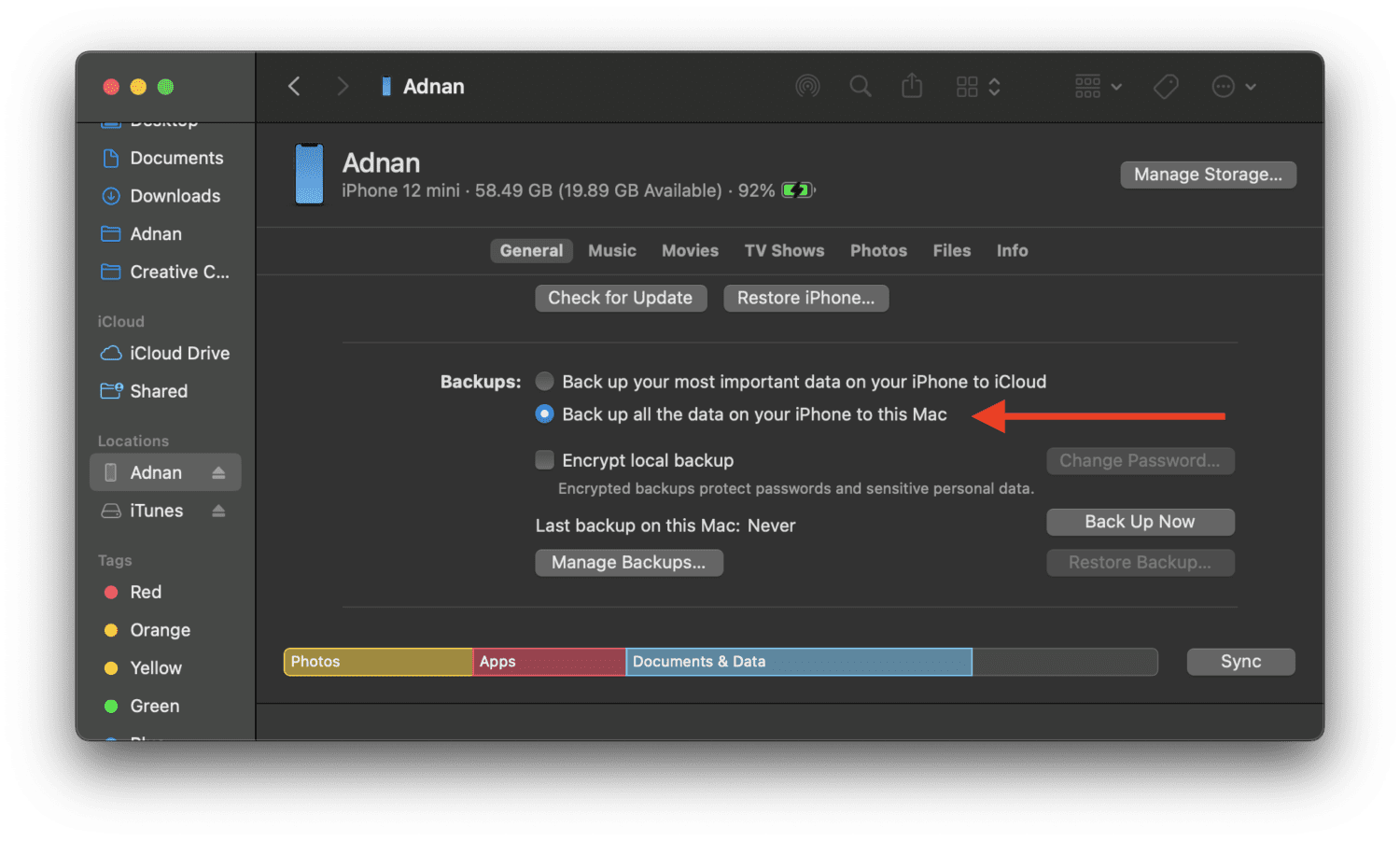
Крок 6: Натисніть кнопку “Створити резервну копію зараз”.
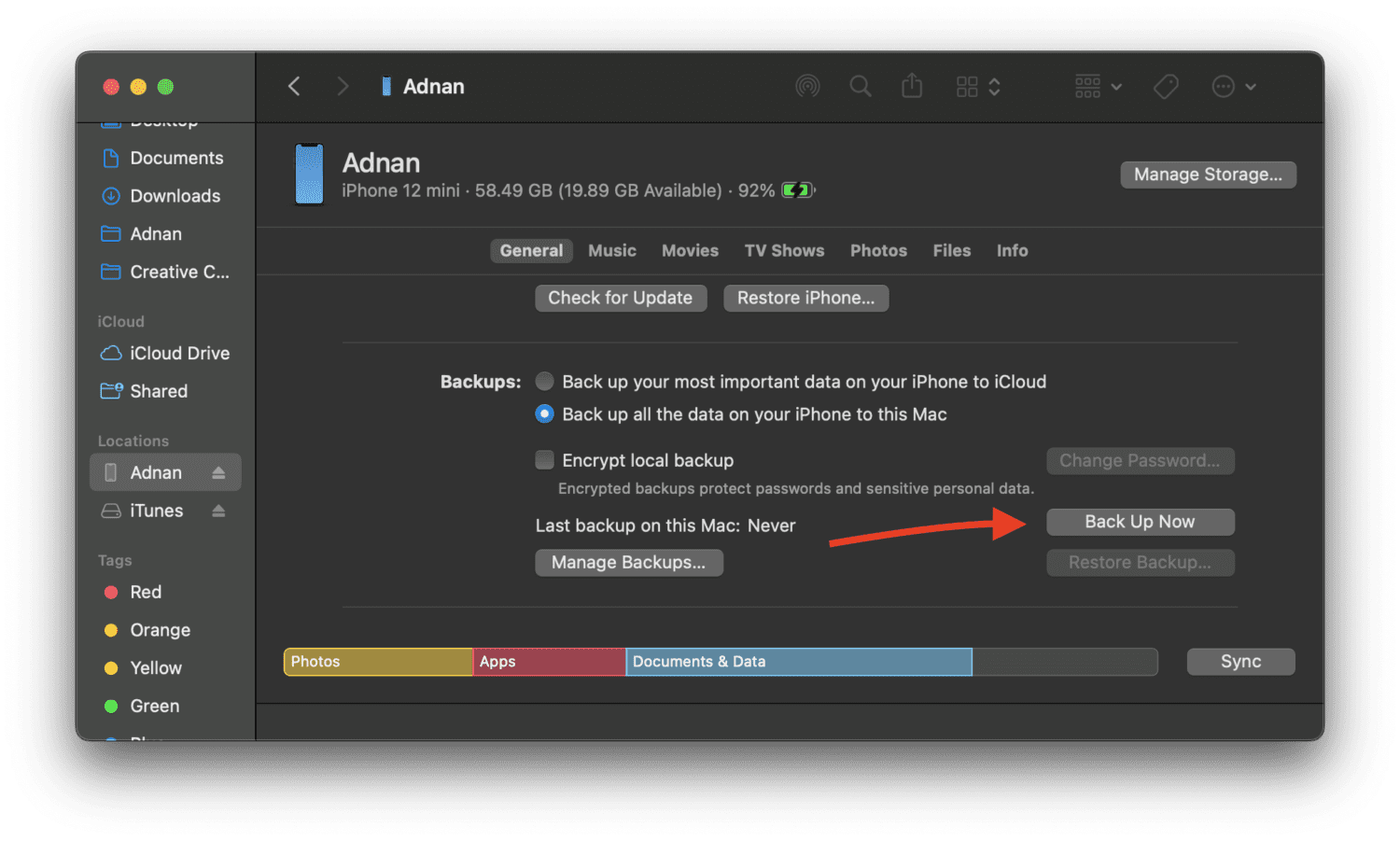
Зачекайте кілька хвилин, поки передача даних завершиться. Все готово! Дані вашого iPhone успішно скопійовані на ваш Mac.
Резервне копіювання iPhone на Mac або Windows за допомогою iCloud
За допомогою цього методу ви створюєте резервну копію даних iPhone у своєму iCloud, а потім завантажуєте її на комп’ютер Mac або Windows. Ось покрокова інструкція:
Крок 1: На своєму iPhone відкрийте “Параметри” > “ВАШЕ ІМ’Я” > “iCloud”.
Крок 2: Знайдіть і виберіть опцію “Резервна копія iCloud”.
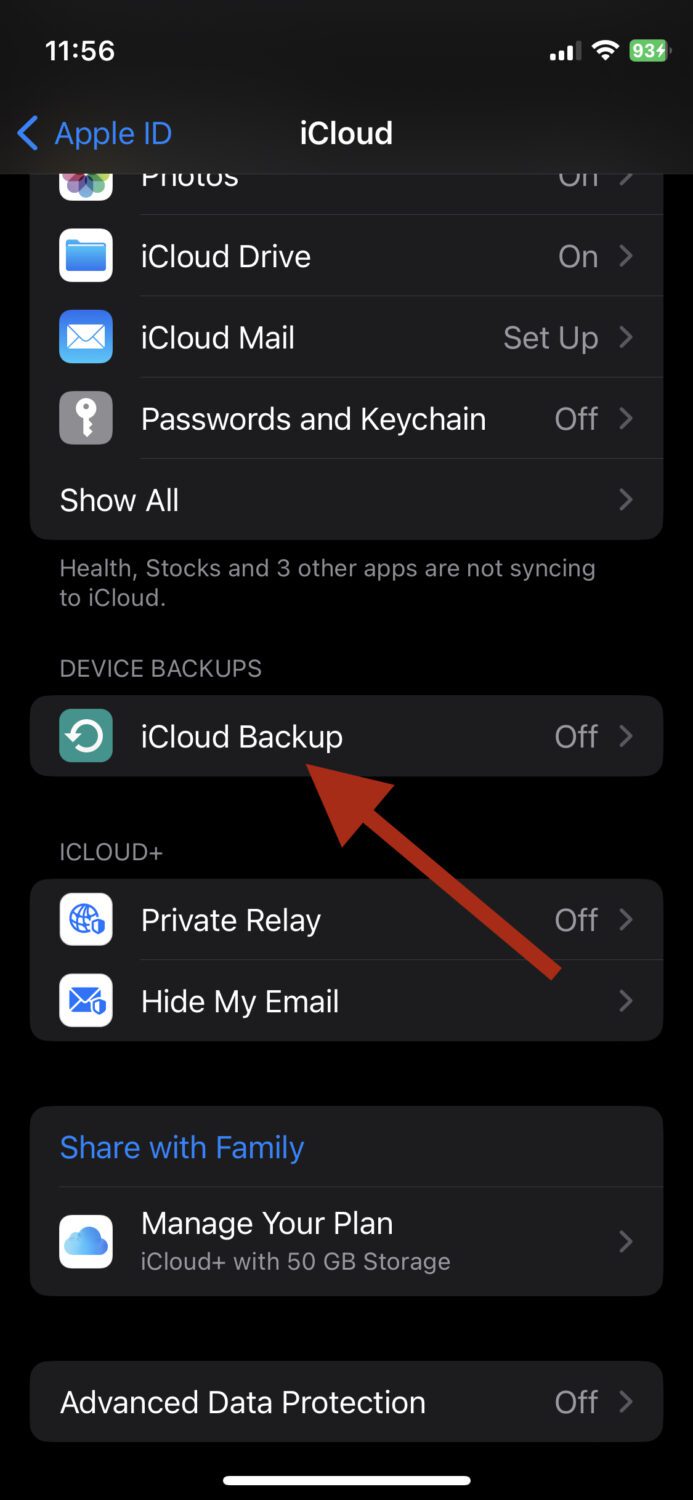
Крок 3: Активуйте перемикач “Створити резервну копію цього iPhone”.
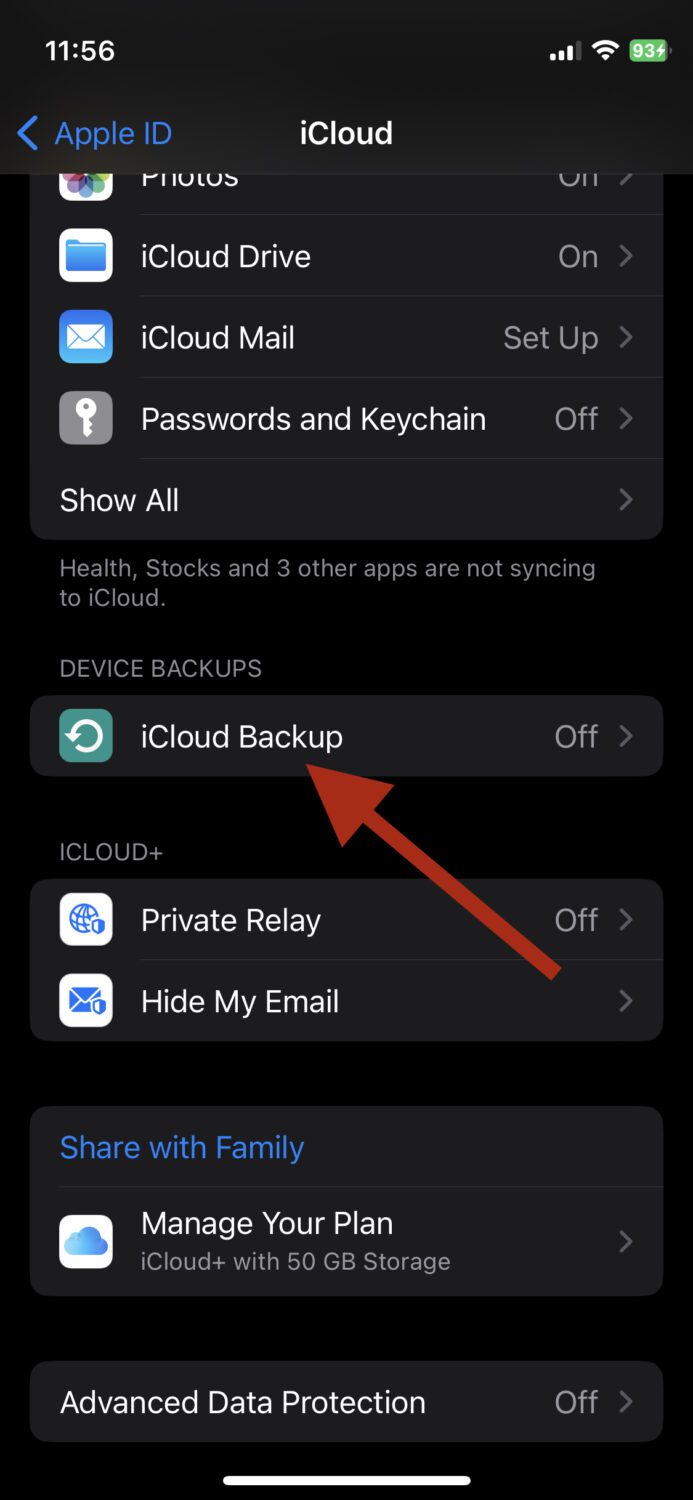
ЗВЕРНІТЬ УВАГУ: Безкоштовні користувачі iCloud можуть створити резервну копію лише до 5 ГБ даних. Для більшого обсягу потрібно буде придбати платний план.
Крок 4: Відкрийте браузер на вашому комп’ютері Mac або Windows, перейдіть на сайт icloud.com та увійдіть за допомогою своїх облікових даних Apple ID.
Крок 5: Після входу виберіть тип даних, які ви хочете завантажити на комп’ютер: фотографії, нотатки, контакти тощо.
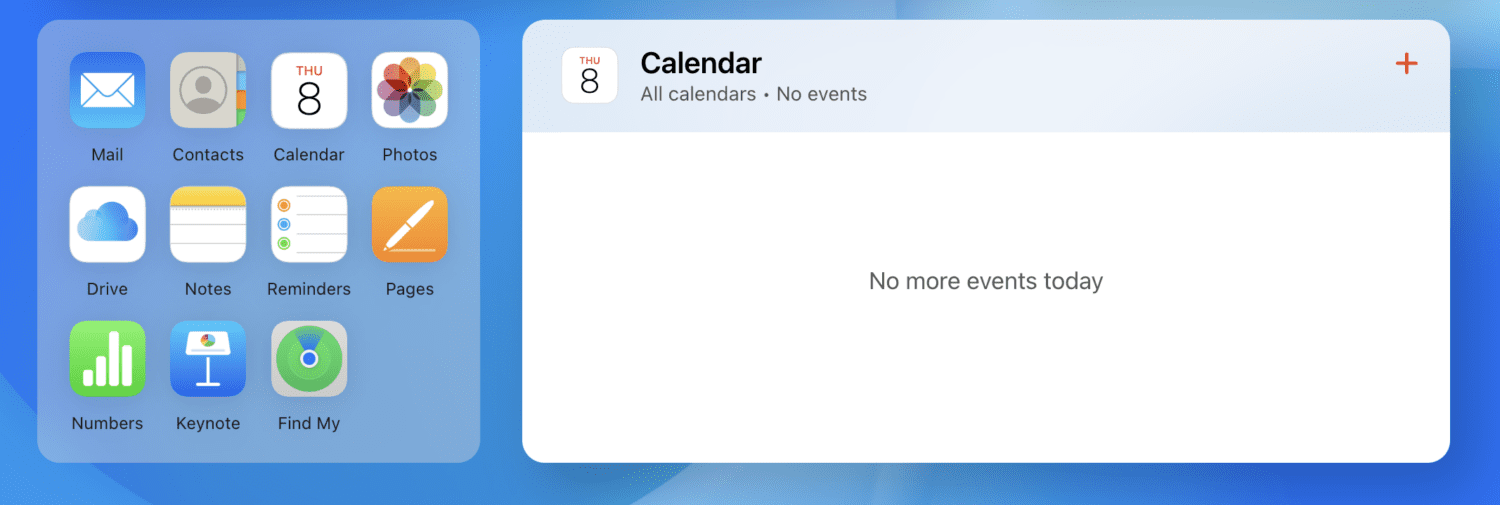
Наприклад, щоб завантажити фотографії, натисніть на “Фотографії”, виберіть потрібні зображення, а потім натисніть значок завантаження.
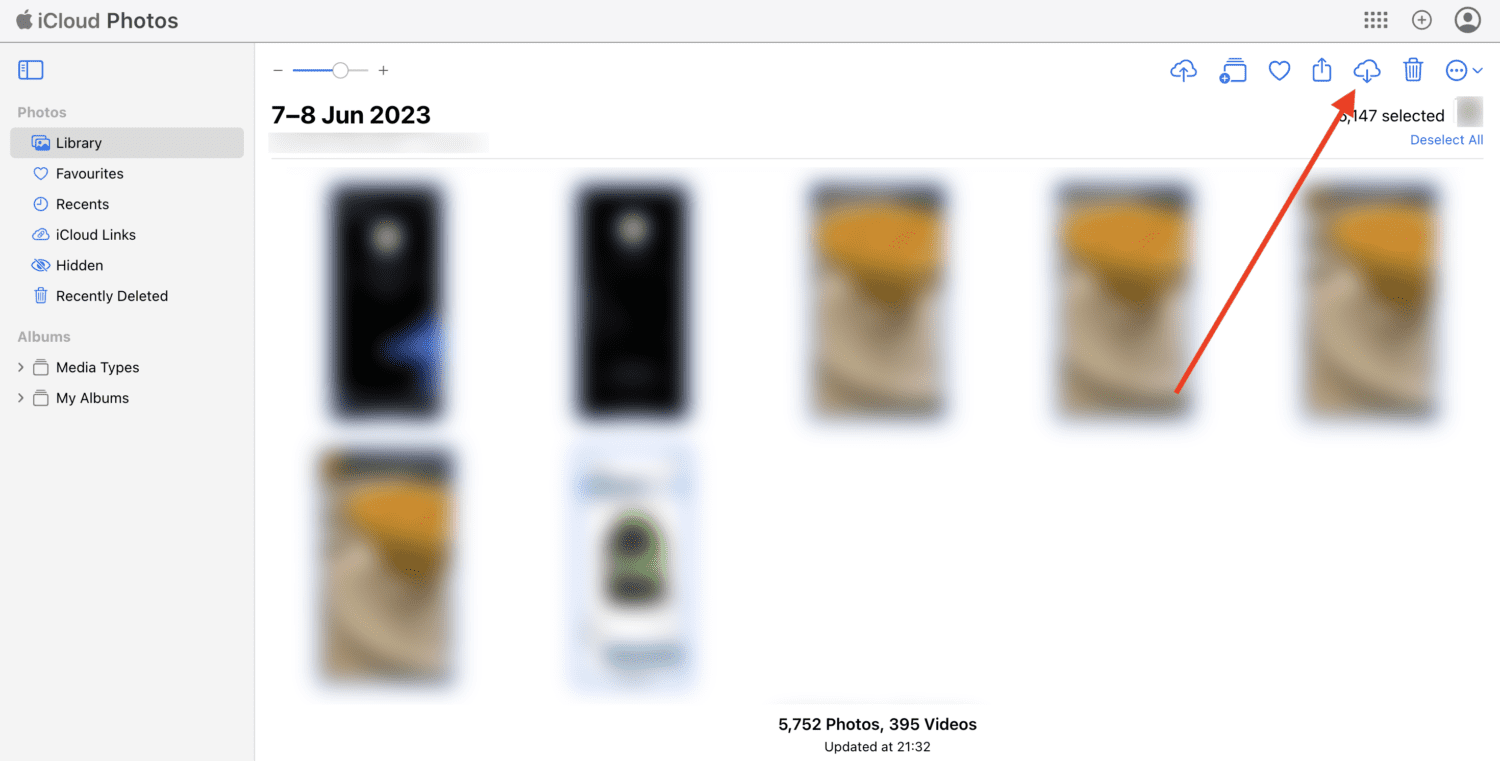
Усі обрані мультимедійні файли будуть завантажені на ваш комп’ютер.
Резервне копіювання iPhone на Mac або Windows за допомогою iTunes
Якщо ви давно користуєтесь пристроями Apple, ви знаєте про iTunes та його значну роль у минулому. Останнім часом його популярність знизилася, оскільки з’явилося багато альтернативних способів керування iPhone. Однак iTunes все ще залишається одним зі способів зробити резервну копію iPhone без підключення до інтернету, що може бути корисним.
Процес копіювання через iTunes досить швидкий і працює повністю в режимі офлайн.
Ось як можна скористатися iTunes для створення резервної копії iPhone на комп’ютерах Mac або Windows:
Крок 1: Завантажте iTunes на свій комп’ютер. Важливо: на комп’ютерах Mac програма iTunes працює лише на macOS Mojave або старіших версіях, оскільки Apple припинила її підтримку для новіших версій.
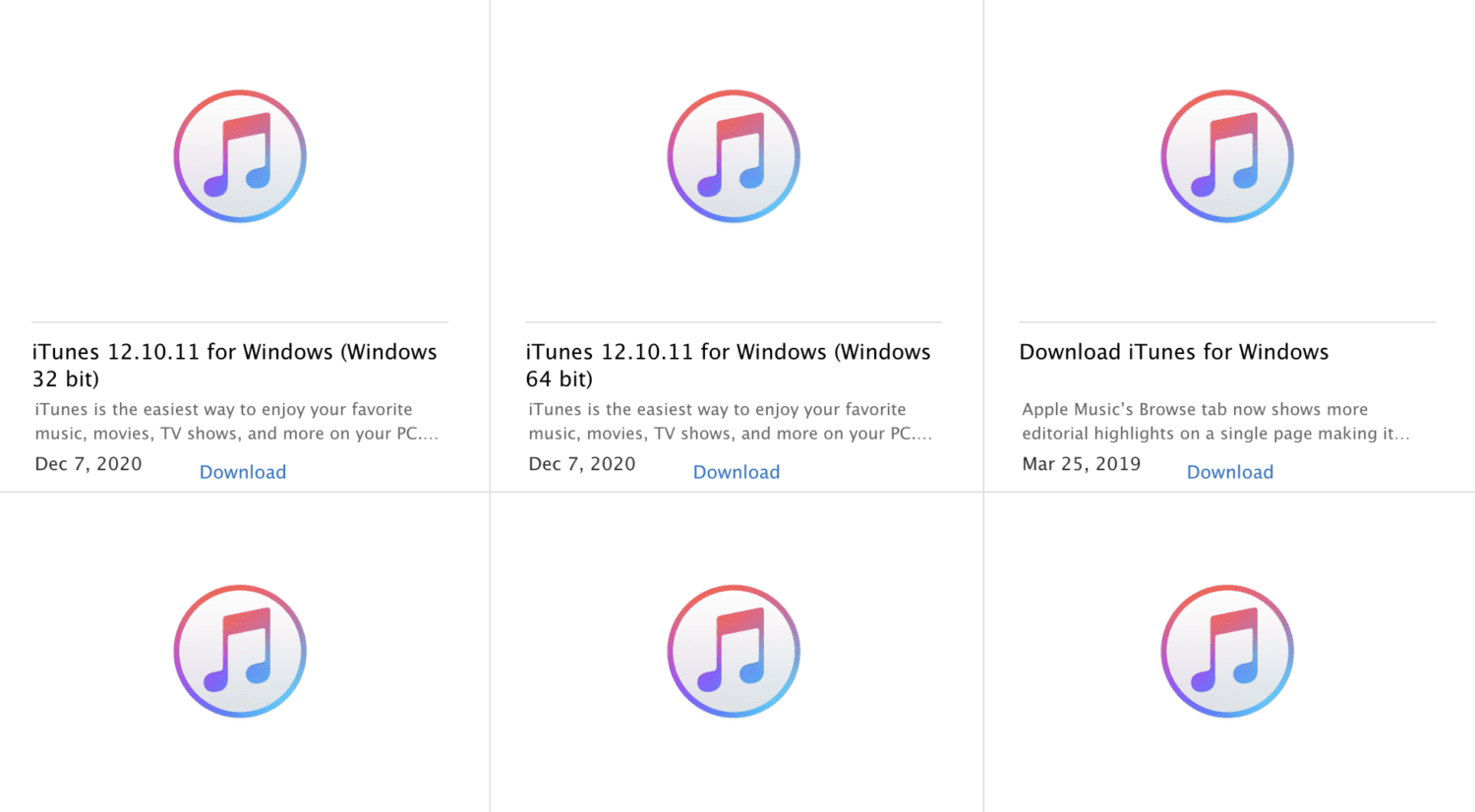
Крок 2: Запустіть iTunes та підключіть ваш iPhone до комп’ютера.
Крок 3: У програмі знайдіть іконку вашого iPhone у верхньому лівому куті, виберіть вкладку “Підсумок” у бічному меню, а потім натисніть “Створити резервну копію зараз” у розділі “Резервні копії”.
Після завершення резервного копіювання ви можете перевірити його наявність, перейшовши в iTunes > Параметри > Пристрої. Ви зможете відновити цю резервну копію в будь-який момент.
Також ознайомтеся з матеріалом: “Як переносити дані/файли на iPhone та iPad без iTunes”
Якщо вам потрібні розширені можливості, ніж просто резервне копіювання, можливо, варто розглянути сторонні інструменти. Існує велика кількість програмного забезпечення, яке пропонує не лише резервне копіювання та відновлення даних, а й додаткові функції.
Розглянемо декілька популярних варіантів.
#1. Wondershare Dr.Fone
Wondershare Dr.Fone – це надійний інструмент для резервного копіювання та відновлення даних, розроблений для використання на Mac і Windows. Він дозволяє бездротове резервне копіювання даних iPhone за лічені секунди.
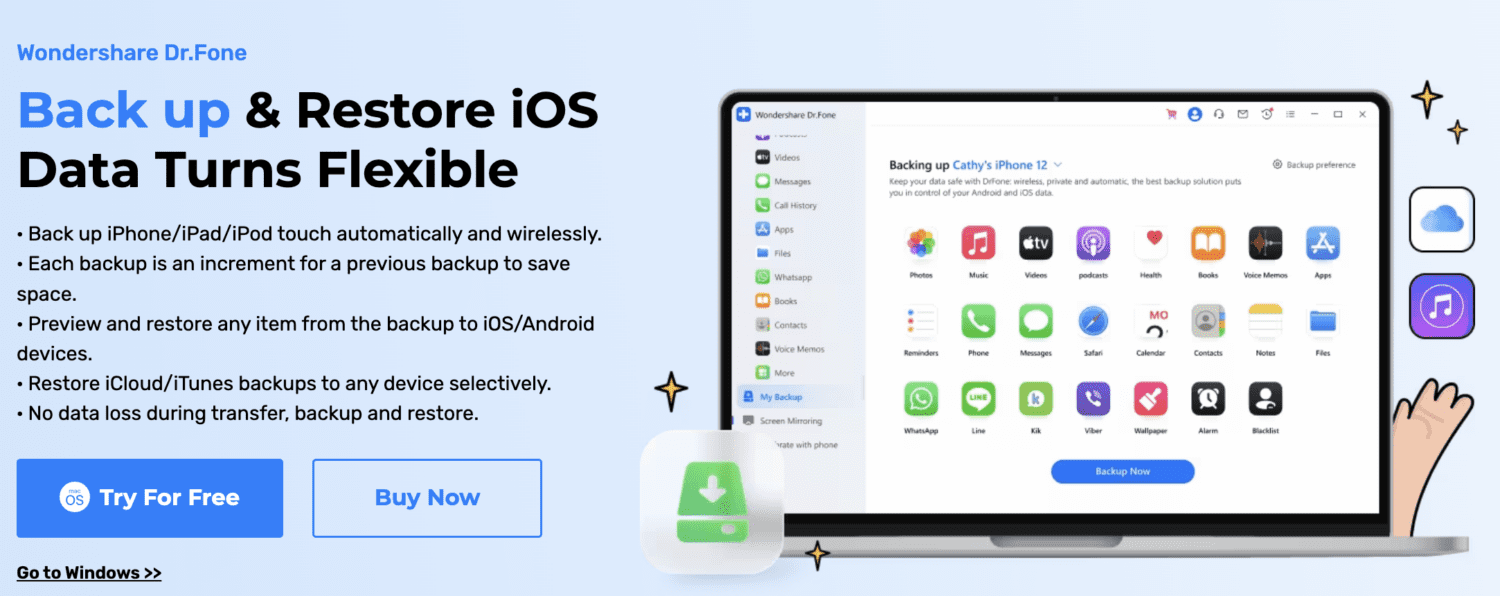
Програма здатна створювати резервні копії 24 різних типів даних, включаючи контакти, фотографії, дані Safari, відео, нотатки тощо.
Однією з головних переваг цього рішення є інкрементне резервне копіювання. Це означає, що вам не потрібно щоразу створювати копію всієї інформації, а лише нових або змінених файлів, що заощаджує ваш час та місце на диску.
Крім того, функція попереднього перегляду дозволяє легко відновити всі дані або вибрати лише ті, які вам потрібні.
Wondershare Dr.Fone працює на пристроях Apple під управлінням iOS 9.0 і новіших версій.
#2. Tenorshare iCareFone
Tenorshare iCareFone – це інструмент, який пропонує широкий спектр функцій та сумісний із останніми моделями iPhone.
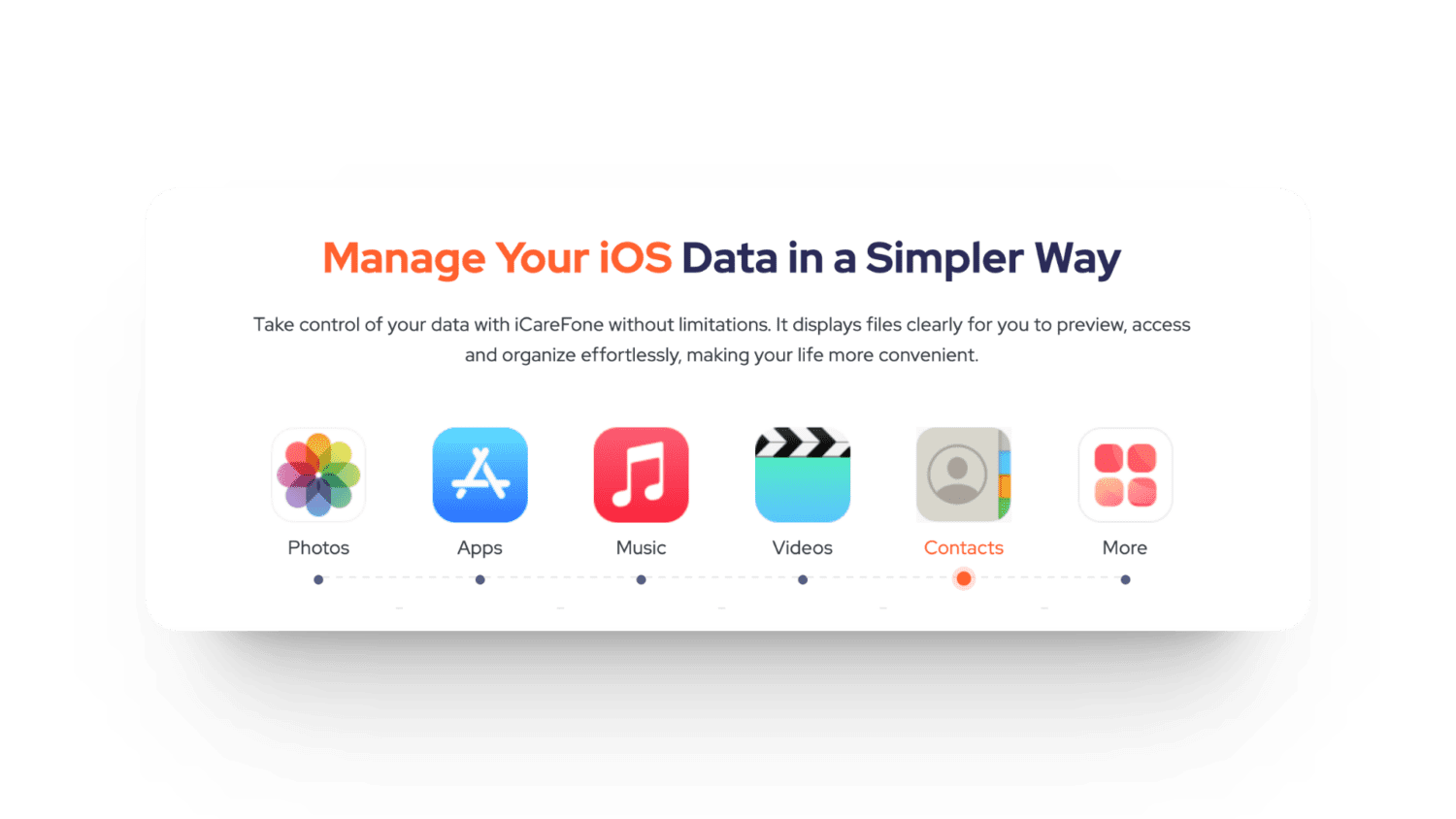
За допомогою цього інструменту ви зможете створювати резервні копії та відновлювати різні типи даних, такі як програми, музика, контакти тощо.
Додатково, iCareFone має безліч корисних функцій:
- Вбудований конвертер HEIC
- Можливість відображення екрана
- Діагностичні перевірки
- Завантаження, встановлення та видалення додатків в один клік
- Завантаження додатків із географічними обмеженнями
- Видалення дублікатів фотографій
- Керування плейлістами та медіафайлами Apple Music
Однією з ключових переваг є можливість створення резервної копії файлів одним клацанням миші. Tenorshare iCareFone можна завантажити як на Windows, так і на Mac. Програма підтримує всі версії iOS, випущені на даний момент.
Заключні думки
Нам пощастило мати таку велику кількість доступних рішень для резервного копіювання даних iPhone. Процес стає доволі простим, незалежно від того, використовуєте ви комп’ютер Windows або Mac.
Різні методи резервного копіювання, представлені в цій статті, допоможуть надійно захистити ваші важливі файли від несподіваних ситуацій. В результаті, ви зможете спокійно користуватися своїм iPhone, знаючи, що ваші спогади та особиста інформація в безпеці.
Також пропонуємо переглянути інформацію про інструменти відновлення втрачених даних на iPhone та iPad.