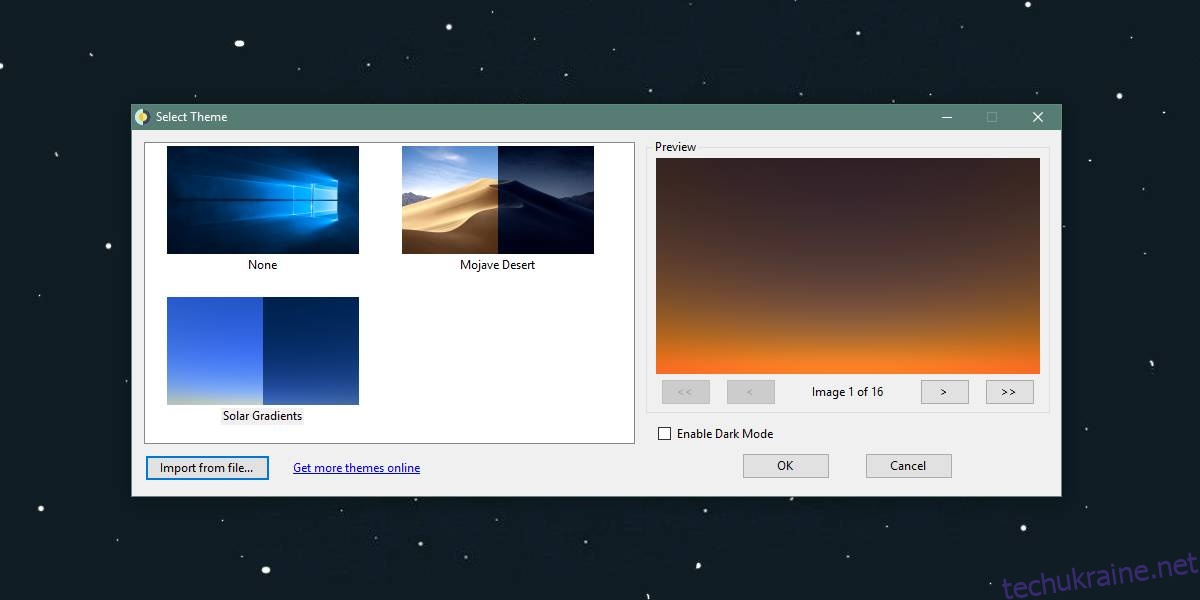Динамічні фонові малюнки – це популярна опція в macOS Mojave, яка дозволяє користувачам змінювати вигляд робочого столу протягом дня, залежно від часу доби. Це дуже цікава функція, і користувачі Windows 10 також можуть насолоджуватися динамічними шпалерами на своєму робочому столі. Проте, існуючі рішення часто вимагають значних зусиль для налаштування або обмежують вибір кількома темами. У цій статті ми розглянемо, як створити власну динамічну тему шпалер для Windows 10, використовуючи вашу власну колекцію зображень. Для цього ми скористаємося безкоштовною програмою з відкритим вихідним кодом під назвою WinDynamicDesktop, яка допоможе автоматично змінювати шпалери протягом дня.
WinDynamicDesktop
Ви можете завантажити програму за цим посиланням. Основна причина використання цієї програми полягає в тому, що вона дозволяє користувачам легко створювати власні динамічні теми шпалер і імпортувати їх. Крім того, ви маєте можливість публічно поділитися створеними вами темами, якщо захочете.
Створення динамічної теми шпалер
Щоб створити динамічну тему, необхідно підготувати кілька речей. Спочатку потрібно організувати зображення, які будуть використовуватися, а потім створити файл JSON, який буде імпортовано в WinDynamicDesktop. Файл JSON буде залежати від обраних зображень, тому почнемо з їх підготовки.
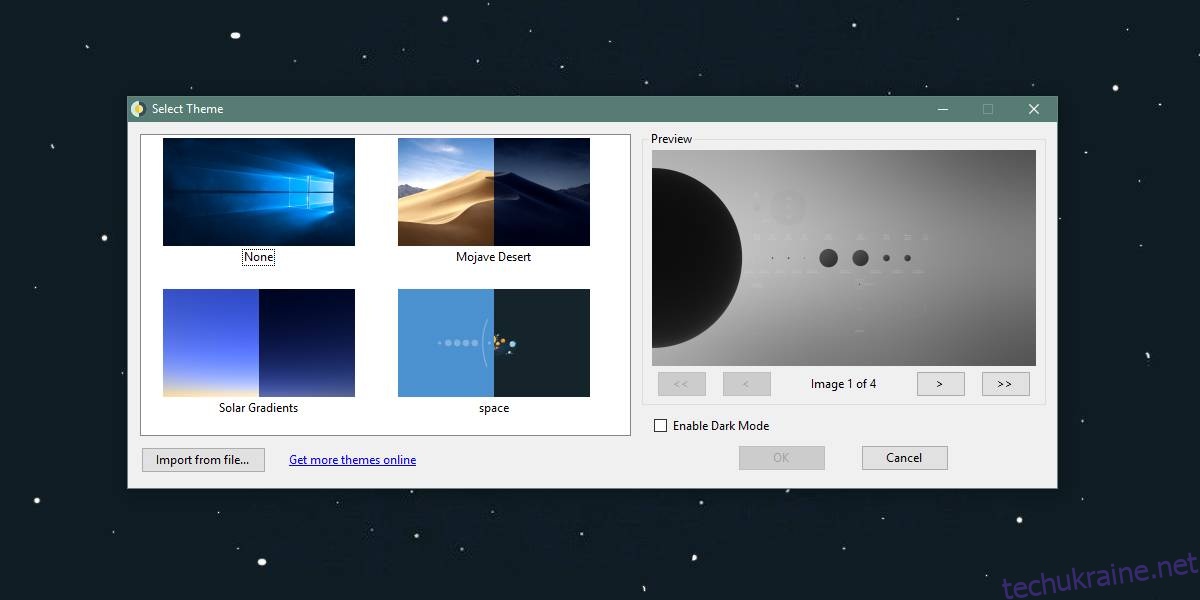
Підготовка файлів шпалер
Зображення для шпалер можуть бути у форматі PNG або JPG, але важливо, щоб усі вони були в одному форматі. Не допускається використання комбінації файлів PNG та JPG. Переконайтеся, що всі зображення мають однаковий формат. Якщо це не так, скористайтеся безкоштовними інструментами, такими як IrfanView, для конвертації файлів.
Файли повинні мати послідовну нумерацію в назві, а також не повинні містити пробілів. Якщо для зрозумілості назви потрібен пробіл, замініть його знаком підкреслення (_).
Наприклад, якщо у вас є чотири файли для створення космічної теми, їх варто назвати: space_1, space_2, space_3 і space_4.
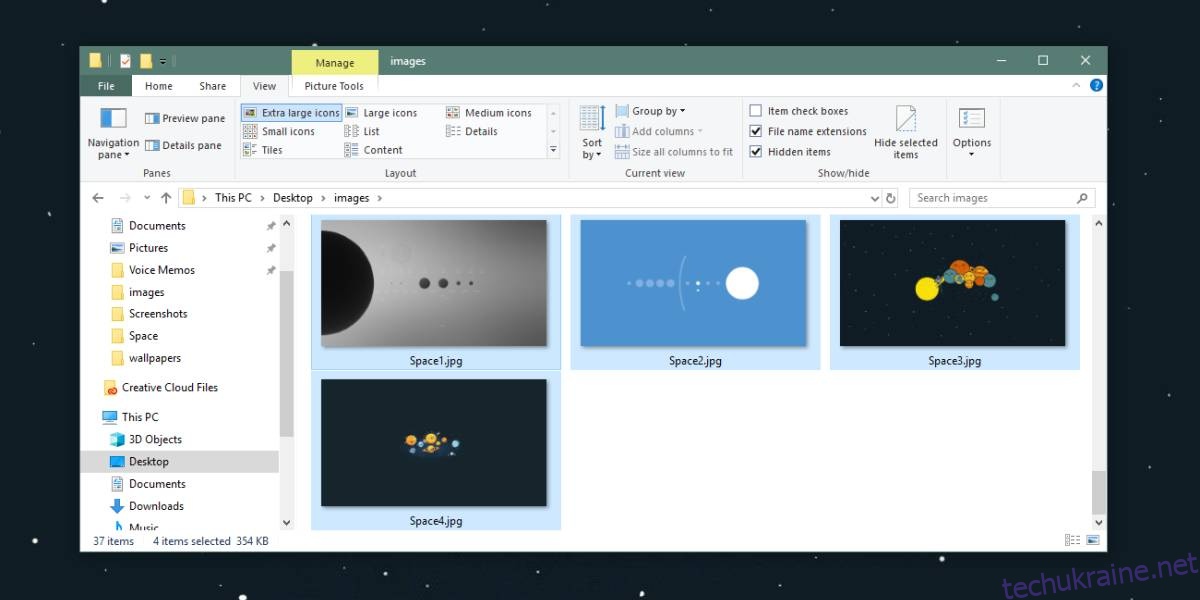
Переконайтеся, що всі файли мають однакові назви, відрізняючись лише нумерацією в кінці. Помістіть їх в одну папку. Після цього, можна переходити до створення файлу JSON.
Створення файлу JSON
Тут ми розглянемо створення локальної теми. Деталі, щодо публічного поширення тем, розглядати не будемо.
Відкрийте новий документ у Блокноті та скопіюйте туди наступний код. Перед використанням його необхідно відредагувати, відповідно до ваших налаштувань.
{
"imagesZipUri": "file://C:/users/fatiw/desktop/images",
"imageFilename": "image*.jpg",
"dayImageList": [
1,
2,
],
"nightImageList": [
3,
4
]
}
Перше, що потрібно змінити – це значення “imagesZipUri”. Замініть file://C:/Users/fatiw/Desktop/images на шлях до папки, де знаходяться ваші зображення. Зверніть увагу на дві речі: не видаляйте “file://” з початку шляху, і не використовуйте зворотні слеші (\) між каталогами, використовуйте прямі слеші (/).
Далі, потрібно змінити значення “imageFilename”. Замініть image*.jpg на ім’я, яке ви дали своїм файлам, залишаючи * там, де знаходиться номер. Також змініть розширення JPG на PNG, якщо ваші зображення у форматі PNG.
Нарешті, вам потрібно вказати, які зображення використовувати вдень, а які вночі. В “dayImageList” введіть номери зображень, які будуть відображатися вдень. Кожне число потрібно ввести в окремому рядку. Номер відповідає цифрі в кінці назви файлу. Наприклад, якщо у вас є зображення space_1 і ви хочете використовувати його вдень, ви введете 1 в “dayImageList”.
Аналогічно, в “nightImageList” введіть номери зображень, які ви хочете використовувати вночі.
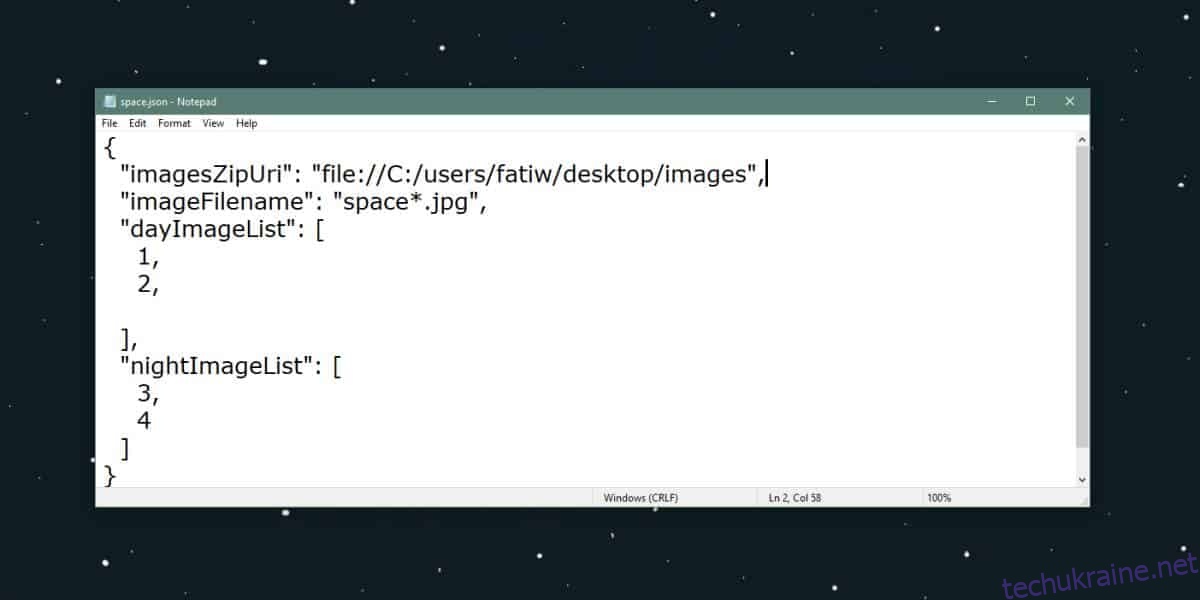
Після завершення редагування, настав час зберегти файл. Збережіть його під ім’ям, яке ви хочете дати своїй темі, використовуючи підкреслення замість пробілів, та збережіть його з розширенням .JSON.
Імпорт динамічної теми
Це останній крок: імпорт вашої теми. Запустіть WinDynamicDesktop та оберіть опцію “Імпорт з файлу”. Виберіть створений JSON файл і дозвольте програмі завантажити зображення. Це може зайняти деякий час. Після завершення завантаження, ваша тема з’явиться в галереї. Оберіть її, і програма буде автоматично змінювати шпалери протягом дня.