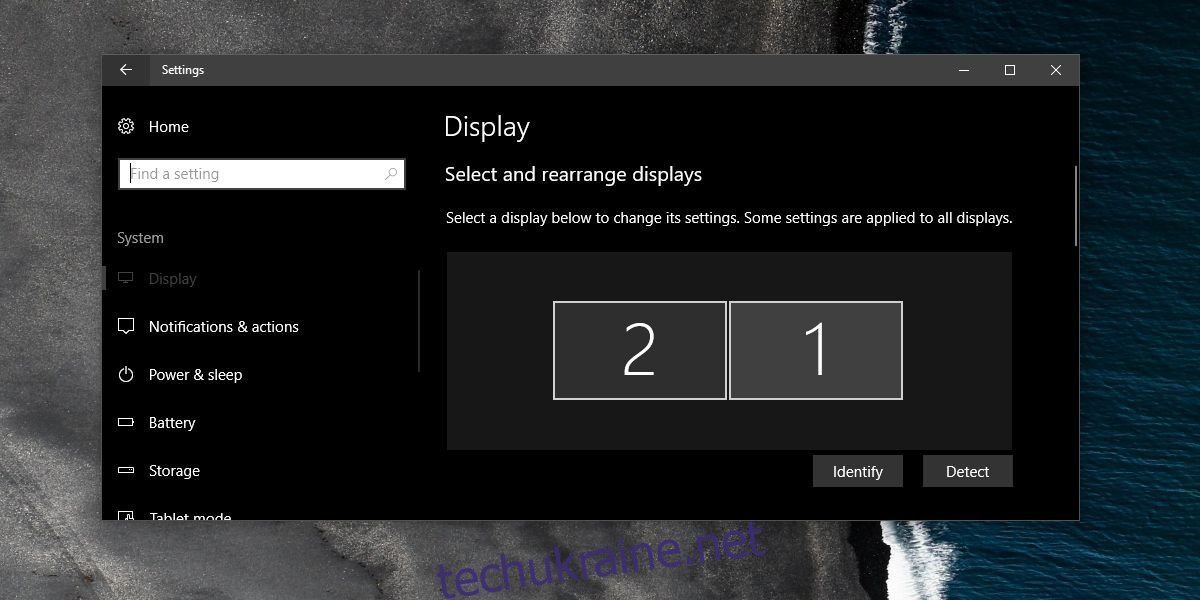Операційна система Windows 10 забезпечує досить ефективну підтримку роботи з декількома екранами. Хоча користувачі й мають певні побажання щодо розширення функціоналу, загалом, підтримка значно покращилася в порівнянні з попередніми версіями. У Windows 10 програми здатні запам’ятовувати, на якому моніторі їх було відкрито. Однак, існують деякі винятки, наприклад, вікна браузера Chrome, запущені з різних профілів, часто відкриваються на одному, і не завжди правильному моніторі. На рівні операційної системи не передбачено рішення для цієї проблеми, проте, за необхідності, розробники програм можуть реалізувати цю функцію. Прикладом такої програми є медіаплеєр VLC. Його налаштування дозволяють користувачу призначити конкретний дисплей, що усуває проблему відкриття плеєра на невідповідному екрані.
Налаштування відображення VLC на конкретному моніторі
Для того, щоб налаштувати VLC на показ на певному дисплеї, запустіть плеєр і перейдіть до розділу “Інструменти” > “Налаштування” або скористайтеся комбінацією клавіш Ctrl + P.
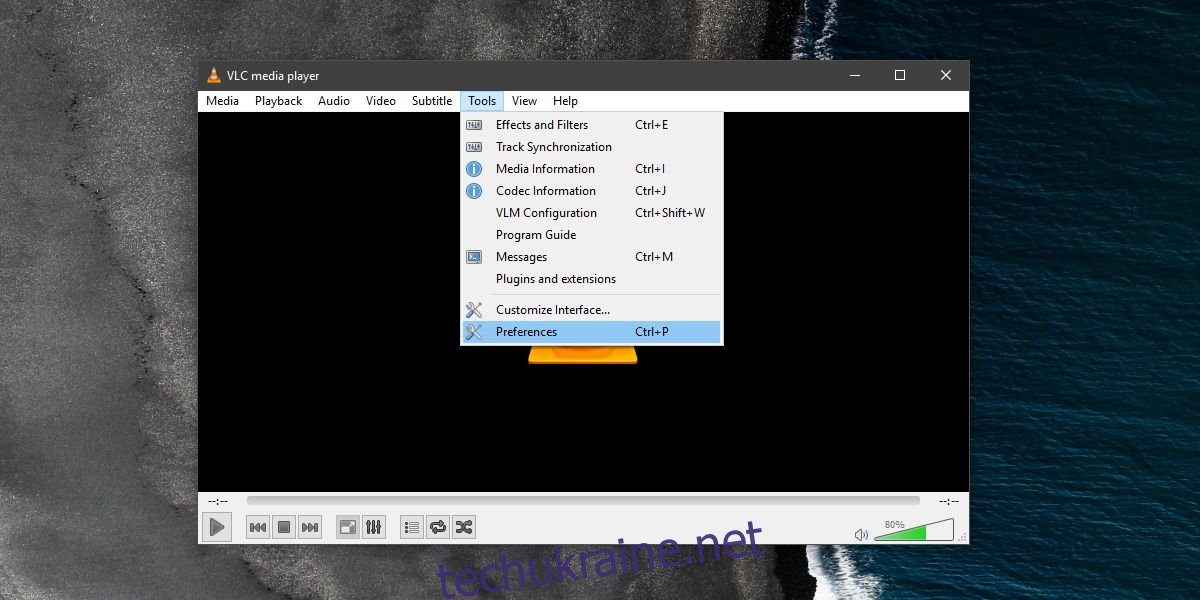
У вікні налаштувань перейдіть до вкладки “Відео”. Знайдіть розділ “Увімкнути відео”, де у випадаючому меню “Вихід” змініть значення з “Автоматично” на “Вихід DirectX (DirectDraw)”.
Далі, у розділі “DirectX” ви побачите випадаюче меню “Пристрій відображення”. Відкрийте його та виберіть дисплей, який бажаєте призначити для відтворення VLC. Залишення значення “За замовчуванням” призведе до відкриття плеєра на головному екрані. Якщо до вашого комп’ютера не підключено другий або третій дисплей, цей параметр не буде їх автоматично відображати.
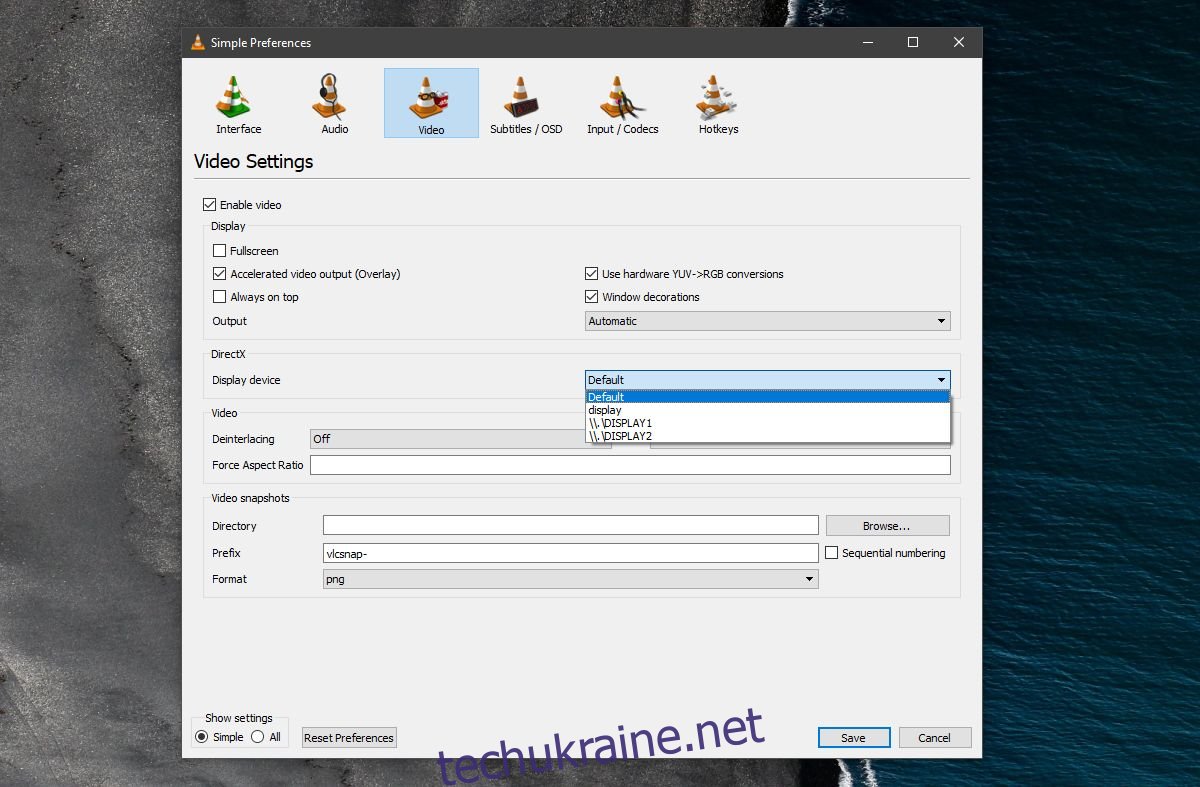
Вказані налаштування визначають, на якому саме дисплеї VLC відкриватиметься за замовчуванням. Звісно, ви завжди можете перемістити вікно на інший монітор, якщо це потрібно. Після внесення змін, закрийте та знову запустіть VLC. При відтворенні будь-якого файлу, він повинен відкритися на призначеному екрані.
Варто зазначити, що попри те, що ця функція вбудована у VLC вже тривалий час, вона не завжди працює коректно. Можливі ситуації, коли відео вихід взагалі відсутній або налаштування не зберігаються. Це, на жаль, є недоліком, з яким можна зіткнутися при використанні декількох дисплеїв у більшості настільних операційних систем. Розробники VLC докладають зусиль для забезпечення якісної роботи з кількома екранами, але певні недоліки все ще присутні. Тому, рекомендується переміщувати вікно плеєра VLC на потрібний монітор, якщо функція автоматичного призначення не спрацює.
Ідентифікація дисплеїв
У Windows визначити, який монітор є яким, досить просто. У Windows 10 перейдіть до “Налаштувань”. Оберіть розділ “Система”, а потім вкладку “Дисплей”. Натисніть кнопку “Визначити”, і на кожному екрані на короткий час з’явиться відповідна цифра, що вказує на його номер. Ви також можете змінити порядок розміщення екранів, перетягуючи їх у налаштуваннях. VLC, скоріш за все, розпізнає новий порядок відображення автоматично.