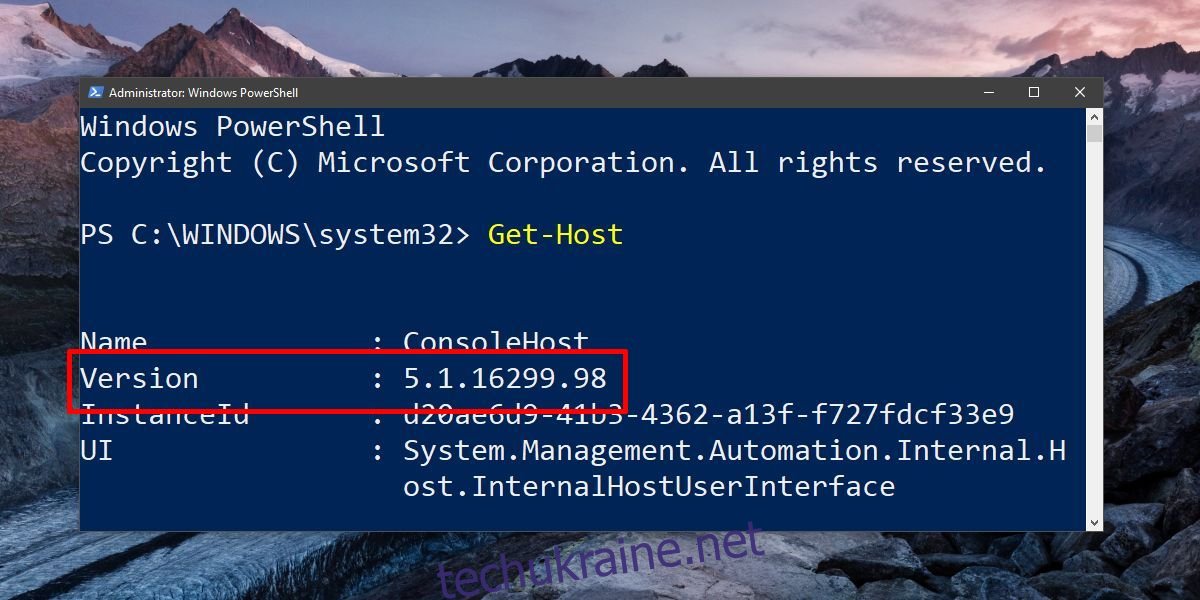Системні події в Windows 10 викликають сповіщення про тост. Ці сповіщення також можуть надсилатися програмами, щоб повідомити вам, наприклад, що у вас є нове повідомлення електронної пошти. Розробники мають можливість додати підтримку сповіщень Windows 10. Вони досить корисні, але можуть бути викликані лише системною подією або подією програми. Ви не можете налаштувати, щоб сповіщення з’являлися у відповідь, наприклад, на виконання запланованого завдання. Немає вбудованого інтерфейсу користувача, який може це зробити. Хороша новина полягає в тому, що не так важко показати користувацьке сповіщення про тост у Windows 10. Все, що вам потрібно, це простий сценарій PowerShell.
Цей посібник працює в Windows 10. Ви повинні використовувати PowerShell версії 5+. Ви повинні мати права адміністратора у вашій системі.
Перевірте версію PowerShell
Відкрийте PowerShell. У пошуку Windows введіть PowerShell, клацніть правою кнопкою миші та виберіть у контекстному меню «Запуск від імені адміністратора». У вікні PowerShell введіть наступне;
Get-Host
Подивіться, що повертає рядок Version, щоб перевірити версію PowerShell. Якщо ви використовуєте останню версію Windows 10, тобто Fall Creators Update, ймовірно, у вас є PowerShell v5.
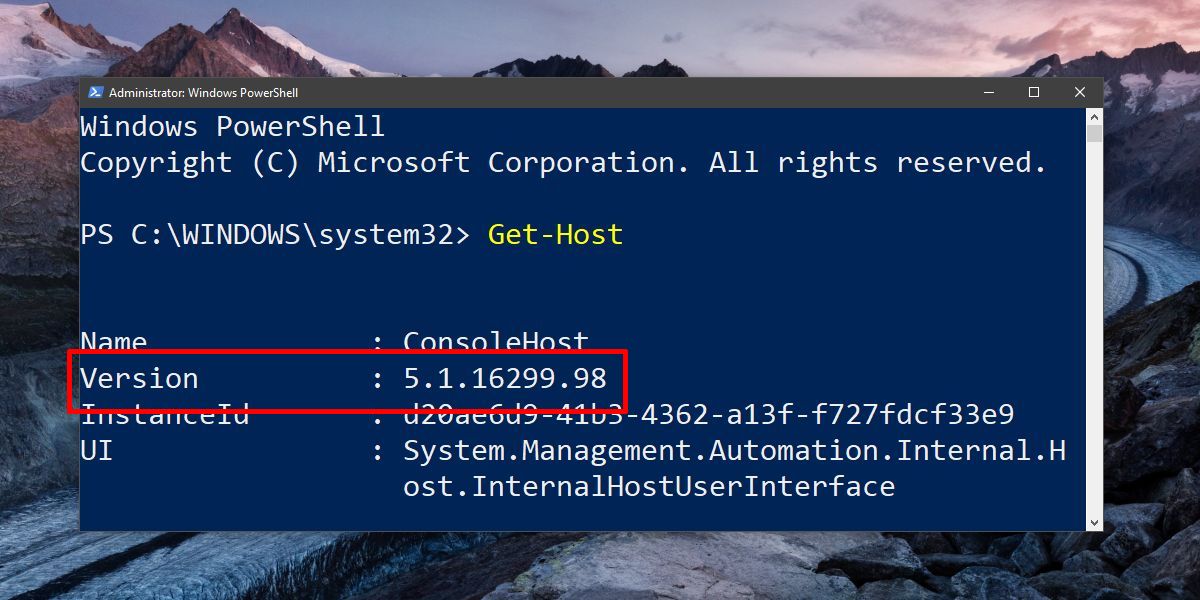
Встановіть модуль BurntToast
Переконайтеся, що ви використовуєте PowerShell з правами адміністратора. Щоб відображати спеціальні сповіщення тостів у Windows 10, вам потрібно буде встановити файл Модуль BurntToast. Цей модуль дозволяє створювати власні сповіщення про тост у Windows 10 без будь-яких зусиль і без навичок кодування.
У PowerShell введіть наступне:
Install-Module -Name BurntToast
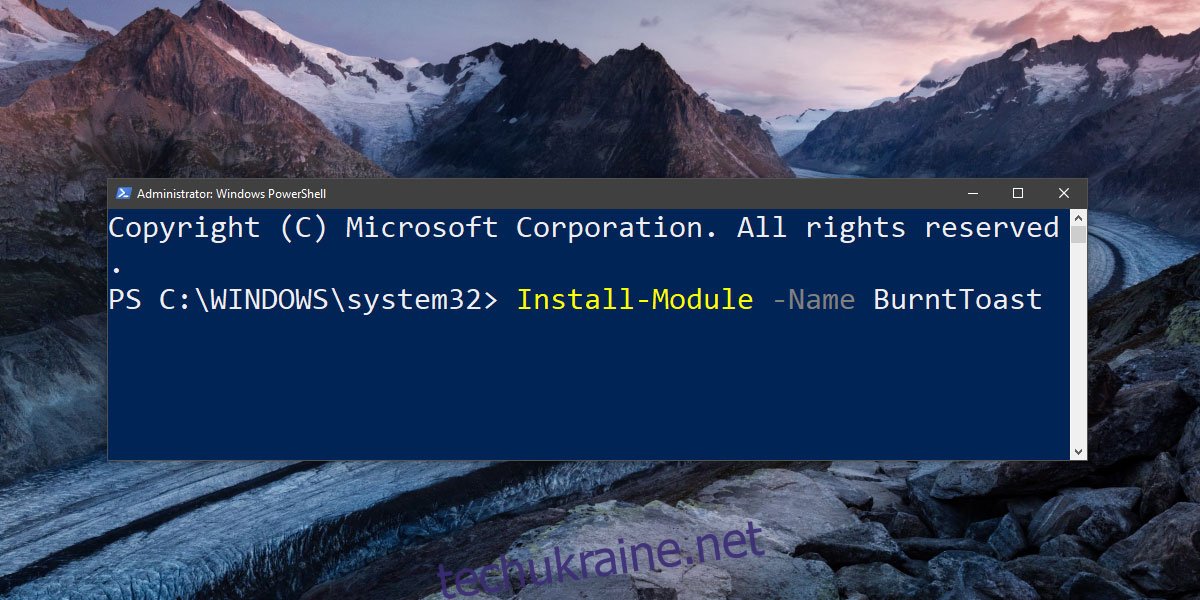
Ймовірно, ви отримаєте повідомлення про те, що вам потрібно встановити постачальник NuGet. Якщо так, просто введіть Y, щоб продовжити, і PowerShell подбає про інше. Після встановлення знову виконайте наведену вище команду.
Цього разу ви, ймовірно, отримаєте повідомлення про те, що ви встановлюєте модуль із ненадійного сховища. Знову введіть Y, щоб продовжити. Тепер модуль буде встановлено.
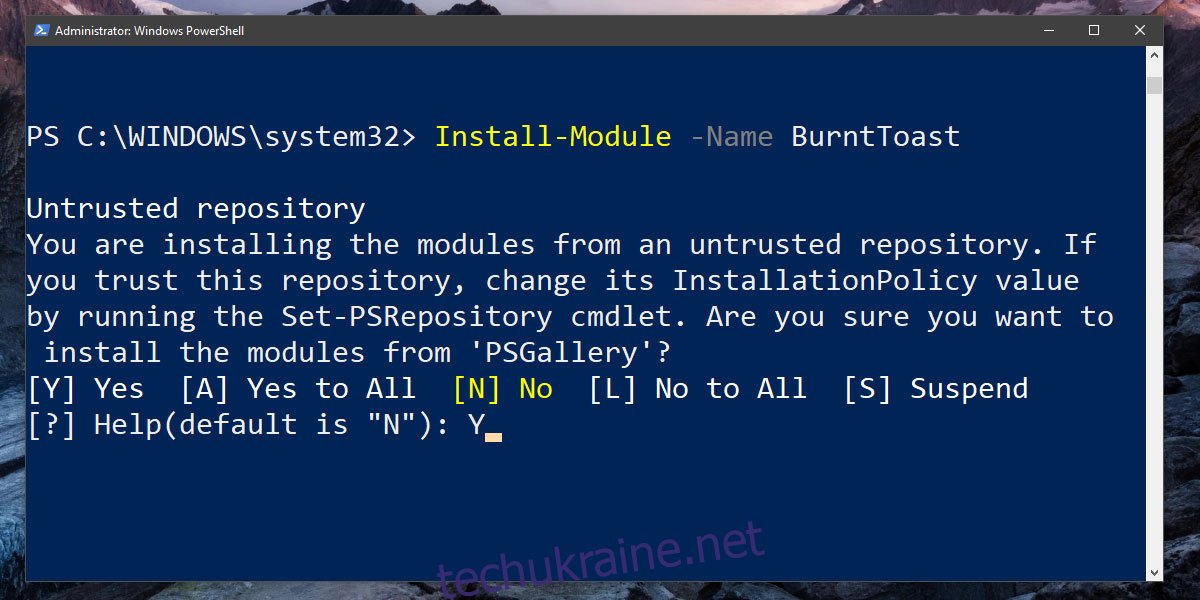
Спеціальне сповіщення про тост
Тепер, коли ви встановили модуль, ви можете створити власне сповіщення про тост. Спеціальне сповіщення про тост у Windows 10 складається з трьох частин, про які вам потрібно потурбуватися;
Назва
Тіло повідомлення
Ікона
Знайдіть гарне зображення JPG або PNG, яке можна використовувати для значка. Значок з’явиться в сповіщенні про тост. Усі сповіщення надсилатимуться з PowerShell, тому доцільно використовувати піктограму, яка трохи розповість вам, для чого призначене сповіщення.
Відкрийте Блокнот і вставте в нього наступне;
New-BurntToastNotification -Text "Title of notifications", 'Body of notification' -AppLogo path to your icon image
Замініть назву сповіщення на назву свого повідомлення. Не видаляйте коми чи апострофи. Просто замініть текст, де потрібно. Збережіть файл із розширенням ps1.
Нижче наведено спеціальне сповіщення про тост, яке ми створили за допомогою BurntToast;
New-BurntToastNotification -Text "Power cable plugged/Unplugged", 'Power source has changed' -AppLogo C:UsersfatiwDesktoppower-plug-png-image-69656.png
Коли ви запустите файл PS1 (за допомогою PowerShell), на вашому екрані з’явиться сповіщення про тост.
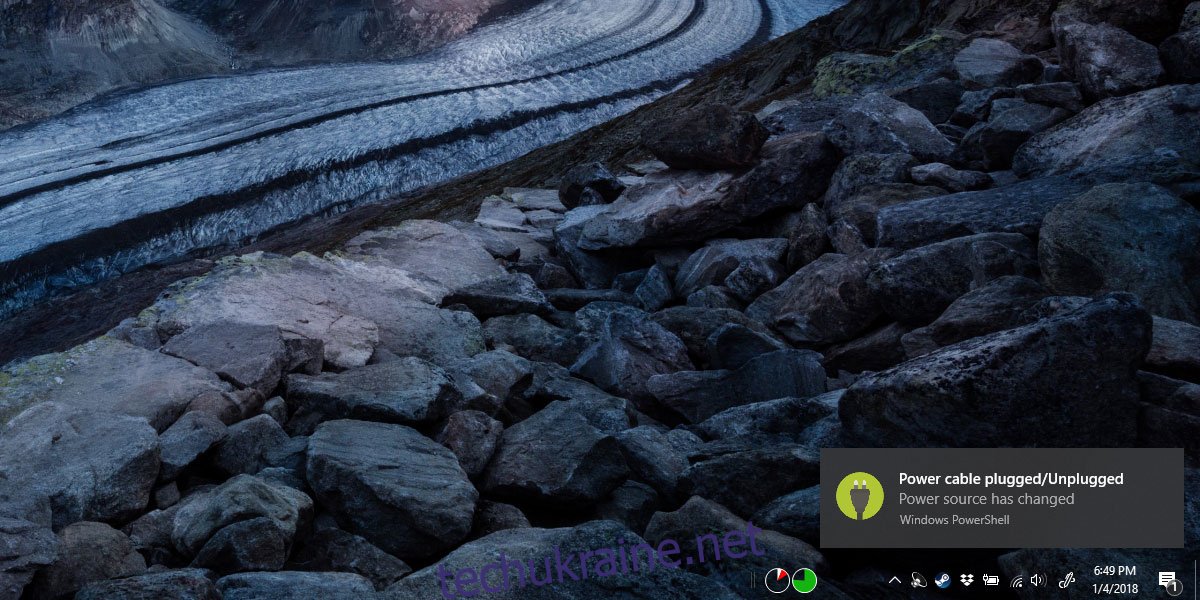
Ви можете відхилити його, як і інші сповіщення Windows 10. У Центрі дій усі ці сповіщення відображатимуться в PowerShell. Ви не можете змінити розмір сповіщення. Колір фону завжди буде таким самим, як колір акценту, який ви вибрали в Windows 10. Сповіщення відповідатиме параметрам за замовчуванням для сповіщень у Windows 10. Коли ви запускаєте сценарій PowerShell, на коротку секунду відкриється вікно PowerShell і закривається автоматично. Це нормально і не варто хвилюватися.
Ви можете використовувати планувальник завдань, щоб ініціювати сповіщення.