З часом панель закладок у веб-браузері може перетворитися на хаотичне скупчення посилань. Чи справді вам потрібні закладки на сотні веб-сторінок, які ви, можливо, ніколи більше не відвідаєте? Розглянемо, як зробити резервну копію ваших закладок, ефективно їх впорядкувати та підтримувати більш організоване середовище веб-перегляду.
Перший крок: Створення резервної копії закладок
Видалення значної кількості закладок може бути ризикованим. А що, якщо вам згодом знадобиться та конкретна веб-сторінка, яку ви зберегли три роки тому?
Щоб уникнути стресу, спершу зробіть резервну копію всіх своїх закладок. Ваш браузер дозволяє експортувати їх у формат HTML-файлу. У разі потреби ви зможете переглянути цей HTML-файл у браузері або імпортувати його назад, щоб відновити всі видалені закладки.
Коли є резервна копія, набагато простіше без вагань видаляти велику кількість закладок. Ви завжди зможете їх відновити, якщо вони стануть потрібні, але ймовірність цього досить невелика.
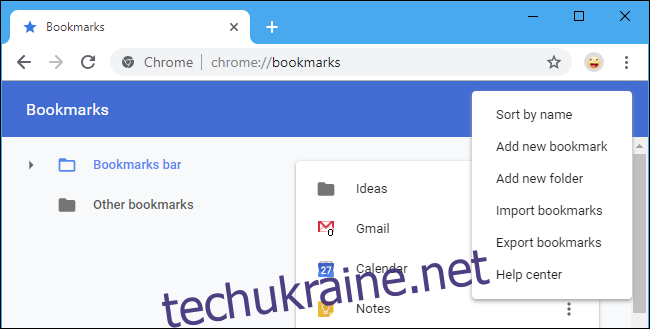
Ось як можна створити резервну копію закладок у різних браузерах:
Google Chrome: Відкрийте меню > Закладки > Диспетчер закладок. У верхньому правому куті сторінки “Диспетчер закладок” натисніть кнопку меню та оберіть “Експортувати закладки”.
Mozilla Firefox: Відкрийте меню > Бібліотека > Закладки > Показати всі закладки. У вікні “Бібліотека” виберіть “Імпорт і резервне копіювання” > “Експортувати закладки в HTML”.
Apple Safari: Перейдіть у меню Файл > Експортувати закладки. Введіть ім’я файлу та оберіть місце для збереження.
Microsoft Edge: Відкрийте меню > Налаштування > Загальні > Імпорт або експорт. Оберіть “Вибране” та натисніть кнопку “Експортувати у файл”.
Internet Explorer: На панелі інструментів натисніть на іконку “Вибране” (зірочка), потім на стрілку вниз праворуч від “Додати до вибраного” та оберіть “Імпорт та експорт”. Виберіть “Експорт у файл”, натисніть “Далі”, виберіть “Вибране”, натисніть “Далі”, виберіть головну папку “Вибране”, знову “Далі”, оберіть місце для збереження файлу та натисніть “Експорт”.
Збережіть файл із закладками у надійному місці, наприклад, у Dropbox, Google Drive або Microsoft OneDrive.
Після завершення ви зможете відкрити файл .html, щоб переглянути його вміст. Ви можете використовувати комбінацію клавіш Ctrl+F для пошуку закладок або скористатися функцією імпорту, щоб відновити їх у браузері.
Очищення закладок
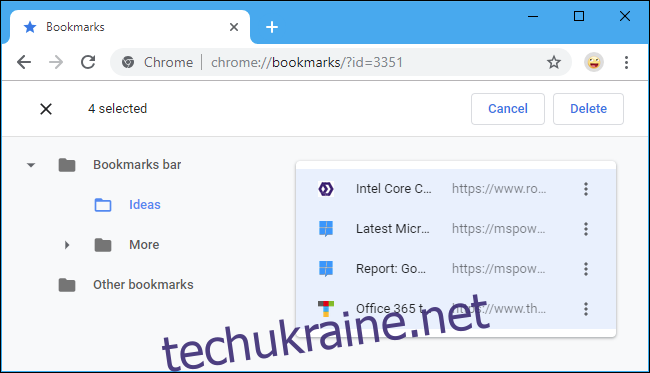
Тепер можна перейти до видалення непотрібних закладок. Найзручніше це робити через менеджер закладок вашого браузера. Наприклад, у Chrome його можна відкрити через меню > Закладки > Диспетчер закладок.
Для видалення натисніть на закладку або папку правою кнопкою миші та виберіть “Видалити”. Також можна вибрати закладку лівою кнопкою миші та натиснути клавішу Delete. Щоб виділити кілька закладок, утримуйте клавішу Ctrl та клацайте їх лівою кнопкою. Для виділення діапазону клацніть першу, утримуйте клавішу Shift та клацніть останню. Щоб скасувати виділення, утримуйте Ctrl і клацніть виділену закладку. На Mac замість клавіші Ctrl використовуйте Command.
Якщо ви синхронізуєте дані браузера, ці зміни також застосуються до закладок на вашому телефоні. Ви також можете керувати закладками безпосередньо на телефоні чи планшеті. Зміни, зроблені на мобільному пристрої, будуть синхронізовані з браузером на ПК або Mac.
Приховання закладок як тимчасове рішення
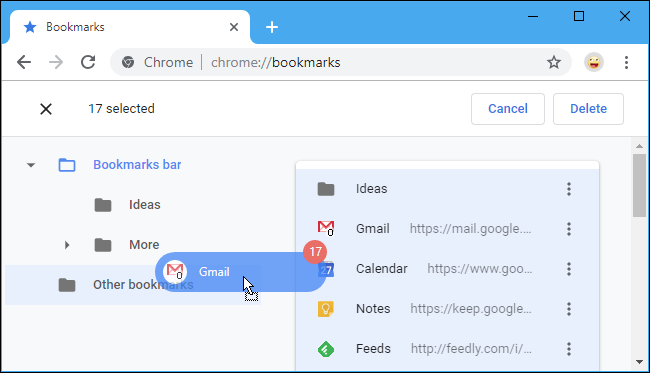
Якщо видалення закладок здається вам занадто складним, можна просто прибрати їх з поля зору. Натисніть Ctrl+A (або Command+A на Mac), щоб виділити всі видимі закладки, а потім перетягніть їх до іншої папки, наприклад, “Інші закладки” у Chrome, або створіть нову папку. Після цього перемістіть на верхній рівень лише потрібні вам закладки. Весь непотріб буде приховано за іншою папкою.
Це хороший компроміс між миттєвим видаленням і щоденним спогляданням безладу. Перемістіть закладки до прихованої папки, і, якщо згодом якась із них вам знадобиться, перемістіть її з папки. Якщо згодом ви переконаєтесь, що жодна із закладок не потрібна, видаліть всю папку. У вас все ще залишається файл резервної копії.
Оптимізація панелі інструментів закладок
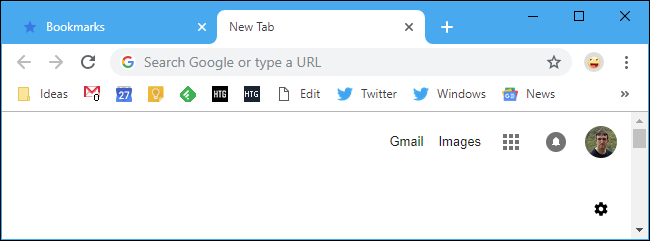
Якщо ви використовуєте панель інструментів для швидкого доступу до багатьох закладок, їхні назви займають багато місця. Можна видалити назву закладки, щоб вона відображалась як іконка на панелі інструментів, звільнивши тим самим додатковий простір. Щоб перейменувати закладку в Chrome, клацніть її правою кнопкою миші, оберіть “Редагувати” та змініть її назву. Інші браузери працюють аналогічно.
Звичайно, назву не обов’язково видаляти. Можна її скоротити. Наприклад, закладку “Google Calendar” можна перейменувати на “Календар”, що зробить її компактнішою. Завдяки цьому ваші закладки стануть компактнішими та легшими для розпізнавання.
Архівування веб-сторінок замість створення закладок
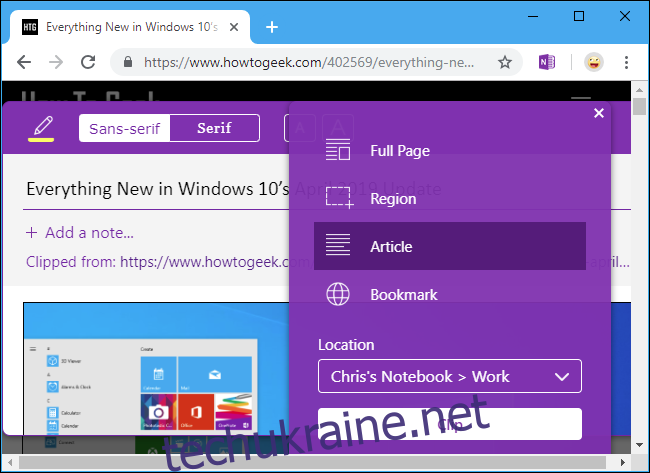
Якщо ви створюєте закладки для того, щоб запам’ятати сторінку, подумайте про створення окремої папки для цих цілей. Це буде своєрідна “скринька вхідних” для закладок. Переглядайте цю папку кожні кілька тижнів і видаляйте закладки, які вас вже не цікавлять.
Або, якщо ви хочете заархівувати веб-сторінки для подальшого використання, скористайтеся такими програмами, як OneNote або Evernote. Ці програми дозволяють зберігати повний текст веб-сторінки, і ви зможете шукати інформацію за текстом пізніше. Ці програми навіть збережуть текст сторінки на випадок, якщо вона зникне з інтернету. Це набагато зручніший спосіб пошуку інформації, ніж перегляд списку закладок, який містить лише назву сторінки.
Чи справді ваші закладки є корисними?
Ключ до ефективного впорядкування – чесна оцінка корисності кожної закладки. Як говорила б Марі Кондо, чи приносять вам ці закладки радість?
Закладка, яка веде до робочого інструменту, яким ви користуєтесь щодня, або до улюбленого рецепту, безумовно, може бути корисною. Але якщо у вас є сотні закладок, цілком ймовірно, що багато з них є непотрібними і зберігаються “про всяк випадок”.
Будьте чесними із собою. Це інтернет, і більшість речей можна знайти за допомогою швидкого пошуку в Google. З великою ймовірністю, якщо вам щось знадобиться, ви скористаєтеся пошуком, замість того, щоб переглядати ваші захаращені закладки.