Якщо ви коли-небудь думали, що було б корисно зберігати об’єкти або цілі слайди з презентації PowerPoint як зображення для використання в іншій програмі, то вам пощастило! Ви можете зробити це за кілька простих кроків.
Збереження об’єктів як зображень у PowerPoint
Збереження об’єкта або навіть кількох об’єктів із вашої презентації PowerPoint надзвичайно зручно. Річ, що робить цей трюк настільки корисним, це те, що об’єкти за замовчуванням зберігаються як прозорий файл PNG, що означає, що у вас не буде інвазивного фону, який у вас був би, якби ви просто зробили простий знімок екрана.
Ми збираємося використовувати наступний слайд як приклад у наступних кількох розділах. На цьому слайді ми маємо загалом чотири об’єкти.
Зображення (“Виродок”)
Текстове поле (Назва)
Текстове поле (субтитри)
Форма (лінія)

Зберегти один об’єкт як зображення
Щоб зберегти об’єкт як зображення, нам спочатку потрібно вибрати об’єкт для збереження. У цьому прикладі ми виберемо наш заголовок.
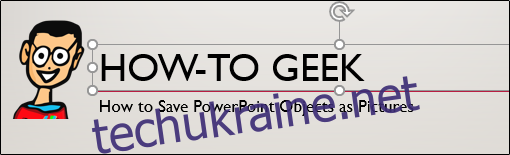
Клацніть правою кнопкою миші об’єкт і виберіть «Зберегти як малюнок» у меню, що з’явиться.
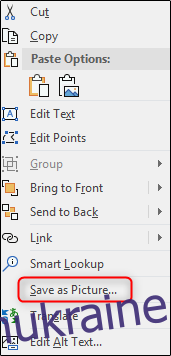
Далі перейменуйте файл, виберіть тип файлу, який ви хочете використовувати, а потім натисніть «Зберегти».
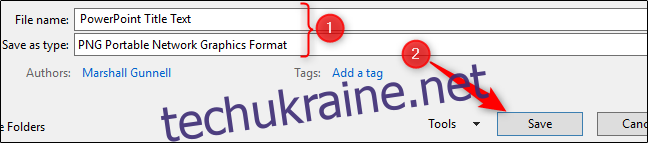
Тепер ваш об’єкт збережено як зображення! Досить акуратно, правда? Тепер ви можете задатися питанням, чому вам взагалі потрібно це робити, і це зрозуміло. Як ми згадували раніше, справжня перевага полягає в тому, коли ви хочете зберегти кілька об’єктів зі слайда як одне зображення.
Зберегти кілька об’єктів як одне зображення
Давайте повернемося до нашого прикладу слайду, щоб побачити, як це робиться.
Спочатку нам потрібно вибрати об’єкти, які ми хочемо зберегти як зображення. Щоб вибрати кілька об’єктів на слайді, утримуйте клавішу Ctrl, клацаючи кожен об’єкт. У цьому прикладі слайда ми маємо чотири об’єкти, і ми збираємося виділити всі чотири.

Звідси процес збереження об’єктів як зображень такий самий, як і раніше. Клацніть правою кнопкою миші будь-який із вибраних об’єктів, виберіть у меню «Зберегти як зображення», дайте файлу ім’я, виберіть тип файлу, а потім натисніть «Зберегти». Тепер у вас є єдине зображення всіх вибраних об’єктів!
Як приклад, давайте подивимося, як виглядає зображення, коли воно використовується в Word.

Це добре працює, якщо ви не хочете, щоб фон слайда PowerPoint на зображенні, але в такому випадку ви можете просто зберегти весь слайд як зображення.
Зберегти весь слайд як зображення
У режимі «Звичайний перегляд» виберіть на лівій панелі слайд, який потрібно зберегти як зображення. У цьому прикладі ми виберемо слайд 1.
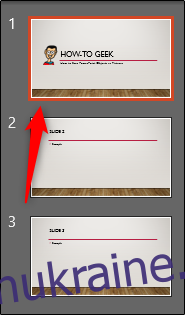
Тепер виберіть вкладку «Файл».
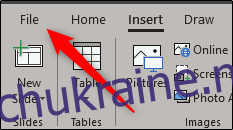
Натисніть «Зберегти як».
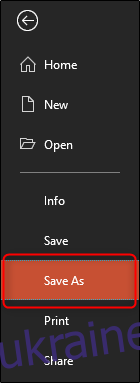
Виберіть місце, куди ви хочете зберегти файл, назвіть файл, а потім виберіть тип файлу зображення. У цьому прикладі ми виберемо формат .png.
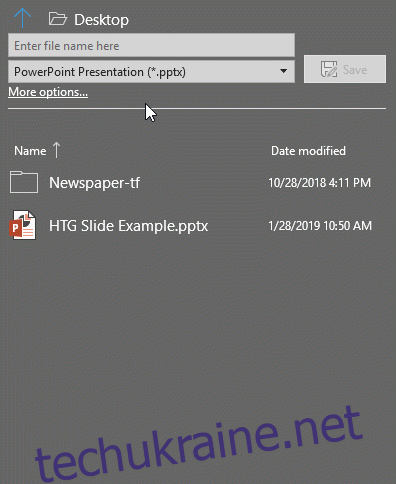
Коли ви будете готові, натисніть «Зберегти», і з’явиться нове вікно. Тут ви можете зберегти всі слайди або лише той, який ви вибрали як зображення. Ми виберемо «Тільки цей».
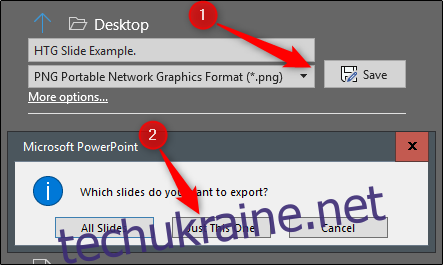
Тепер вибраний слайд збережено як зображення! Ось приклад того, як це виглядало б, якби ми вставили його в Word.

Незалежно від того, де ви хочете використовувати зображення, цей метод дозволить зберегти ваше зображення чистим і професійним.

