Об’єднання різних акаунтів Google, на жаль, не є прямою операцією. Перенесення інформації з одного облікового запису в інший може бути складним завданням. Однак, якщо ви маєте на меті об’єднати дані з різних Google Дисків та Google Фото, існує кілька способів досягти цього.
Хоча Google не надає прямої можливості для об’єднання облікових записів, існують обхідні шляхи. Для Google Фото ви можете скористатися функцією обміну бібліотекою з іншими акаунтами, що дозволяє синхронізувати фотографії між різними обліковими записами.
На відміну від Google Фото, автоматична синхронізація даних Google Диска між різними обліковими записами неможлива. Тим не менш, після “об’єднання” даних в один основний акаунт, ви зможете зосередитись на використанні саме його для зберігання ваших файлів у хмарі.
Об’єднання акаунтів Google Диска
Переміщення даних між різними Google Дисками – це не найпростіша задача. Легшим шляхом буде завантаження даних з кожного облікового запису за допомогою інструменту експорту Google.
Згодом ви можете використовувати Google Backup and Sync, щоб звести експортовані дані в один обліковий запис Google.
Налаштування Google Backup and Sync
Перш за все, встановіть Google Backup and Sync на свій комп’ютер (ПК або Mac). Для цього завантажте Google Backup and Sync і запустіть інсталятор. Програма самостійно встановить необхідні компоненти.
Після встановлення запустіть Google Backup and Sync і натисніть “Почати”. Вам потрібно буде увійти в обліковий запис Google, куди ви плануєте перенести свої дані.
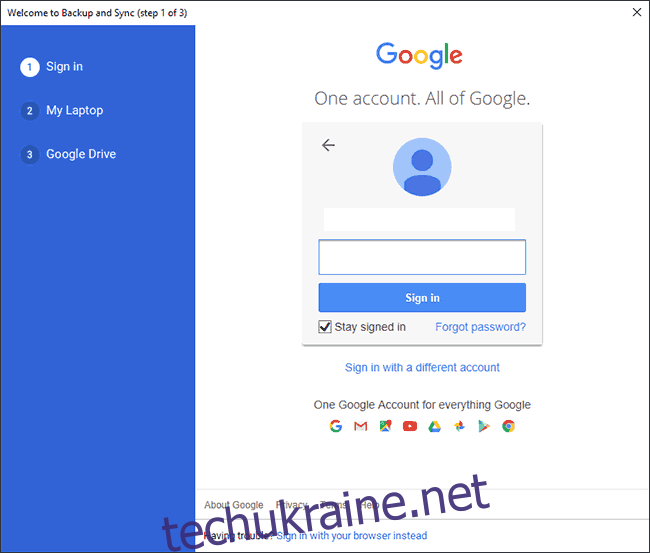
На наступному кроці виберіть папки на своєму комп’ютері, які ви хочете синхронізувати з Google Диском. Зазвичай Google Backup and Sync пропонує синхронізувати папки “Робочий стіл”, “Документи” та “Зображення” на Windows. Ви можете залишити їх вибраними або зняти галочки, якщо не потрібно синхронізувати ці папки.
Для зручності створіть на комп’ютері окрему папку, куди ви будете завантажувати файли з різних резервних копій Google Диска. Якщо ви синхронізуєте одну з папок за замовчуванням, ви можете зберегти архівні файли в ній.
Якщо ви створили нову папку, натисніть “Вибрати папку”, знайдіть її, виберіть та натисніть “Вибрати папку”. Після цього натисніть “Далі”.
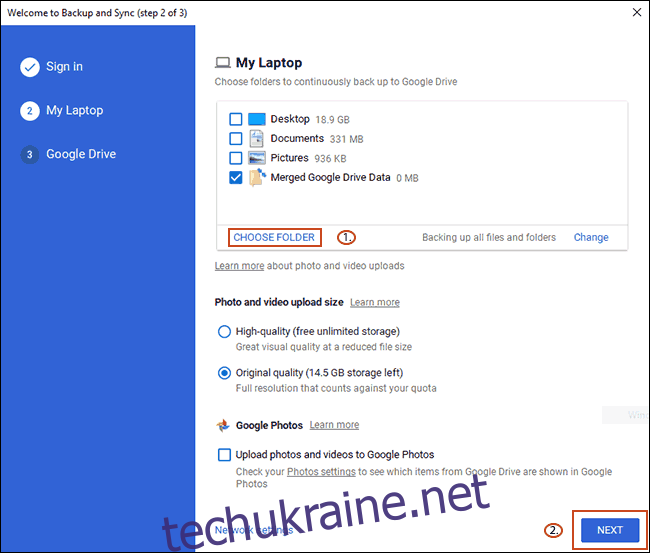
Якщо ви хочете перенести файли з Google Диска на свій комп’ютер, ви можете зробити це на цьому етапі. Виберіть “Синхронізувати все на моєму диску”, якщо хочете синхронізувати всі дані, що є на вашому Google Диску, або “Синхронізувати лише ці папки”, якщо хочете пропустити певні папки.
Для процесу об’єднання не має значення, який варіант ви оберете. Просто натисніть “Почати”, щоб завершити налаштування.
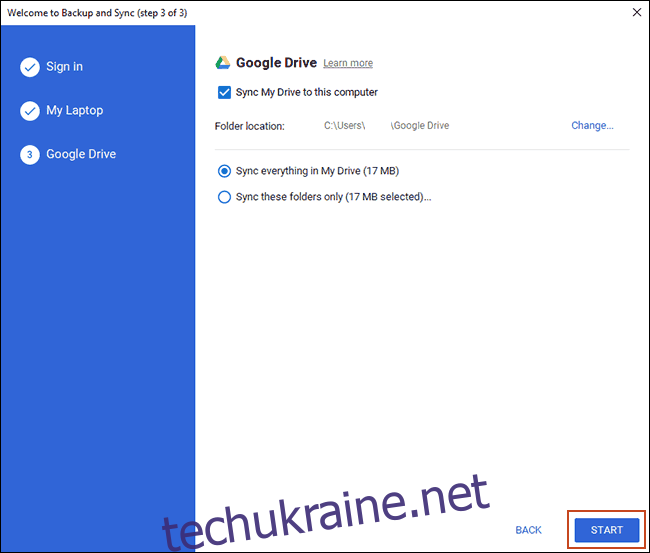
Після налаштування Google Backup and Sync, ви готові до завантаження даних з інших облікових записів Google.
Завантаження даних Google
Google надає можливість легко завантажити архів ваших даних. Будь-яку інформацію, пов’язану з вашим обліковим записом Google, можна завантажити в одному архівному файлі для перегляду або перенесення в інше місце.
Скористайтеся цим інструментом для завантаження даних Google Диска з різних облікових записів. Потім ви зможете синхронізувати їх зі своїм новим сховищем Google Диска.
Переконайтеся, що ви увійшли в обліковий запис, з якого хочете завантажити дані. Потім перейдіть на сторінку завантаження даних Google і натисніть “Скасувати виділення всіх”.
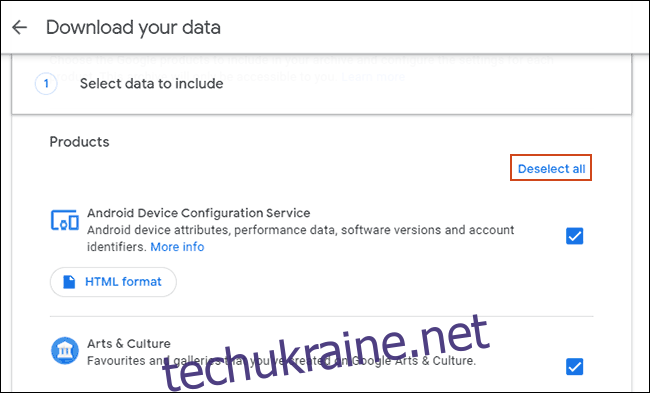
Прокрутіть сторінку до опції Google Drive і переконайтеся, що прапорець встановлено. Прокрутіть вниз і натисніть “Наступний крок”.
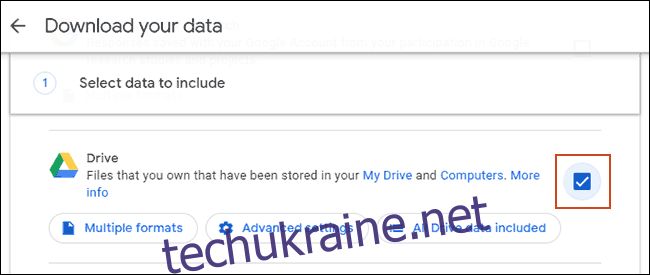
Виберіть спосіб отримання даних (за замовчуванням це посилання для завантаження електронною поштою). Вам також потрібно вибрати тип та розмір архівного файлу. Якщо у вас багато файлів, Google розділить ваш архів Диска на декілька ZIP або TGZ файлів.
Ви можете налаштувати Google експортувати файли з Диска одноразово або створити регулярні архіви. Якщо ви не плануєте повторювати цей процес регулярно, залиште налаштування “Тип експорту” зі значенням “Одноразовий архів”.
Коли ви будете готові, натисніть “Створити архів”.
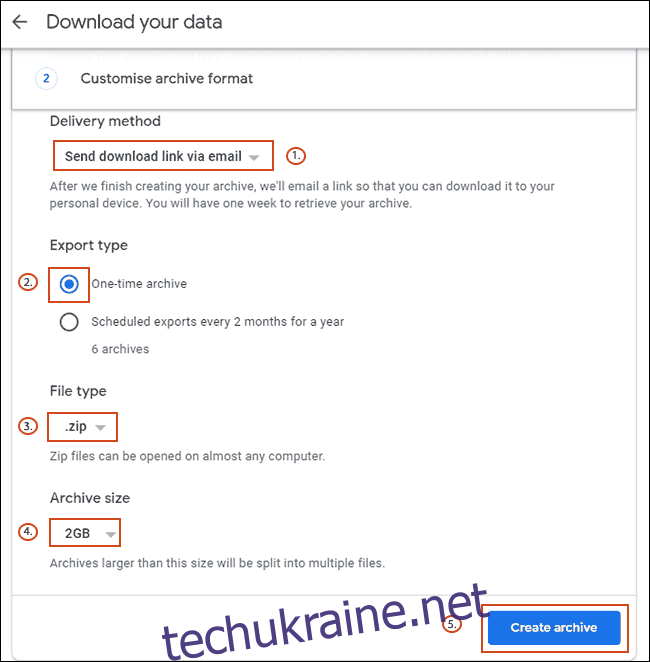
Google почне процес архівування ваших файлів. Час очікування залежить від кількості файлів, що зберігаються на вашому Google Диску.
Слідкуйте за своєю електронною поштою Gmail, ви отримаєте повідомлення з посиланням на завантаження файлів архіву. Завантажте файли на свій комп’ютер.
Розпакування архівів даних Google Диска
Google Backup and Sync відстежує папку “злиття”, яку ви створили, тому вам достатньо просто розпакувати файли архівів в цю папку.
Повторіть цей процес для кожного облікового запису Google Диска. Відкрийте архівний файл і виберіть “Витягнути все” (в Windows) або скористайтеся утилітою архівування в macOS.
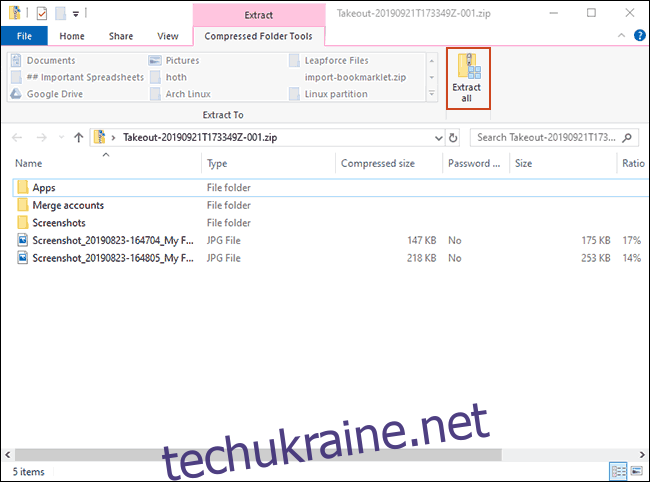
Змініть папку призначення на вашу папку “злиття”, яку ви створили раніше, і натисніть “Витягнути”.
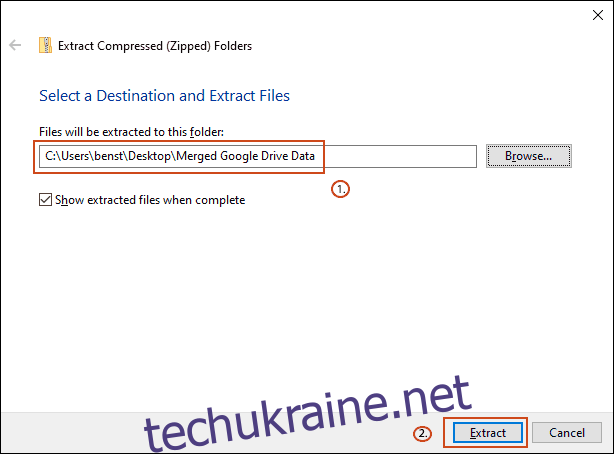
Після розпакування файлів, Google Backup and Sync автоматично почне синхронізувати файли з вашим основним обліковим записом Google.
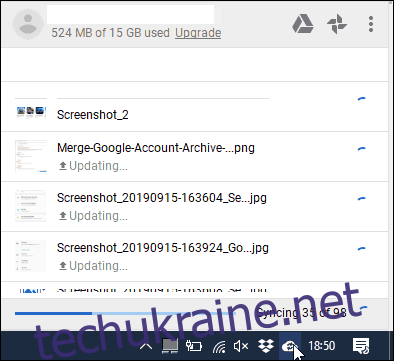
Ви можете перевірити хід синхронізації, натиснувши на значок Google Backup and Sync на панелі завдань.
Об’єднання облікових записів Google Фото
Об’єднати контент з різних облікових записів Google Фото набагато простіше завдяки функції “спільних бібліотек”. Цей інструмент дозволяє ділитися всією бібліотекою фотографій з іншими обліковими записами.
Після завершення передачі, у вас є два варіанти: припинити користування старими обліковими записами і зосередитись на одному “об’єднаному” акаунті, або продовжувати користуватися ними усіма, маючи спільний доступ до фотографій.
Спільний доступ до бібліотеки фотографій Google
Відкрийте Google Фото і увійдіть до облікового запису. Після входу натисніть на меню “гамбургер” (три горизонтальні лінії) у верхньому лівому куті.
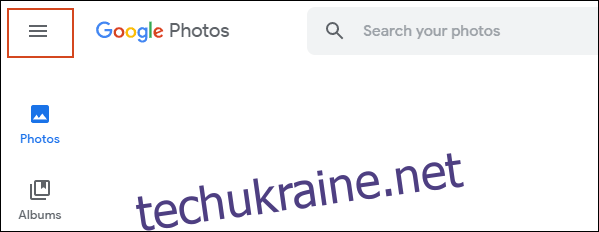
У меню Google Фото натисніть “Налаштування”.
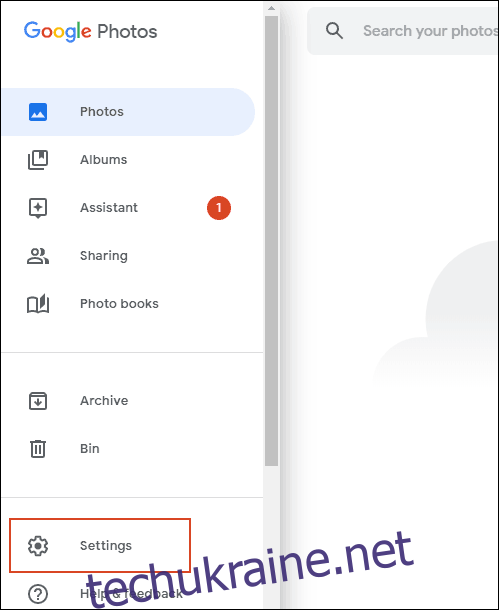
В розділі налаштувань натисніть “Спільні бібліотеки”.
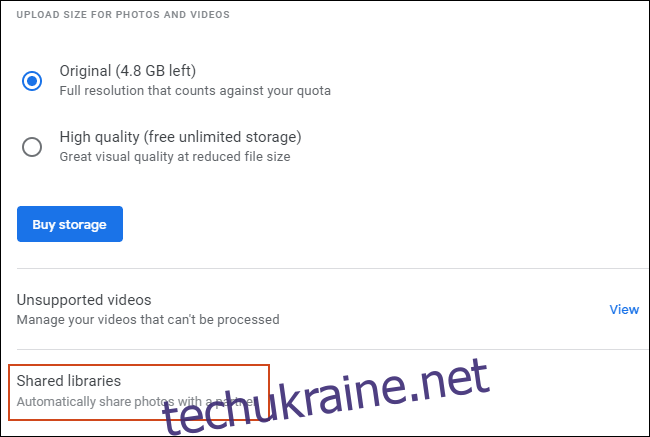
З’явиться спливаюче вікно “Поділитися своєю бібліотекою”. Натисніть “Почати”.
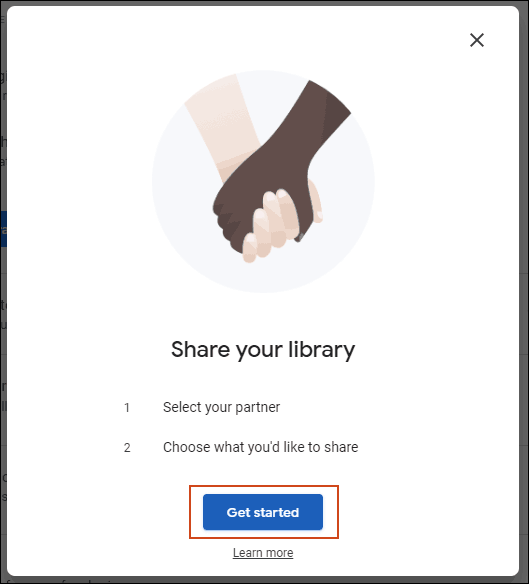
Введіть електронну адресу свого іншого облікового запису Google (куди ви хочете скопіювати фотографії) і натисніть “Далі”.
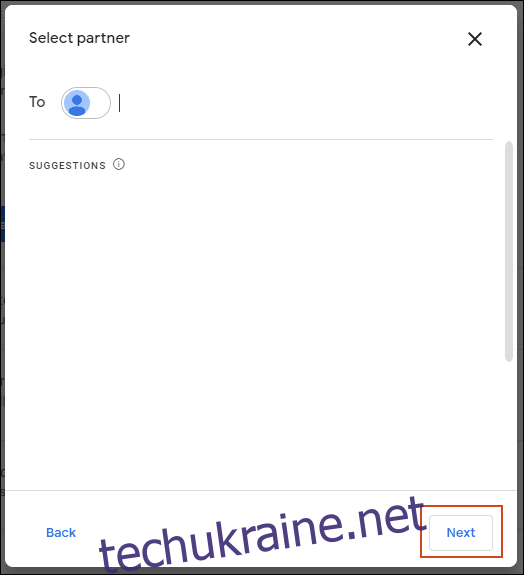
Переконайтеся, що на наступному екрані параметр “Показувати лише фотографії з цього дня” встановлено на “Вимкнено”, а потім натисніть “Далі”.
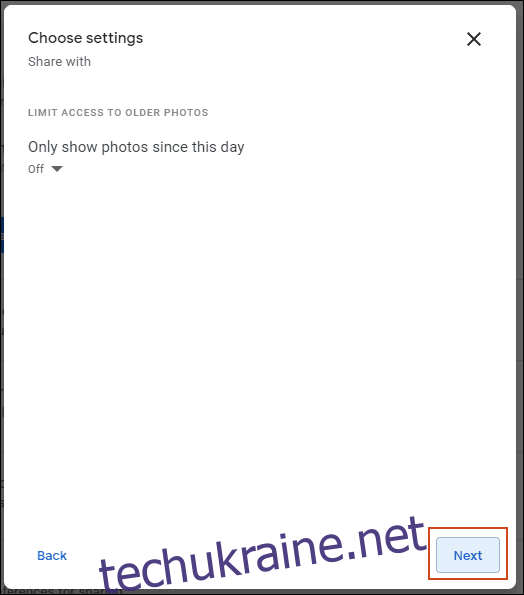
На останньому екрані натисніть “Надіслати запрошення”, щоб надати іншому обліковому запису доступ до фотографій, які зберігаються у вашому оригінальному акаунті Google Фото.
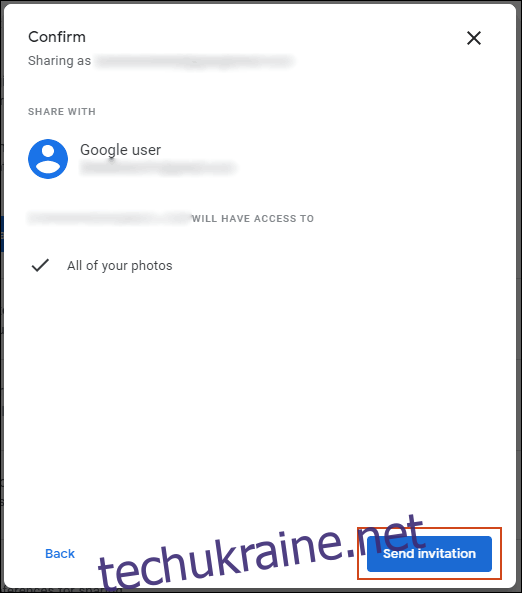
Вийдіть з початкового облікового запису Google і увійдіть в інший, який ви запросили.
Об’єднання вашої бібліотеки фотографій
Перейдіть до Gmail, там має бути запрошення. У повідомленні натисніть “Відкрити Google Фото”.

Натисніть “Прийняти” у спливаючому вікні “Запрошення до спільної бібліотеки”.
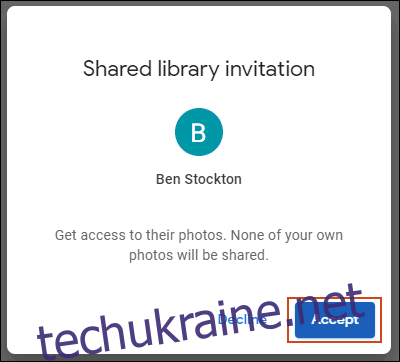
Щоб об’єднати фотографії з різних облікових записів Google, переконайтеся, що фотографії з ваших інших акаунтів публікуються в першому. Вам потрібно буде виконати ту саму процедуру для всіх облікових записів.
Для цього у спливаючому вікні “Поділитися” збоку натисніть “Почати”.
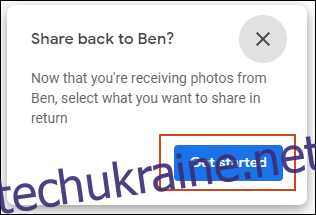
Переконайтеся, що параметр “Показувати лише фотографії з цього дня” встановлено на “Вимкнено”, натисніть “Далі”, а потім “Надіслати запрошення”.
Найважливішим налаштуванням є автоматичне збереження фотографій з інших облікових записів у вашому новому акаунті. У спливаючому вікні “Зберегти у вашій бібліотеці”, натисніть “Почати”.
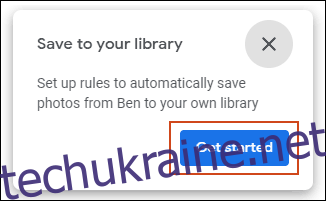
Змініть параметр “Зберегти в бібліотеці” з “Нічого” на “Усі фотографії”, а потім натисніть “Готово”.
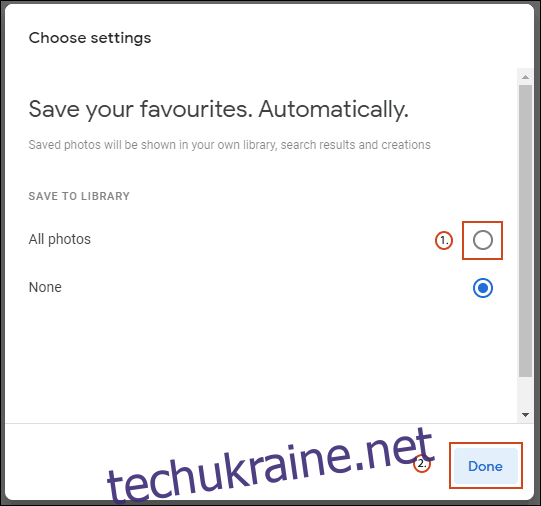
Після цього ваші Google Фото почнуть копіюватися з початкового облікового запису в новий.
Щоб мати постійний доступ до фотографій у різних облікових записах, завершіть процедуру запрошення, відкривши електронний лист із запрошенням, надісланий на ваш початковий обліковий запис, і дотримуйтесь тих самих інструкцій.