Кругові діаграми є звичним інструментом візуалізації даних в Excel, але їх можливості мають певні обмеження. Користувачам часто доводиться обирати між використанням декількох кругових діаграм, що може ускладнити сприйняття інформації, або ж об’єднувати їх, втрачаючи при цьому певну гнучкість. У цій статті ми розглянемо кілька способів об’єднання кругових діаграм для досягнення оптимального результату.
Наприклад, кругова діаграма може відображати розподіл відповідей на певне питання. Це зручно, але стає непрактичним, коли потрібно показати кілька наборів даних на різних діаграмах.
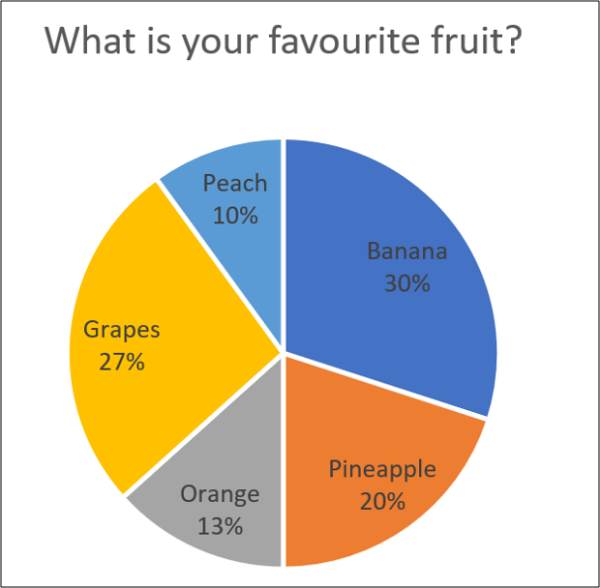
Кругові діаграми можуть представляти лише одну серію даних. Якщо потрібно відобразити декілька серій, необхідно використовувати кілька окремих діаграм.
Наприклад, на зображенні нижче показано внесок п’яти різних продуктів у загальний дохід у трьох містах. Для кожного міста створено окрему кругову діаграму, а відповідні дані розміщені над ними.
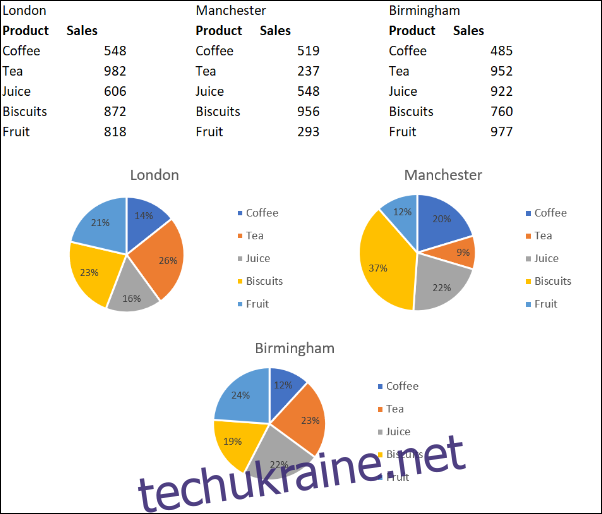
Такий підхід дозволяє порівнювати продажі товарів у різних містах. Однак, виникають труднощі, якщо потрібно одночасно перемістити всі діаграми або розглядати їх як єдине ціле.
У цій статті ми розглянемо три різні методи об’єднання кругових діаграм.
Консолідація даних з декількох діаграм
Перший метод передбачає об’єднання даних, що використовуються для створення кругових діаграм. Це дозволить замість трьох діаграм створити одну, що заощадить місце в звіті та зменшить навантаження на читача.
Варто зазначити, що в цьому випадку ми втратимо можливість порівняння даних між різними містами.
Найшвидшим і найпростішим способом об’єднання даних з декількох діаграм є використання інструменту “Консолідувати” в Excel.
Розглянемо приклад консолідації даних, показаних нижче:
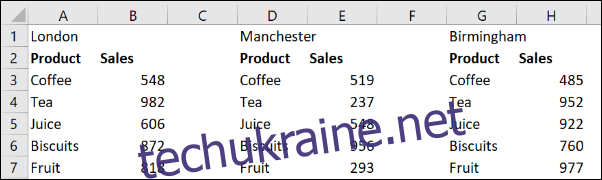
Виділіть комірку, в якій потрібно розмістити консолідовані дані. Перейдіть на вкладку “Дані” та натисніть “Консолідувати”.
Відкриється вікно “Консолідація”.
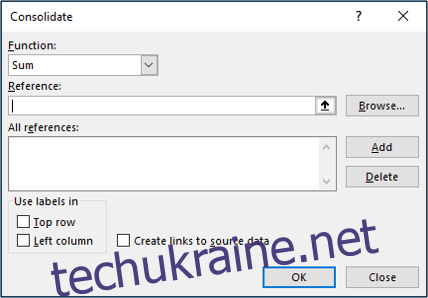
Виберіть функцію “Сума”, щоб підсумувати продажі з усіх трьох міст.
У полі “Посилання” вкажіть діапазони даних для консолідації, натискаючи “Додати” після вибору кожного з них.
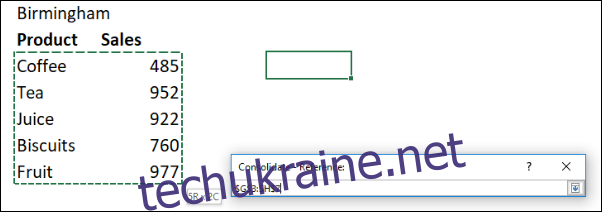
Встановіть позначку “Лівий стовпець”, оскільки назви продуктів розміщені зліва від значень. Натисніть “OK”.
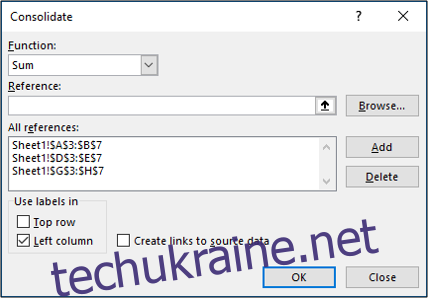
Тепер у нас є консолідований діапазон даних, на основі якого можна створити кругову діаграму.
Ця кругова діаграма дозволяє легко оцінити внесок кожного виду продукції в загальний дохід, але втрачається можливість порівнювати продажі в різних містах.
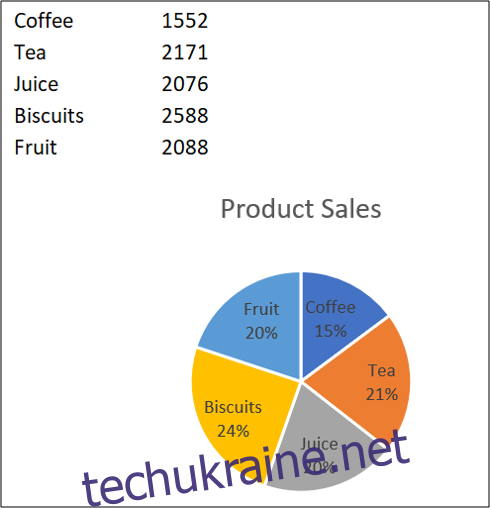
Об’єднання кругових діаграм в одну фігуру
Ще одна причина для об’єднання кругових діаграм – можливість переміщувати та змінювати їх розміри одночасно, як однієї фігури.
Виберіть першу діаграму, а потім, утримуючи клавішу Ctrl, виберіть всі інші діаграми.
Перейдіть на вкладку “Формат” > “Група” > “Група”.
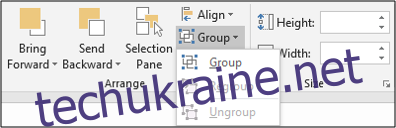
Всі кругові діаграми тепер об’єднані в одну фігуру, і їх можна переміщувати та змінювати розмір як одне зображення.
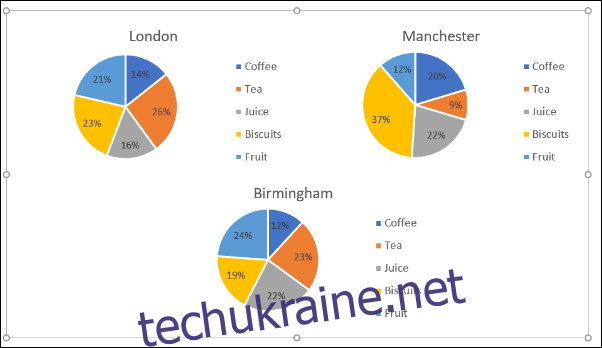
Використання інших типів діаграм
Хоча ця стаття присвячена об’єднанню кругових діаграм, іншим варіантом є вибір іншого типу діаграми. Кругові діаграми не є єдиним способом візуалізації частин цілого.
Хорошою альтернативою може стати діаграма з накопиченням стовпців.
Розглянемо дані, які використовувалися раніше, але тепер вони об’єднані в одну таблицю.
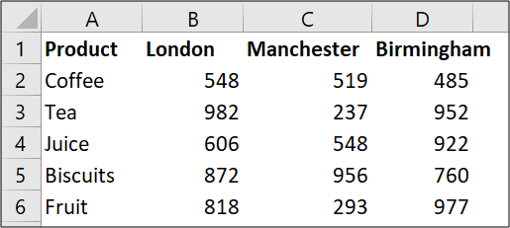
Виділіть діапазон комірок і перейдіть на вкладку “Вставити” > “Стовпчаста діаграма”.
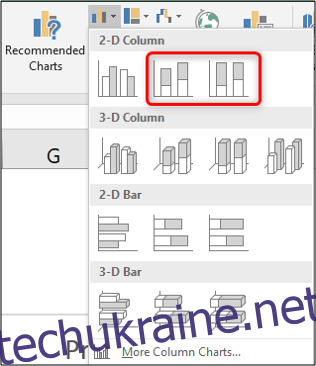
Існує два види стовпчастих діаграм з накопиченням. Перший тип представляє дані, як показано нижче.
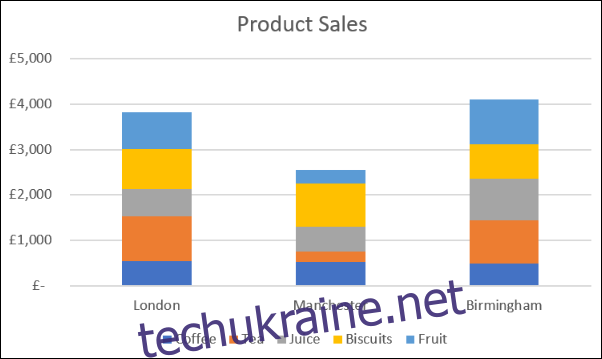
Ця діаграма ефективно відображає внесок кожного виду продукції в кожному місті, а також дозволяє порівнювати продажі між містами.
Наприклад, видно, що Манчестер має найменший дохід, а продажі чаю та фруктів там були нижчими, ніж в інших містах.
Другий варіант діаграми з накопиченням представляє дані, як показано нижче.
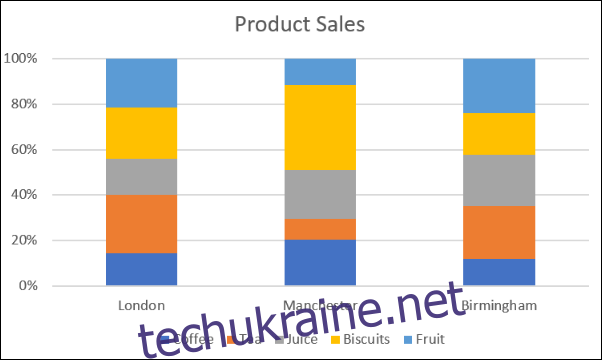
У цьому випадку на осі відображаються відсотки.
Таким чином, ми втрачаємо можливість побачити, що Манчестер отримав найменший дохід, але отримуємо краще розуміння відносного внеску кожного виду продукції. Наприклад, видно, що основна частина продажів у магазині Манчестера припадає на печиво.
Ви можете натиснути кнопку “Рядок/Стовпець” на вкладці “Конструктор” щоб перемикати дані між віссю та легендою.

Залежно від мети, існують різні способи об’єднання кругових діаграм. У цій статті розглянуто три методи для різних сценаріїв представлення даних.