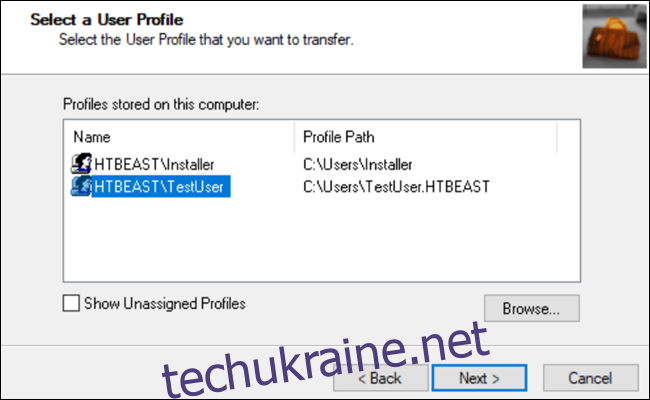Microsoft видалила Easy Transfer з Windows 10, але ви все ще можете переміщати профілі користувачів між комп’ютерами. Облікові записи Microsoft легко переносити; ви можете переміщувати файли вручну. Transwiz (безкоштовно) і PCmover (платно) також добре працюють.
Легка передача, яка використовується для полегшення
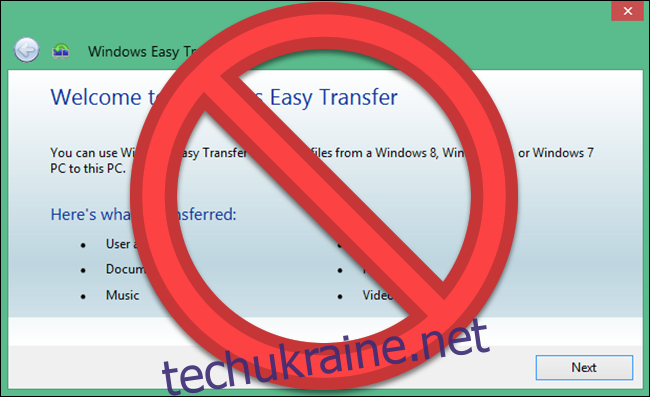
Microsoft представила Windows Easy Transfer з Windows Vista і підтримувала її в Windows 7, 8 і 8.1. Це був чудовий безкоштовний варіант перенести ваші налаштування та локальні профілі користувачів зі старого комп’ютера на новий. Починаючи з Windows 8, ви можете ввійти за допомогою облікового запису Microsoft. Вхід за допомогою цього самого облікового запису на будь-якому пристрої перенесе багато ваших налаштувань.
Коли Microsoft випустила Windows 10, це не висунув Easy Transfer. Натомість Microsoft вирішила співпрацювати з Laplink і протягом короткого періоду запропонував безкоштовний доступ до свого програмного забезпечення PCmover. На жаль, ця безкоштовна пропозиція більше не доступна. Якщо ви хочете використовувати PCmover, зараз вам доведеться витратити щонайменше 30 доларів США.
Який найкращий спосіб перемістити профіль користувача Windows?
Ми досліджували кілька методів ручного переміщення профілів користувачів Windows з одного ПК на інший. Але в кожному випадку ми не могли постійно переміщувати профіль без подальшого усунення несправностей. Ми не можемо рекомендувати процес, який вимагає такої кількості ручної фіксації дозволів на файли та іншої складної роботи.
Це дає вам кілька надійних варіантів для переміщення облікового запису: конвертуйте свій локальний обліковий запис в обліковий запис Microsoft, використовуйте безкоштовне програмне забезпечення, як-от Transwiz, або придбайте PCmover. Кожен має переваги і недоліки.
Перетворення вашого локального облікового запису на обліковий запис Microsoft є безкоштовним і простим, і вам не потрібно буде завантажувати стороннє програмне забезпечення. Але це не переверне все. Файли, які ви зберігаєте за межами OneDrive, і налаштування сторонніх додатків, таких як Photoshop, не змінюватимуться.
TransWiz — це безкоштовне та просте програмне забезпечення, яке переносить обліковий запис одного профілю з одного пристрою на інший. Якщо у вас досить багато профілів, ви витратите додатковий час на експорт та імпорт, оскільки він погано обробляє кілька облікових записів. Крім того, він не може перенести обліковий запис, у який ви ввійшли, тому вам знадобиться принаймні два облікові записи на вихідній машині. Вам також знадобиться зовнішній диск для переміщення даних.
PCmover є більш потужним варіантом. Він може переміщувати кілька профілів одночасно, і ви можете полегшити передачу через мережу, USB-кабель для передачі або зовнішній жорсткий диск. Крім того, він може передавати файли, налаштування та навіть деякі програми. Однак це найдорожчий варіант, починаючи з 30 доларів і далі.
Варіант 1. Використовуйте обліковий запис Microsoft і передавайте файли
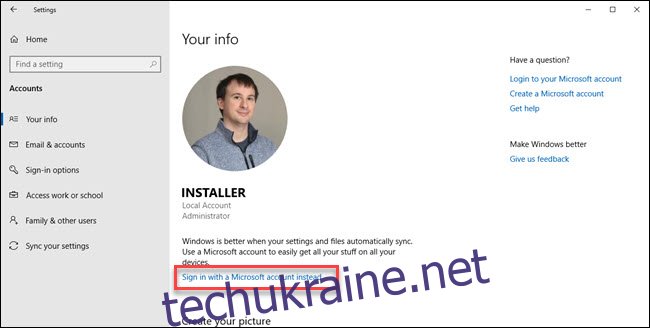
Якщо ви використовуєте Windows 8.1 або Windows 10, ваш профіль користувача облікового запису Microsoft буде автоматично перенесено з входом. Якщо ви зараз використовуєте локальний обліковий запис замість облікового запису Microsoft, ви можете розглянути можливість перетворення його на обліковий запис Microsoft. Деякі функції, як-от OneDrive та шифрування пристрою, не працюватимуть без нього.
Це не приведе до кінця; вам все одно доведеться вручну переносити важливі файли та перевстановлювати програми за допомогою зовнішнього жорсткого диска. Подумайте про це як про швидкий спосіб перенести налаштування Windows і почати синхронізацію з хмарою.
Процес конвертації простий, особливо якщо у вас уже є обліковий запис Microsoft. Якщо ви цього не зробите, вам потрібно буде зробити його. Вам потрібно розпочати цей процес на ПК з обліковим записом, який ви хочете перенести.
Натисніть кнопку «Пуск», потім «Налаштування». Потім виберіть «Облікові записи», а потім «Увійти за допомогою облікового запису Microsoft». Потім дотримуйтесь інструкцій майстра налаштування.
Далі ми вручну перемістимо дані за допомогою інструмента «Історія файлів» у Windows 10. Після підключення жорсткого диска перейдіть у Налаштування > Оновлення та безпека > Резервне копіювання. Виберіть «Додати диск», а потім – зовнішній жорсткий диск.
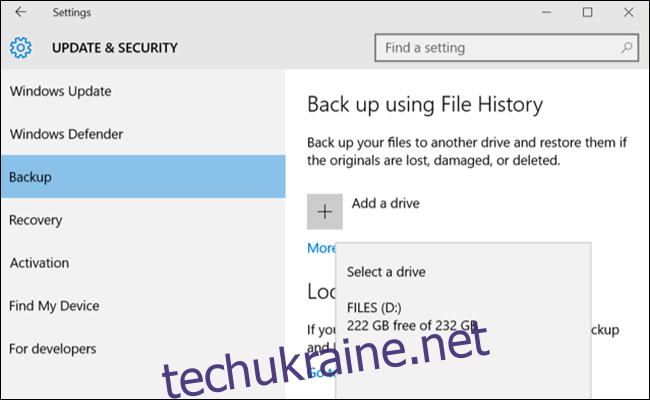
Windows автоматично почне створювати резервну копію. За замовчуванням до резервної копії входять папки Робочий стіл, Документи, Завантаження, Музика, Зображення, Відео. Якщо вам потрібні додаткові папки, клацніть текст «Інші параметри» та виберіть папки для додавання.
Візьміть зовнішній пристрій до нового пристрою та підключіть його. Поверніться до Налаштування > Оновлення та безпека > Резервне копіювання та знову встановіть історію файлів за допомогою попереднього зовнішнього диска. Натисніть додаткові параметри, прокрутіть униз (поза списку папок) і натисніть «відновити файли з поточної резервної копії».
Перейдіть до останньої резервної копії, виберіть папки, які ви хочете відновити, а потім натисніть зелену кнопку.
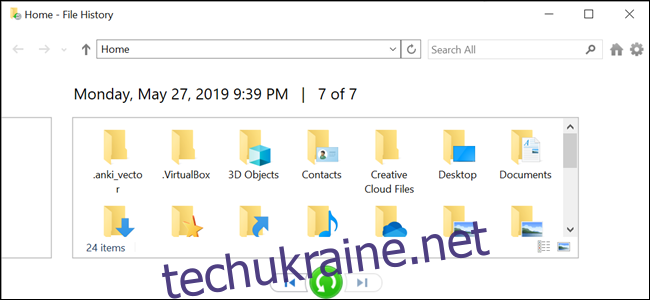
Вам потрібно буде перевстановити будь-які програми, щоб завершити роботу.
Варіант 2: завантажте TransWiz (безкоштовно)
Transwiz — чудовий варіант, який варто розглянути, якщо вам потрібно перенести один або два локальні облікові записи, а не перетворювати на обліковий запис Microsoft. Однак вам все одно доведеться вручну перемістити деякі речі, як і процес перетворення облікового запису Microsoft. Вам також знадобиться зовнішній жорсткий диск.
Спочатку завантажте та встановіть Transwiz як на старій, так і на новій машині. Програма безкоштовна.
На старій машині, якщо у вас є лише один профіль, створіть новий з правами адміністратора. Потім перейдіть на нього. Якщо у вас кілька профілів, переконайтеся, що принаймні два мають права адміністратора, і перейдіть на профіль, який ви зараз не переносите. Transwiz не може перенести профіль, якщо ви зараз у нього ввійшли.
Запустіть Transwiz, виберіть «Я хочу перенести дані на інший комп’ютер» і натисніть «Далі». Потім виберіть профіль, який потрібно змінити, і натисніть Далі.
Виберіть зовнішній диск як місце для збереження; клацніть далі. Потім введіть пароль, якщо хочете. Якщо ви цього не зробите, залиште обидва поля порожніми та натисніть OK.
Transwiz створить zip-файл на вашому зовнішньому диску. Перенесіть його на новий комп’ютер, відкрийте там Transwiz і виберіть параметр відновлення даних. Наведіть його на zip-файл на диску (не потрібно розпаковувати його самостійно), а все інше зробить Transwiz. Щоб завершити додавання профілю, потрібно перезавантажити машину.
Transwiz передає профілі користувачів, але не будь-які дані. Якщо вам потрібні файли та папки, скористайтеся описаною вище процедурою історії файлів. Вам також потрібно буде перевстановити програми.
Варіант 3: Придбайте PCmover (30 доларів США)
Попередні два варіанти підійдуть для переміщення даних профілю, але передавати файли, папки та перевстановлювати програми вирішуєте ви. PCmover не тільки перенесе ваш профіль користувача, а й файли. Більш дорогі варіанти також передають додатки.
Вам потрібно буде завантажити та оплатити PCmover щоб почати. Існує кілька рівнів за різними цінами, але якщо ви хочете перемістити всіх користувачів і програми, версія «Експрес» за 30 доларів допоможе. Laplink пропонує кабелі Ethernet та USB, які ви можете придбати. Програма буде передавати дані через вашу мережу, тому кабелі не потрібні, але вони можуть прискорити процес передачі залежно від швидкості вашої мережі. Однак ще одна перевага цього методу, якщо ви можете пропустити зовнішній диск.
Після того, як ви встановили PCmover на кожному комп’ютері, відкрийте його та натисніть кнопку «Далі», указуючи серійний номер, коли з’явиться запит. Якщо ви придбали кабель для передачі, підключіть його до обох комп’ютерів.
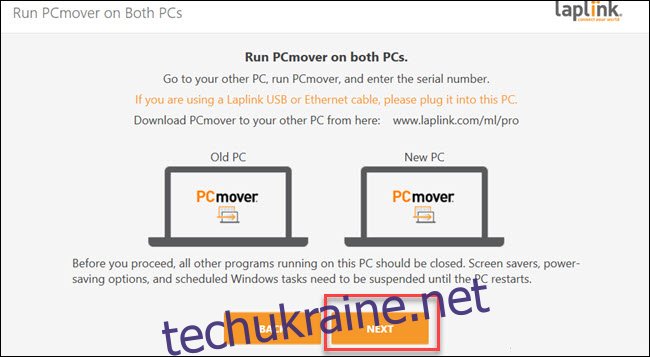
На кожному комп’ютері виберіть інший комп’ютер для підключення. Якщо у вас підключено кабель для передачі, ви можете побачити два записи для ваших пристроїв, один для підключення до мережі, а інший для кабельного з’єднання. Виберіть кабельне підключення для обох. Потім натисніть «ОК».
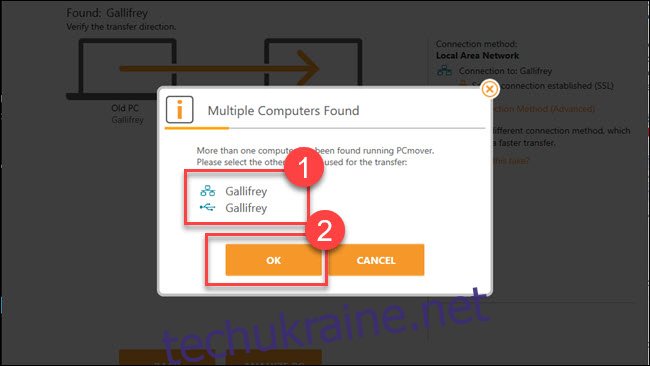
PCmover спробує вгадати напрямок переміщення даних. Якщо він помилився, ви можете натиснути на слова «Змінити напрямок передачі». Потім на «новому ПК» (тобто ПК, на який ви переміщуєте дані) натисніть «Аналізувати ПК».
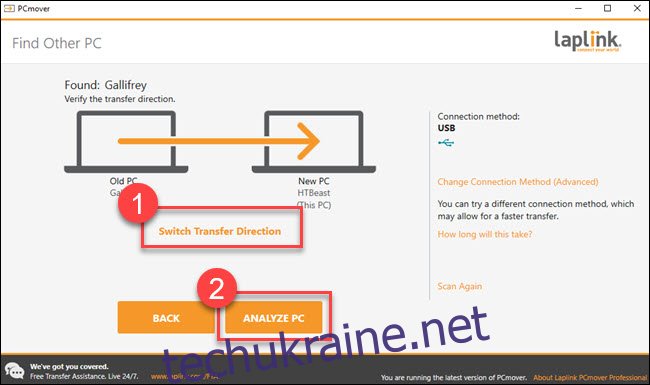
Залежно від кількості даних, які потрібно переглянути, вам може знадобитися деякий час, поки програма сканує ваш ПК. Згодом ви побачите кількість даних, які потрібно передати. Якщо вам потрібно більш детальний контроль, натисніть «Переглянути деталі».
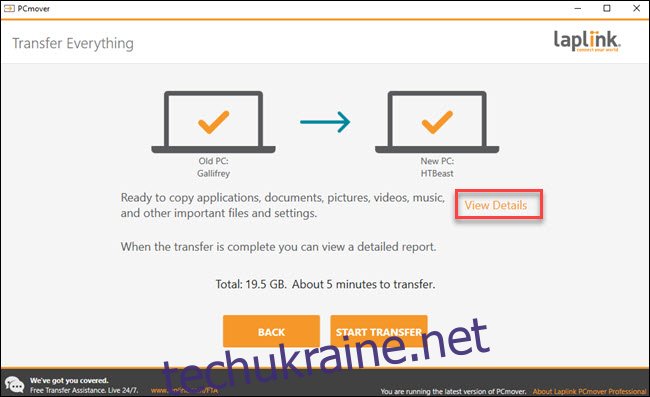
Звідси ви можете перейти до різних категорій і зняти прапорці з того, що ви не хочете переносити. Коли у вас все буде на ваш смак, натисніть «Почати передачу».
У нашому випадку передача 20 гігабайт даних за допомогою кабелю USB 3 зайняла близько п’яти хвилин. Якщо вам потрібно перемістити більше, або ви використовуєте мережеве з’єднання (або обидва), це може зайняти більше часу. Коли PCmover завершить роботу, він запропонує перезавантажити комп’ютер. Після завершення перезавантаження все готово.
Шкода, що Microsoft видалила EasyTransfer у Windows 10, але з обліковими записами Microsoft і хмарними опціями, такими як OneDrive і Dropbox або великими зовнішніми дисками, він стає менш необхідним, ніж раніше. Transwiz все ще може виконати гідну роботу, якщо ви шукаєте безкоштовне рішення. І хоча PCmover від Laplink має свою вартість, програма працює дуже добре та надзвичайно проста у використанні.
Якщо вам потрібно перемістити все на вашому ПК, вам слід уважніше ознайомитися з PCmover.