Користування персональним комп’ютером неможливе без підключення певних додаткових пристроїв. Монітор є абсолютно необхідним, оскільки без нього ви не зможете бачити меню чи виконувати будь-які дії. Динаміки також відіграють важливу роль, особливо якщо ви плануєте переглядати відео на вашому комп’ютері. І, звісно, мишка та клавіатура, без яких взаємодія з комп’ютером була б неможливою.

У ноутбуках ці компоненти зазвичай інтегровані в корпус, але для настільних комп’ютерів вони є обов’язковими. Навіть якщо ви використовуєте ноутбук, зовнішня миша може значно покращити ваш досвід. На відміну від тачпада, миша пропонує більшу точність, що є важливим для таких завдань, як ігри чи робота з графічними редакторами. Миша – це незамінний інструмент для тих, хто прагне до комфортного та ефективного використання комп’ютера.
Однак, придбання миші – це лише перший крок. Миша є тонким інструментом, і її параметри потрібно налаштувати належним чином. Якщо ваш комп’ютер працює повільно через неоптимальну чутливість миші, регулювання її параметрів може значно прискорити роботу Windows 10. Розгляньмо, як можна налаштувати чутливість миші в операційній системі Windows 10.
Спосіб 1 – Налаштування чутливості миші через панель керування
Більшість системних налаштувань, включаючи параметри миші, доступні через панель керування. Вбудовані засоби Windows дозволяють регулювати швидкість курсора, швидкість подвійного кліку, а також змінювати функції основних кнопок миші. Ось як це зробити:
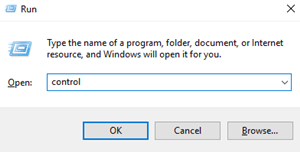
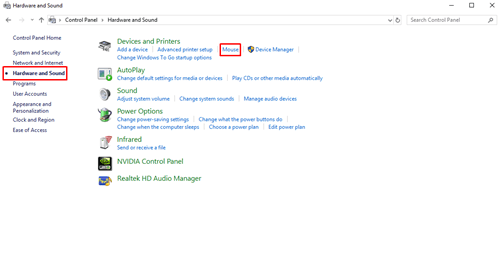
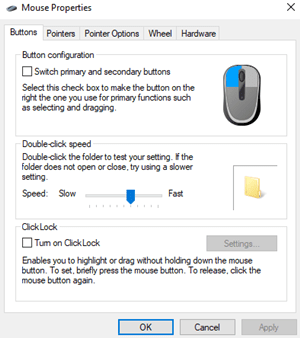
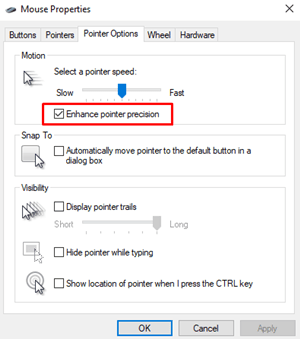
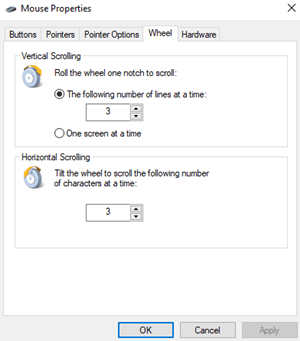
Якщо ви не задоволені результатом, можна спробувати наступний метод.
Спосіб 2 – Налаштування чутливості миші через редактор реєстру
Редактор реєстру також може допомогти налаштувати чутливість миші, але цей спосіб є більш технічним і складним. Будьте обережні, вносячи зміни, оскільки неправильні маніпуляції з файлами реєстру можуть пошкодити системні файли.
Вам потрібно знайти файл, який відповідає за швидкість миші, і змінити його значення для досягнення максимальної чутливості. Збільшення значення вище рекомендованого рівня може зробити мишу повільнішою.
Ось що потрібно зробити:
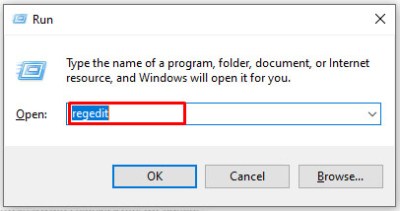
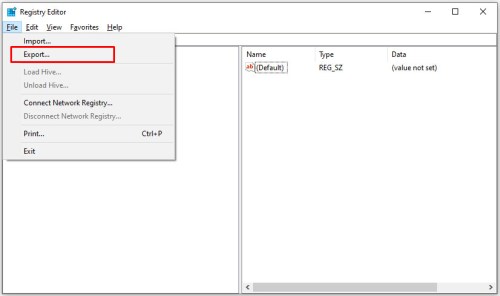
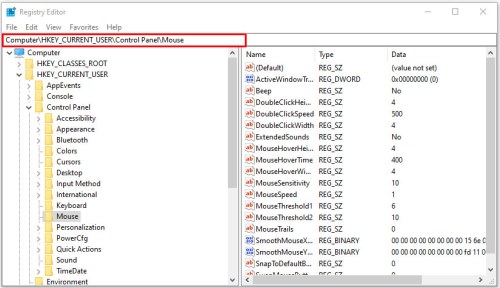
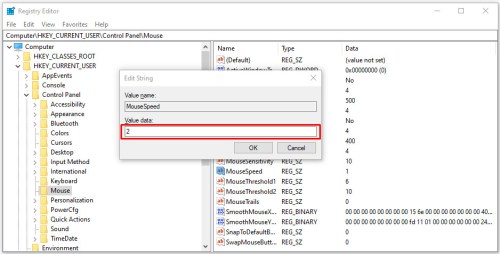
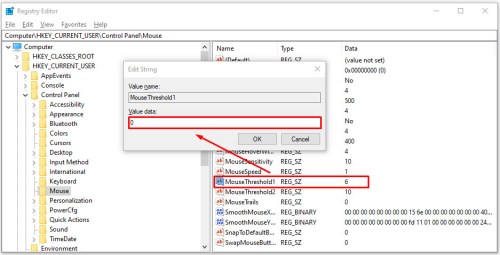
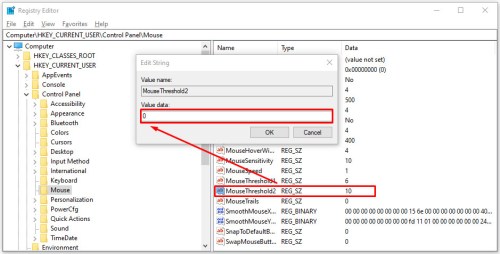
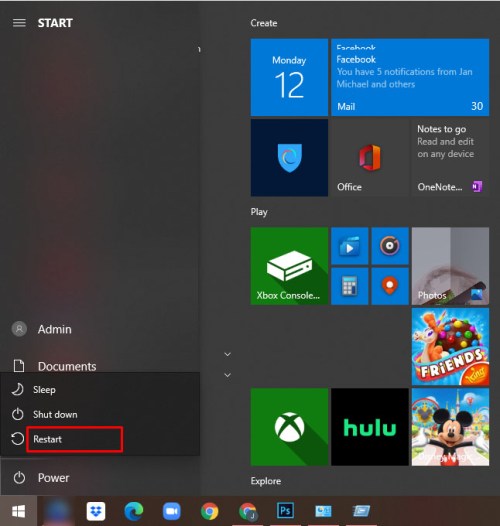
Спосіб 3 – Налаштування чутливості миші за допомогою кнопки DPI
Цей спосіб є найпростішим, але він можливий лише за наявності кнопки DPI на миші. Ця функція зазвичай є на ігрових мишах, але більшість офісних мишей її не мають.

Залежно від моделі миші, кнопка DPI може мати від 3 до 7 режимів. Чутливість миші залежить від кількості точок на дюйм (DPI), які розпізнає лазер на миші. Ігрові миші зазвичай починають з 700-800 DPI і можуть досягати 3000-4500 DPI. Натискайте кнопку DPI, переміщуючи курсор, доки не досягнете потрібної швидкості.
Часті запитання
Як змінити розмір вказівника миші?
Існує декілька способів змінити розмір курсора миші. Давайте розглянемо їх.
1. Відкрийте меню “Пуск” і натисніть “Налаштування”.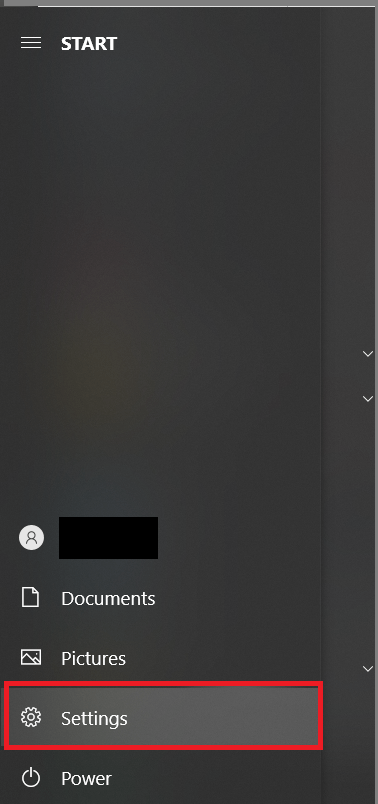
2. Далі натисніть “Спеціальні можливості”.
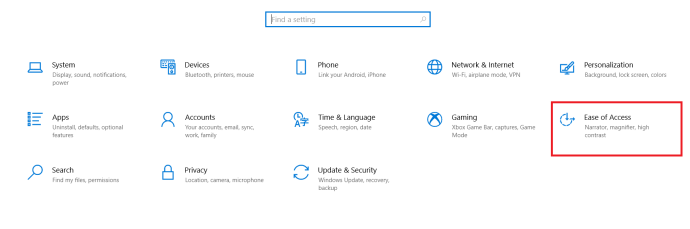
3. У лівому меню оберіть “Вказівник миші”.
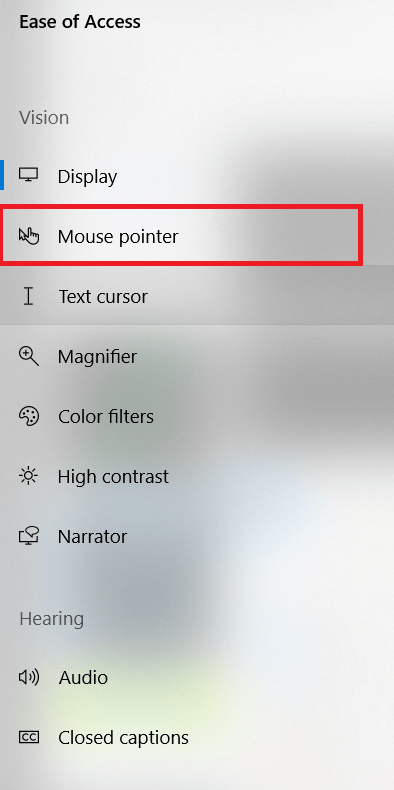
4. Звідси ви можете налаштувати розмір курсора за допомогою повзунка “Змінити розмір вказівника”.
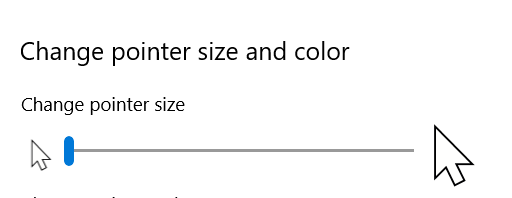
Готові до дій!
Тепер, коли ви знаєте три різні способи налаштування чутливості миші в Windows 10, ви можете насолоджуватися комфортним та ефективним керуванням комп’ютером. Якщо ви використовуєте другий метод, не забудьте створити точку відновлення для реєстру, щоб уникнути проблем у разі помилок.
Який метод ви використовуєте для налаштування чутливості миші? Поділіться своїм досвідом у коментарях нижче.