Windows 10 постачається зі спеціальною папкою з зображеннями, в якій повинні правильно зберігатися всі ваші фотографії. Але, на жаль, дуже важко зберігати всі ваші фотографії в одному місці. Наприклад, фотографії, які ви завантажили з Інтернету, можуть застрягти в розділі «Завантаження». В інших випадках вони опиняться вкладеними в серію папок. Отже, чи є спосіб знайти всі фотографії, збережені на вашому пристрої з Windows 10?
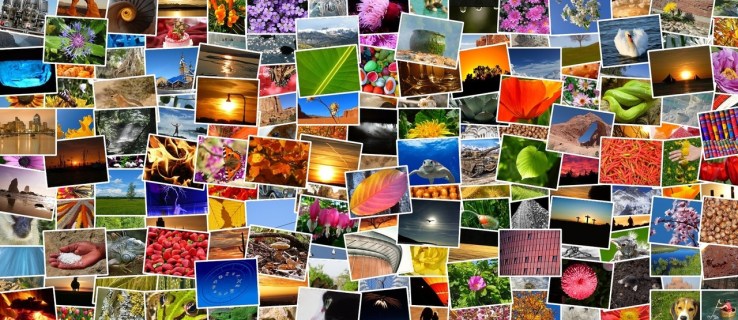
Ви відчуєте полегшення, дізнавшись, що шлях справді є. У цій статті ми збираємося показати вам, як знайти всі зображення на пристрої Windows 10 лише кількома простими кліками.
Чому в Windows 10 важко зберігати фотографії в одному місці?
Windows 10 має ряд функцій, які дійсно відрізняють її від старих операційних систем серії Windows. Але незважаючи на всі його позитивні сторони, здається, що розробники Microsoft не зовсім придумали спосіб забезпечити збереження всіх ваших зображень в одному місці. Windows 10 зберігає ваші фотографії в різних місцях залежно від того, звідки вони надійшли.
Але це не цілком вина Windows. Деякі сторонні програми та служби частково відповідальні за проблему. Деякі намагаються зберігати речі акуратними, але інші, як Dropbox, OneDrive та деякі програми для редагування фотографій, можуть зберігати фотографії у своїх власних папках. Зрештою, у вас є фотографії, розкидані в різних відділеннях вашого жорсткого диска, і знайти їх може бути важким завданням.
Але це ще не все марення. Ви можете знайти всі свої фотографії вручну або навіть скористатися програмою для фотографій Windows 10. Єдине застереження: процес може зайняти деякий час, особливо якщо у вас є сотні чи тисячі фотографій.
Як знайти всі свої зображення на пристрої з Windows 10
Програма Windows 10 Photos може бути не ідеальною, але це, безумовно, програма для керування фотографіями вищого рівня. Наприклад, у «Фотографії» є алгоритм аналізу обличчя, який дозволяє групувати фотографії однієї людини. Вони називають це функцією Люди. Ця функція стане в нагоді, коли вам потрібно знайти всі фотографії конкретної людини. Подумайте про спробу вручну знайти всі весільні фотографії, на яких зображений наречений, наприклад.
Тож чи справді «Фотографії» можуть зберігати всі ваші фотографії в одному місці? Це малоймовірно, але це, безумовно, найкраще підходить для пошуку фотографій у Windows 10. Ось як ви можете використовувати його, щоб знайти фотографії, що зберігаються в кількох місцях:





Щоб прокручувати фотографії ще швидше, ви можете зменшити розмір ескізів фотографій, натиснувши найбільш розділений прямокутний значок у верхньому правому куті.
Як знайти всі фотографії, збережені на ПК з Windows 10
Якщо програма Фотографії не працює для вас, не хвилюйтеся. Є ще один трюк, за допомогою якого можна знайти всі фотографії, збережені на вашому пристрої:





Мабуть, найкращим у цьому підході є те, що він шукає зображення, збережені в усіх форматах. Це включає в себе JPEG, PNG, PDF, GIF, BMP та інші. У результатах пошуку ви можете дізнатися розташування файлу, просто клацнувши правою кнопкою миші, а потім клацнувши Відкрити розташування файлу.
Як знайти всі ваші фотографії вручну
Замість того, щоб намагатися винайти велосипед у своєму пошуку, ви можете робити речі вручну:




Додаткові поширені запитання
Як знайти приховані зображення на моєму ПК?
Програма «Фотографії» для Windows 10 — це неймовірно потужний інструмент, коли вам потрібно знайти будь-які приховані зображення на вашому ПК. Його алгоритми відображають зображення з кількох місць в одній колекції.
1. Щоб використовувати «Фотографії», клацніть піктограму Windows у нижньому лівому куті, а потім виберіть «Фотографії» у меню «Пуск».
2. Усі фотографії на вашому комп’ютері будуть доступні за допомогою програми.
Як я можу впорядкувати свої фотографії в Windows 10?
• Завжди позначати імпортовані фотографії
Під час імпортування фотографій з камери чи іншого пристрою зберігання Windows завжди просить вас позначити файли тегами. Ви завжди повинні скористатися можливістю і ввести кілька слів, які допоможуть вам згадати, про що була ця партія фотографій.
• Вручну відокремлюйте файли від різних фотосесій
Не скидайте всі фотографії в одну папку. Натомість створюйте нову папку для кожної фотосесії та дайте їй унікальну назву.
• Завжди перейменуйте свої фотографії
Замість того, щоб зберігати свої фотографії під автоматично згенерованими іменами камер, як-от DG121, DG123, DG124 тощо, спробуйте придумати пам’ятні та значущі назви. Наприклад, якщо ви відпочивали на Багамах, ви можете перейменувати свої фотографії на Bahamas1, Bahamas2, Bahamas, 3 тощо.
Простий пошук
Windows 10 може не запропонувати ідеальне рішення, але, тим не менш, вона оснащена функціями, які при спільному використанні можуть допомогти вам отримати кожне зображення, яке ви коли-небудь зберігали на своєму пристрої з Windows 10. Використання програми «Фотографії» працює для більшості людей, але навіть якщо вона не працює для вас, тепер ви знаєте про кілька альтернативних інструментів – усе завдяки цій статті. І ніщо не заважає вам відразу почати пошук.
Який метод ви використовуєте, щоб знайти приховані або неправильні зображення на вашому ПК? Поділіться своїми думками в розділі коментарів нижче.

