Як перевірити та налаштувати мікрофон у Windows 11
Операційна система Windows 11 має в своєму арсеналі ряд вбудованих інструментів, які допомагають користувачам підтримувати, діагностувати та усувати неполадки в роботі комп’ютера. Наприклад, функція відновлення системи дозволяє повернути ПК до попереднього працездатного стану. Також є вбудований засіб для виправлення проблем, який автоматично вирішує проблеми зі звуком та інші неполадки. Якщо ви зіткнулися з проблемами у роботі мікрофона, Windows 11 пропонує кілька способів його перевірки через налаштування та панель керування. Крім того, можна легко збільшити гучність мікрофона без необхідності встановлення додаткового програмного забезпечення. Далі ми розглянемо детальніше, як протестувати мікрофон на вашому пристрої.
Налаштування мікрофона у Windows 11
У цій статті ми розглянемо, як підключити дротовий і бездротовий мікрофони до Windows 11, а також два способи їх перевірки. Також ми розповімо, як можна збільшити гучність мікрофона. Давайте почнемо.
Підключення дротового мікрофона
Перед тим, як під’єднати дротовий мікрофон, важливо з’ясувати, до якого порту його потрібно підключити.
1. На ноутбуках з Windows зазвичай використовується комбінований аудіороз’єм 3,5 мм для навушників та мікрофона. Підключіть мікрофон до цього роз’єму. На стаціонарних комп’ютерах порт для мікрофона зазвичай має рожевий колір і позначений іконкою мікрофона.

2. Після підключення мікрофона відкрийте “Параметри” натисканням клавіш “Windows + I”, перейдіть до розділу “Система” -> “Звук”.
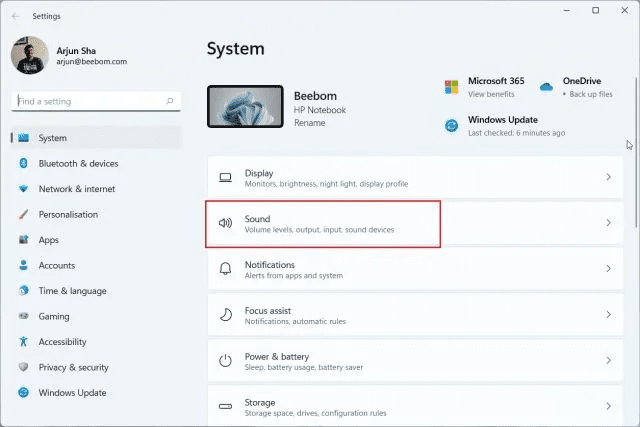
3. У розділі “Вхід” оберіть підключений дротовий мікрофон. Готово, мікрофон підключено.

Підключення бездротового мікрофона
Для підключення бездротового мікрофона, який використовує Bluetooth, необхідно відкрити “Параметри” та встановити пару з мікрофоном. Ось як це зробити:
1. Переконайтеся, що мікрофон Bluetooth у режимі сполучення. Відкрийте “Параметри” через меню “Пуск” або натисканням клавіш “Windows + I”.
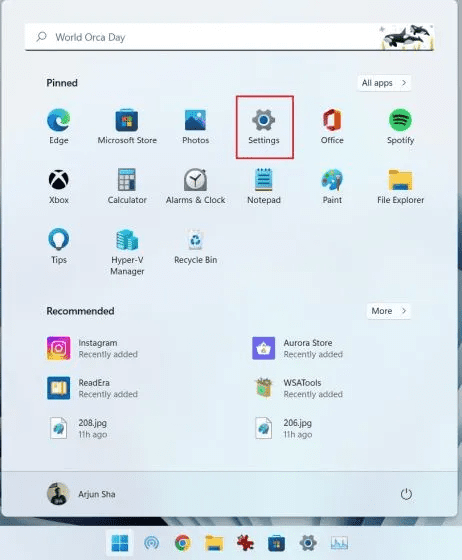
2. У “Параметрах” перейдіть до розділу “Система” -> “Звук”.
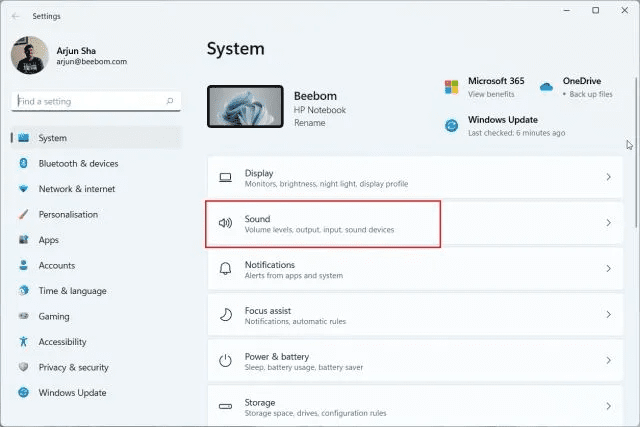
3. Прокрутіть вниз до розділу “Вхід”. Натисніть “Додати пристрій” біля пункту “Створити пару з новим пристроєм введення”. З’явиться вікно сполучення Bluetooth.
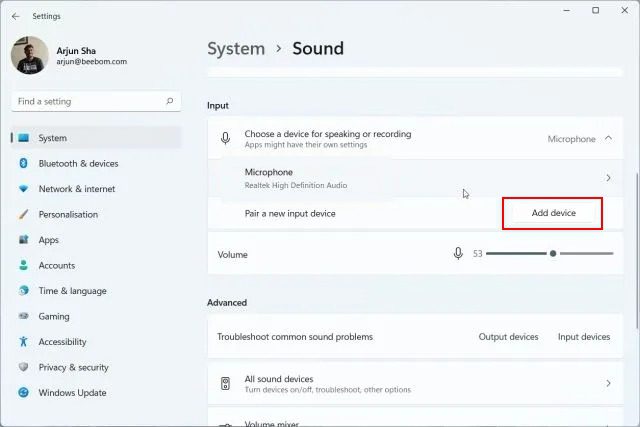
4. У вікні оберіть “Bluetooth”.
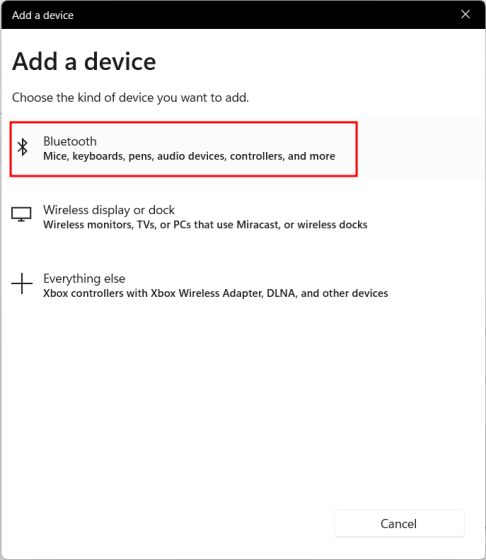
5. Якщо ваш мікрофон у режимі сполучення, він з’явиться в списку. Натисніть на нього та дотримуйтесь інструкцій для встановлення сполучення.
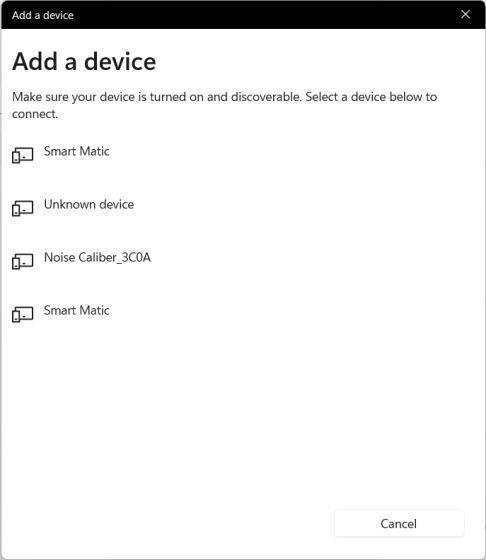
6. Переконайтеся, що у розділі “Вхід” ваш бездротовий мікрофон обрано за замовчуванням.

Перевірка мікрофона через налаштування
1. Для перевірки мікрофона відкрийте “Параметри” комбінацією клавіш “Windows + I” або через меню “Пуск”.
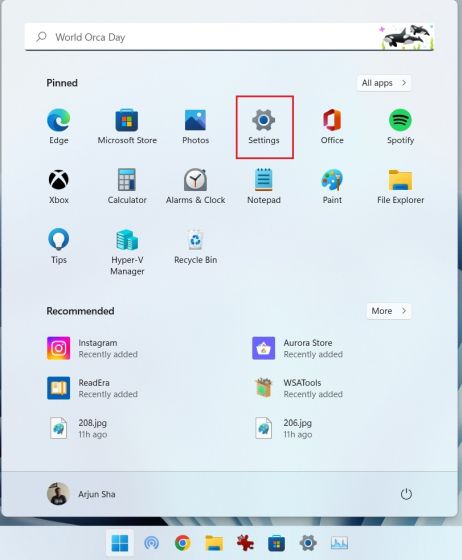
2. У меню “Система” перейдіть до розділу “Звук”.
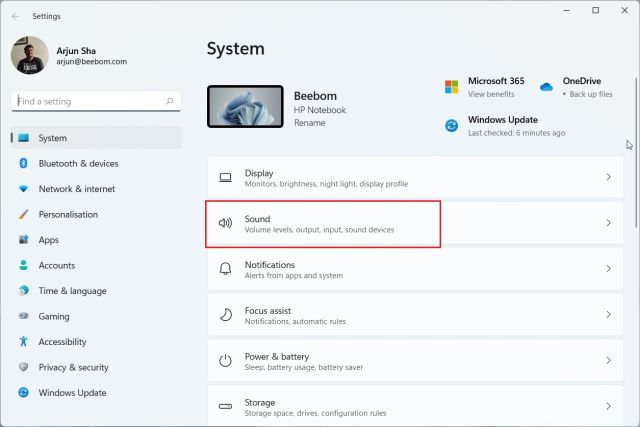
3. Прокрутіть вниз і натисніть “Мікрофон” у розділі “Вхід”.
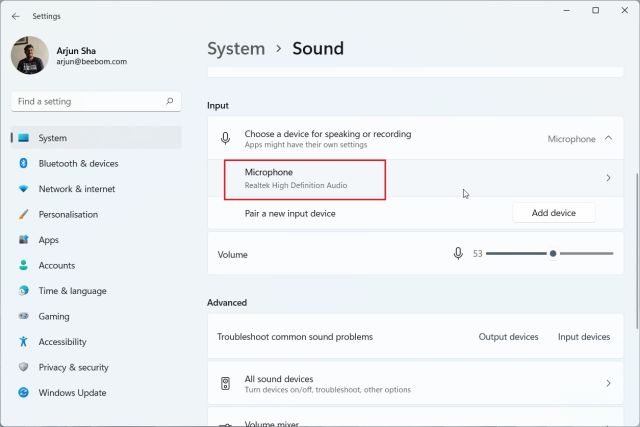
4. У розділі “Параметри введення” натисніть “Почати перевірку” біля пункту “Перевірити мікрофон”.
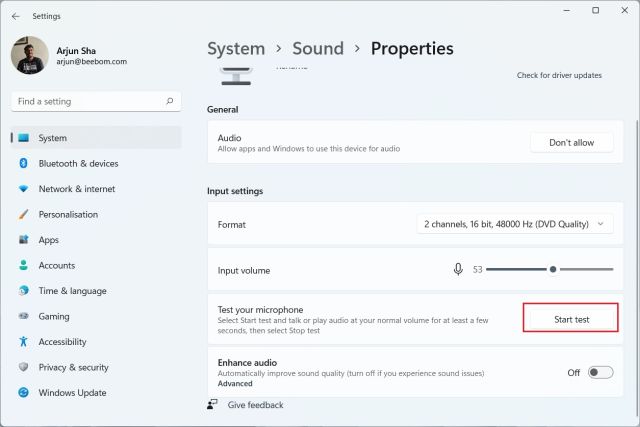
5. Почніть говорити, і ви побачите індикатор голосової реакції. Після завершення натисніть “Зупинити тест”.
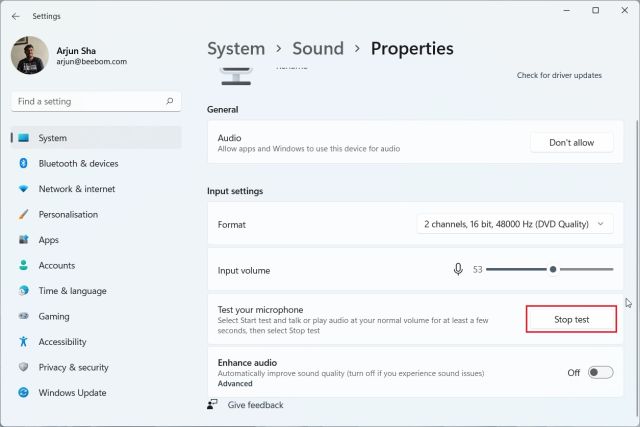
6. Windows 11 покаже результат перевірки. Якщо результат тесту перевищує 50%, мікрофон працює нормально. Якщо ні, збільште повзунок “Вхідна гучність” до максимуму.
Спробуйте ще раз мікрофон, і він повинен без проблем вловлювати ваш голос.
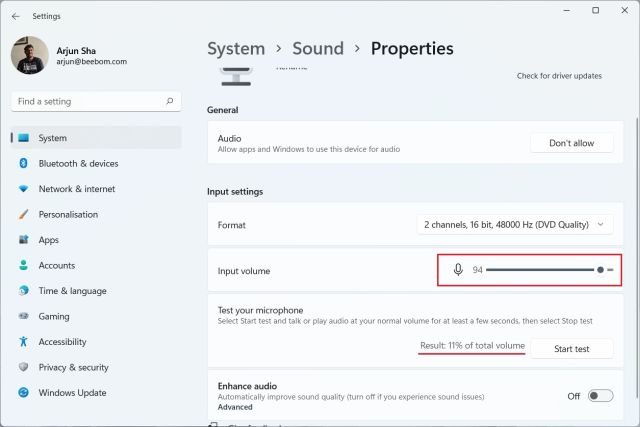
Перевірка мікрофона через панель керування
1. Натисніть “Windows + R”, щоб відкрити вікно “Виконати”. Введіть “mmsys.cpl” і натисніть Enter. Це відкриє налаштування звуку на панелі керування.

2. Перейдіть на вкладку “Запис” та оберіть свій мікрофон. Натисніть “Налаштувати” у нижньому лівому куті.
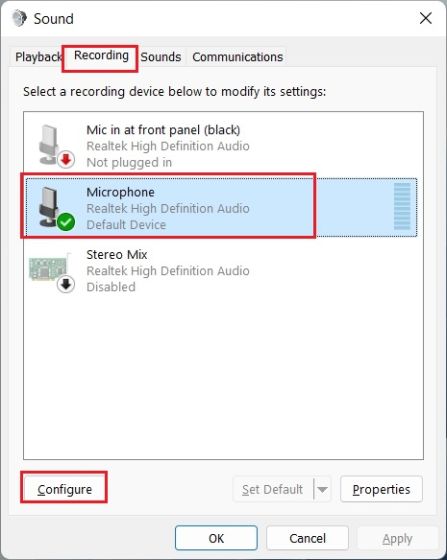
3. Відкриється вікно розпізнавання мовлення. Натисніть “Налаштувати мікрофон”.
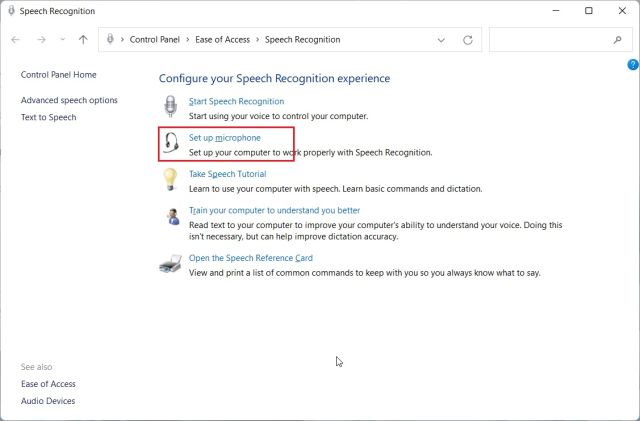
4. У наступному вікні оберіть “Інше” та натисніть “Далі”. Якщо ви під’єднали гарнітуру, оберіть відповідний варіант. Для вбудованих мікрофонів підійде “Інше”.
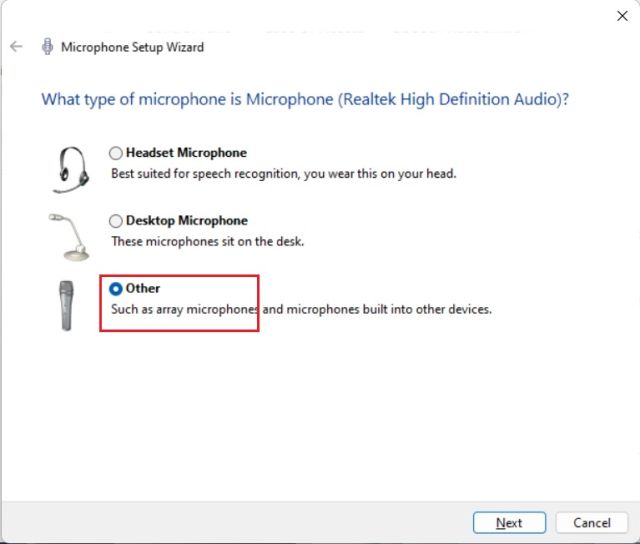
5. Натисніть “Далі”, а потім прочитайте речення, яке з’явиться на екрані. Якщо індикатор знаходиться в межах “зеленої” області, мікрофон працює добре. Після читання натисніть “Далі”.
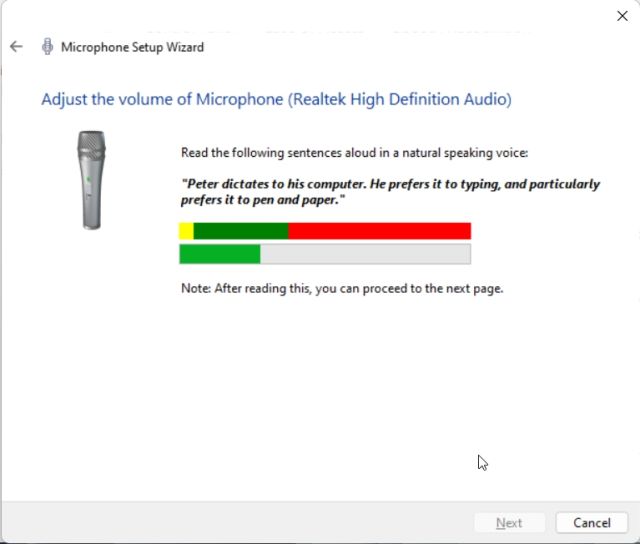
6. Якщо все гаразд, буде повідомлено, що мікрофон готовий до використання. Якщо мікрофон зафіксував тихий чи гучний голос, перейдіть до наступного способу підсилення звуку.
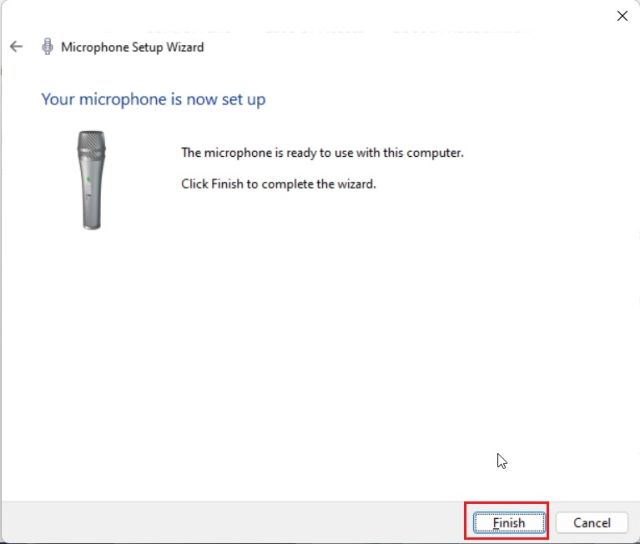
Збільшення гучності мікрофона
1. Відкрийте вікно “Виконати” (“Windows + R”). Введіть “mmsys.cpl” та натисніть Enter.

2. У вікні “Звук” перейдіть на вкладку “Запис”, оберіть свій мікрофон і відкрийте “Властивості”.
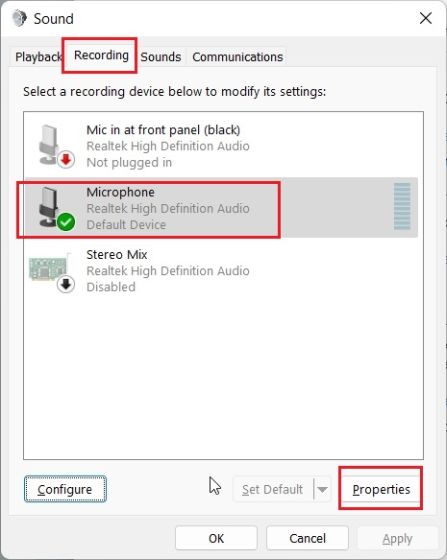
3. Перейдіть на вкладку “Рівні” та збільшіть рівень “Посилення мікрофона”. Також можна зменшити його, якщо мікрофон записує занадто багато звуку.
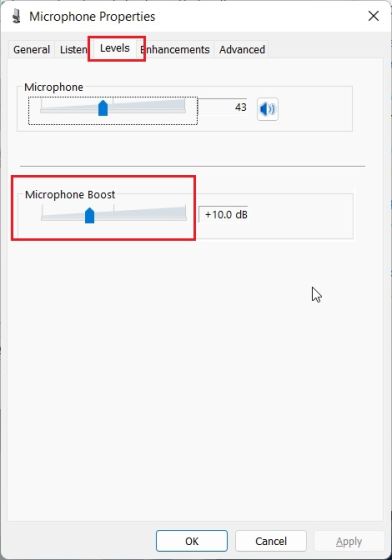
Мікрофон не працює?
Якщо жоден з цих методів не допоміг, і мікрофон все ще не працює, не хвилюйтеся. Ознайомтеся з нашою спеціальною статтею, де ми детально описуємо, як вирішити проблеми з мікрофоном у Windows 10 та 11. Можливо, вам доведеться перевстановити драйвери мікрофона або внести деякі зміни у налаштування системи.
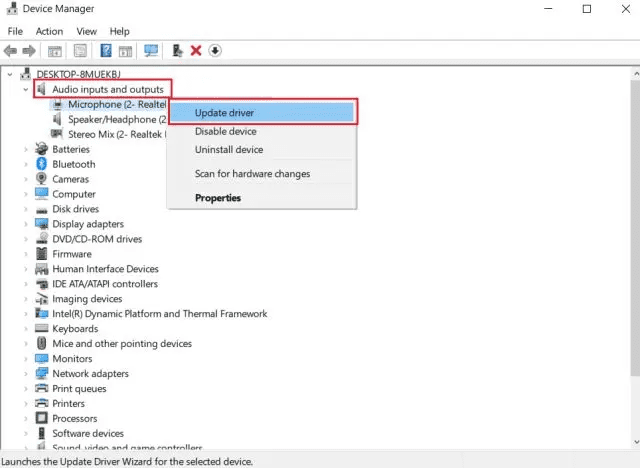
Підсумки
Ми розглянули два способи налаштування та перевірки мікрофона у Windows 11. Microsoft удосконалила інструмент тестування мікрофона, перемістивши його до “Параметрів”. Крім того, ви можете скористатися панеллю керування для перевірки та підсилення звуку мікрофона. Варто зазначити, що у майбутніх оновленнях Windows 11 з’явиться можливість відстежувати, яке програмне забезпечення використовує мікрофон в реальному часі. Якщо у вас залишилися питання, пишіть їх у коментарях.