При підключенні додаткового монітора до вашого комп’ютера, операційна система Windows 10 автоматично налаштовує його на ту саму роздільну здатність, що й основний екран.
Якщо обидва екрани мають ідентичний розмір, це зазвичай не викликає проблем. Однак, якщо один з моніторів відрізняється вищою роздільною здатністю, ніж інший, це може створити незручності. Без коригування роздільної здатності для кожного з моніторів, відображення на одному з них може бути неоптимальним. В такому випадку, ви не зможете повною мірою скористатися можливостями хоча б одного з ваших дисплеїв.
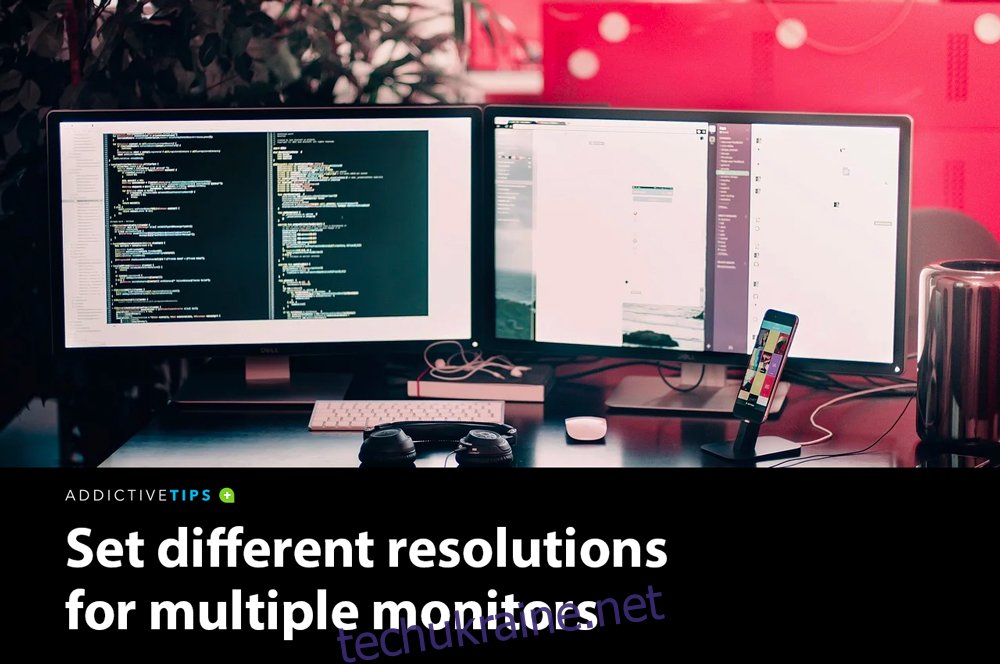
Налаштування різних роздільних здатностей для кількох моніторів в Windows 10
Операційна система Windows 10 надає можливість встановлювати індивідуальну роздільну здатність для кожного з підключених моніторів. Проте, цей процес не є інтуїтивно зрозумілим і не відразу помітним.
Розробники Microsoft прибрали налаштування дисплея з панелі керування, перенісши їх до програми “Параметри”.
Хоча програма “Параметри” є спрощеною версією основних налаштувань, вона ускладнила процес налаштування роздільної здатності для декількох екранів.
Нижче наведено інструкцію, що потрібно зробити:
Налаштування роздільної здатності на двох моніторах у Windows 10
Спочатку, підключіть другий або третій монітор до вашого комп’ютера або ноутбука. Увімкніть його і зачекайте, поки ваш робочий стіл розшириться або з’явиться на нових екранах. Після підключення дисплеїв, приступаємо до налаштування їх роздільної здатності.
Відкрийте програму “Параметри” і перейдіть до розділу “Система”. Оберіть вкладку “Дисплей” і переконайтеся, що Windows 10 розпізнає всі підключені монітори.
Натисніть на кнопку “Ідентифікувати”, розташовану внизу списку виявлених дисплеїв. Це допоможе вам визначити, який монітор є яким.
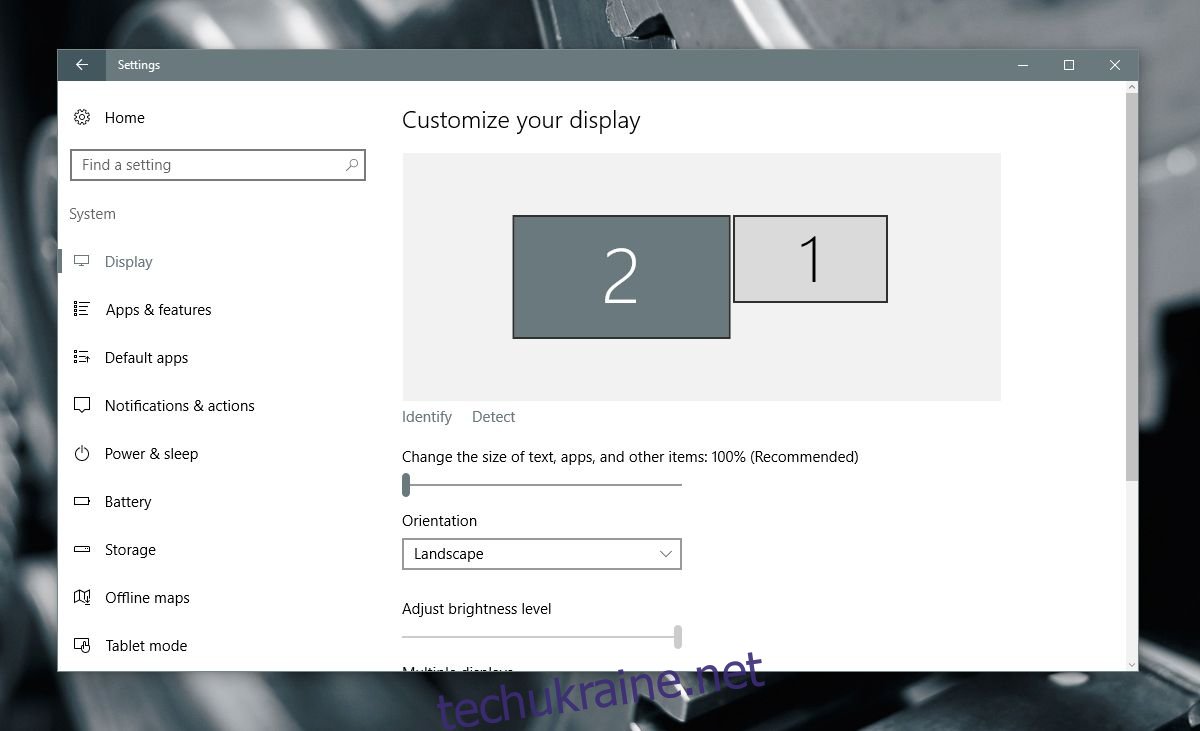
Далі прокрутіть вниз цю вкладку і натисніть на “Додаткові параметри дисплея”.
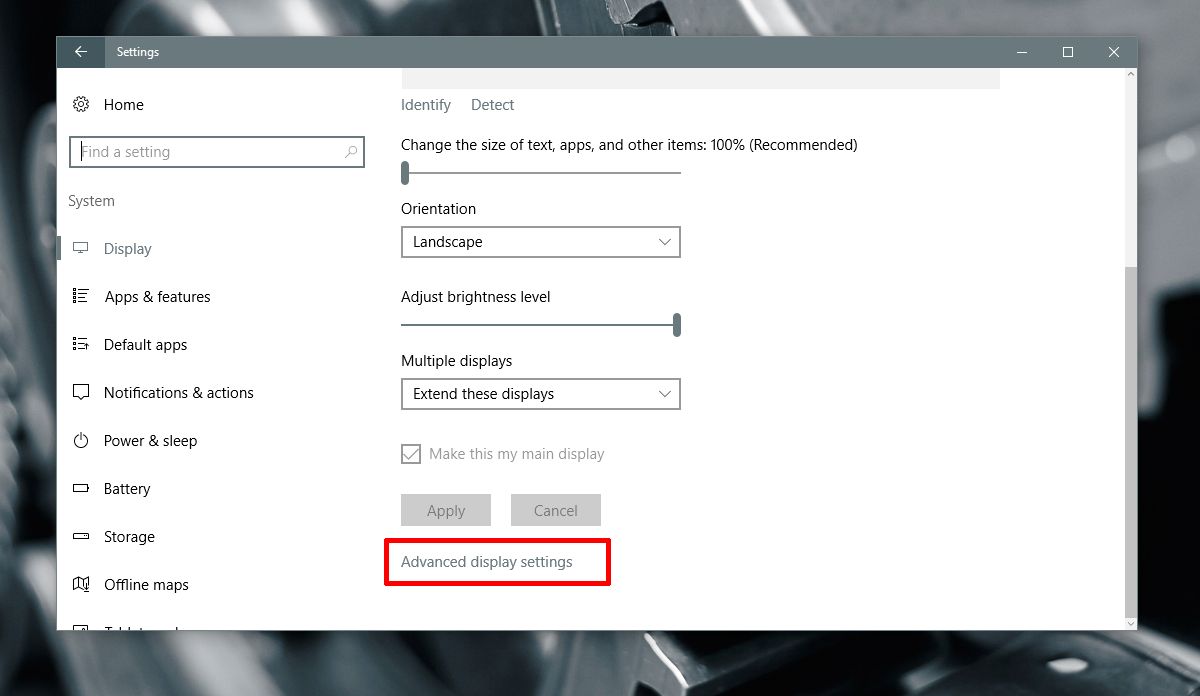
У вікні додаткових параметрів дисплея, виберіть монітор, для якого бажаєте змінити роздільну здатність.
На цьому етапі ви вже повинні знати, який монітор є яким. Якщо ви пропустили попередній крок, на цьому екрані також доступна кнопка “Ідентифікувати”. Використайте її для ідентифікації потрібного монітора.
Оберіть монітор, для якого ви хочете встановити іншу роздільну здатність. Це важливий момент, оскільки варіанти роздільної здатності в випадаючому меню будуть змінюватись в залежності від вибраного екрана.
На зображенні нижче вибрано Дисплей 2.
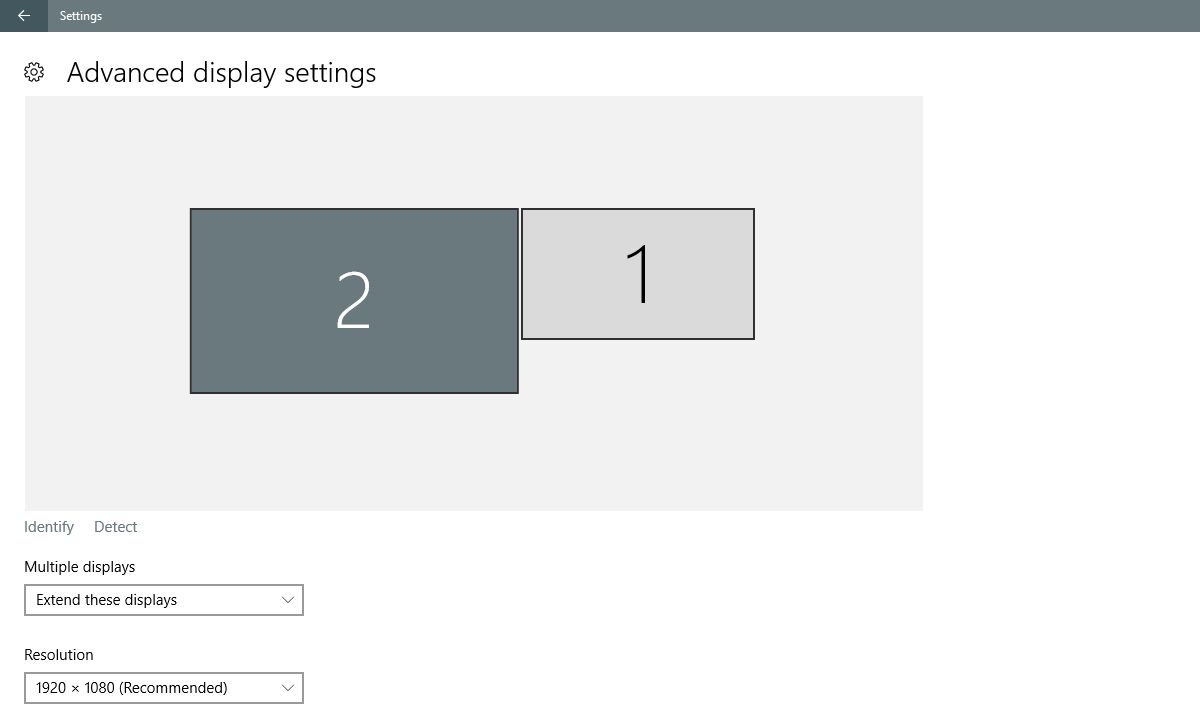
Відкрийте випадаюче меню “Роздільна здатність” і виберіть рекомендовану (або вищу) роздільну здатність для цього монітора. Натисніть “Застосувати”.
Коли з’явиться запит на підтвердження змін, натисніть “Зберегти”.
Роздільна здатність обраного монітора буде змінена. Роздільна здатність інших моніторів залишиться без змін.
Висновок
Ця процедура була простішою в попередніх версіях Windows. Вилучення налаштувань з “Панелі керування” та додавання програми “Параметри” зробили деякі прості завдання в Windows складнішими.
Проте, ця можливість все ще доступна, і вона не вимагає значних зусиль для налаштування різної роздільної здатності на декількох моніторах. Потрібно лише знати, де саме шукати відповідні параметри.