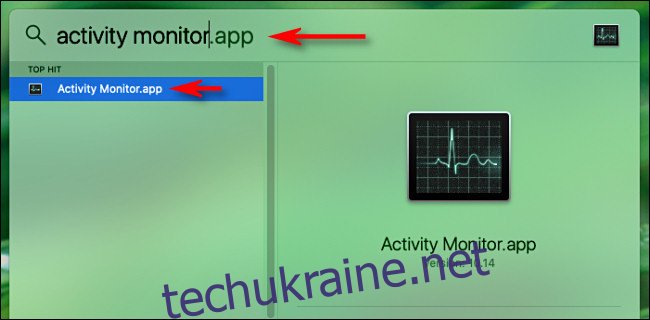Якщо пам’яті на вашому Mac постійно не вистачає, можна легко визначити, яка програма або процес з’їдає її за допомогою Activity Monitor. Ця утиліта входить до кожної копії macOS. Нижче описано, як перевірити, і деякі речі, які ви можете зробити, щоб вирішити цю проблему.
Щоб почати, відкрийте Монітор активності. Ви можете зробити це, натиснувши Command + крапка (.) або клацнувши піктограму Пошук у рядку меню. Введіть «Монітор активності» у полі пошуку, а потім натисніть Enter.
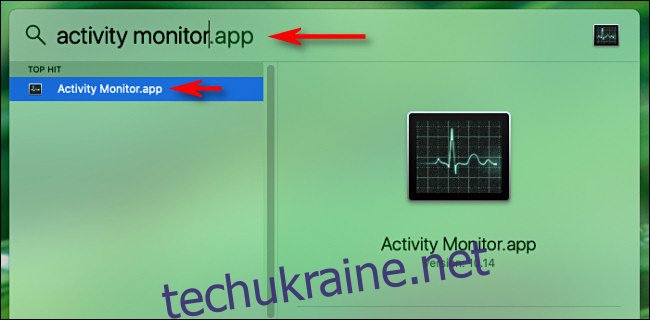
Натисніть вкладку «Пам’ять» у «Монітор активності».
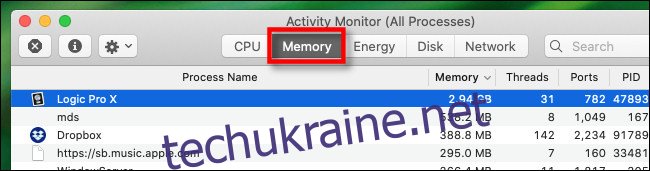
Ви побачите список процесів (програм, додатків, системних функцій тощо), запущених на вашому комп’ютері, а також обсяг пам’яті, який використовує кожен.
Поле в нижній частині вікна покаже загальний обсяг використовуваної пам’яті. Якщо число «Використана пам’ять» більше, ніж число «Фізична пам’ять», ваш Mac покладається на роботу віртуальної пам’яті (або Swap). В результаті ваша система може працювати повільніше, ніж зазвичай.
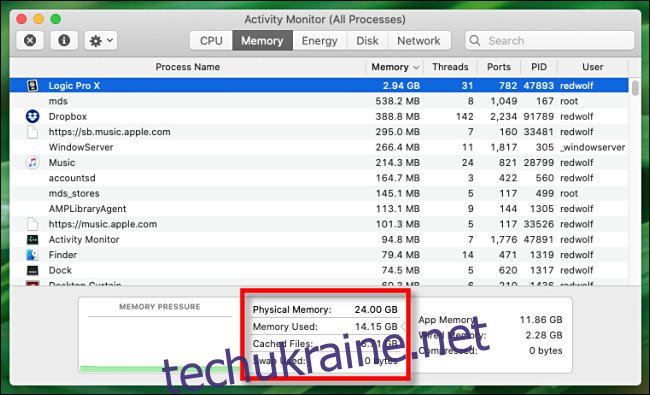
Якщо ви хочете побачити, які програми використовують найбільше пам’яті, клацніть стрілку біля заголовка стовпця «Пам’ять». Процеси будуть повторно відсортовані за обсягом пам’яті, який вони використовують, від найбільшого до найменшого.
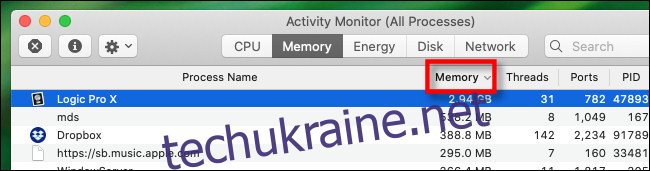
Перегляньте список зверху вниз. Знайдіть процеси, які, здається, використовують підозріло великий обсяг пам’яті. Те, що буде кваліфіковано як «підозріло», залежить від того, як ви використовуєте свій комп’ютер і які у вас програми.
Наприклад, якщо ви часто рендерите складні відео- чи аудіопроекти або редагуєте великі файли, ви можете не здивуватися, що програма використовує величезний обсяг пам’яті.
Однак якщо процес, що використовує великий обсяг пам’яті, не відповідає вашим очікуванням, можливо, з програмою щось не так. Якщо це так, ви можете змусити його припинити роботу. Для цього виберіть процес зі списку, а потім натисніть «X» у верхньому лівому куті.
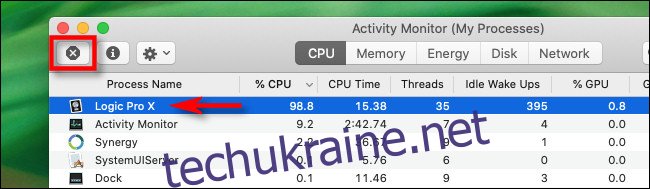
Натисніть «Примусово вийти» у діалоговому вікні, що з’явиться для підтвердження.
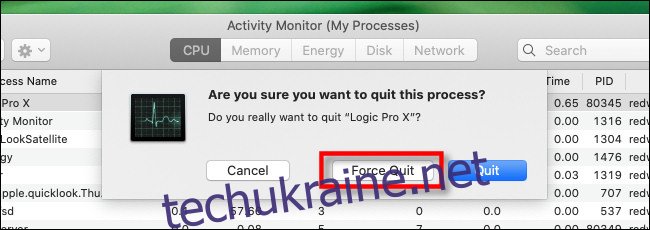
Процес завершиться, і, сподіваємося, ваш Mac повернеться до нормального режиму. Також може бути гарною ідеєю перезавантажити Mac, що може вирішити різноманітні проблеми.
Якщо ви закрили всі процеси, що інтенсивно витрачають пам’ять, і перезавантажили комп’ютер, але пам’яті все ще не вистачає, спробуйте ось ще кілька речей:
Купіть більше оперативної пам’яті. Можливо, ви зможете придбати більше оперативної пам’яті в модулі для встановлення на вашому Mac. Контакти Підтримка Apple або запишіться на зустріч в Apple Store, щоб отримати консультацію щодо типу пам’яті, необхідної вашому Mac.
Відкривайте менше програм або вкладок браузера одночасно: чим більше програм ви використовуєте одночасно, тим більше пам’яті вони потребують. Закрийте всі програми, якими ви не користуєтеся. Крім того, обмежте кількість відкритих вкладок браузера, оскільки вони також можуть забирати багато пам’яті.
Звільніть місце на жорсткому диску: коли доступної пам’яті мало, ваш Mac автоматично використовуватиме частину свого жорсткого диска (SSD) як «віртуальну пам’ять». Це набагато повільніше, ніж реальні чіпи фізичної пам’яті. Якщо ви коли-небудь бачите повідомлення «Вашій системі не вистачило пам’яті програми», ймовірно, у вас закінчилося як фізичної пам’яті, так і доступного місця для зберігання. Звільніть місце, а потім перевірте, чи проблема не зникає.
Оновлення програм: іноді програма може мати помилку, яка помилково споживає пам’ять. Спробуйте оновити його. Якщо це не допомогло, ви також можете спробувати оновити macOS.
Наявність достатньої пам’яті дуже важливо для роботи сучасних систем і програм. Якщо у вас старіший Mac, і жодна з наведених вище порад не допомагає, ймовірно, настав час подумати про оновлення комп’ютера.