Надання дітям доступу до комп’ютера та Інтернету стає все більш важливим, але також і їх захист. Встановлювати межі та підтримувати здорові стосунки з технологіями може здатися складним, але macOS має вбудований батьківський контроль, який може допомогти.
Створіть обліковий запис користувача вашої дитини
Ваша дитина може ділитися комп’ютером з рештою сім’ї або мати власний Mac у своїй кімнаті. Щоб встановити правила, ви можете створити окремий обліковий запис користувача для своєї дитини.
Якщо кілька дітей використовуватимуть Mac, який ви налаштовуєте, вам слід створити окремі облікові записи користувачів для кожного з них. Ви можете налаштувати окремі дозволи та рівні контролю для кожного з цих облікових записів. З власним обліковим записом кожна дитина має власний дисковий простір для документів, фотографій та інших файлів.
Навіть якщо у вашої дитини є власний комп’ютер, ви повинні бути єдиною особою з доступом адміністратора. Обліковий запис адміністратора — це той обліковий запис, який ви створюєте під час першого завантаження Mac. Це дає вам безперешкодний доступ до повного набору функцій.
Найкращий спосіб зробити це – налаштувати Mac самостійно. Коли ви вперше вмикаєте комп’ютер, пройдіть процес налаштування так, ніби це був ваш власний. Переконайтеся, що ви встановили надійний пароль облікового запису адміністратора, який ваша дитина не вгадає.
Коли ваш новий Mac буде налаштований і готовий до роботи, настав час створити обліковий запис для вашої дитини:
Перейдіть до «Системні налаштування» > «Користувачі та групи» та натисніть кнопку «Замок». Пройдіть автентифікацію за допомогою пароля, Apple Watch або Touch ID.
Натисніть знак плюс (+), щоб створити новий обліковий запис.
Виберіть «Стандартний» зі спадного меню «Новий обліковий запис».
Введіть потрібну інформацію облікового запису, а потім натисніть «Створити користувача».
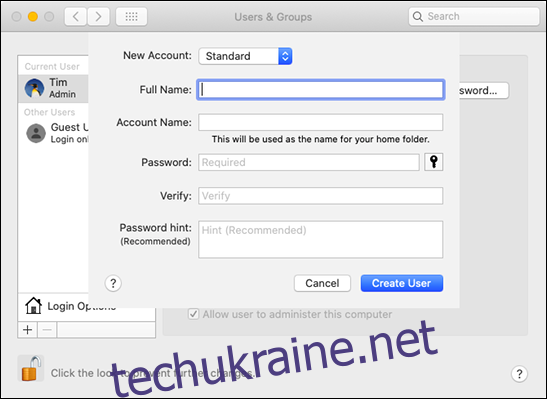
Пам’ятайте, що вибір правильного типу облікового запису надзвичайно допомагає, оскільки лише облікові записи адміністратора можуть встановлювати програми. Це важливо, оскільки батьківський контроль Apple працює на основі кожної програми. Якщо ваша дитина може встановлювати програми безпосередньо, вона може встановити браузер, який обходить обмеження, які ви встановили.
Після того як ви створите відповідний обліковий запис користувача, настав час застосувати батьківський контроль Apple.
Використовуйте екранний час, щоб застосувати батьківський контроль
У macOS Mojave (10.14) і раніше «Батьківський контроль» був окремим розділом у розділі «Системні налаштування». Однак, починаючи з macOS Catalina (10.15), ви замість цього налаштовуєте батьківський контроль за допомогою «Час екрана» в розділі «Системні налаштування». Щоб дізнатися, яка версія macOS на вашому комп’ютері, клацніть логотип Apple, а потім виберіть «Про цей Mac».
У цій статті ми зосереджуємось на macOS Catalina та новіших версіях, тому пам’ятайте про це, якщо ви користуєтеся старішою версією.
Перше, що вам потрібно зробити, це вийти з облікового запису адміністратора, а потім увійти в новий дочірній обліковий запис, який ви щойно створили. Після цього запустіть «Системні налаштування» > «Час екрана» та увімкніть цю функцію в меню «Параметри».
Установіть прапорець біля пункту «Використовувати код доступу до екранного часу», щоб увімкнути його, а потім введіть унікальний чотиризначний пароль, який ваша дитина не зможе вгадати (однак переконайтеся, що це те, що ви не забудете).
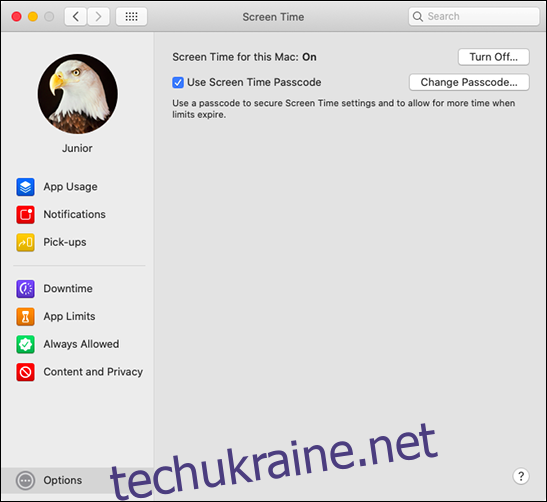
Тепер використовуйте інші параметри, щоб встановити обмеження на програми, тип вмісту та загальне використання комп’ютера. Не забудьте зробити це для кожного облікового запису користувача; увійдіть і налаштуйте дозволи для кожного, як вважаєте за потрібне.
Час простою
Параметр «Простій» дозволяє блокувати Mac у певний час кожного дня. Під час простою будь-хто, хто користується комп’ютером, може отримати доступ лише до програм, які ви внесли до білого списку. Якщо ви стурбовані тим, що ваші діти користуються комп’ютером, коли вони повинні спати, час простою — це інструмент для вас.
Щоб увімкнути функцію, натисніть «Увімкнути». Далі ви можете натиснути опцію «Кожен день» або «Власний», щоб створити власний розклад. Індивідуальний розклад ідеально підходить, якщо ваша дитина більше використовує комп’ютер у вихідні дні.
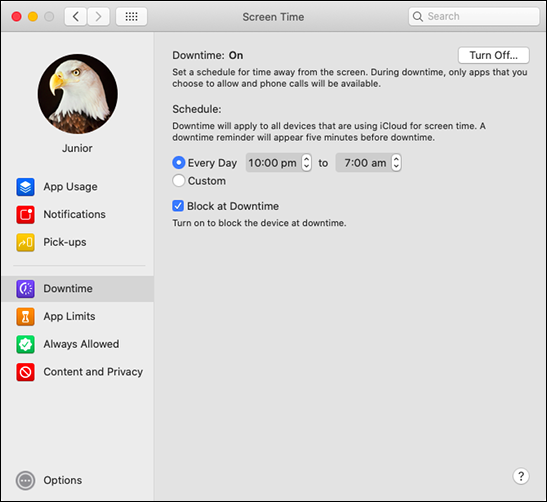
Якщо ви вимкнули «Блокувати під час простою», ваша дитина може ігнорувати ліміт часу на день. Це робить «Екранний час» більше консультативним інструментом, ніж справжнім батьківським контролем, але якщо ви хочете правильно блокувати програми, залиште це увімкненим.
Обмеження програми
Якщо ви не хочете, щоб ваша дитина надто багато використовувала певну програму чи службу, опція «Обмеження програми» може дати вам спокій. Ця функція обмежує використання програми певною кількістю хвилин на день. Таймери скидаються опівночі.
У меню «Обмеження програми» натисніть знак плюс (+), щоб додати програму, яку потрібно обмежити. Ви також можете вибрати цілі категорії програм, як-от «Ігри» або «Соціальні мережі». Однак, якщо ви віддаєте перевагу, ви можете вибрати конкретні програми (наприклад, Safari або Fortnite), які ви хочете обмежити. Установіть час або розклад, установіть прапорець біля опції «Блокувати наприкінці ліміту», щоб вимкнути програму, коли час закінчиться, а потім натисніть «Готово».
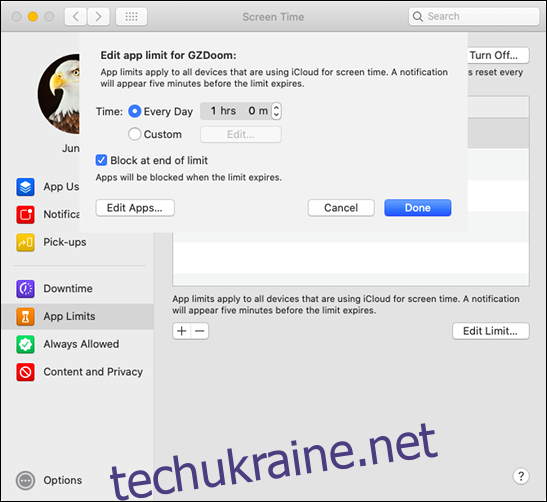
На жаль, macOS не розрізняє програму, яку хтось використовує, і програму, яка просто відкрита у фоновому режимі. Наприклад, якщо ви обмежуєте Safari двома годинами на день, а ваша дитина пише завдання під час дослідження в Інтернеті, macOS все одно обмежить Safari цими двома годинами, незалежно від того, скільки часу ваша дитина фактично витратила на перегляд.
Це не проблема для інших програм, наприклад ігор, але ви можете двічі подумати про обмеження основних служб, таких як Safari або Messages.
Завжди дозволено
У розділі «Завжди дозволено» ви можете внести в білий список будь-які програми, до яких ваша дитина має доступ у будь-який час. Ці програми продовжуватимуть працювати після того, як почнеться «Простій».
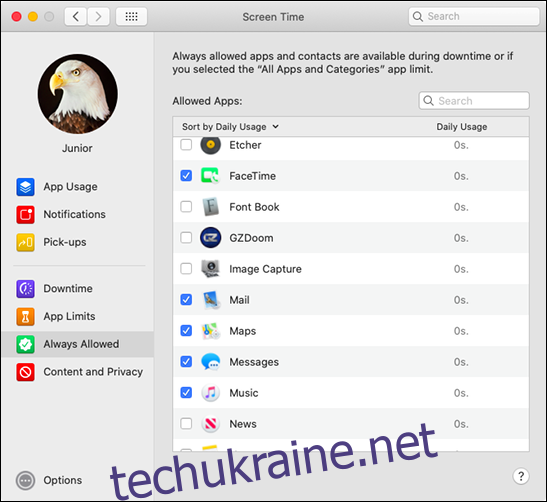
Якщо ви хочете заблокувати все та налаштувати білий список програм, увімкніть опцію блокування «Усі програми та категорії» в «Обмеження додатків», а потім додайте кожну програму в розділ «Завжди дозволено».
Зміст і конфіденційність
У меню «Вміст і конфіденційність» ви можете дійсно обмежити те, що ваша дитина може бачити та робити на Mac. Натисніть «Увімкнути», щоб увімкнути цю функцію, а потім перегляньте кожен розділ.
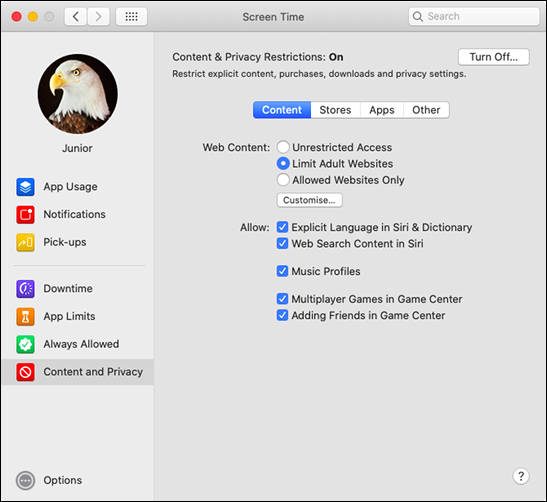
У розділі «Вміст» ви можете обмежити веб-вміст, нецензурну мову та багатокористувацькі ігри. Якщо ви хочете обмежити веб-вміст, ви можете вибрати «Необмежений доступ», «Обмежити веб-сайти для дорослих» (який застосовує фільтр вмісту Apple) або ядерний параметр «Лише дозволені веб-сайти» (який блокує все, окрім програм, які ви додаєте до білого списку).
«Магазини» в основному призначені для людей, які використовують iOS, оскільки «стандартні» облікові записи Mac все одно не можуть встановлювати програмне забезпечення. Цей розділ впливає на те, які програми, фільми, телешоу, книги, музика, подкасти та новини відображатимуться в результатах пошуку.
Якщо ви хочете обмежити доступ до «Камери», «Siri & Dictation» або «Книжного магазину» Mac, натисніть вкладку «Програми».
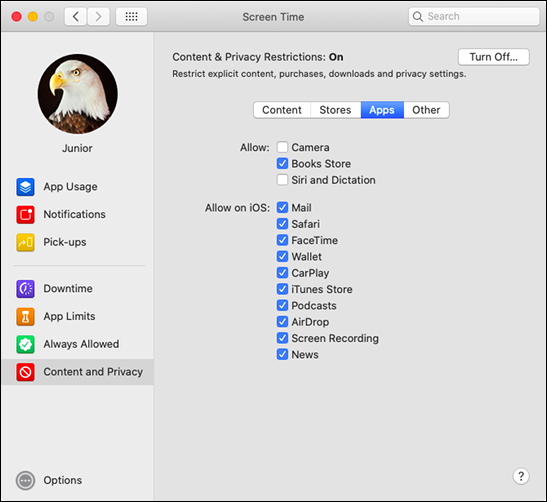
Якщо ви не обмежуєте Siri, ваша дитина може використовувати її для надсилання веб-запитів та обходу деяких інших ваших правил. Параметри в розділі «Інше» впливають лише на iOS.
Перевірте свої правила
З новими правилами настав час їх перевірити. Спробуйте переглянути відео з віковими обмеженнями на YouTube або скористайтеся заблокованим додатком. Попросіть Siri отримати для вас інформацію з Інтернету.
Перегляньте список доступних програм у папці «Програми» та переконайтеся, що ви ним задоволені. Якщо ви встановили другий браузер, наприклад Firefox або Chrome, не забудьте накласти ті самі обмеження на ті, що й у Safari.
Якщо комп’ютер Mac є спільним або в мережі є інші комп’ютери, переконайтеся, що будь-який спільний вміст у музичних або телебібліотеках підходить для всіх. Для цього запустіть програми Музика та ТБ, а потім клацніть стрілку спадного меню поруч із «Бібліотека» на бічній панелі, як показано нижче.
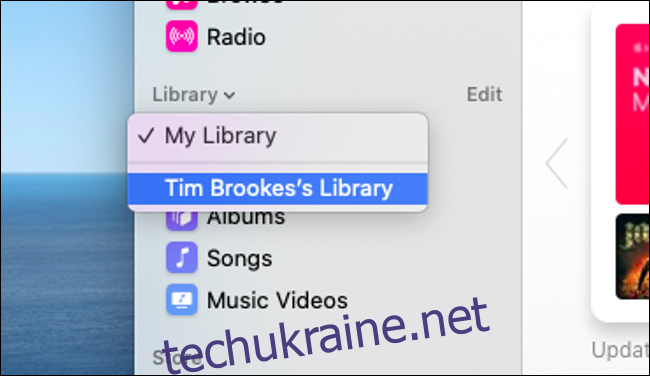
Не забудьте перевірити кожен створений контрольований обліковий запис. Ви можете час від часу переглядати свої налаштування та знімати будь-які обмеження, які виявляються занадто екстремальними або клопітними. Коли ваша дитина підросте, ви можете збільшити вікові обмеження, щоб вона могла отримати доступ до вмісту, відповідного віку. Кінцева мета – підтримувати здорові стосунки між вашою дитиною та технологіями, які вона використовує щодня.
Пам’ятайте, діти розумні
Ваші діти, імовірно, шукатимуть способи обійти обмеження, які ви встановлюєте. Коли я був дитиною, ми використовували спеціально створені інструменти, щоб зняти всі обмеження щодо шкільних комп’ютерів. Ми знайшли способи отримати доступ до файлової системи, грати в ігри через мережу та приховати наші треки, щоб нас не спіймали.
Комп’ютери та програмне забезпечення значно просунулися з часів моєї школи. Однак допитливий характер дітей ніколи не зміниться. На щастя, через те, як «Стандартні» облікові записи працюють на macOS, багато хитрощів (наприклад, зміна часового поясу для обходу «Час простою») заборонені.
Тому, @AppleКод доступу до екранного часу можна обійти. Мій син щойно відключив обмеження, які я додав за допомогою програми під назвою PIN Finder, яка повернула мій PIN-код після сканування його резервної копії.
НЕ довіряйте обмеженням екранного часу.
PS: Я злий, але я також пишаюся.
— Нандо Вієйра (@fnando) 17 травня 2019 року
Безумовно, найбільшою загрозою для вашого нового батьківського контролю є ваші власні методи безпеки. Якщо ваша дитина може вгадати ваш пароль «Час екрана» або пароль облікового запису адміністратора, вона зможе обійти всі ваші правила. Бажано часто змінювати пароль і пароль. Це також навчить вашу дитину хорошим методам безпеки.
Існують інструменти, призначені для зняття обмежень у macOS, і ваша дитина може спробувати їх знайти. Ви нічого не можете зробити з цим, окрім як чекати, поки Apple виправить останній раунд експлойтів.
Найкращий спосіб боротися з цим – давати дитині мінімальні причини подолати обмеження. Установіть зручне для дітей програмне забезпечення та ігри, як-от Minecraft, які заохочують навчання та співпрацю за допомогою гри. Вислухайте будь-які скарги вашої дитини і спробуйте обґрунтувати своє рішення.
Іноді ви можете знайти компроміс (наприклад, додаткова година у вихідні) — це все, що потрібно.
