Зверніть увагу: На деяких сторінках цього веб-сайту можуть бути розміщені партнерські посилання. Проте це ніяк не впливає на об’єктивність нашого контенту.
Бажаєте дізнатися, як налаштувати Cisco VPN? Cisco є одним із лідерів у сфері мережевих технологій. Їх обладнання, включаючи маршрутизатори, міжмережеві екрани, комутатори та інше мережеве устаткування, використовується у великій кількості корпоративних мереж та в інфраструктурі Інтернету. Компанія також розробляє програмне забезпечення для кінцевих користувачів, таке як Cisco AnyConnect, популярне в навчальних закладах і комерційних організаціях по всьому світу. У цій інструкції ми розглянемо процес налаштування Cisco AnyConnect VPN.

Використання VPN є важливим елементом забезпечення безпеки вашого інтернет-трафіку. Незалежно від того, чи це нагляд з боку уряду, вашого провайдера або хакерські атаки, шифрування трафіку захищає ваші дані від сторонніх. Навіть якщо ви не маєте чого приховувати, захист інтернет-з’єднання є фундаментальною складовою комп’ютерної безпеки. Багато навчальних закладів вимагають цього, а більшість компаній, що надають віддалений доступ до даних або програм, також вважають це необхідністю.
Cisco AnyConnect складається з клієнтської програми, яку ви встановлюєте на свій пристрій, та веб-сервера або пристрою адаптивного захисту (ASA). Cisco ASA поєднує в собі міжмережевий екран, антивірус, фільтр спаму, VPN-сервер, SSL-сертифікатний пристрій та інші функції в одному апаратному рішенні. Якщо раніше для цих задач потрібно було використовувати окремі пристрої, тепер все це можна об’єднати в одному. Це значно спрощує захист вашого бізнесу. Саме ця універсальність робить ASA таким популярним вибором.
Спеціальна пропозиція: 3 місяці БЕЗКОШТОВНО!
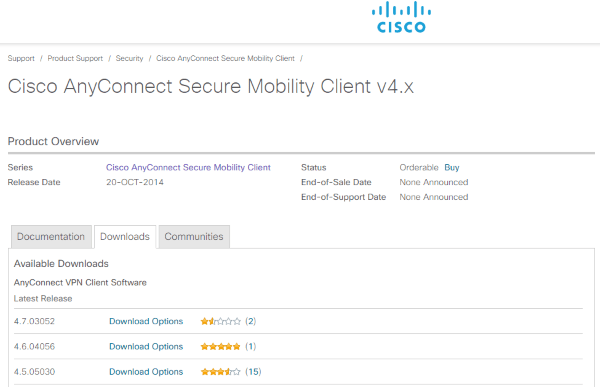
Налаштування Cisco AnyConnect VPN
Процес налаштування Cisco AnyConnect VPN схожий на налаштування інших VPN-клієнтів. Конкретні дії відрізняються залежно від використовуваного пристрою, але загалом, після встановлення, процес є досить простим. Програму Cisco AnyConnect VPN можна завантажити безпосередньо з веб-сайту Cisco, але якщо ви використовуєте її для підключення до мережі навчального закладу чи роботодавця, вони повинні надати вам спеціальне посилання. Рекомендується використовувати саме це посилання, оскільки воно може містити файл конфігурації, необхідний для швидкого підключення.
Для підключення до VPN за допомогою Cisco AnyConnect потрібні облікові дані для входу. Якщо ви підключаєтеся до мережі навчального закладу чи компанії, ваш HR-відділ або ІТ-підтримка повинні були надати їх вам. Без цих даних підключення буде неможливим.
Спеціальна пропозиція: 3 місяці БЕЗКОШТОВНО!
В іншому випадку:
- Завантажте клієнт Cisco AnyConnect VPN.
- Запустіть файл InstallAnyConnect.exe для встановлення на вашому пристрої.
- Дотримуйтесь інструкцій майстра встановлення, натискаючи OK після завершення кожного кроку.
- Дозвольте програмі пройти аутентифікацію (якщо потрібно) і натисніть Готово після завершення процесу.
Залежно від джерела, з якого ви завантажили файл, процес встановлення може не містити спеціальних кроків налаштування. У наведеному вище прикладі використовується виконуваний файл для Windows. Для Android, Mac OS та інших операційних систем будуть використовуватися інші файли.
Налаштування Cisco AnyConnect VPN на пристрої Chromebook або Android
Окремо варто розглянути процес встановлення Cisco AnyConnect VPN на пристроях Chromebook. Це тому, що він не використовує стандартну процедуру встановлення додатків. Хоча Cisco має сумісну програму для Android, вона не завжди працює коректно, тому компанія рекомендує використовувати розширення для Chrome. Зауважте, що в цьому випадку шифрується лише трафік браузера Chrome, а інший трафік не буде захищений VPN.
Спеціальна пропозиція: 3 місяці БЕЗКОШТОВНО!
- Завантажте розширення Cisco AnyConnect Chrome тут.
- Натисніть «Додати до Chrome» і надайте необхідні дозволи.
- Запустіть додаток, щоб почати налаштування.
- Натисніть «Додати нове з’єднання» та введіть облікові дані для VPN.
Після аутентифікації розширення ви зможете налаштувати нове з’єднання, зберегти його та використовувати для підключення до VPN, коли це буде потрібно.

Підключення до Cisco AnyConnect VPN
Після успішного встановлення, ви можете підключатися до Cisco AnyConnect VPN у будь-який час, використовуючи облікові дані, отримані від вашого навчального закладу чи роботодавця. Запустіть програму, введіть адресу мережі, до якої потрібно підключитися, введіть свій логін і пароль, натисніть «Підключитися», і ви побачите вікно з повідомленням про успішне підключення протягом кількох секунд.
Деякі мережі можуть вимагати двофакторну аутентифікацію. У цьому випадку вам потрібно буде отримати код та ввести його у вікні 2FA. Натисніть «Продовжити», і VPN підключиться. Ви повинні побачити відповідний статус на вашому пристрої, який підтверджує успішне підключення до Cisco AnyConnect.
Для відключення від VPN відкрийте сповіщення Windows або програму Cisco AnyConnect на вашому пристрої та натисніть «Відключити». Дайте кілька секунд для відключення від безпечної мережі, а потім ще кілька секунд для відновлення звичайних налаштувань мережі. Тепер ви зможете використовувати Інтернет без VPN.
Cisco AnyConnect VPN надає швидкий і надійний захист інтернет-трафіку між організацією та віддаленими користувачами. Він простий у використанні, швидкий та безпечний, тому не дивно, що він є таким популярним рішенням!