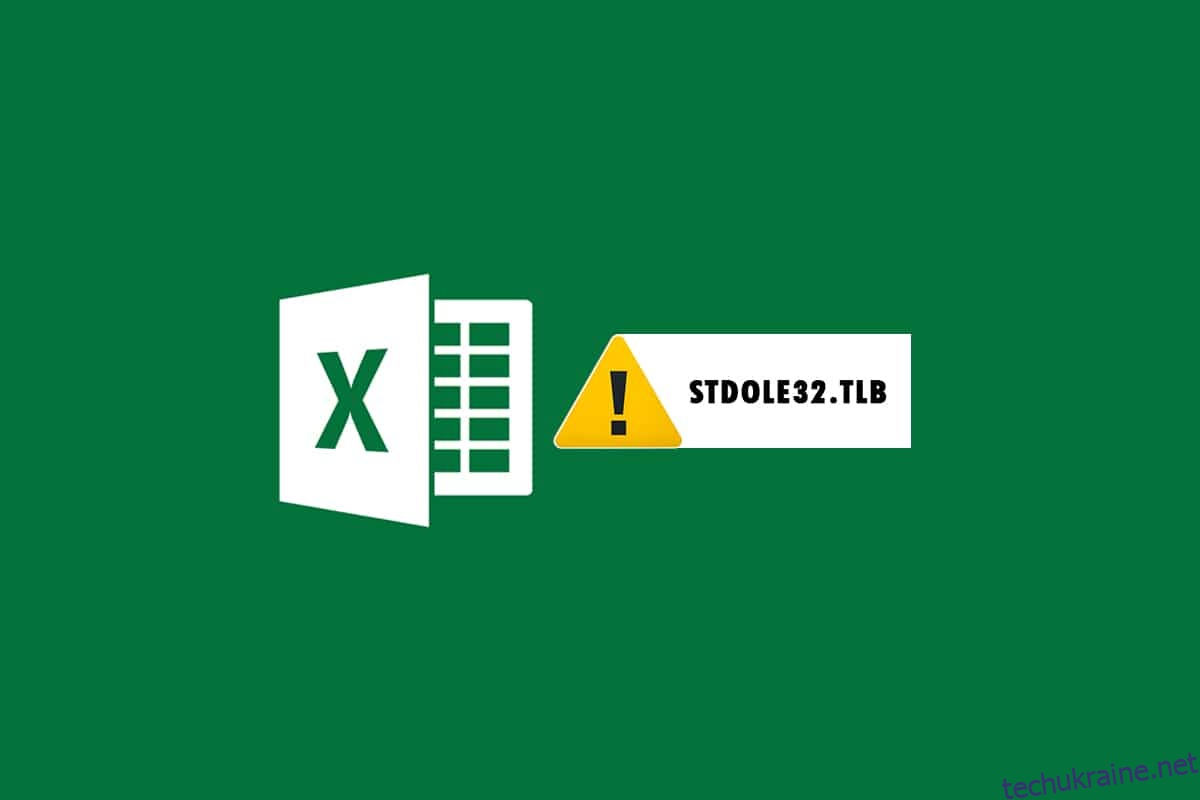Microsoft Office — це програмне забезпечення, яке ви використовуєте щодня. Не можна ігнорувати важливість програми MS Office, будь то створення документа, підготовка таблиці чи презентації. Через кілька труднощів із пакетом Microsoft Office відкриття Microsoft Word або Excel може стати кошмаром. Коли ви запускаєте Microsoft Word або Microsoft Excel, Windows намагається налаштувати Microsoft Office 2007, що є стомлюючим, і в результаті ви отримуєте помилку stdole32.tlb. Продовжуйте читати цю статтю, щоб виправити цю помилку.
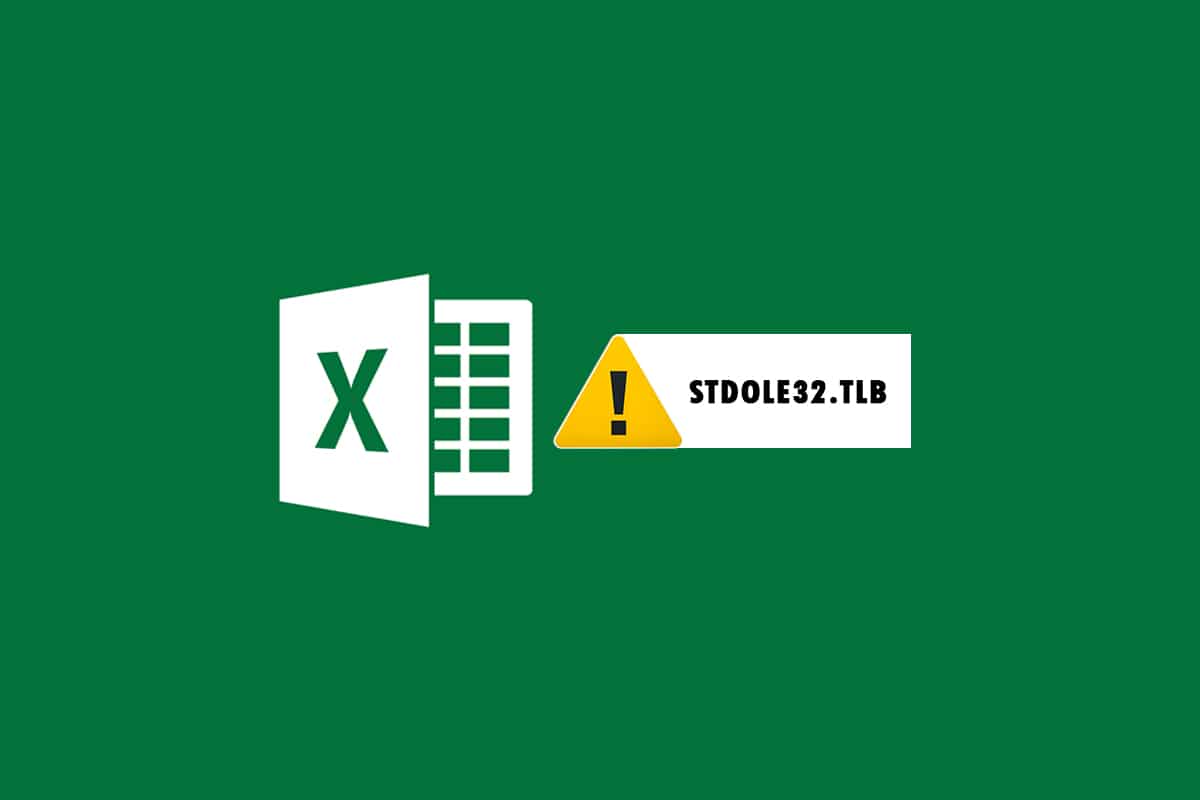
Як виправити помилку Excel stdole32.tlb у Windows 10
-
Помилка в Excel stdole32.tlb Витік пам’яті: коли виникає проблема з витоком пам’яті, розмір пам’яті Excel регулярно збільшується, що знижує загальну продуктивність системи. Він також ініціює нескінченний цикл або повторне виконання однієї і тієї ж роботи.
-
Помилка stdole32.Tlb Logic Fault: незважаючи на призначення правильного входу, ви можете почати отримувати неправильний вихід через цю логічну помилку. Основною причиною цієї помилки є недолік вихідного коду Microsoft Corporation, який відповідає за обробку всіх вхідних даних.
-
Збій помилки stdole32.tlb: ця помилка не дозволяє програмному забезпеченню Excel виконувати будь-які завдання. Крім того, програма Excel не може забезпечити відповідний вихід у відповідь на даний вхід.
Ця помилка виникає, коли програми Excel завершують роботу або дають збій. Помилка означає, що деякий код не працює під час виконання, але це не обов’язково означає, що він пошкоджений. Ця помилка Excel досить дратує, оскільки заважає процесу. Користувачі Excel 2007 часто стикаються з цією проблемою, хоча вона не обмежена. Користувачі Excel 2019 і 2016 також повідомили про цю проблему. Ця стаття буде дуже корисною, якщо у вас виникли проблеми з цією помилкою Excel.
Спосіб 1. Відновіть Microsoft Office
Як зазначалося раніше, клієнти відчувають помилку через помилку в продукті Microsoft Office. Відновлення Microsoft Office 2007 – це перший варіант, який ви можете спробувати. У разі пошкодження файлів під час відновлення Microsoft Office файли будуть замінені на нові. Тому пропонується виправити пакет Microsoft Office 2007, оскільки це звичайна проблема з Excel 2007. Це усуне пошкодження файлів, і файли будуть замінені на нові, коли Microsoft Office буде відремонтовано. Ось дії, які потрібно виконати:
1. Натисніть одночасно клавіші Windows + R, щоб відкрити діалогове вікно Виконати.
2. Введіть appwiz.cpl і натисніть клавішу Enter, щоб відкрити аплет для програм і функцій.
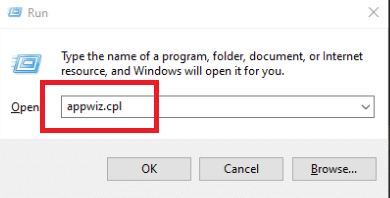
3. Клацніть правою кнопкою миші на Microsoft Office 2007 та натисніть Змінити.
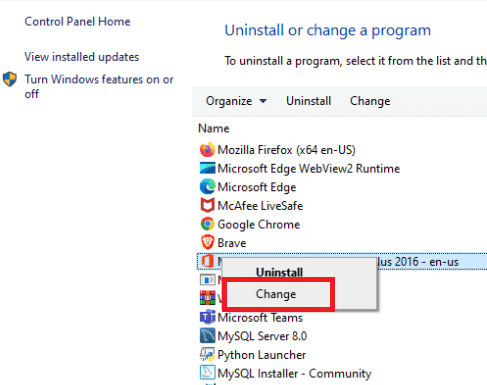
4. Натисніть Так у підказці.
5. Після цього натисніть «Відновити», а потім «Продовжити».
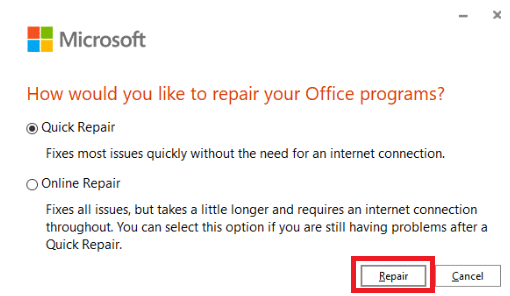
6. Знову натисніть на Repair.
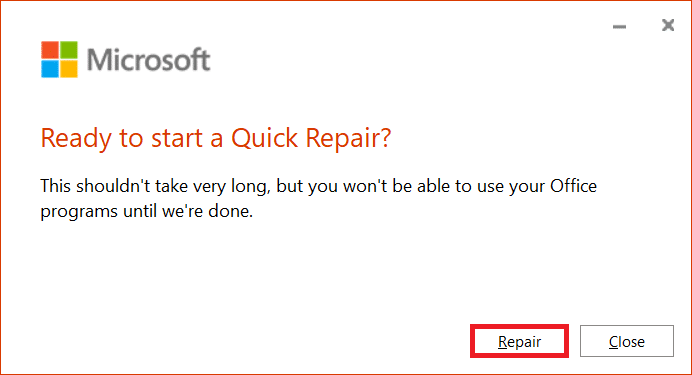
7. Після завершення відновлення Microsoft Office 2007 натисніть кнопку Закрити.
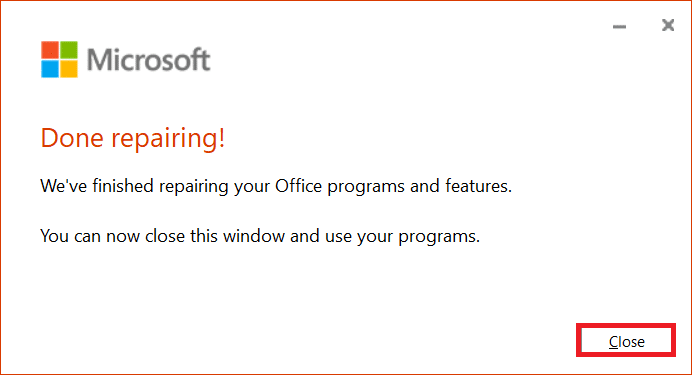
Спосіб 2: Оновіть Windows
Оновлення Windows вирішують різноманітні проблеми та помилки. Перевірте, чи застосовано найновіший патч до вашої Windows. У результаті ви оновите операційну систему на цьому етапі, щоб вирішити проблему. Для цього прочитайте наш посібник про те, як завантажити та встановити останнє оновлення Windows 10.
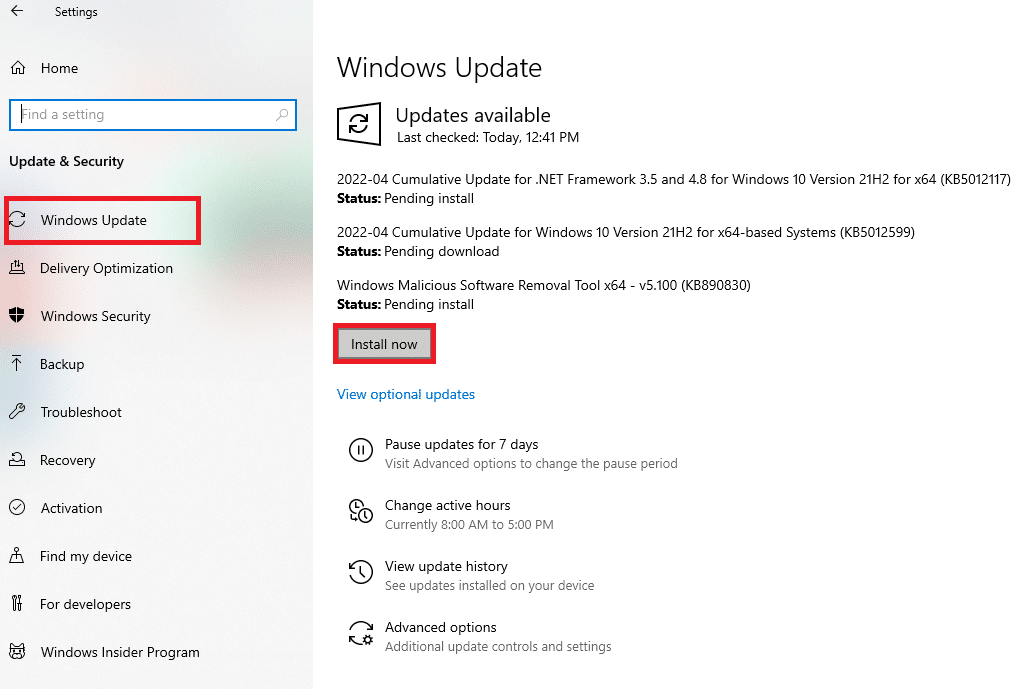
Спосіб 3. Запустіть сканування шкідливих програм
Якщо ви все ще відчуваєте цю проблему в Excel, спробувавши наведені вище рішення, можливо, вірус або зловмисне програмне забезпечення проникло у вашу систему і спричинило помилку stdole32.tlb. Тому настійно рекомендується сканувати та видаляти з комп’ютера будь-яке шкідливе програмне забезпечення чи вірус. Щоб це зробити, прочитайте наш посібник про те, як видалити шкідливе програмне забезпечення з комп’ютера в Windows 10.
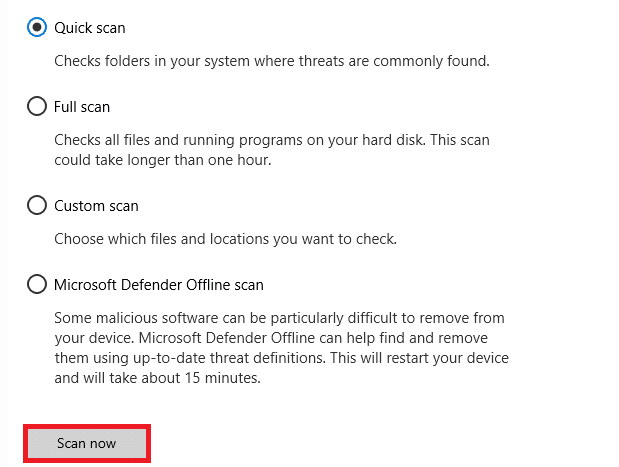
Спосіб 4: відновлення системних файлів
Є ймовірність того, що деякі життєво важливі системні файли пошкоджено, що призведе до помилки stdole32.tlb в Excel. Перевірка системних файлів (SFC) буде надзвичайно корисною у боротьбі з цим сценарієм. Метод сканування SFC перевіряє всі пошкоджені файли перед їх відновленням. Тому радимо провести повну перевірку системних файлів, щоб вирішити проблему. Нижче наведено заходи, які ви повинні вжити. Прочитайте наш посібник про відновлення системних файлів у Windows 10 і дотримуйтесь інструкцій, щоб відновити всі пошкоджені файли.
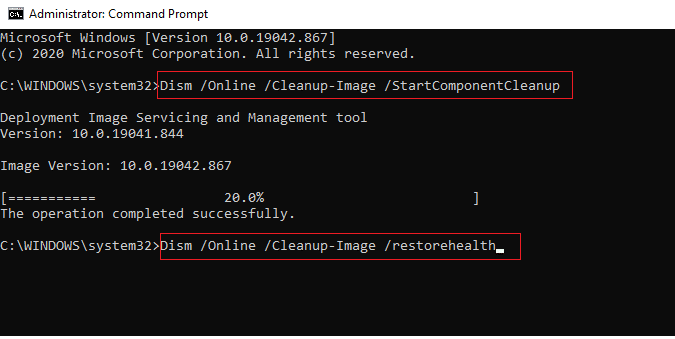
Спосіб 5. Змініть дозвіл для ключів реєстру
Якщо описана вище процедура не спрацює, спробуйте змінити різні дозволи в базі даних реєстру, використовуючи цей спосіб. Для цього дотримуйтесь наведених нижче інструкцій.
Примітка. Щоб уникнути додаткових проблем, перед внесенням будь-яких змін рекомендується створити резервну копію бази даних реєстру. У разі неправильної конфігурації ви можете відновити базу даних реєстру до попереднього стану, коли все працювало добре.
1. Натисніть одночасно клавіші Windows + R, щоб запустити діалогове вікно Виконати.
2. Введіть regedit і натисніть клавішу Enter, щоб відкрити вікно редактора реєстру.
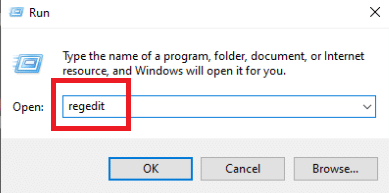
3. Натисніть «Так» у підказці «Контроль облікових записів користувачів».
4. Виберіть Файл, а потім Експортувати зі спадного меню.
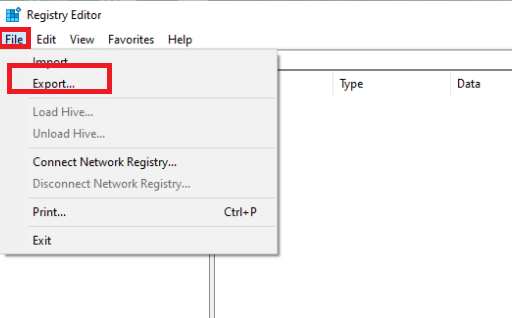
4. Потім введіть Ім’я файлу. У розділі Діапазон експорту виберіть Усі та натисніть Зберегти.

5. Перейдіть до вказаного шляху розташування в редакторі реєстру.
HKEY_CLASSES_ROOTExcel.Chart.8
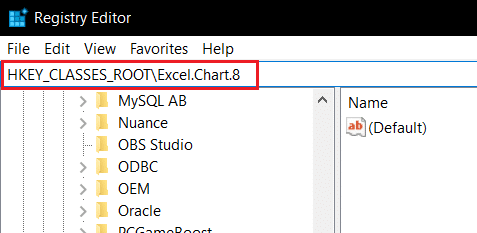
6. Клацніть правою кнопкою миші на Excel.Chart.8 та виберіть «Дозволи» зі спадного меню.
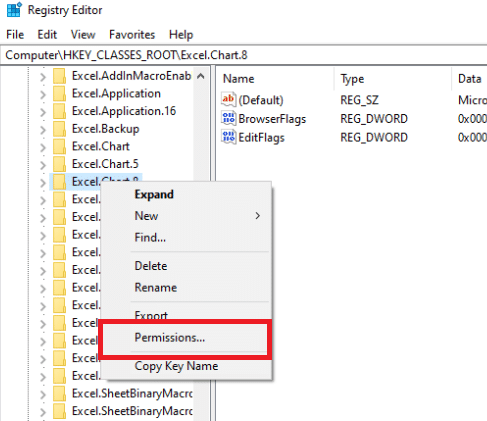
7. Натисніть Додати у вікні Дозволи.
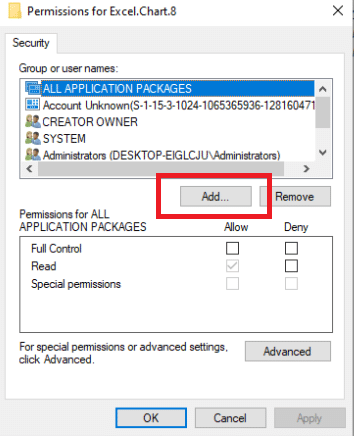
8. Введіть Усі в поле Введіть імена об’єктів, а потім натисніть Перевірити імена.
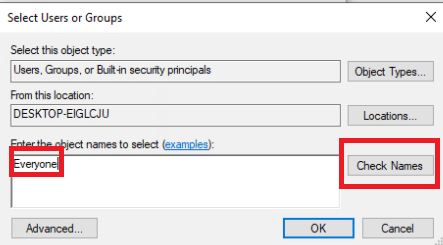
9. Щоб підтвердити додавання елемента Усі, натисніть OK.
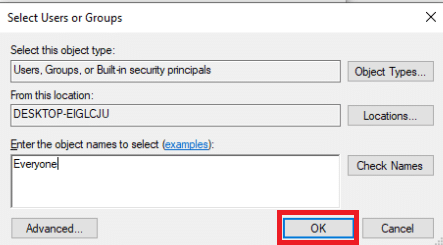
10. Після цього натисніть на кнопку Додатково.
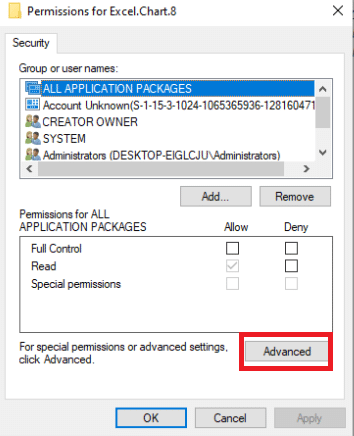
11. Змініть власника, натиснувши Змінити.
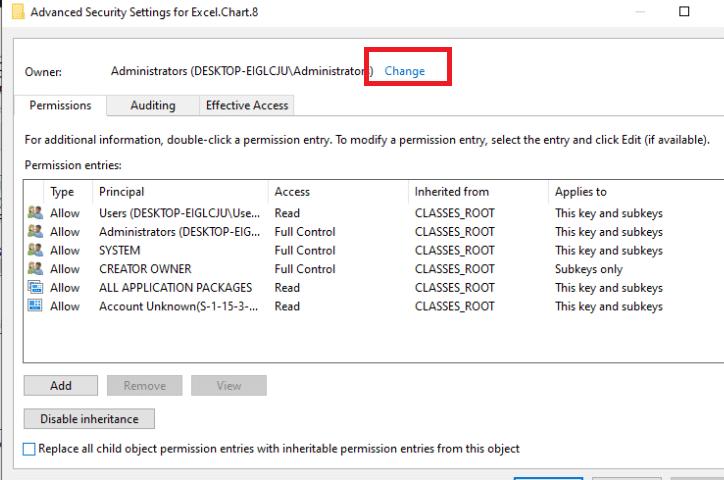
12. Введіть Усі в поле Введіть імена об’єктів, а потім натисніть Перевірити імена.
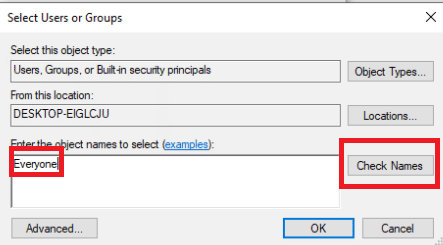
13. Щоб підтвердити додавання елемента Усі, натисніть OK.
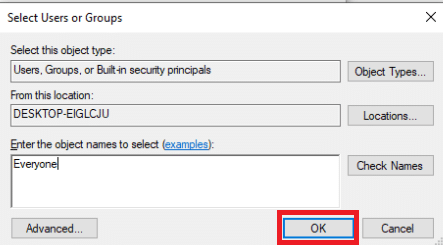
14. Після цього натисніть Застосувати, а потім ОК.
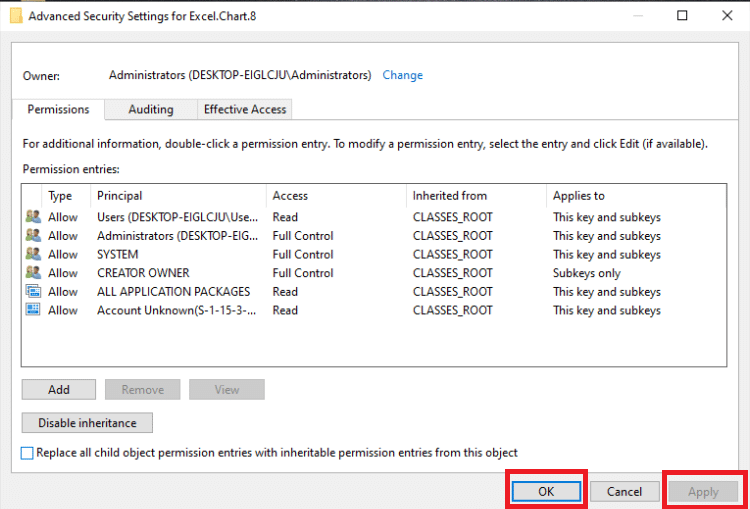
15. Виберіть Усі в розділі «Дозволи» та встановіть прапорці «Повний контроль» і «Читати».
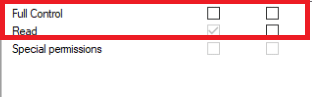
16. Натисніть Застосувати та ОК.
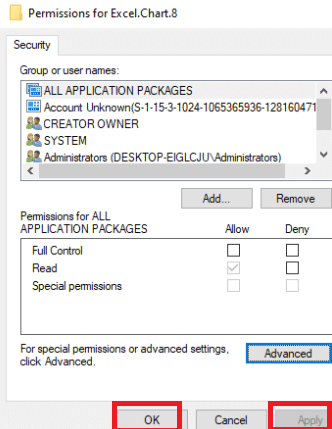
17. Натисніть клавішу F5, щоб оновити базу даних реєстру, в результаті чого буде створено новий підключ під назвою Protocol під Excel.Chart.8.
18. Повторіть кроки 7–16, щоб оновити дозволи цього ключа.
19. Оновіть базу даних реєстру, натиснувши клавішу F5, і повторіть процедури, щоб надати дозвіл підрозділу StdFileEditingServer.
20. Нарешті, закрийте вікно редактора реєстру.
Спосіб 6. Видалити ключі Office з бази даних реєстру
Щоб виправити цю помилку, вам доведеться знову мати справу з реєстром. Перш ніж вносити будь-які зміни в реєстрацію, ми рекомендуємо зробити резервну копію бази даних реєстру. Ви можете зробити резервну копію, як і в попередньому способі. Якщо є неправильна конфігурація реєстру, ви можете відновити базу даних реєстру до попереднього стану, коли все функціонувало нормально. Дізнайтеся, як виконати описані дії, щоб виправити помилку stdole32.tlb.
Примітка. Якщо ви не можете видалити або знайти ключі, не турбуйтеся про це; це не вплине на результат усунення несправностей.
1. Натисніть одночасно клавіші Windows + R, щоб запустити діалогове вікно Виконати.
2. Введіть regedit і натисніть клавішу Enter, щоб відкрити вікно редактора реєстру.
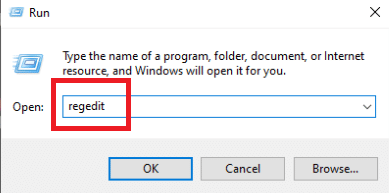
3. Натисніть Так у підказці.
4. Виберіть Файл, а потім Експортувати зі спадного меню.
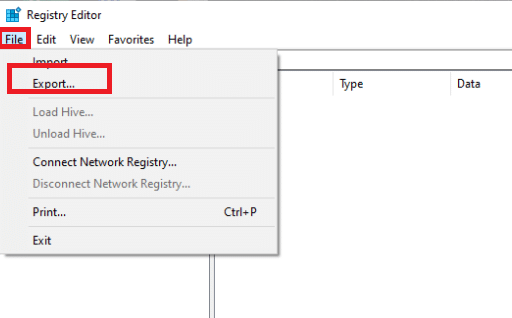
5. Потім введіть Ім’я файлу. У розділі Діапазон експорту виберіть Усі та натисніть Зберегти.

6. Перейдіть до наступного місця в редакторі реєстру.
HKEY_CURRENT_USERSoftwareMicrosoftOffice
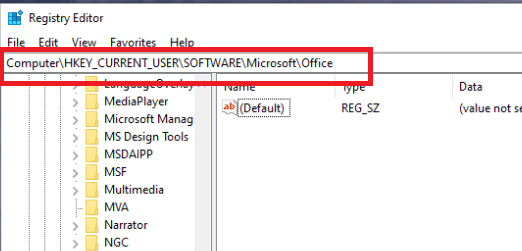
7. Клацніть правою кнопкою миші підключі Word і Excel і виберіть Видалити, щоб видалити їх.
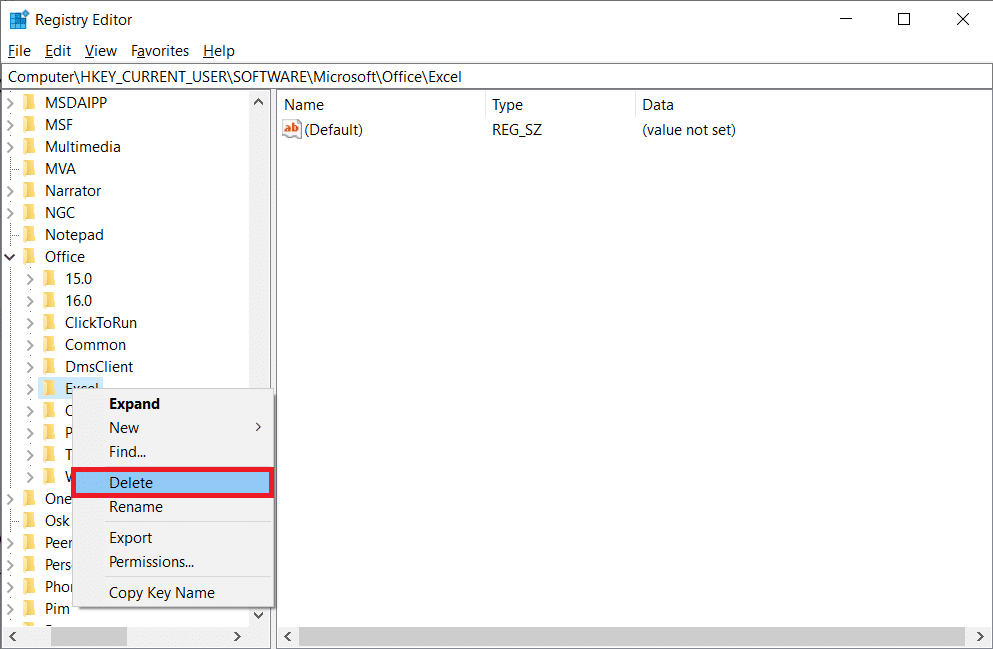
8. Потім відкрийте підпапки 8.0, 9.0, 10.0, 11.0 і 12.0 і видаліть підрозділи Excel і Word.
Примітка 1. Якщо у вас виникли проблеми з Word, видаліть підключ Word, а якщо у вас проблеми з обома, видаліть і Word, і Excel.
Примітка 2. Якщо ви не можете знайти ці підпапки, знайдіть інші версії, наприклад 15.0 і 16.0.
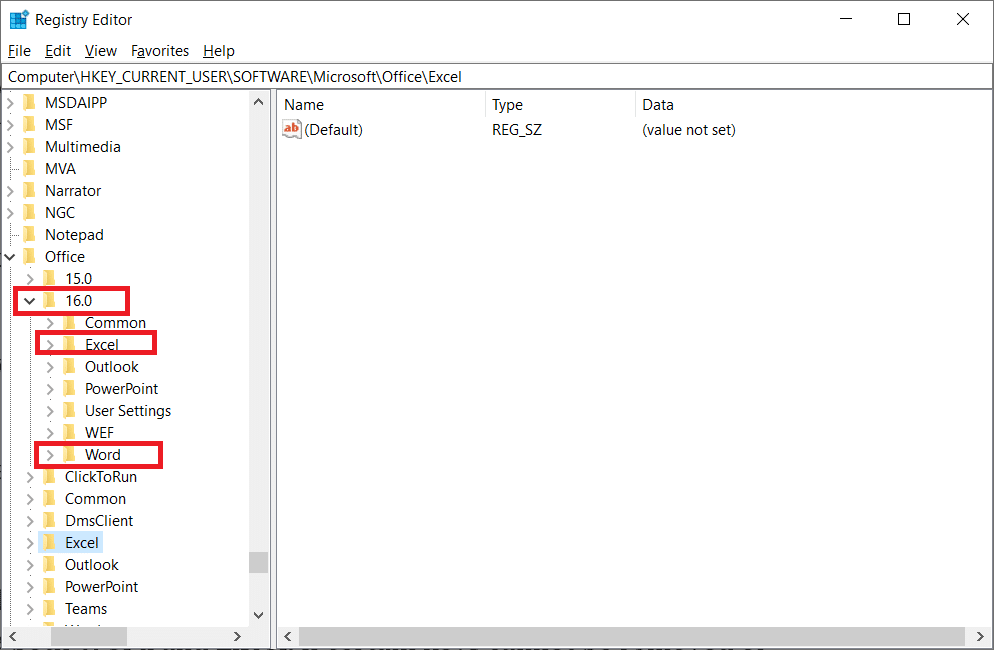
9. Натисніть кнопку Так, щоб підтвердити видалення ключа.
10. Аналогічно видаліть підрозділи з позначеннями Word і Excel у шляху
HKEY_LOCAL_MACHINESOFTWAREWow6432NodeMicrosoftOffice.
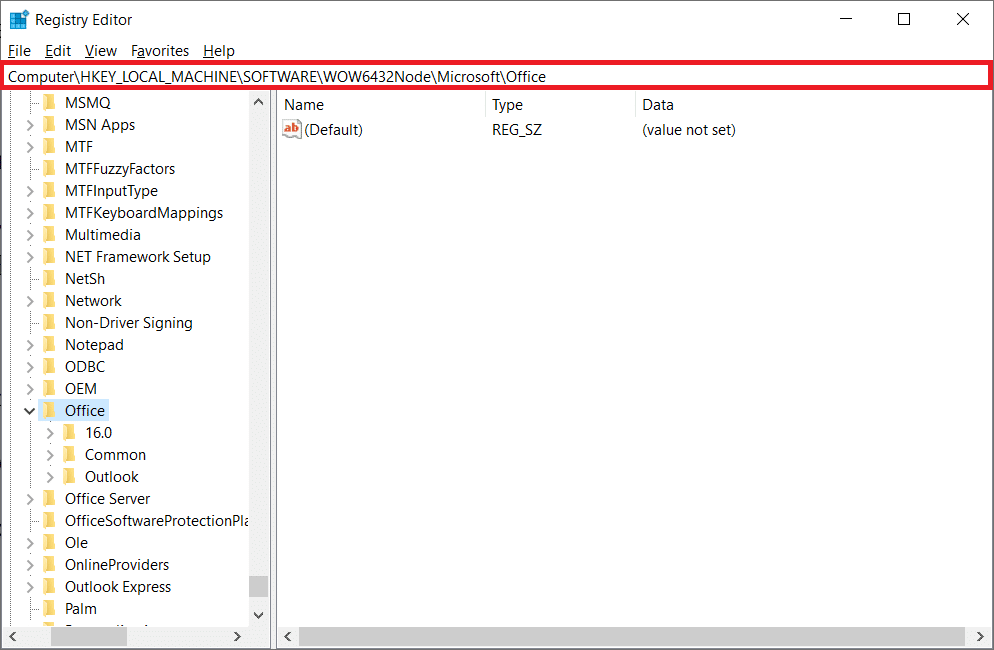
11. Нарешті, закрийте вікно редактора реєстру.
Спосіб 7. Видалити тимчасові файли
Певні дані кешуються програмами, щоб покращити швидкість завантаження та покращити роботу користувачів. Однак з часом цей кеш може пошкодитися, що заважає ключовим функціям системи. Занадто багато кешованих даних також спричиняє цю помилку витоку пам’яті. В результаті ви видалите всі тимчасові файли на комп’ютері, як показано в наведених нижче кроках, щоб виправити помилку stdole32.tlb.
1. Натисніть одночасно клавіші Windows + R, щоб запустити діалогове вікно Виконати.
2. Введіть %temp% і натисніть клавішу Enter, щоб відкрити папку temp.
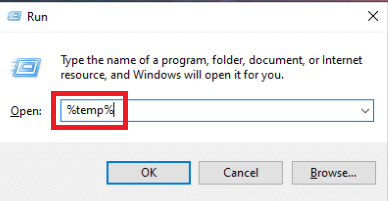
3. Щоб вибрати всі файли, натисніть клавіші Ctrl + A, а потім Shift + Delete, щоб повністю видалити їх.
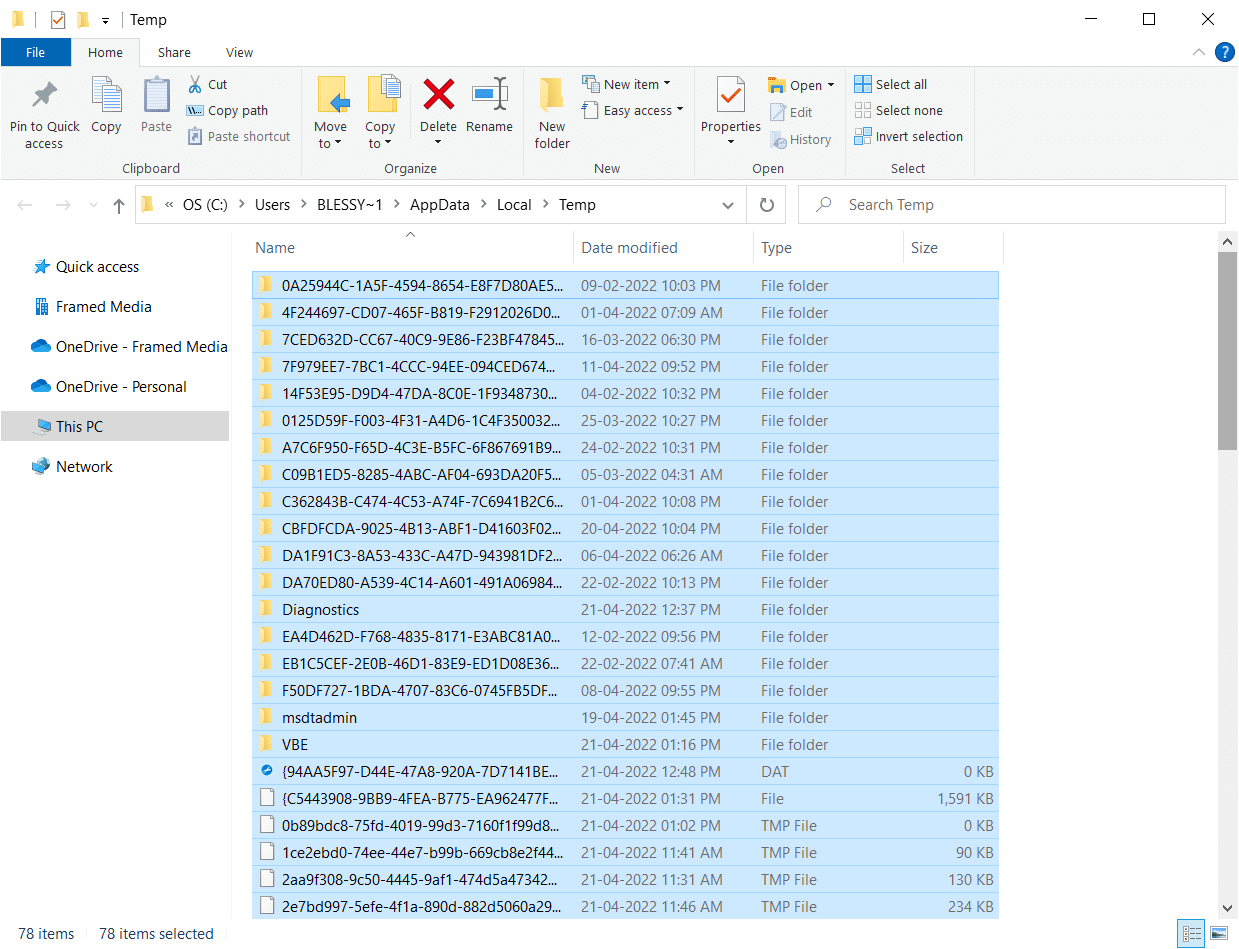
Спосіб 8. Перейменуйте файл установки
Перейменування файлу інсталяції може допомогти вам вирішити цю проблему за деяких обставин. Цю проблему з Excel можна вирішити таким чином. Як приклад,
1. Натисніть клавіші Windows + I, щоб відкрити Провідник файлів.
2. Перейдіть до наступного шляху розташування.
C:Program FilesCommon Filesmicrosoft sharedOFFICEXOffice Setup Controller
Примітка 1. Якщо ви не можете перейти до цього шляху, спробуйте наступний шлях.
C:Program Files (x86)Common Filesmicrosoft sharedOFFICEXOffice Setup Controller
Примітка 2. X потрібно замінити на версію Microsoft Office, встановлену у вашій системі.
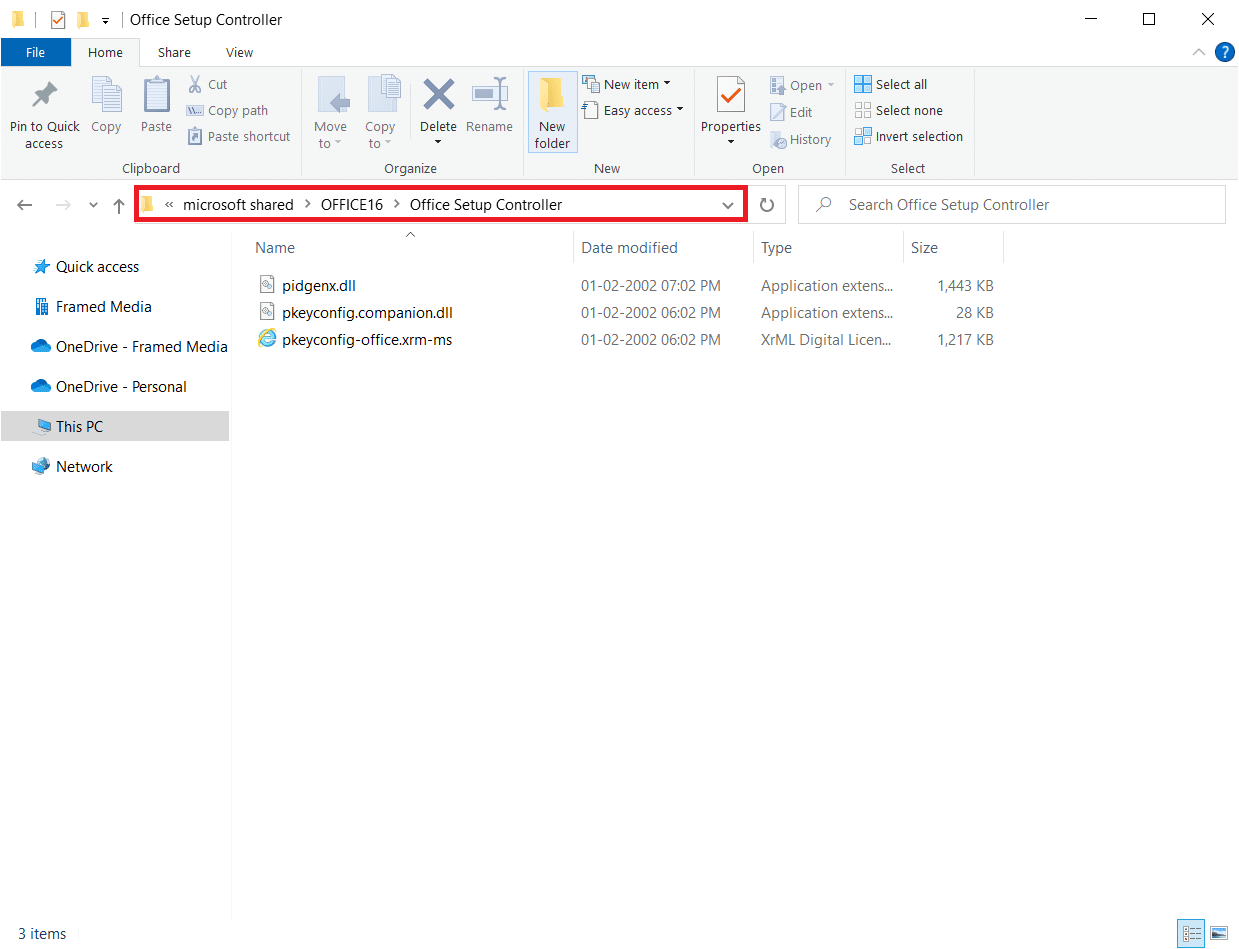
3. Тепер клацніть правою кнопкою миші файл установки та виберіть Перейменувати.
Примітка. Перейменуйте файл на щось інше, ніж Setup.
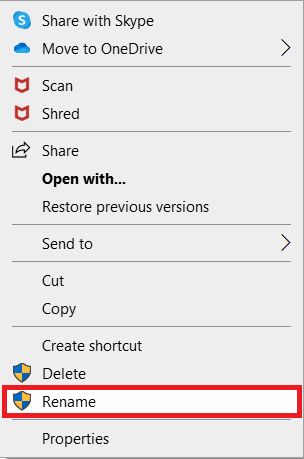
4. Підтвердьте будь-які підказки, якщо такі є.
5. Коли ви зіткнетеся з помилкою, запустіть програму та виберіть OK.
Спосіб 9. Видаліть останні оновлення
Будь-які попередні несумісні оновлення на вашому ПК з Windows 10 також можуть не викликати цієї проблеми. Тому радимо видалити останні оновлення, встановлені на вашому комп’ютері, щоб усунути помилку Excel stdole32.tlb. Виконати завдання дуже легко, а кроки демонструються наступним чином.
1. Натисніть клавішу Windows і введіть Control Panel. Потім натисніть «Відкрити», як показано.
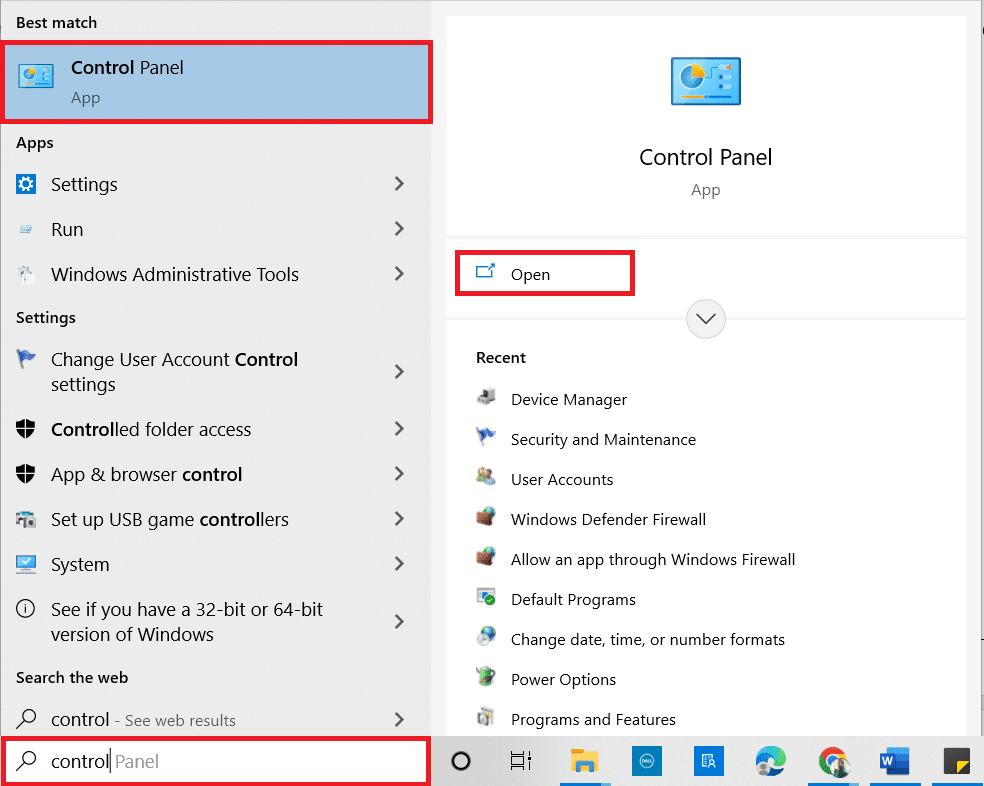
2. Установіть Перегляд за як категорію.
3. Тепер натисніть Видалити програму в меню Програми, як показано.
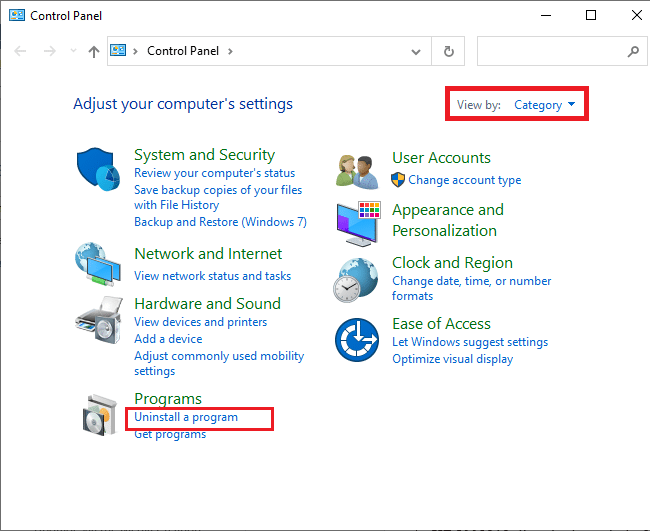
4. Натисніть Перегляд встановлених оновлень на лівій панелі, як показано.
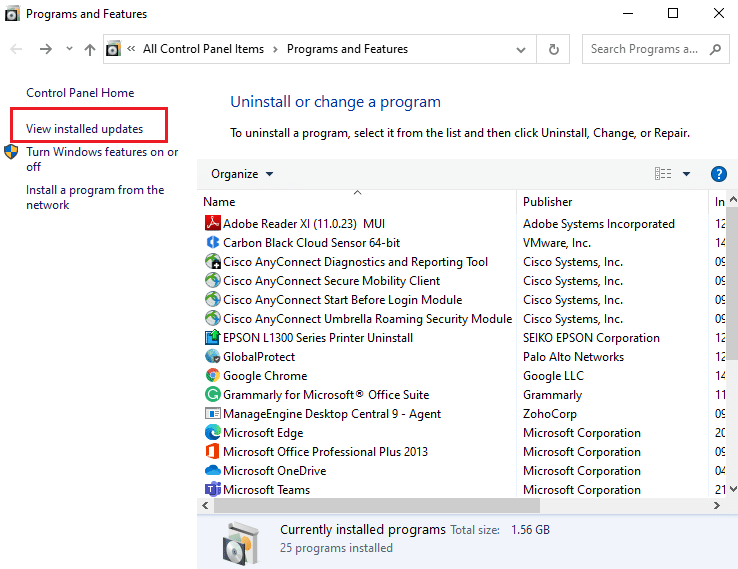
5. Тепер знайдіть і виберіть останнє оновлення, звернувшись до «Встановлено на дату» та натиснувши опцію «Видалити», як показано нижче.
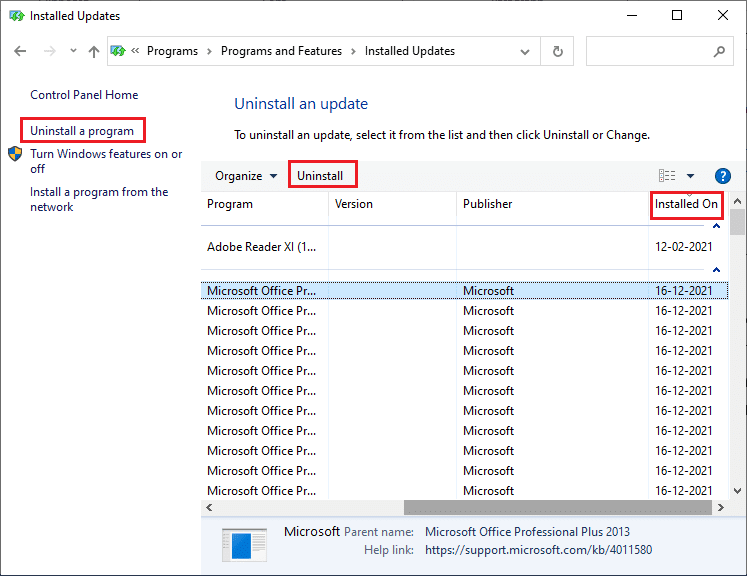
6. Нарешті, підтвердьте будь-який запит і перезавантажте ПК.
Спосіб 10. Перевстановіть Microsoft Office
Багато людей стикаються з цією помилкою stdole32.tlb через неповну інсталяцію несправної програми Microsoft Office. Тому радимо повністю видалити Office, а потім повторно встановити його після отримання з офіційного веб-сайту Microsoft. Видалення програми вручну не призведе до видалення залишкових компонентів з комп’ютерів. Щоб видалити Office зі свого комп’ютера, виконайте наведені нижче дії.
1. Натисніть одночасно клавіші Windows + I, щоб відкрити Налаштування.
2. Виберіть Програми.
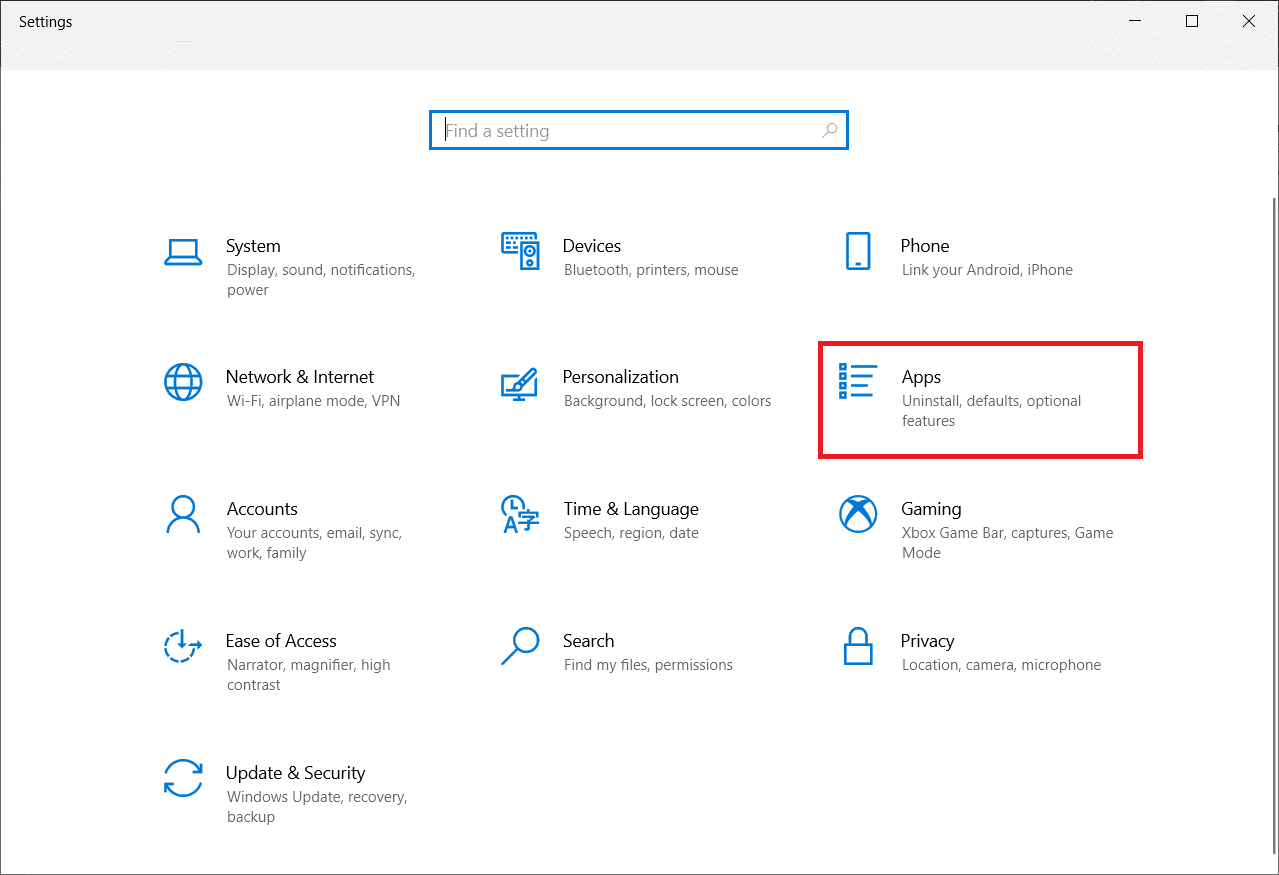
3. Прокрутіть вниз і клацніть на Microsoft Office.
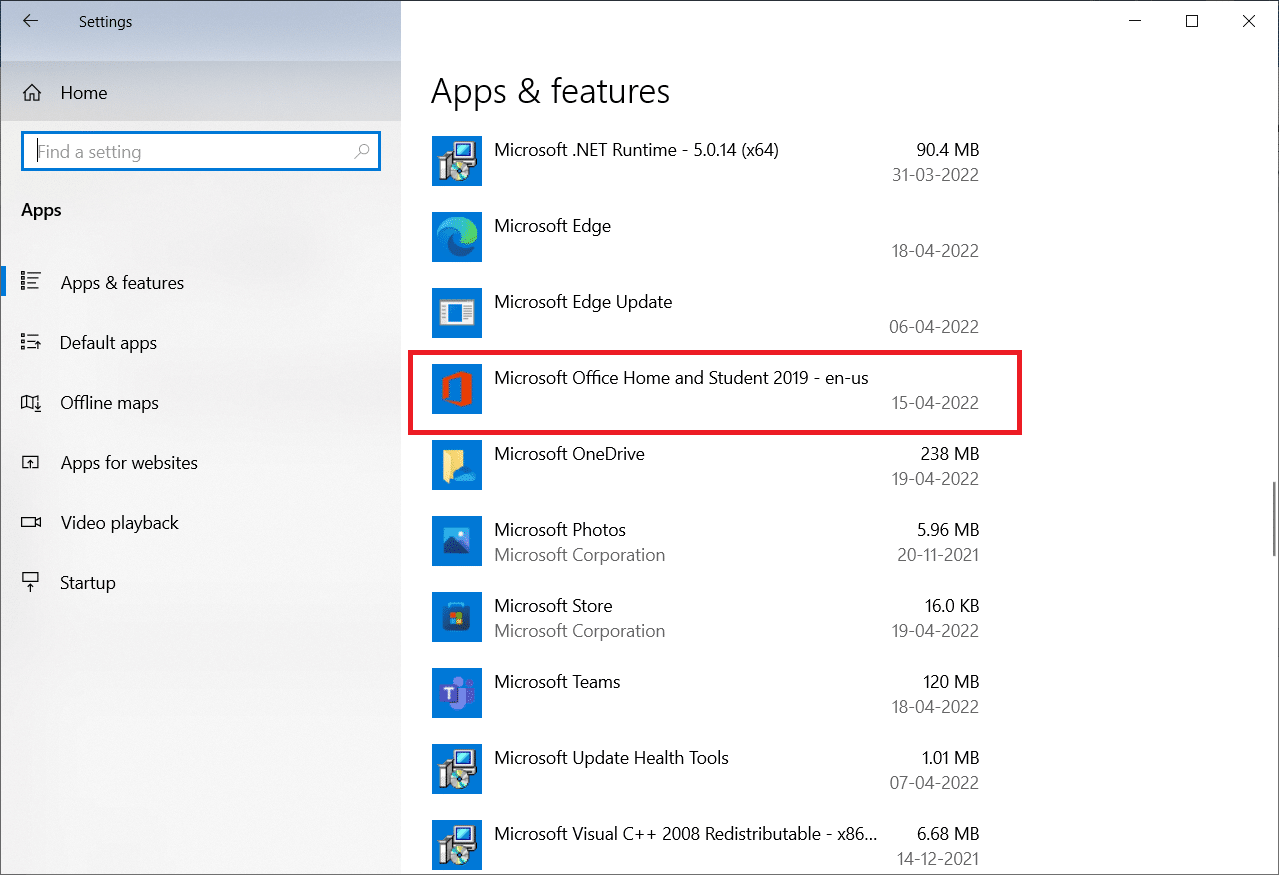
4. Натисніть Видалити.
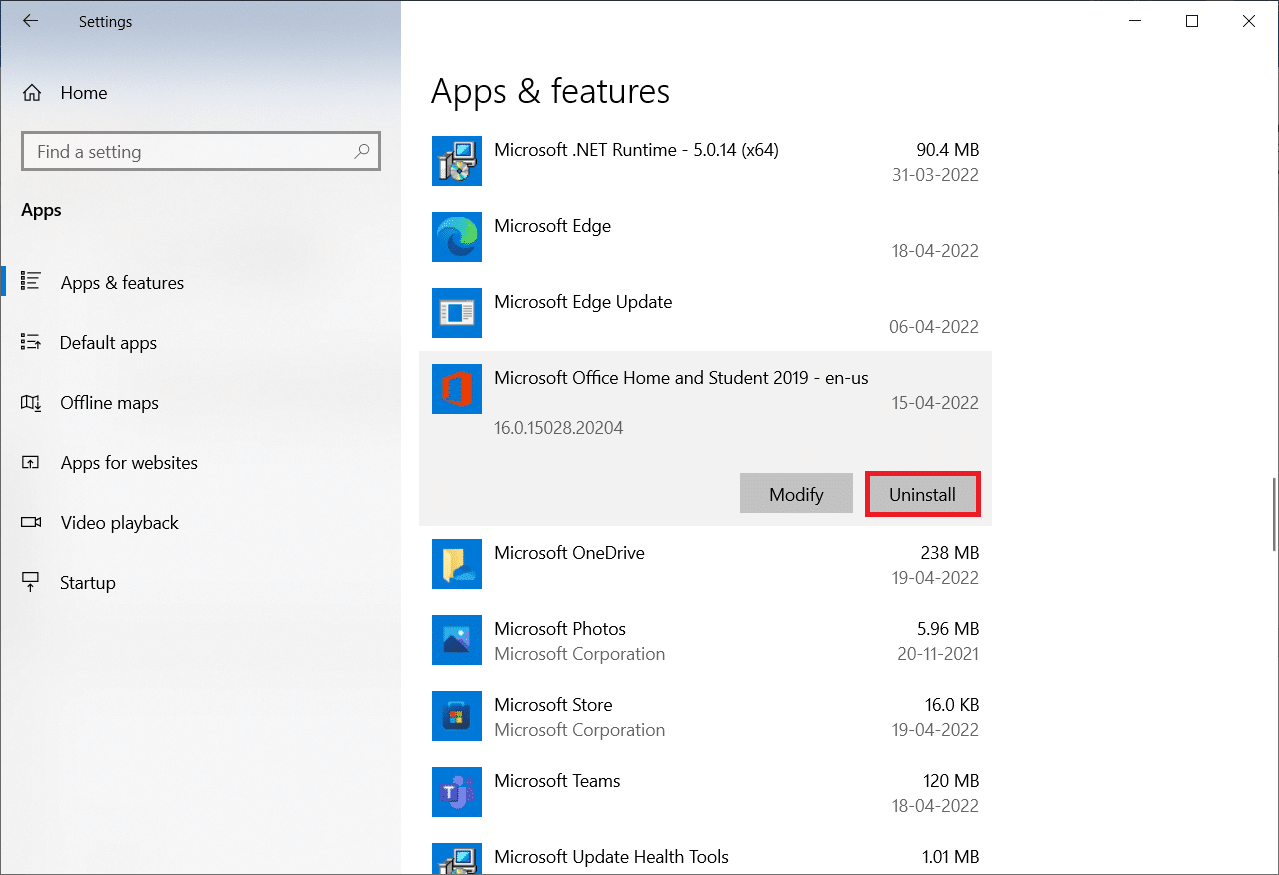
5. Натисніть «Видалити» у спливаючому вікні, а потім «Так» у спливаючому вікні.
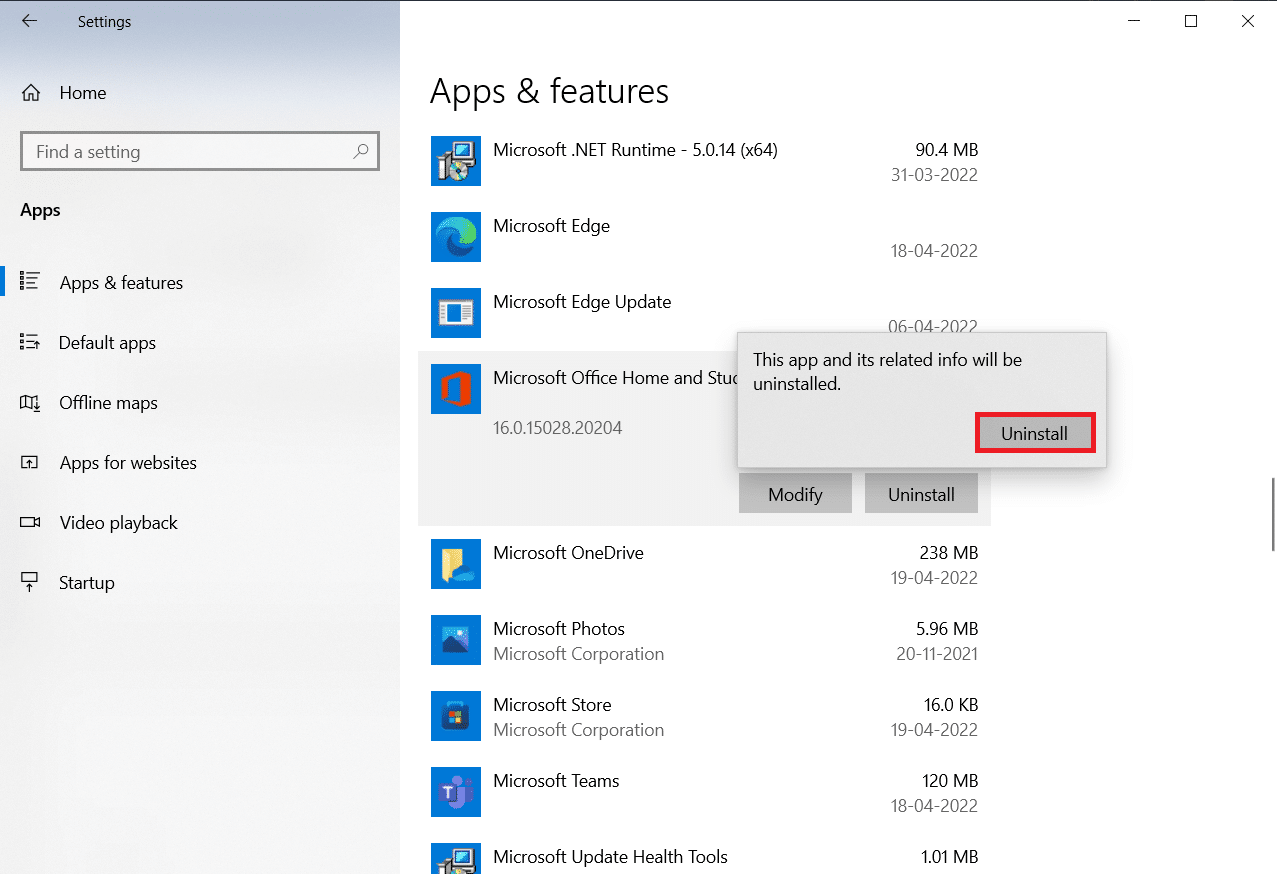
6. Потім перезавантажте ПК.
7. Завантажте Microsoft Office з офіційного сайту.
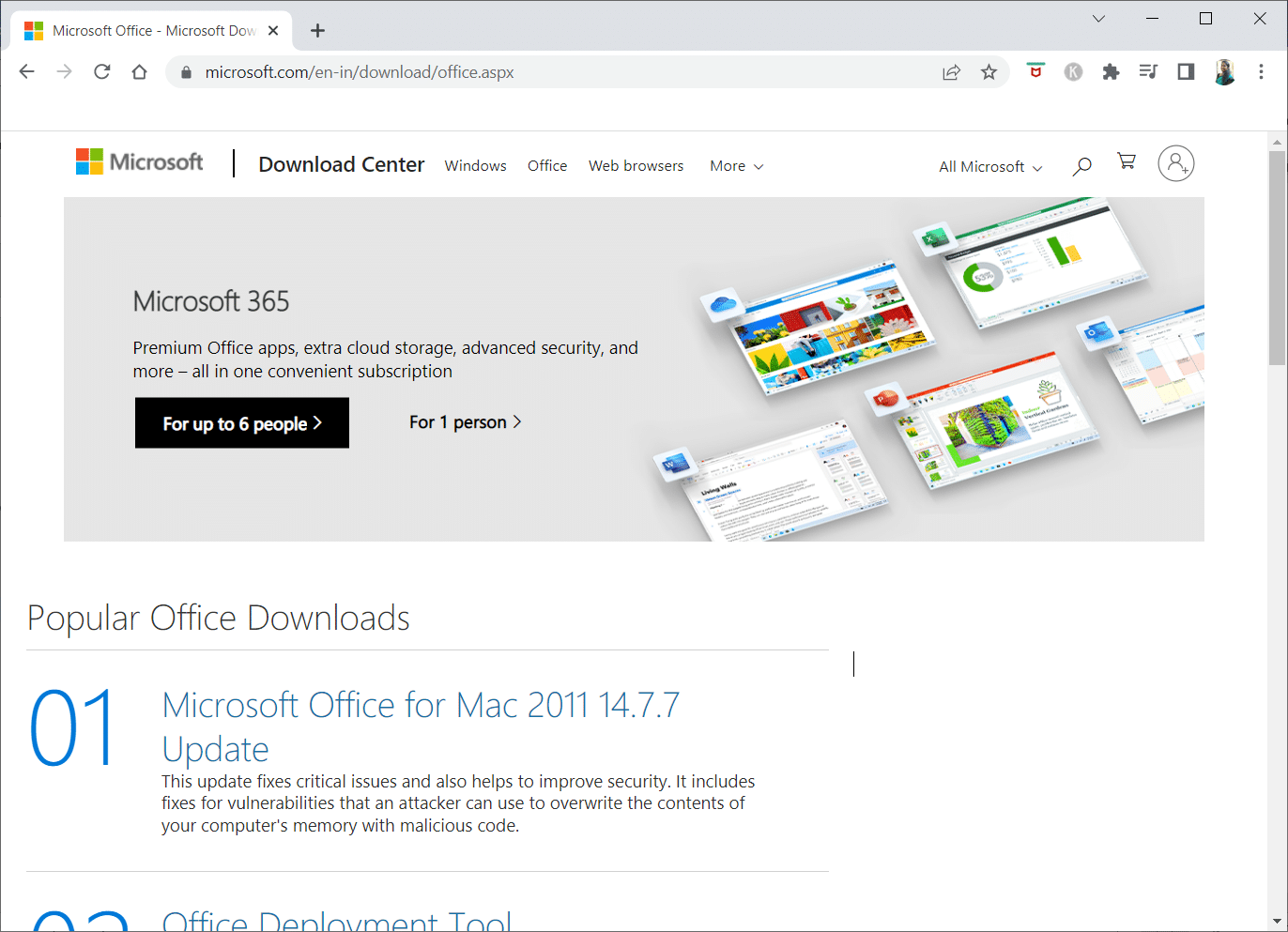
Спосіб 11: Виконайте відновлення системи
Якщо жоден із цих методів не допоміг вам, відновіть попередню версію комп’ютера в крайньому випадку. Для цього дотримуйтесь нашого посібника, як використовувати відновлення системи в Windows 10, і виконуйте інструкції, як показано. Зрештою, ваш комп’ютер буде відновлено до попереднього стану, де він взагалі не стикається з жодними помилками.
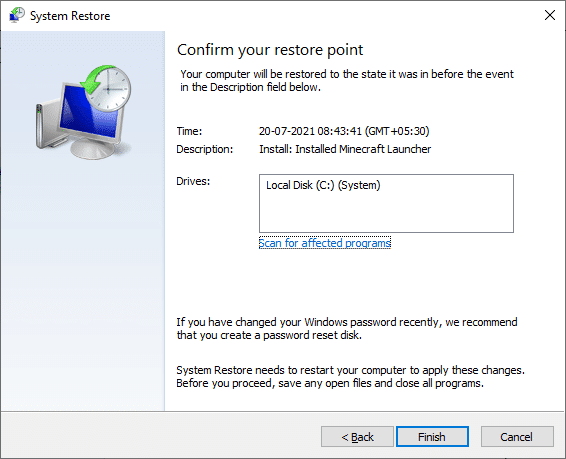
Після відновлення комп’ютера з Windows 10 перевірте, чи усунено помилку.
***
Сподіваємося, що ця інформація була вам корисною, і ви змогли усунути помилку stdole32.tlb. Будь ласка, повідомте нам, яка техніка була для вас найбільш вигідною. Якщо у вас є запитання чи коментарі, скористайтеся формою нижче.