Додаток “Диктофон” на вашому комп’ютері Mac є простим і зручним інструментом, що допомагає фіксувати ваші думки та ідеї за допомогою голосу, незалежно від вашого місцезнаходження. Завдяки якісному вбудованому мікрофону, Mac ідеально підходить для запису голосових нагадувань навіть у галасливому середовищі.
Далі подано розгорнуту інструкцію з використання програми “Диктофон” на Mac:
Як записувати за допомогою програми “Диктофон” на вашому Mac
Щоб почати створювати голосові нотатки на вашому Mac, виконайте наступні кроки:
- Запустіть додаток “Диктофон” через Launchpad або скориставшись пошуком Spotlight.
- Щоб розпочати запис, натисніть на червону кнопку із зображенням кола.
- Після завершення запису, натисніть кнопку “Готово”, щоб зупинити процес.
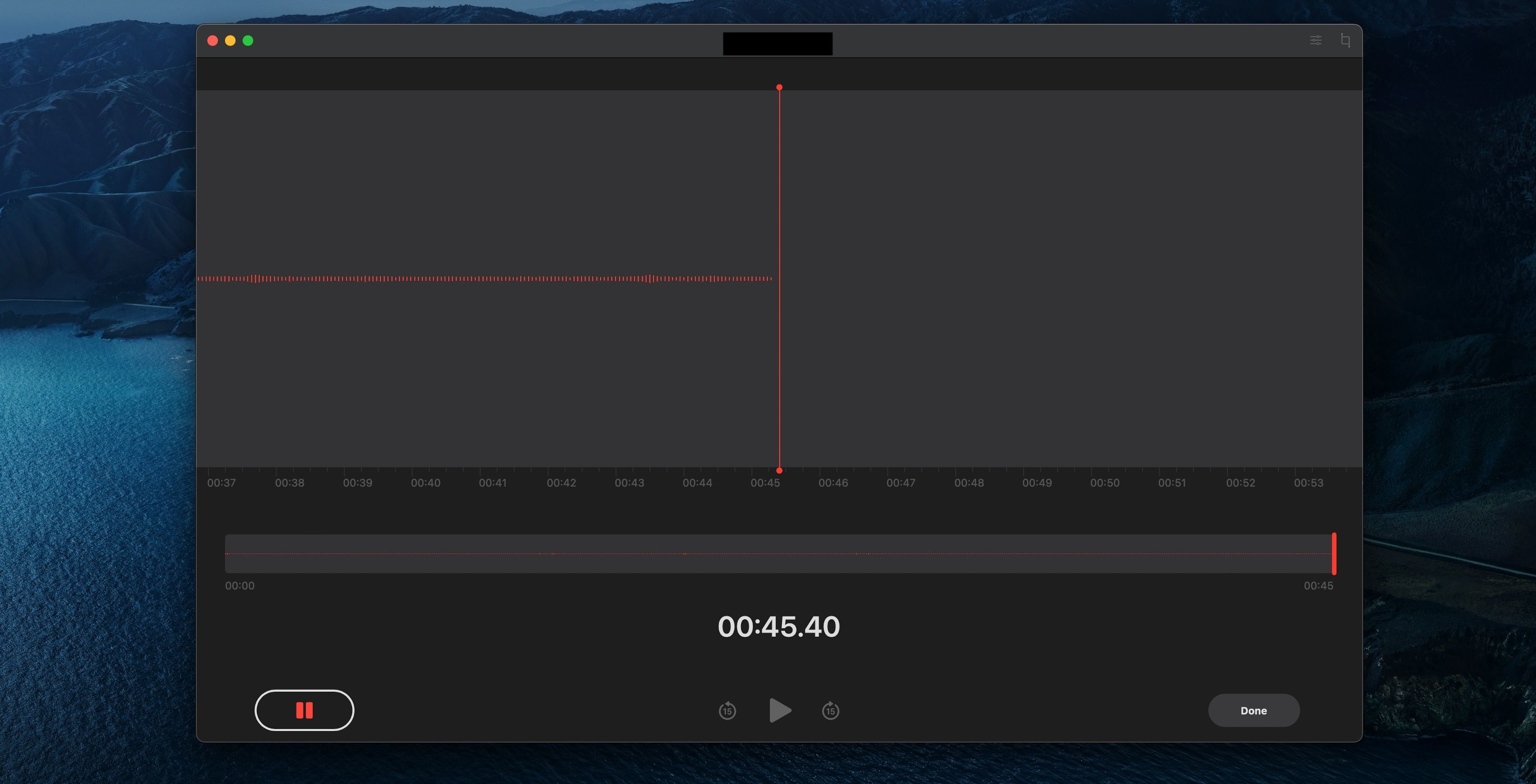
Ваш щойно створений запис автоматично з’явиться у лівій панелі, у розділі “Усі записи”.
Як редагувати голосові нагадування на вашому Mac
У програмі “Диктофон” є численні можливості для редагування ваших аудіозаписів, зокрема обрізання, видалення тиші та багато іншого. Далі розглянемо доступні функції, що дозволяють покращити ваші аудіозаписи.
Зміна імені файлу голосового нагадування
За замовчуванням, програма “Диктофон” присвоює назву файлу, базуючись на місці здійснення запису. Це може створювати незручності, особливо якщо ви робите декілька записів в одному місці. Щоб змінити назву файлу, виконайте наступне:
- У лівій панелі виберіть запис, назву якого ви бажаєте змінити.
- Після виділення, клацніть на поточну назву, щоб активувати режим редагування.
- Введіть нову назву для вашого голосового нагадування.
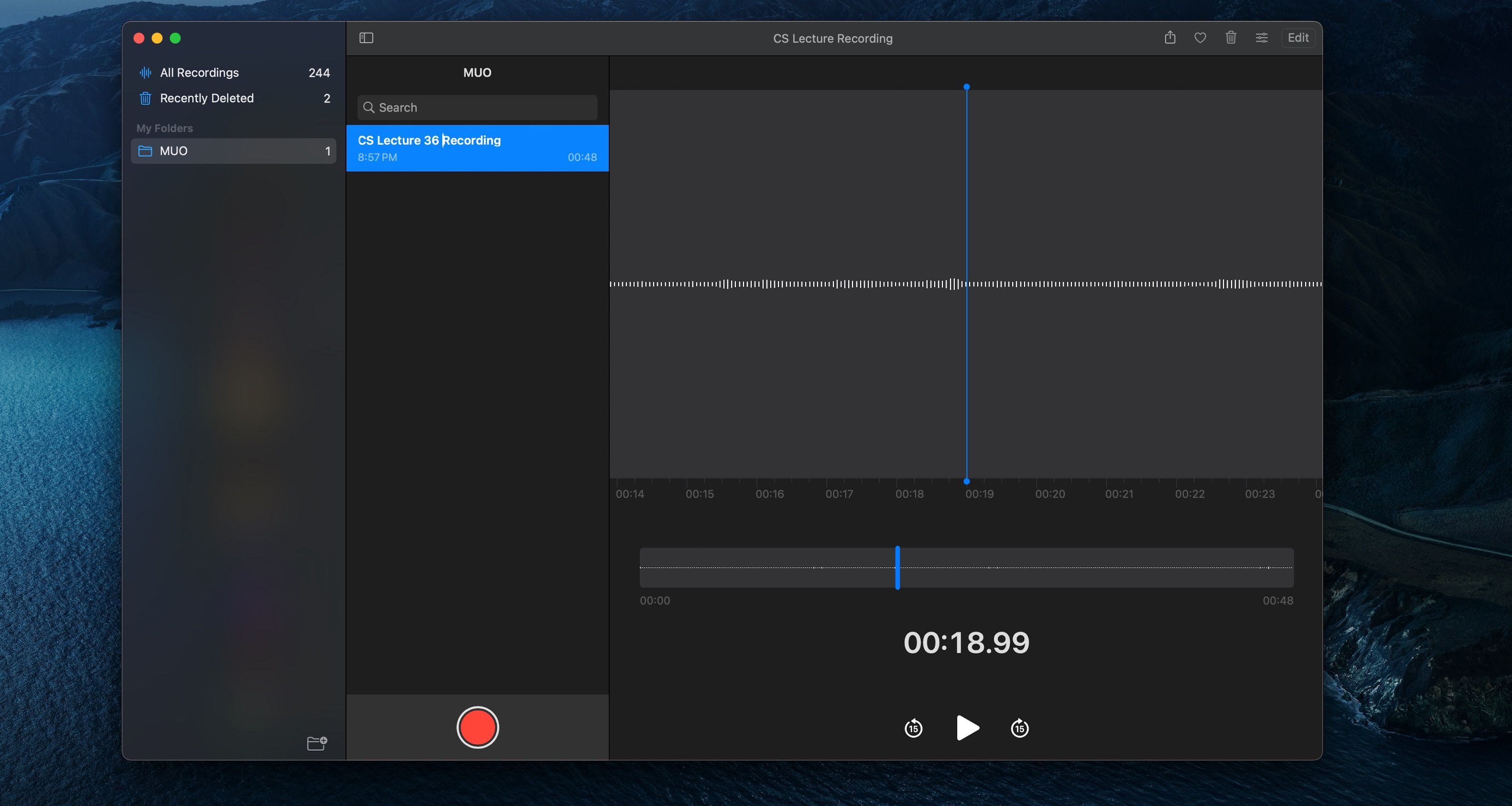
Ви можете використовувати будь-які символи, включаючи пробіли та розділові знаки, щоб зробити назву максимально унікальною.
Видалення тиші та покращення якості голосових нагадувань
У програмі “Диктофон” є вбудована функція покращення запису, яка дозволяє зменшити фоновий шум та зробити звучання чистішим. Також можна автоматично видалити тишу із запису, що зекономить ваш час. Для цього виконайте наступні дії:
- У лівій панелі оберіть голосове нагадування, яке потрібно покращити.
- Натисніть значок “Параметри” (три горизонтальні лінії) біля кнопки “Редагувати” у верхньому правому куті.
- Активуйте перемикач “Покращити запис” або “Пропустити тишу” залежно від ваших потреб.
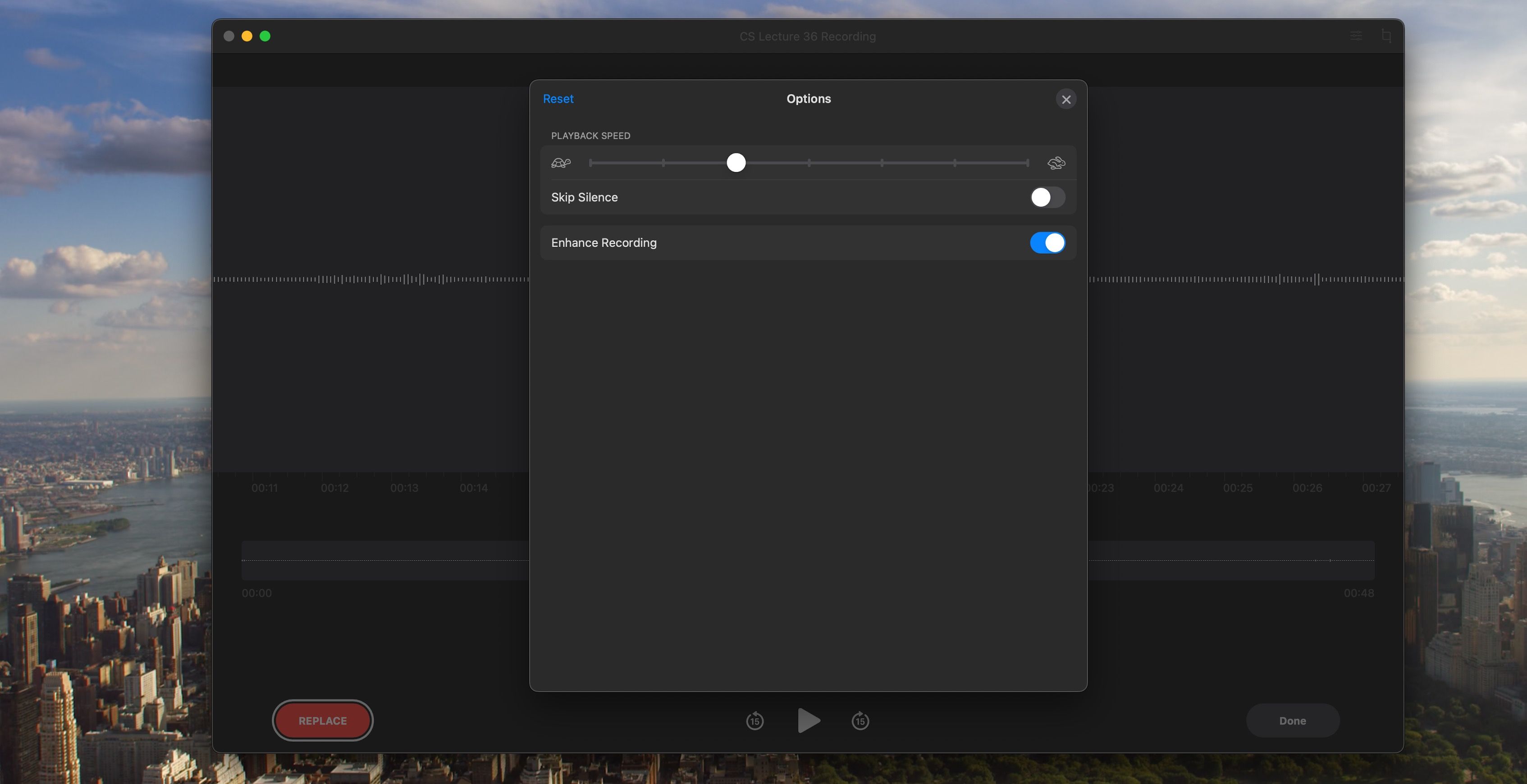
Як замінити фрагменти голосового нагадування
Ви можете замінити частину голосового запису, повторно записавши фрагмент, який потрібно змінити, виконавши наступні кроки:
- Виберіть голосове нагадування, яке потрібно відредагувати, і натисніть кнопку “Редагувати” у верхньому правому куті.
- Перетягніть курсор (синя вертикальна лінія) до тієї частини запису, яку потрібно замінити.
- Натисніть кнопку “Замінити”, і програма автоматично почне запис, замінюючи обраний фрагмент.
- Завершивши запис, натисніть кнопку “Готово”.
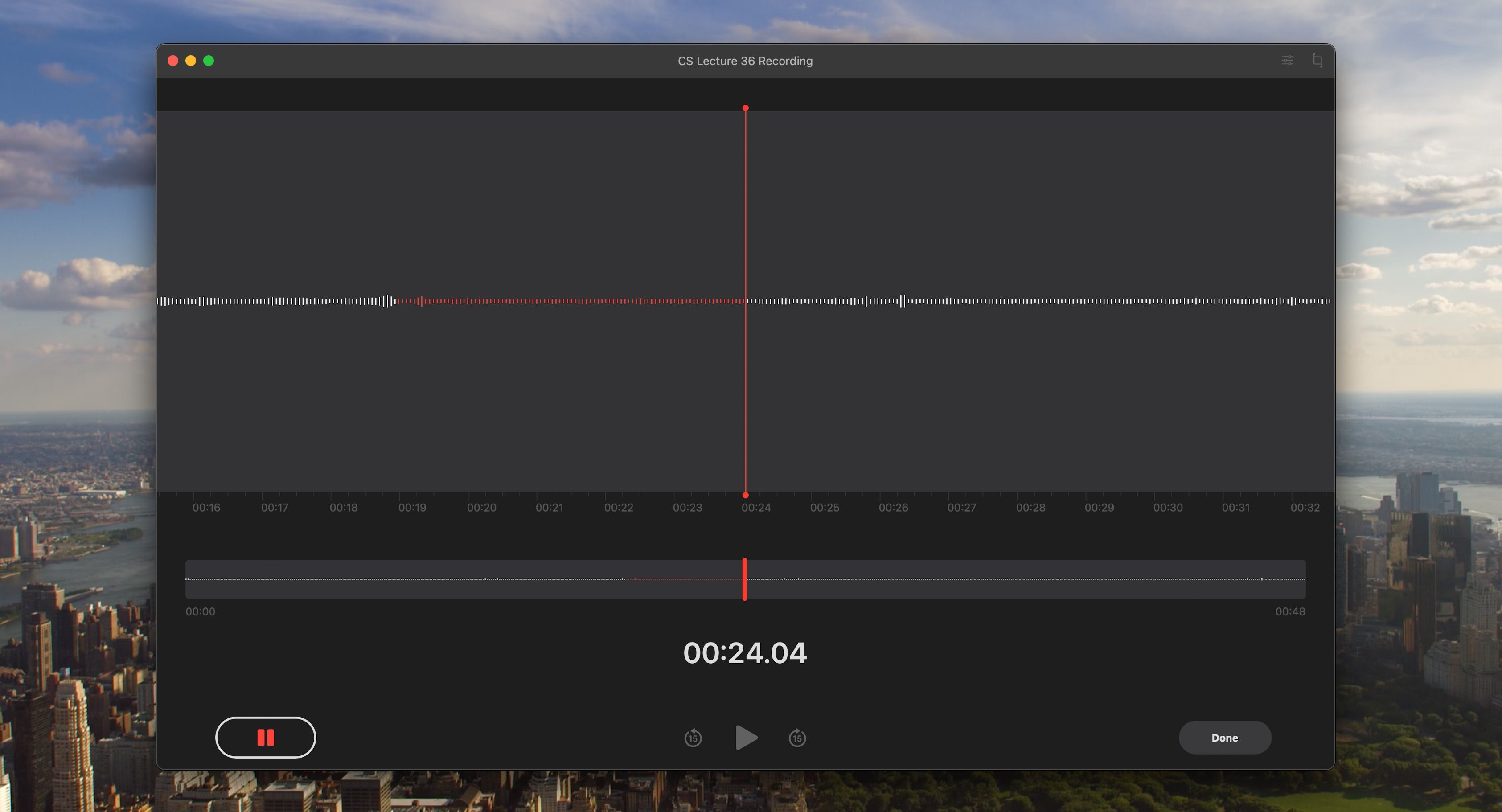
Обрізання запису в “Диктофоні”
Щоб зробити запис стислішим та відшліфованим, ви можете видалити непотрібні фрагменти, що роблять його довшим. Нижче описано, як обрізати голосове нагадування:
- Виберіть запис, який потрібно обрізати, і натисніть кнопку “Редагувати”.
- Натисніть значок “Обрізати” у верхньому правому куті.
- Перетягніть жовті маркери, щоб вибрати фрагмент, який потрібно зберегти, і натисніть кнопку “Обрізати” внизу.
- Обрізаний запис буде збережено як новий файл.
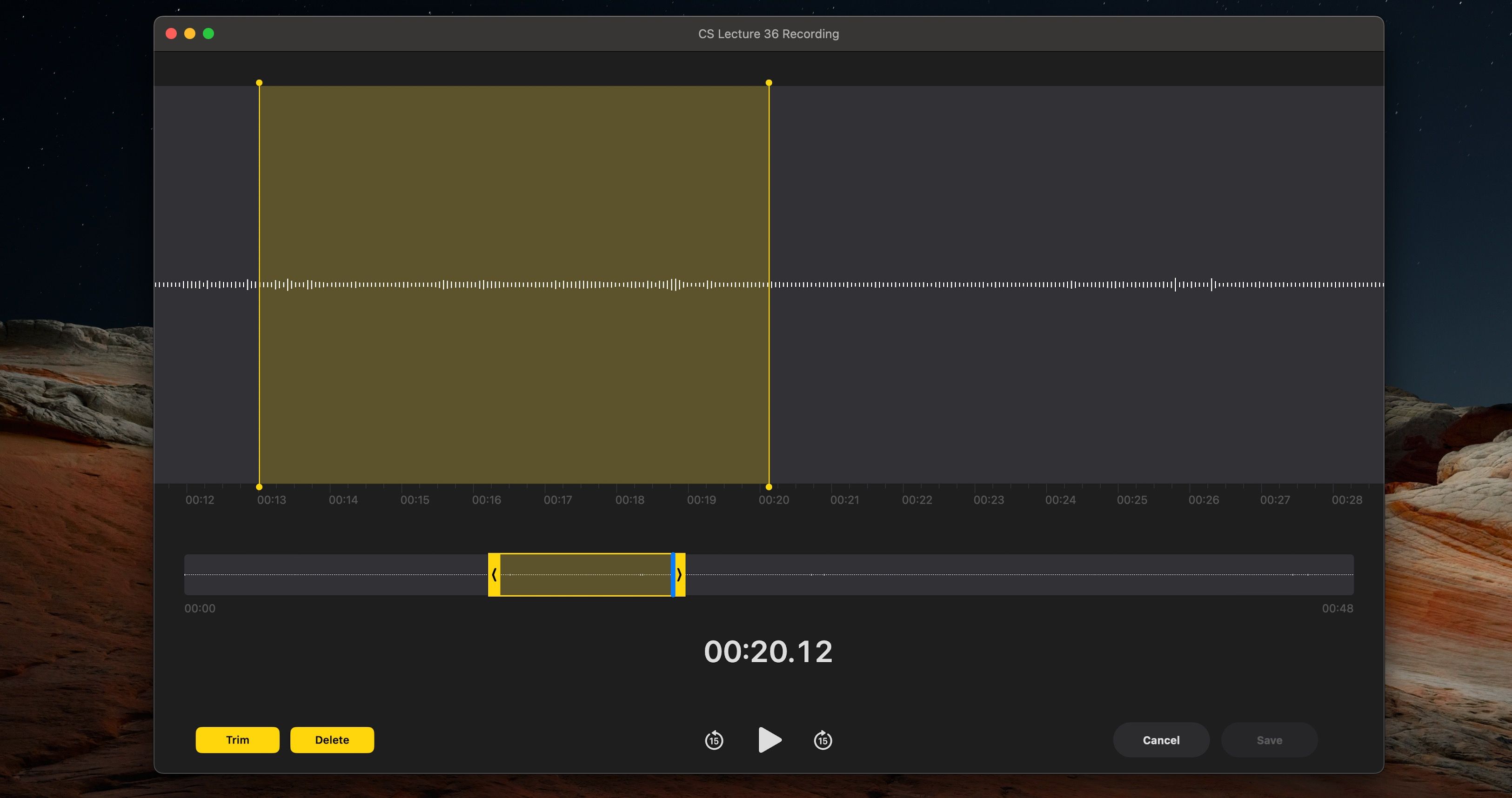
Дублювання запису в “Диктофоні”
Створити копію голосового нагадування на Mac можна у два прості кроки. Це може бути корисним, якщо ви хочете зробити резервну копію або відредагувати запис, не змінюючи оригінал. Ось що потрібно зробити:
- Утримуючи клавішу Control, клацніть правою кнопкою миші на записі, який потрібно скопіювати.
- У контекстному меню виберіть опцію “Дублювати”.
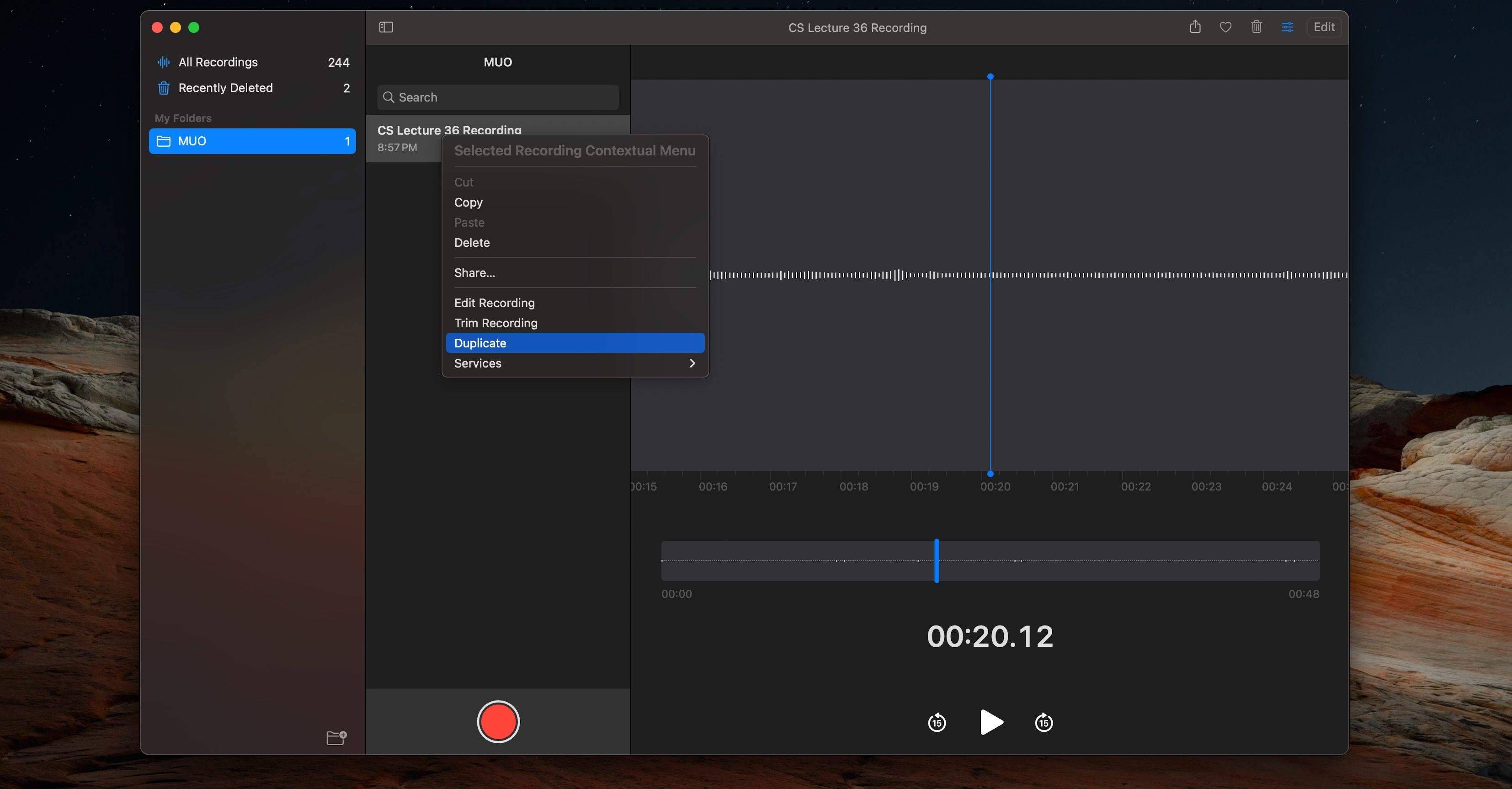
Дублікат голосового нагадування буде створено та додано до вашого списку записів.
Відтворення голосових нагадувань на вашому Mac
Ви можете скористатися елементами управління відтворенням у програмі “Диктофон”, щоб зручно прослуховувати свої записи. Розглянемо деякі елементи керування, які доступні для використання.
Керування відтворенням у “Диктофоні”
Керування відтворенням аудіо досить просте. Відтворення, пауза, перемотування вперед або назад на 15 секунд – це базові елементи управління, які виконуються одним натисканням. Щоб отримати доступ до елементів управління відтворенням:
- У лівій панелі виберіть голосове нагадування, яке потрібно відтворити.
- Натисніть кнопку “Відтворити”, і почнеться відтворення аудіозапису.
- Натисніть кнопку перемотування назад, щоб повернутися на 15 секунд, або кнопку перемотування вперед, щоб перейти на 15 секунд вперед.
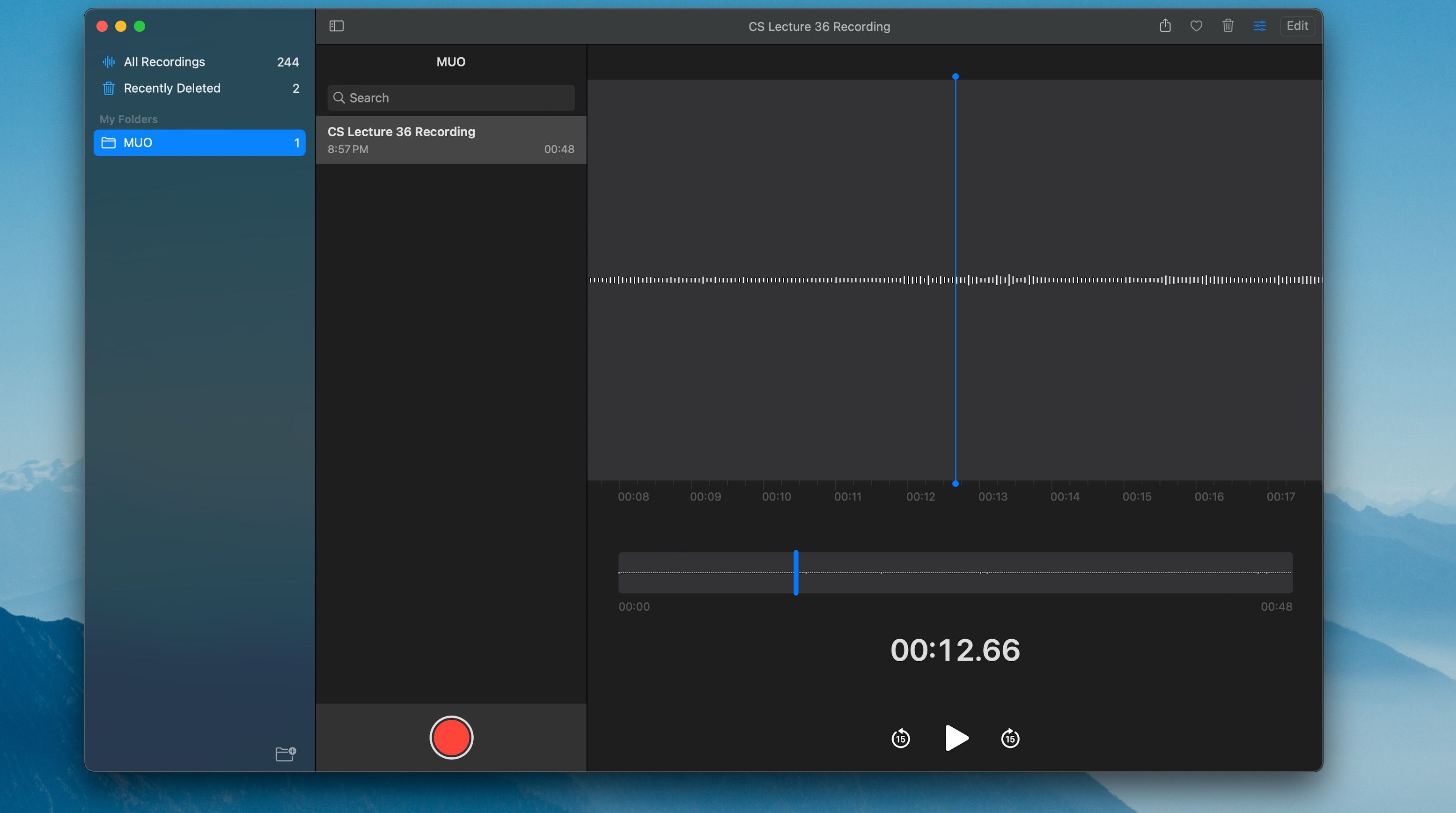
Керування швидкістю відтворення голосових нагадувань
Ви також можете змінити швидкість відтворення аудіозапису, виконавши наступні дії:
- Вибравши голосове нагадування, яке потрібно відтворити, клацніть значок “Параметри” у верхньому правому куті (поруч із “Редагувати”).
- Налаштуйте швидкість відтворення за допомогою повзунка відповідно до ваших потреб.
- Натисніть кнопку “Відтворити”, щоб розпочати прослуховування аудіозапису з обраною швидкістю.
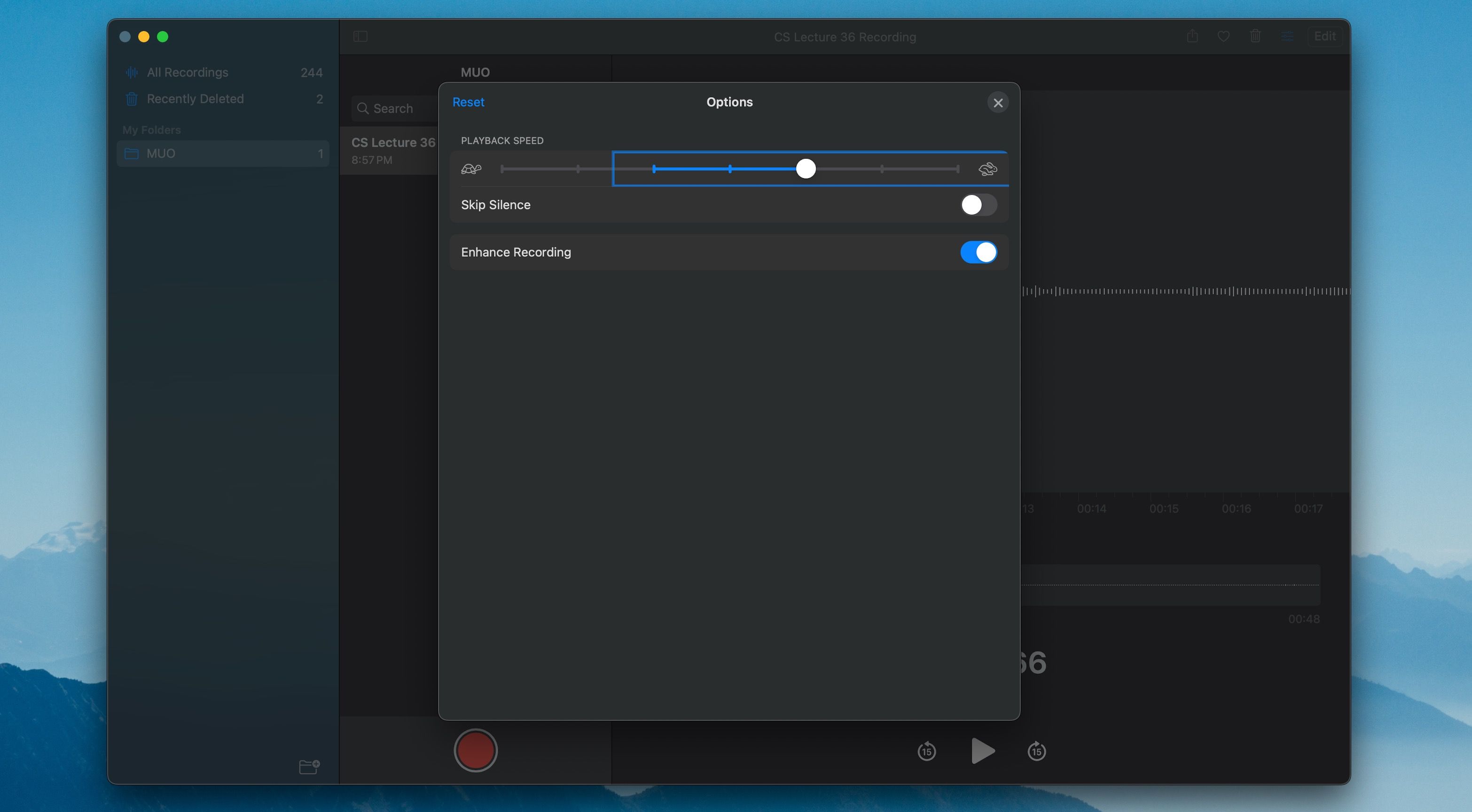
Упорядкування голосових нотаток у папки на Mac
Упорядкування ваших аудіозаписів у папки допоможе тримати їх організованими та полегшить пошук. Ось як можна упорядкувати голосові нотатки в папки на Mac:
- Натисніть кнопку бічної панелі у верхньому лівому куті вікна “Диктофона”.
- Натисніть кнопку “Нова папка” в нижньому правому куті бічної панелі.
- Введіть назву для нової папки.
- Перетягніть голосові нотатки, які потрібно впорядкувати, до нової папки.
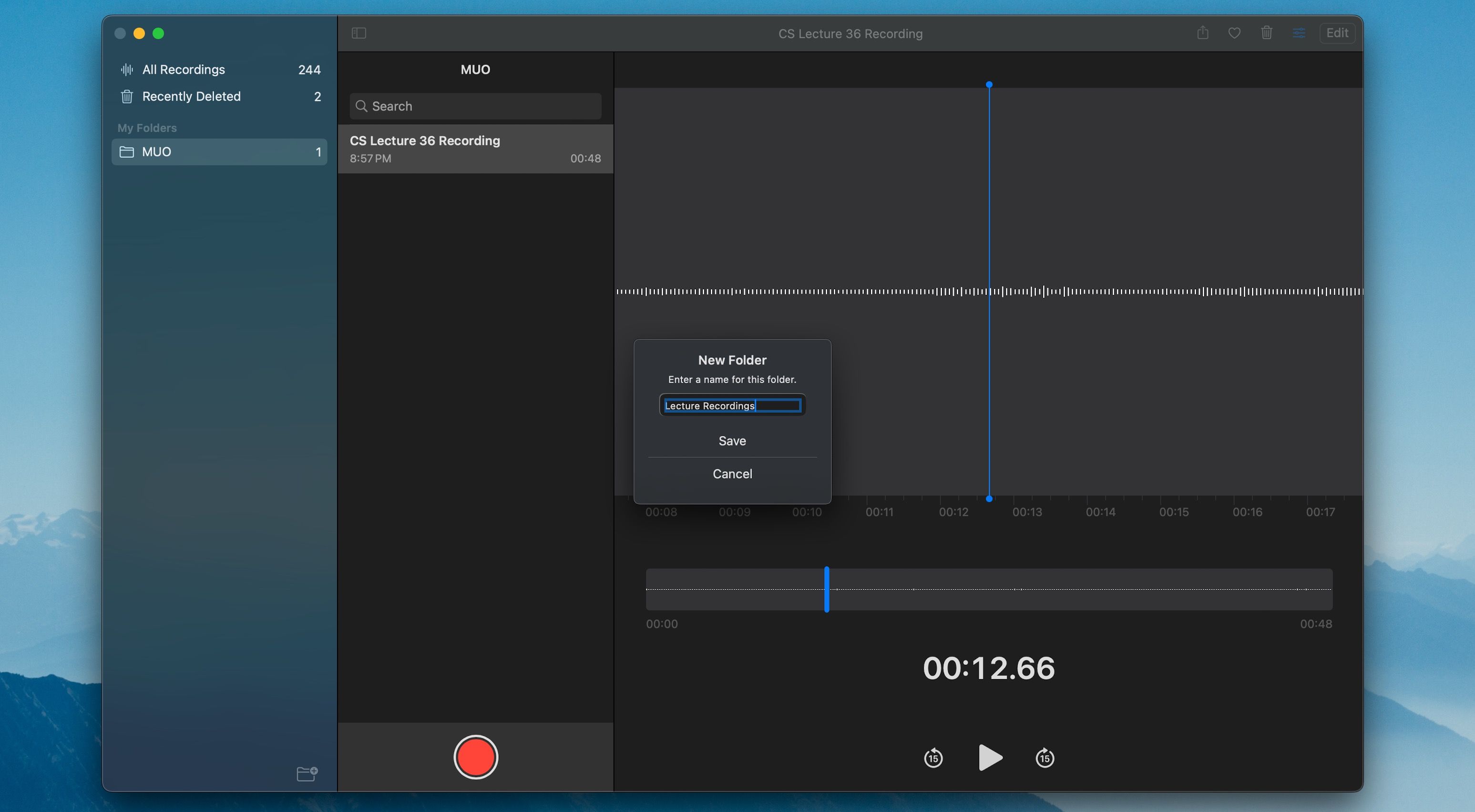
Видалення та відновлення голосових нагадувань на вашому Mac
Ви можете легко видалити небажані аудіозаписи в програмі “Диктофон”. Видалені аудіозаписи переміщуються до папки “Нещодавно видалені”, де зберігаються протягом 30 днів, після чого остаточно видаляються.
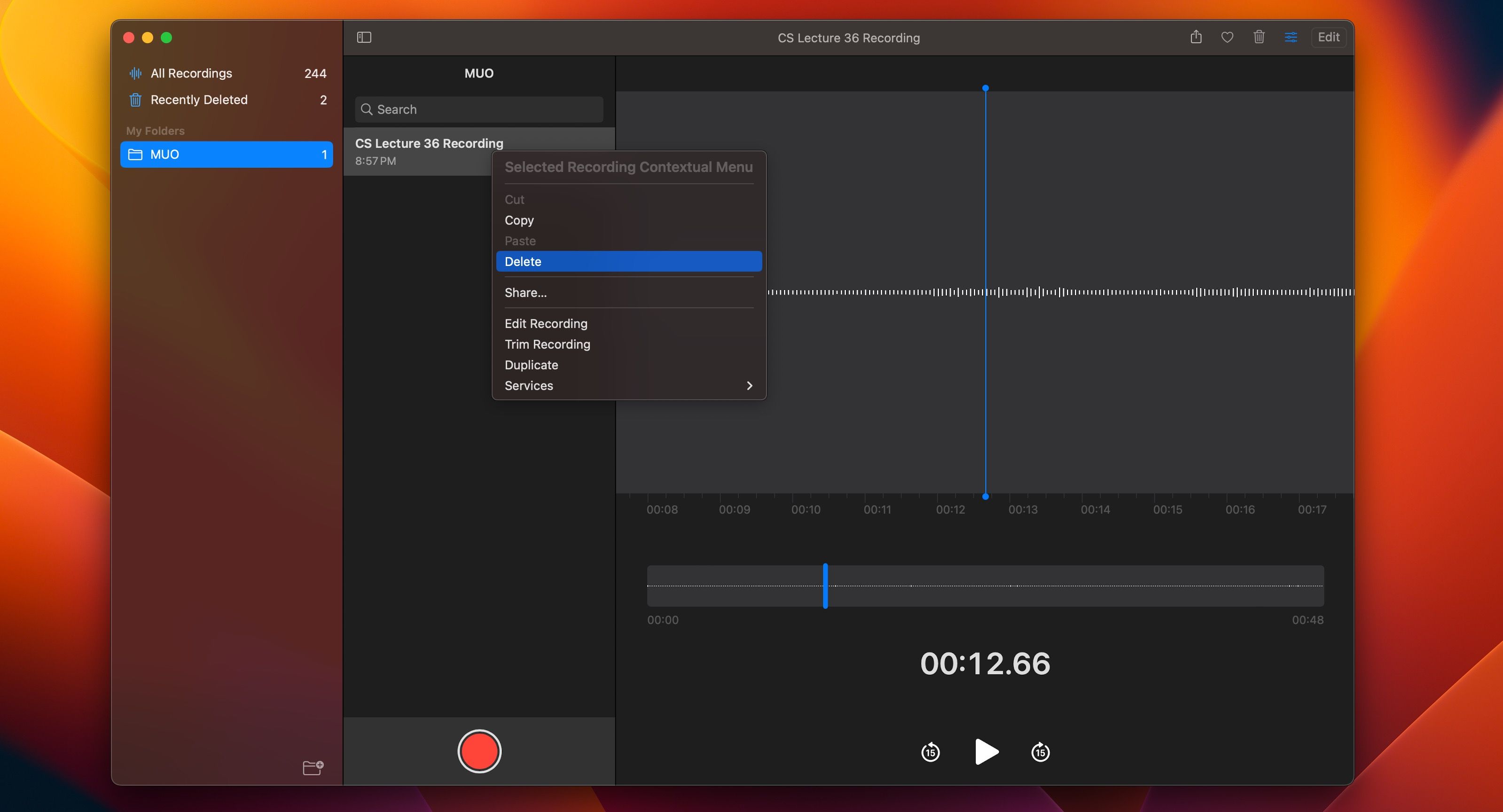
Щоб видалити голосовий запис у “Диктофоні”, клацніть на запис, утримуючи клавішу Control, або клацніть правою кнопкою миші та оберіть “Видалити” в контекстному меню. Також можна видалити голосове нагадування, натиснувши Delete на клавіатурі, коли запис вибрано.
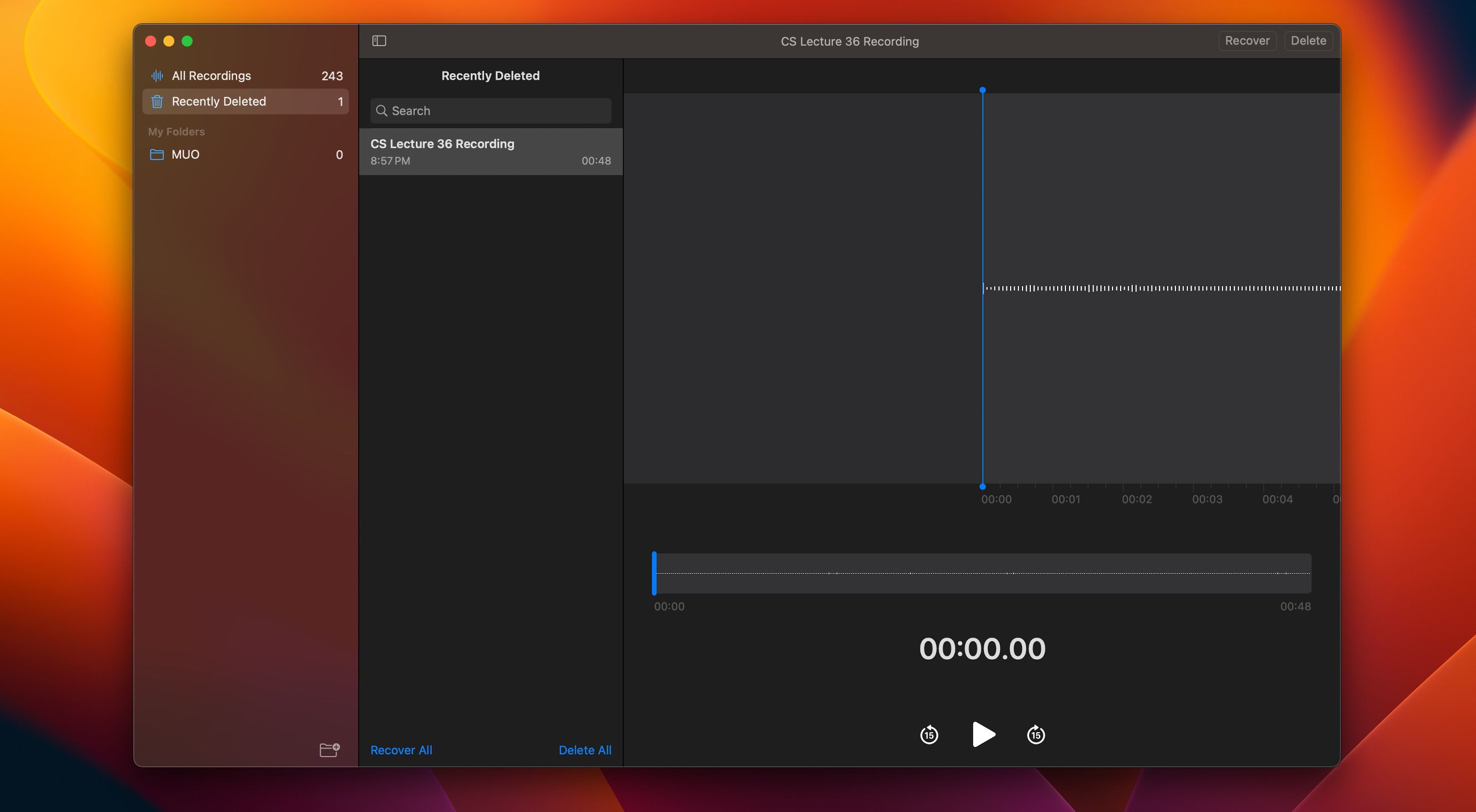
Щоб відновити раніше видалені аудіозаписи, натисніть кнопку бічної панелі у верхньому лівому куті вікна, виберіть “Нещодавно видалені” та оберіть голосове нагадування, яке потрібно відновити. Потім натисніть “Відновити” у верхньому правому куті.
Крім того, ви можете відновити всі видалені голосові нагадування одночасно, натиснувши “Відновити все” внизу.
Опануйте додаток “Диктофон” на своєму Mac
Вбудована програма “Диктофон” на вашому Mac – це простий, але ефективний інструмент для аудіозапису. Його можливостей достатньо для більшості користувачів, яким потрібно записати аудіо для інтерв’ю, лекцій або інших невеликих проєктів. З цим детальним посібником ви швидко навчитеся користуватися програмою.