Як відновити або скинути пароль адміністратора на Mac
Однією з найпоширеніших проблем користувачів Mac є забутий пароль адміністратора. Через те, що він не потрібен для більшості повсякденних операцій, його легко втратити з пам’яті.
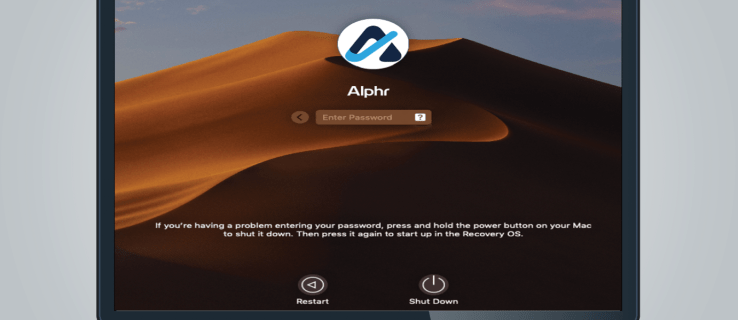
Ця стаття допоможе вам знайти пароль адміністратора на вашому Mac, а також надасть інструкції щодо відновлення або скидання пароля, якщо це необхідно.
Як дізнатися, чи є ваш обліковий запис адміністратором
На відміну від інших комп’ютерних систем, Mac не використовує стандартний пароль адміністратора. Ім’я та пароль адміністратора встановлюються під час початкового налаштування. Якщо ви не проводили налаштування самостійно, або це було зроблено за вас, найкраще запитати у того, хто це зробив. Часто користувачі мають права адміністратора, навіть не знаючи про це. Щоб переконатися, що ваш обліковий запис має права адміністратора, виконайте наступні кроки:
- Відкрийте “Системні параметри” через Dock-панель або меню Apple.
- Виберіть пункт “Користувачі та групи”.
- У списку зліва знайдіть своє ім’я користувача. Якщо під вашим іменем є напис “Адміністратор”, то ви маєте права адміністратора. Будь-який користувач, під іменем якого є слово “адміністратор”, є адміністратором.
- Як адміністратор, ви можете використовувати своє ім’я користувача та пароль для виконання дій, які вимагають адміністративних прав.


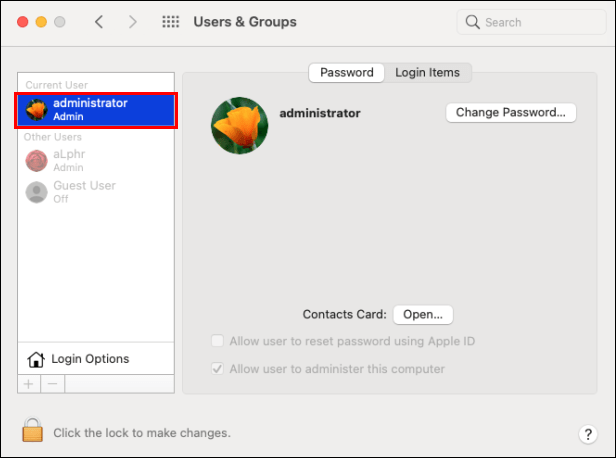
Способи відновлення забутого пароля
Існує кілька способів відновлення забутого пароля, залежно від того, який саме пароль ви втратили, і чи використовуєте ви сторонні менеджери паролів.
Відновлення за допомогою Apple ID
Якщо ви забули пароль свого облікового запису адміністратора, ви можете відновити його за допомогою Apple ID. Ось як це зробити:
- На екрані входу введіть неправильний пароль тричі. З’явиться запит на скидання. Якщо не вдається згадати пароль, переходьте до наступного кроку.
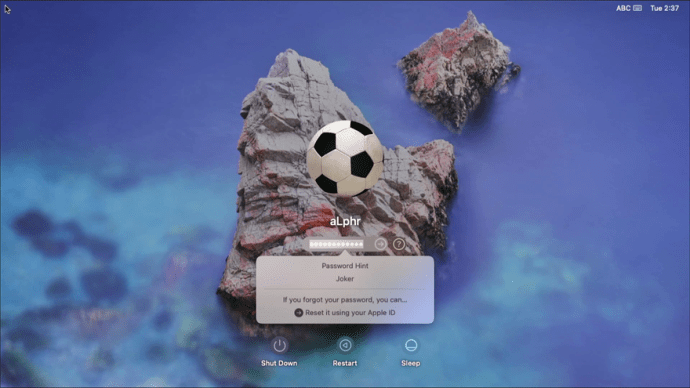
- З’явиться вікно з пропозицією перезавантажити комп’ютер та показати параметри скидання пароля. Натисніть на це повідомлення та дочекайтеся перезавантаження комп’ютера.
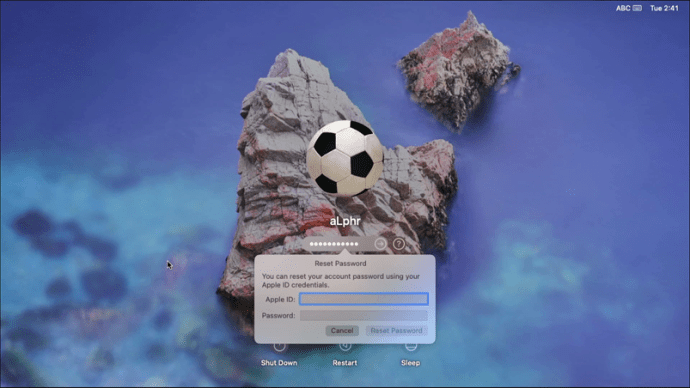
- Відкриється вікно скидання пароля, де вас попросять ввести свій Apple ID. Введіть свою електронну пошту та пароль Apple ID. Якщо ви також забули Apple ID, натисніть посилання “Забули Apple ID або пароль” нижче, щоб перейти на сторінку відновлення пароля Apple.
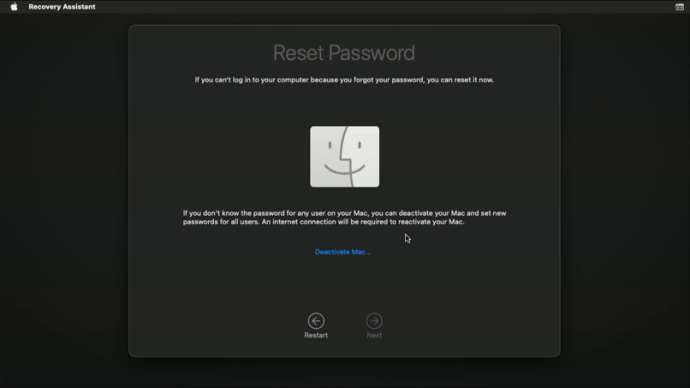
- Натисніть “Далі”.
- Якщо увімкнено двофакторну аутентифікацію, введіть код безпеки, який прийде на ваш пристрій, а потім натисніть “Підтвердити”.
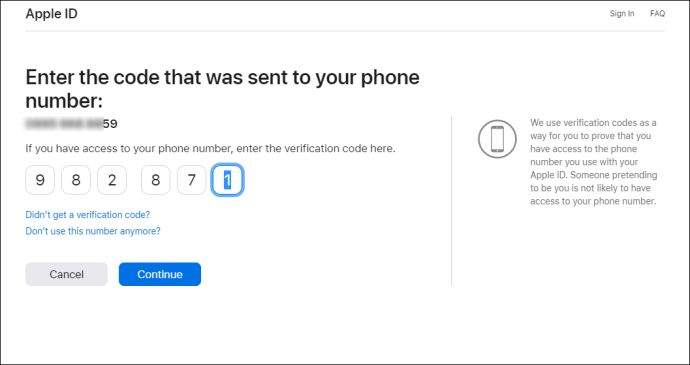
- Якщо на комп’ютері є кілька користувачів, виберіть ім’я облікового запису, для якого потрібно скинути пароль, а потім натисніть “Далі”.
- Введіть новий пароль, підтвердіть його, а потім створіть підказку для пароля.
- Натисніть “Далі”.
- Після завершення натисніть “Перезавантажити”.
- Увійдіть, використовуючи новий пароль.
Скидання пароля за допомогою іншого облікового запису адміністратора
Якщо ви знаєте пароль іншого облікового запису адміністратора, ви можете використовувати його для скидання пароля заблокованого облікового запису. Ось що потрібно зробити:
- Увійдіть у систему, використовуючи обліковий запис адміністратора, до якого у вас є доступ.
- Відкрийте “Системні параметри” через меню Apple або Dock-панель.

- Перейдіть до “Користувачі та групи”.

- Клацніть на значок замка.
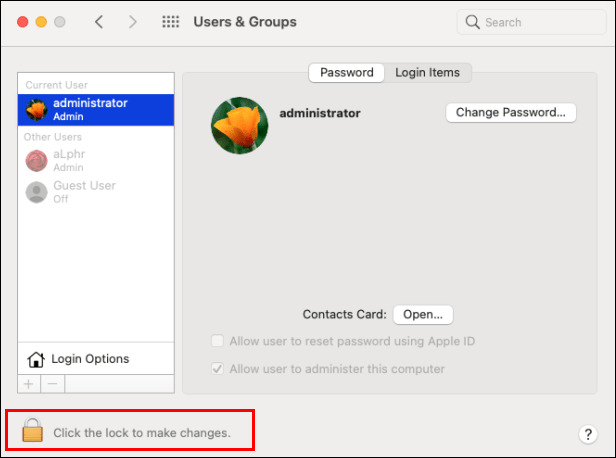
- Введіть ім’я користувача та пароль адміністратора.
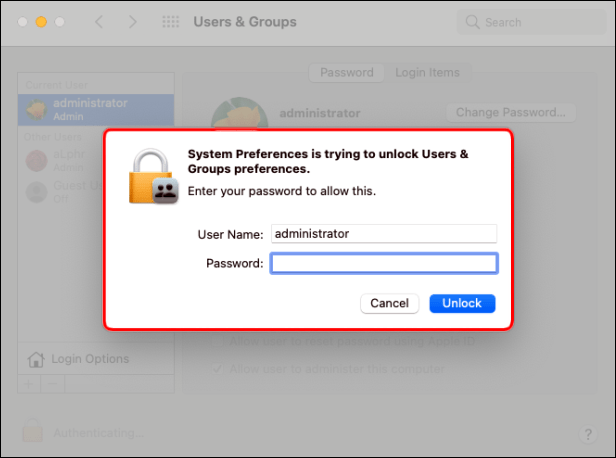
- Знайдіть ім’я облікового запису адміністратора, пароль якого потрібно скинути.
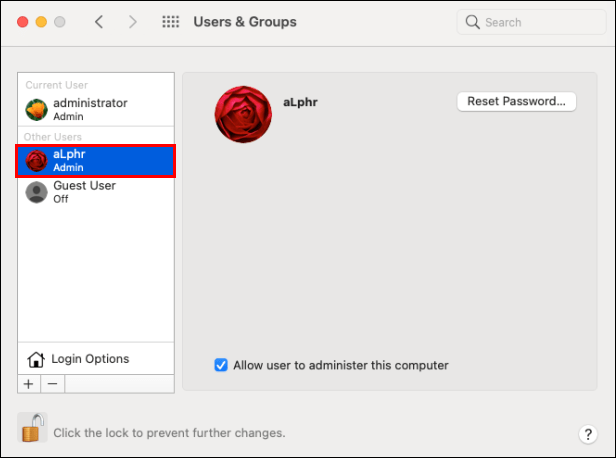
- Натисніть кнопку “Скинути пароль”.
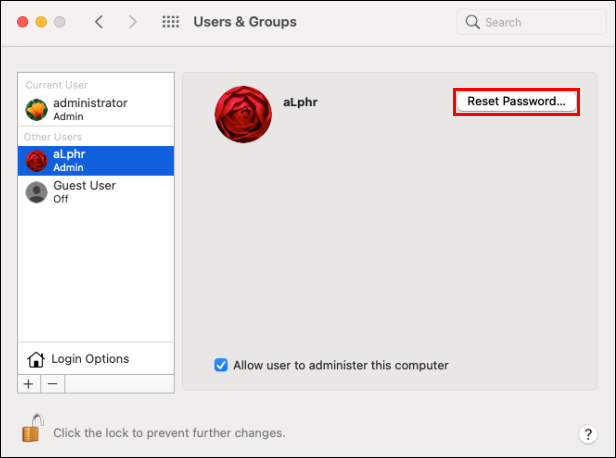
- Введіть новий пароль, підтвердіть його, а потім введіть підказку для пароля. Натисніть “Змінити пароль”.
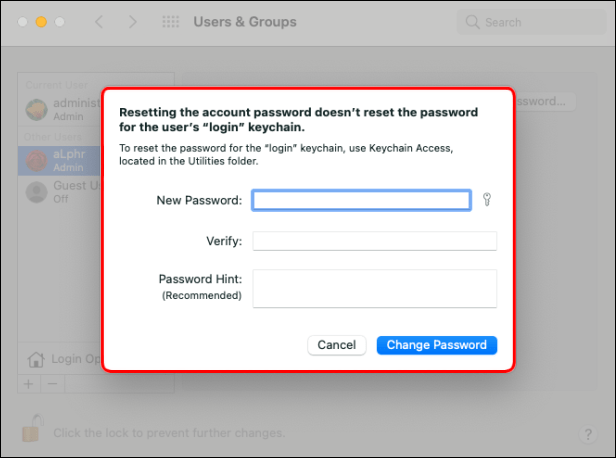
- Натисніть на значок Apple.
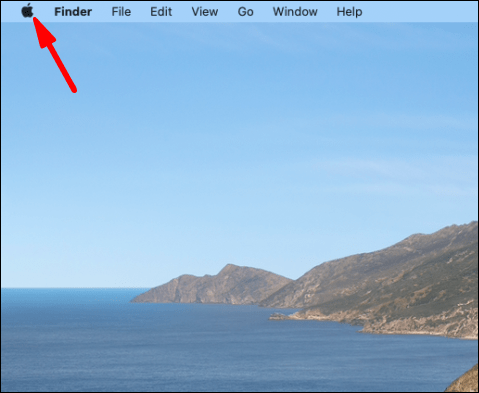
- Виберіть “Вийти” з меню.
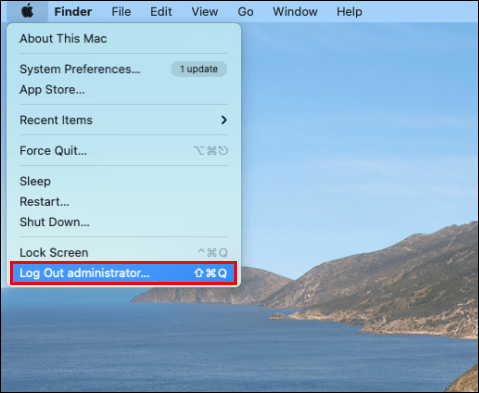
- Увійдіть у скинутий обліковий запис. Тепер обидва ваші облікові записи адміністратора повинні бути доступними.
Відновлення за допомогою FileVault
FileVault – це інструмент, який допомагає захистити ваш Mac від несанкціонованого доступу. Він також може допомогти відновити забутий пароль. Якщо FileVault увімкнено, виконайте наступні дії:
- На екрані входу дочекайтеся повідомлення про можливість перезавантаження в режим відновлення за допомогою кнопки живлення.
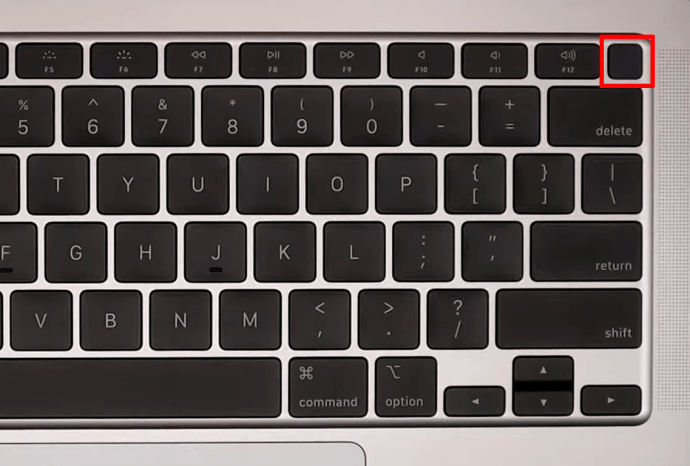
- Коли з’явиться повідомлення, утримуйте кнопку живлення, доки комп’ютер не вимкнеться. Потім знову натисніть кнопку живлення, щоб увімкнути його.
- З’явиться вікно скидання пароля з інструкціями щодо зміни поточного пароля. Виконайте вказівки Помічника скидання пароля.
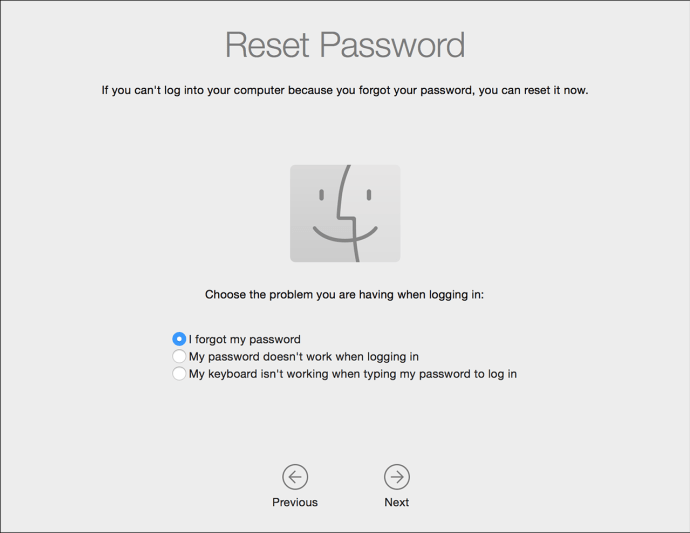
- Коли закінчите, натисніть “Перезавантажити”.
- Увійдіть, використовуючи новий пароль.
Використання ключа відновлення FileVault
FileVault дозволяє створити ключ відновлення, який можна використовувати замість пароля для негайного скидання облікового запису. Для цього виконайте наступне:
- На екрані входу введіть неправильний пароль тричі, доки не з’явиться повідомлення про можливість використання ключа відновлення.
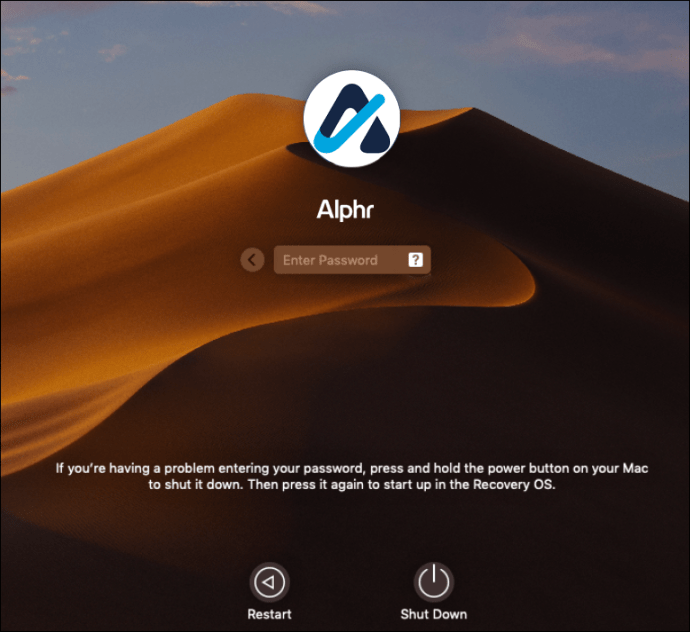
- Натисніть на піктограму “Відтворити” поруч із повідомленням.
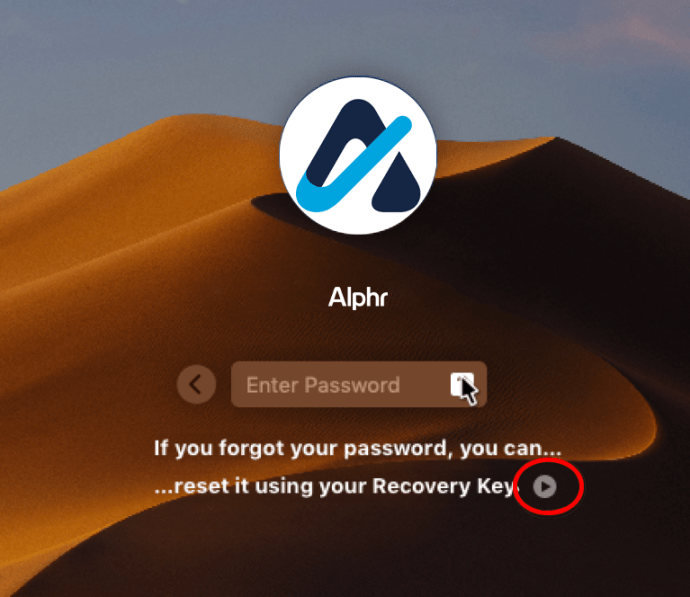
- Текстове поле пароля перетвориться на поле для ключа відновлення. Введіть ключ відновлення, дотримуючись регістру і дефісів.
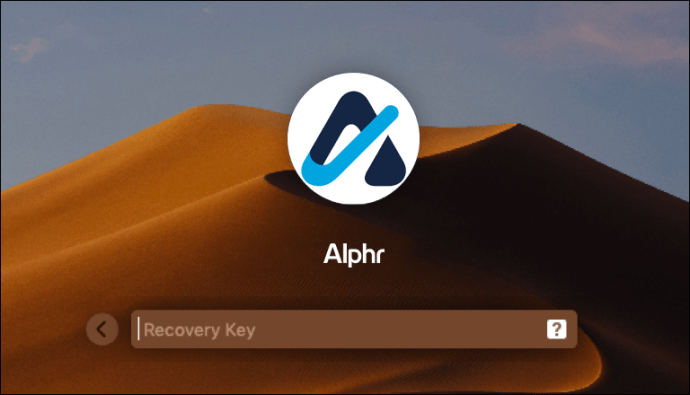
- Дотримуйтесь інструкцій, а потім натисніть “Скинути пароль”.
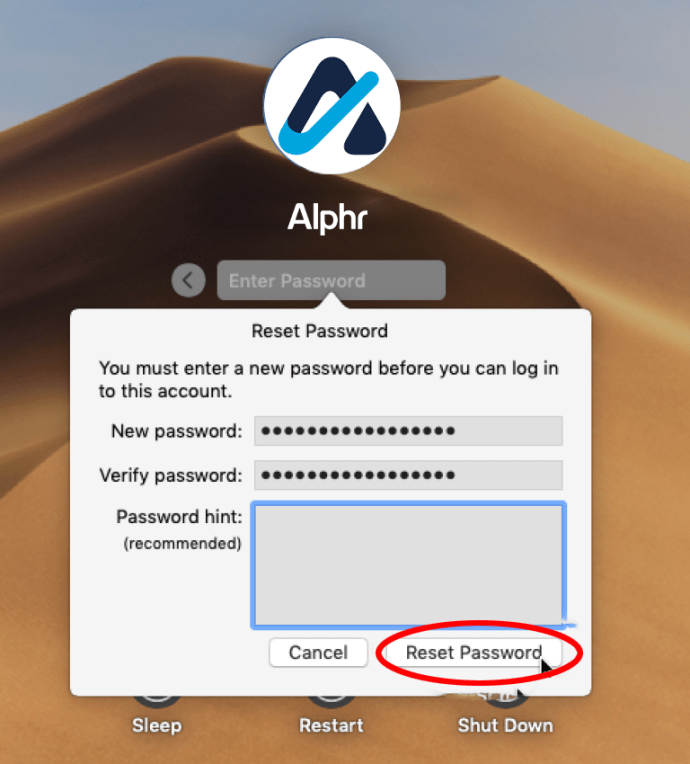
- Перезавантажте комп’ютер і увійдіть, використовуючи новий пароль.
Звернення до служби підтримки Apple
Якщо жоден із перерахованих вище способів не працює, зверніться до служби підтримки Apple. Вони можуть спробувати віддалено скинути ваш пароль. Зазвичай їм вдається розблокувати облікові записи без необхідності повної переінсталяції системи.
Рекомендації щодо пароля адміністратора
Щоб уникнути втрати доступу до свого Mac, візьміть до уваги наступні поради:
- Паролі чутливі до регістру. Переконайтеся, що клавіші Caps Lock і Num Lock не активовані під час введення.
- Якщо під час введення пароля з’являється знак питання, можливо, у вас встановлена підказка. Перевірте, чи допоможе вона вам згадати пароль.
- Спробуйте увійти, залишивши поле пароля порожнім. Деякі користувачі не встановлюють пароль, а потім забувають про це. Якщо ваш обліковий запис адміністратора не має пароля, негайно встановіть його, щоб захистити свій комп’ютер.
- Для того, щоб уникнути блокування Mac через забутий пароль, створіть додатковий обліковий запис адміністратора. Ви зможете використовувати його для скидання паролів інших облікових записів. Тільки не забудьте паролі до обох облікових записів.
- Технік, який налаштовував ваш Mac, повинен знати пароль адміністратора. Попросіть його надати його вам до того, як покинете магазин. Краще попросіть створити додатковий обліковий запис адміністратора, пароль до якого ви будете знати.
- Записуйте свої паролі та зберігайте їх у надійному, але доступному для вас місці.
Підсумки
Пароль адміністратора захищає ваш Mac від змін звичайними користувачами. Проте, якщо ви його забудете, то можете втратити доступ до свого комп’ютера. Знаючи, як знайти або скинути пароль адміністратора, ви зможете заощадити час і нерви.
Якщо ви знаєте інші способи відновлення пароля адміністратора, поділіться ними в коментарях нижче.