Параметри системного годинника зазвичай встановлюються під час інсталяції Windows. Операційна система автоматично визначає дату та час, виходячи з вашого часового поясу.
Проте, якщо ви хочете дізнатися, як змінити час у Windows 10 пізніше, нижче наведено просту покрокову інструкцію. Вам не знадобиться встановлювати додаткові програми сторонніх розробників. Крім того, можна налаштувати відображення кількох годинників.

Корекція часу в Windows 10
Клікніть правою кнопкою миші на кнопці “Пуск” Windows 10 і перейдіть до “Налаштування”.
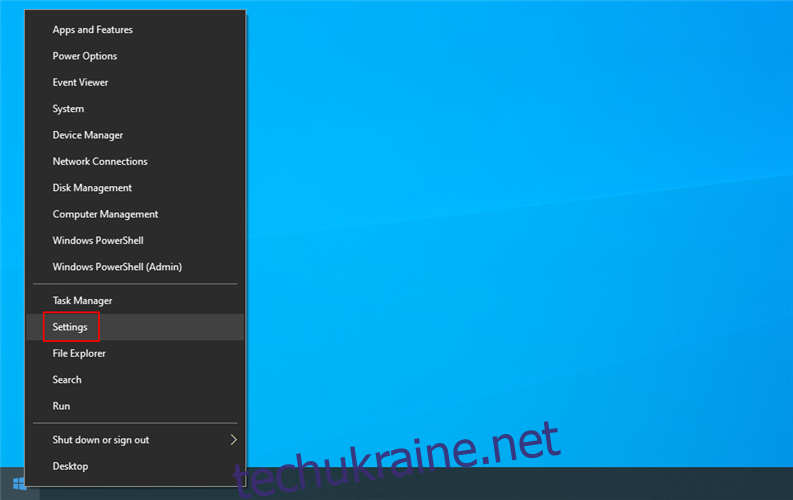
Оберіть розділ “Час і мова”.
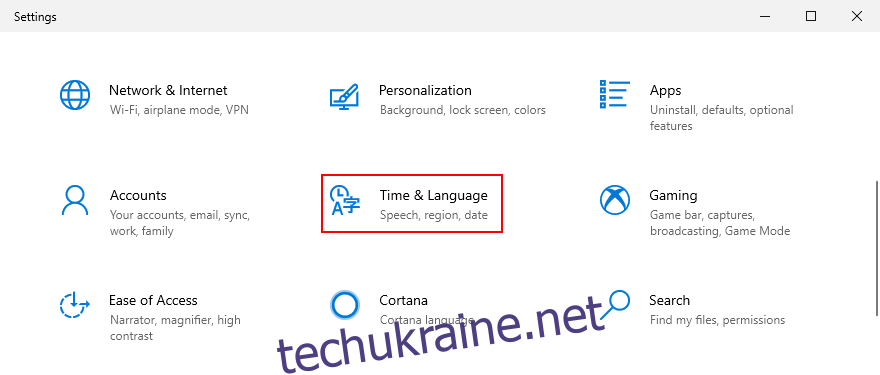
Вимкніть опцію “Встановлювати час автоматично”.
Поруч з пунктом “Встановити дату та час вручну” натисніть кнопку “Змінити”. Якщо ця кнопка неактивна, переконайтеся, що ви вимкнули автоматичний режим.
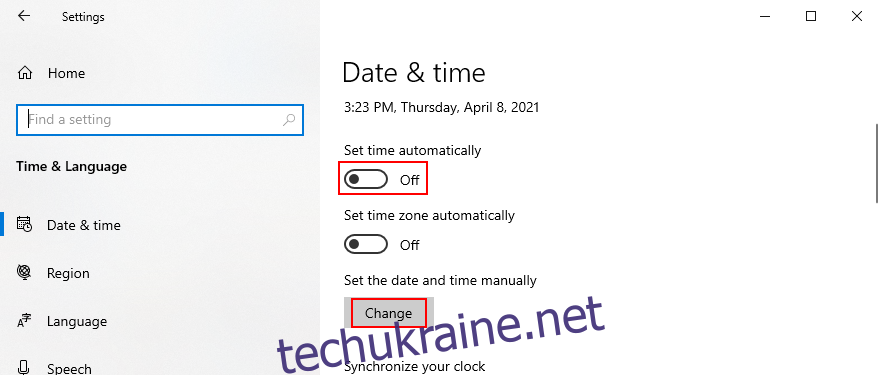
Введіть нову дату та час, а потім натисніть “Змінити” для підтвердження. Готово!
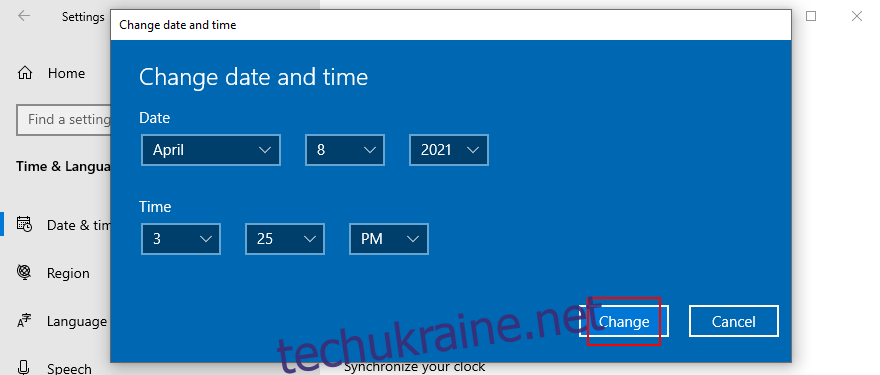
У цьому розділі також можна налаштувати часовий пояс, синхронізувати годинник, увімкнути або вимкнути перехід на літній час, а також додати інші календарі.
Інший швидкий спосіб потрапити до налаштувань дати та часу – це клікнути правою кнопкою миші на годиннику в області сповіщень і вибрати “Налаштувати дату/час”. Ви також можете скористатися налаштуваннями системного годинника.
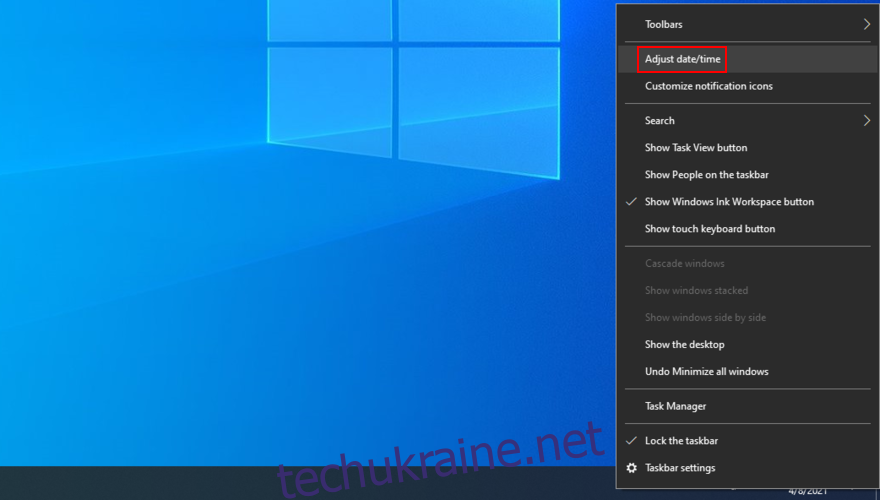
Якщо ви віддаєте перевагу інтерфейсу Windows 7, то знайте, що ви також можете скористатися традиційним методом зміни часу через панель керування.
Корекція часу через панель керування
Зайдіть у Windows 10 як адміністратор.
Натисніть комбінацію клавіш Win + R, введіть “control panel” і натисніть Enter.

Оберіть пункт “Дата та час”.
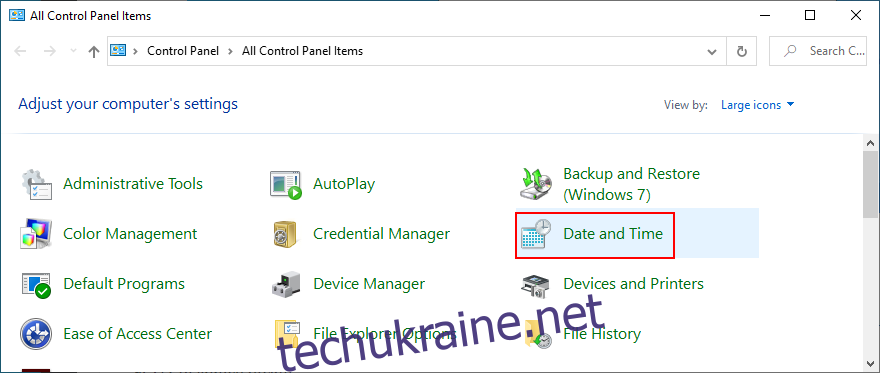
Натисніть “Змінити дату та час”.
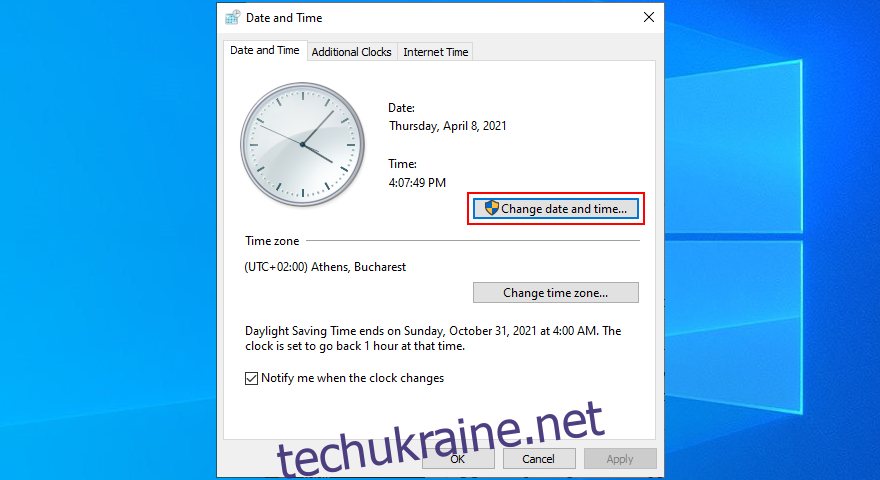
Встановіть нову дату та час і натисніть “OK”. Готово!
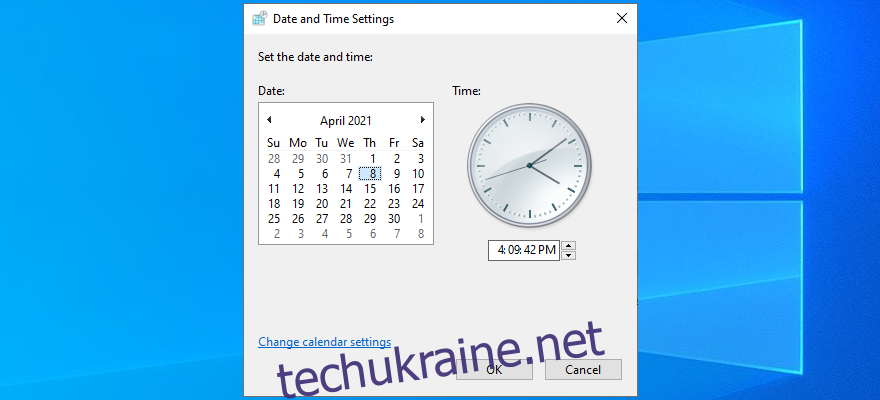
В цьому розділі ви також можете налаштувати календар, формати дати і часу та інші параметри годинника. Наприклад, можна встановити власний формат дати.
Зміна часового поясу в Windows 10
Якщо вас цікавить, як змінити часовий пояс у Windows 10, ось що потрібно зробити:
Клікніть правою кнопкою миші на кнопці “Пуск” Windows 10 і виберіть “Налаштування”.
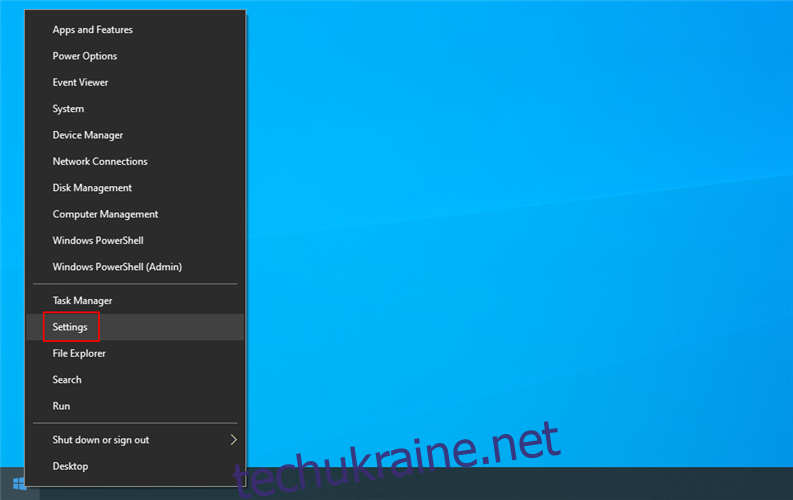
Перейдіть до розділу “Час і мова”.
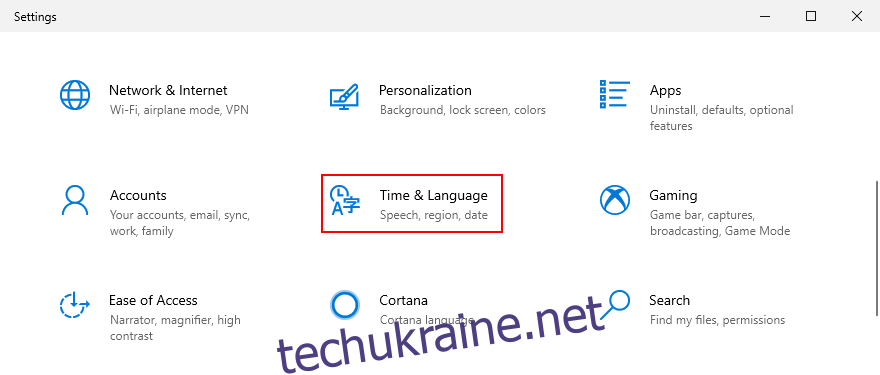
Вимкніть опцію “Встановлювати часовий пояс автоматично”.
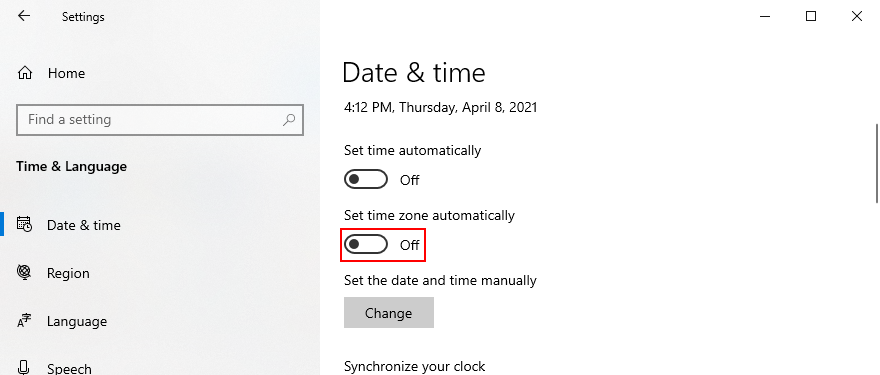
У розділі “Часовий пояс” відкрийте випадаюче меню і оберіть потрібний часовий пояс.
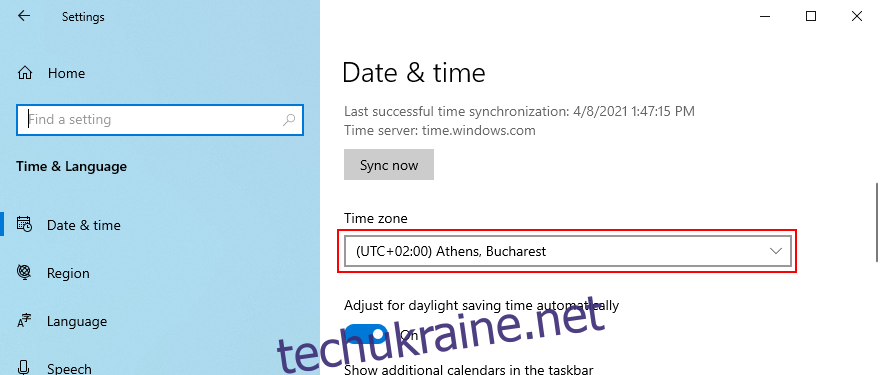
Увімкніть або вимкніть “Налаштування переходу на літній час автоматично”, залежно від ваших потреб. Готово!
Прокрутіть вниз до розділу “Пов’язані налаштування” і натисніть “Додати годинники для різних часових поясів”, якщо у вас є друзі та родина, що проживають у різних куточках світу. Це також зручно, якщо ви часто подорожуєте.
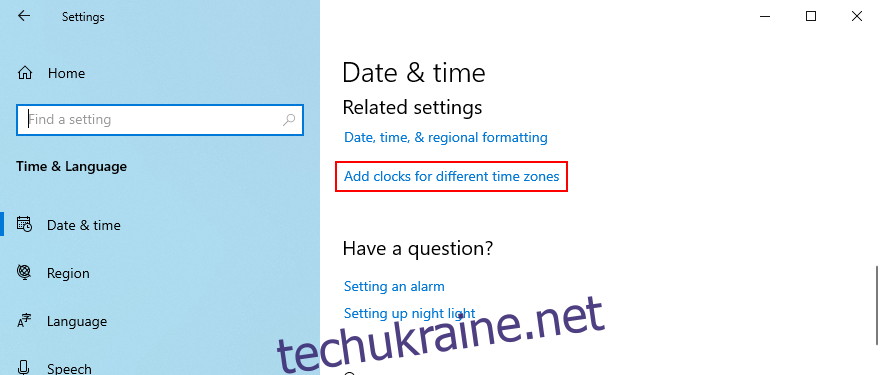
Корекція часового поясу через панель керування
Ви також можете змінити часовий пояс через панель керування, але в цьому випадку у вас не буде швидкого доступу до додаткових налаштувань, як у попередньому варіанті.
Натисніть комбінацію клавіш Win + R, введіть “control panel” і натисніть Enter.

Перейдіть до розділу “Дата та час”.
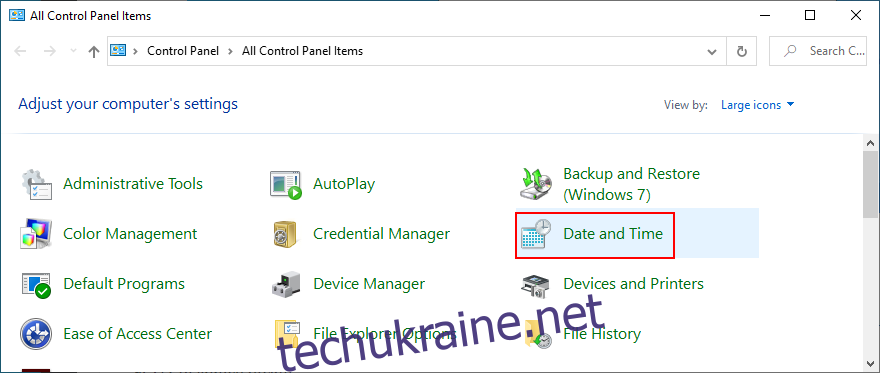
Натисніть “Змінити часовий пояс…”.
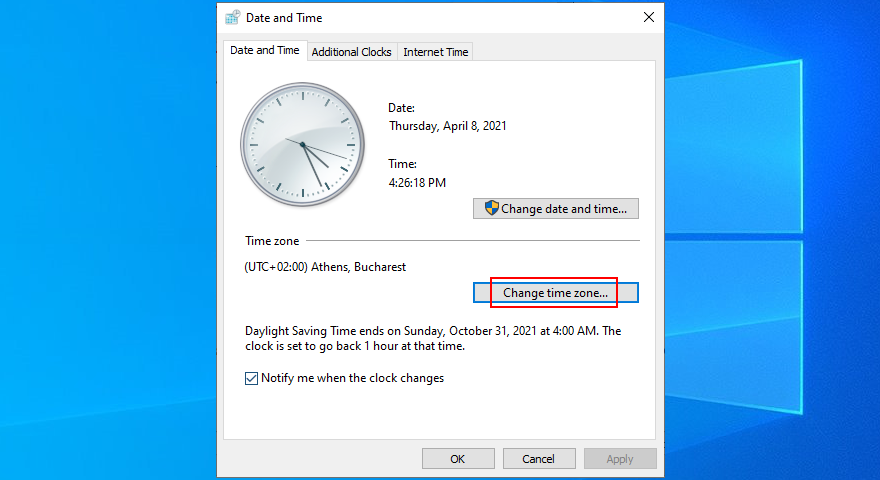
Оберіть новий часовий пояс.
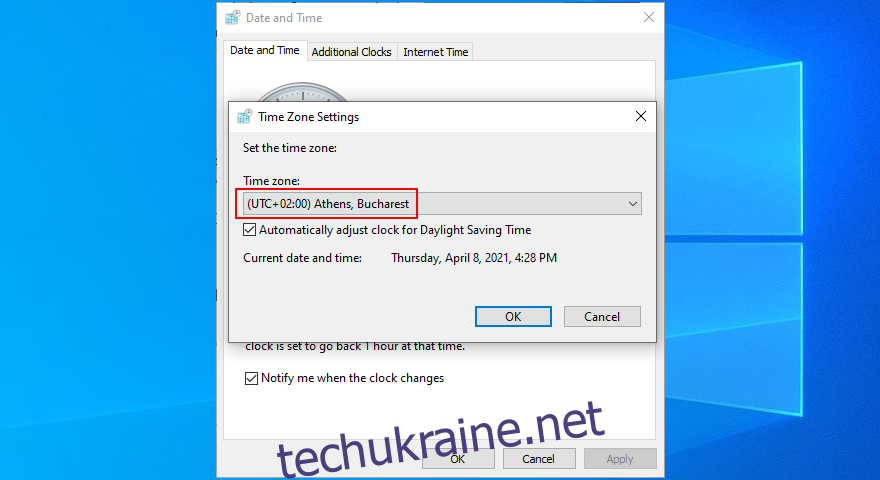
Увімкніть або вимкніть “Автоматично налаштовувати годинник на літній час”.
Натисніть “OK”. Готово!
Зміна часу та дати в Windows 10 – це просто
Нагадаємо, що вам не потрібні сторонні програми для зміни налаштувань дати та часу в Windows 10.
Ви можете легко зробити це за допомогою системного годинника або через панель керування, якщо вам більше до вподоби старий спосіб. Так само просто можна обрати новий часовий пояс.