0x800704cf – це помилка підключення до мережі, яка виникає в Windows 10 під час спроби використовувати веб-браузер або будь-який інший тип програми для підключення до Інтернету. Це дратівливий код помилки, який турбує багатьох користувачів і не дозволяє їм працювати або грати на своїх ноутбуках і настільних комп’ютерах.
Код помилки 0x800704cf може бути викликаний різними причинами, пов’язаними з підключенням до Інтернету. Знайти й усунути проблему може бути складно, але не неможливо.

Як виправити помилку 0x800704cf підключення до мережі в Windows 10
Перед початком процесу усунення несправностей бажано налаштувати точку відновлення на комп’ютері. Ви зможете відкотити Windows, якщо ви почнете відчувати додаткові проблеми під час спроби виправити цю дратівливу помилку.
1. Запустіть засіб усунення несправностей підключення до Інтернету
У Windows 10 є інтегровані засоби усунення несправностей для вирішення поширених проблем із різними програмами та функціями на вашому комп’ютері, включаючи підключення до Інтернету. Ось як це використовувати.
Клацніть правою кнопкою миші кнопку «Пуск» і перейдіть до «Налаштування».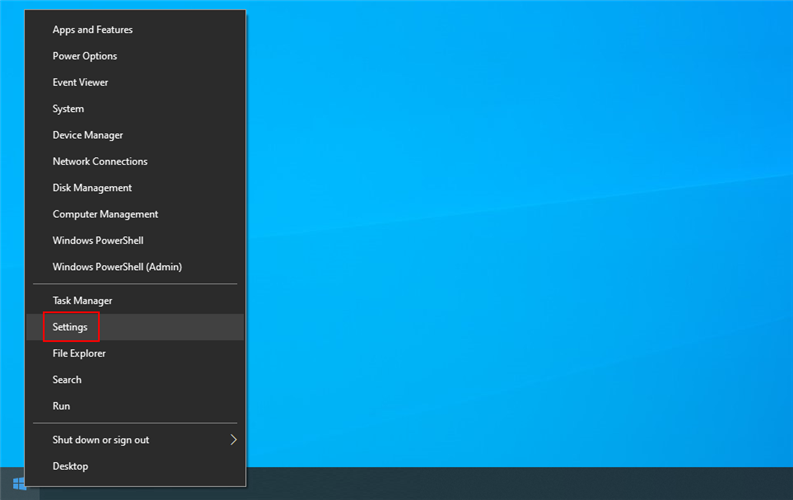
Натисніть Оновлення та безпека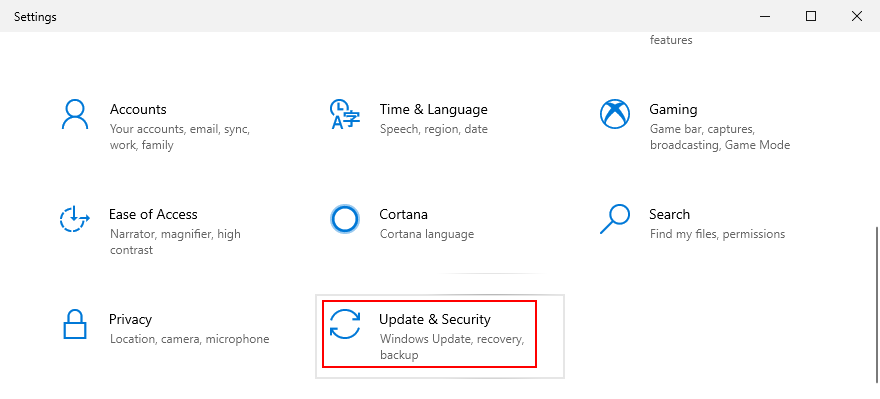
Виберіть Усунення неполадок ліворуч
Виберіть Підключення до Інтернету та натисніть Запустити засіб усунення несправностей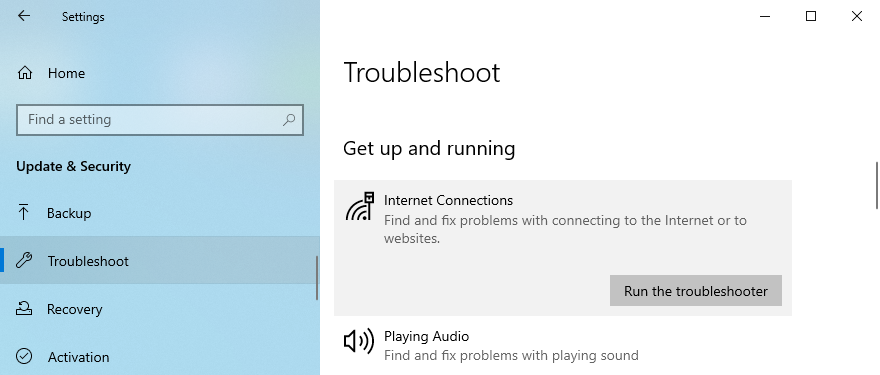
Дотримуйтесь інструкцій на екрані та перезавантажте ПК
2. Змініть параметри адаптера
Ви можете швидко виправити код помилки 0x800704cf, внісши невелику зміну у властивості підключення до Інтернету. Ось що вам потрібно зробити:
Увійдіть у Windows 10 як адміністратор
Клацніть правою кнопкою миші кнопку «Пуск» і перейдіть до «Мережеві підключення».
Натисніть Змінити параметри адаптера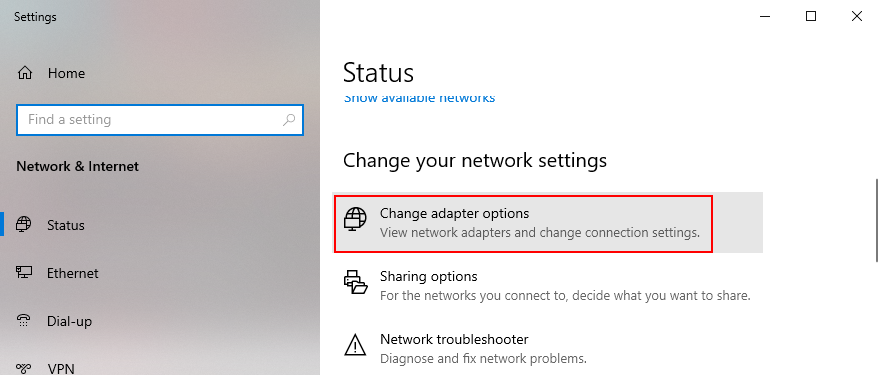
Виберіть зі списку своє підключення до Інтернету, клацніть його правою кнопкою миші та перейдіть до «Властивості».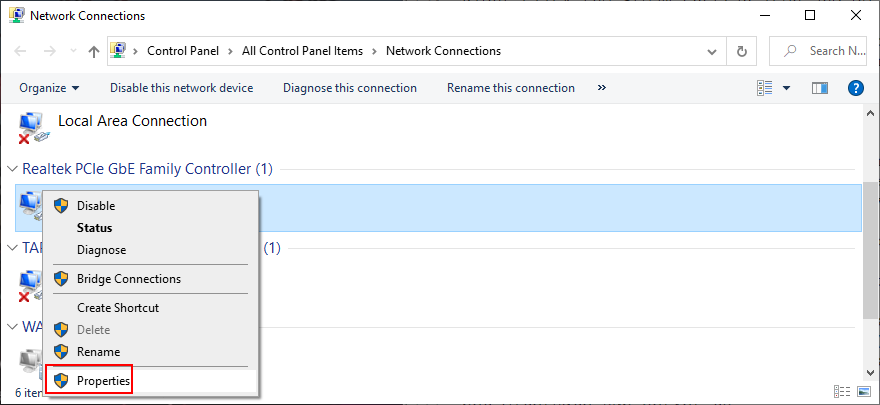
На вкладці Мережа зніміть прапорець Клієнт для мереж Microsoft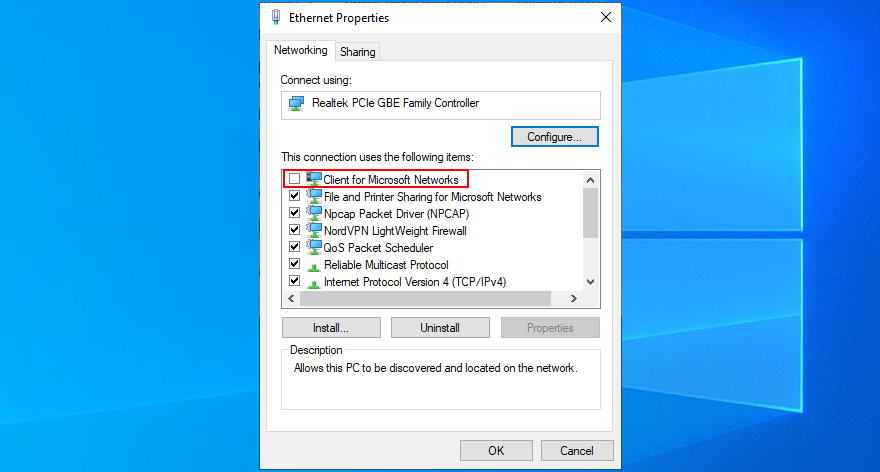
Натисніть OK і закрийте всі вікна
Перезавантажте комп’ютер і спробуйте вийти в Інтернет
3. Скиньте підключення до Інтернету
Ще один простий спосіб виправити помилку 0x800704cf і підштовхнути підключення до Інтернету – це скинути його з середовища командного рядка. Не хвилюйтеся, якщо у вас немає досвіду роботи з CMD, якщо ви дотримуєтеся наведених нижче інструкцій.
Натисніть клавіші Win + R, введіть cmd і натисніть Ctrl + Shift + Enter, щоб запустити командний рядок з правами підвищення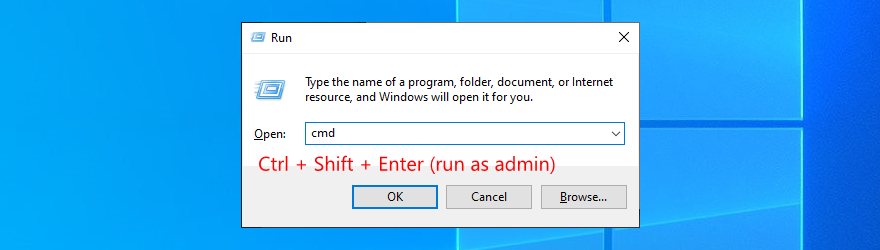
Натисніть Так, якщо з’явиться запит UAC (Контроль облікових записів користувачів)
Скопіюйте та вставте такі команди (натискайте Enter після кожного рядка):
ipconfig /flushdns
nbtstat –RR
netsh int ip reset
netsh winsock reset
Вийдіть із командного рядка та перезапустіть комп’ютер
4. Перевстановіть мережевий пристрій
Якщо ваш мережевий пристрій не встановлено належним чином, слід очікувати проблем з мережевим підключенням і кодів помилок, наприклад 0x800704cf. Однак ви можете легко перевстановити його, не звертаючись до сторонніх програмних рішень. Ось що вам потрібно зробити:
Натисніть клавіші Win + R, введіть devmgmt.msc і натисніть Enter
У диспетчері пристроїв розгорніть категорію «Мережеві адаптери».
Визначте та клацніть правою кнопкою миші основний мережевий адаптер
Натисніть Видалити пристрій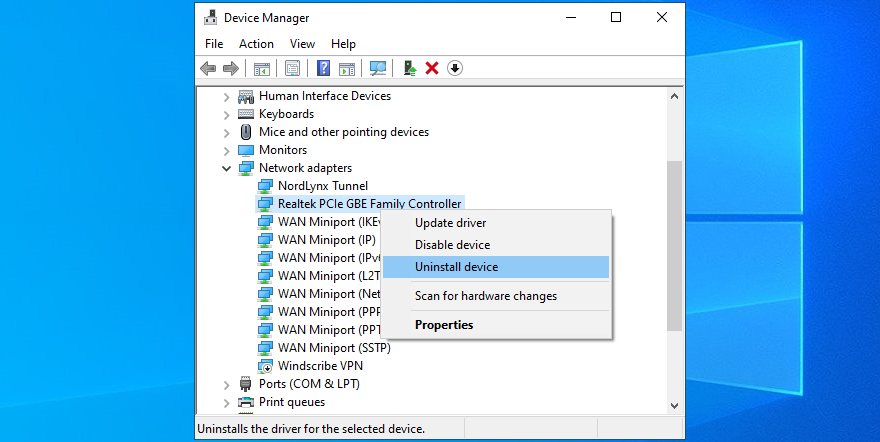
Перезавантажте ПК. Windows автоматично перевстановить пристрій
5. Оновіть мережевий драйвер
З іншого боку, якщо мережевий пристрій встановлено належним чином, можливо, його драйвер застарів. Зазвичай це відбувається, коли ви підключаєте нову карту Wi-Fi до ПК, чиї функції plug-and-play налаштовані неправильно.
Але ви зможете впоратися з цією проблемою та виправити помилку 0x800704cf, оновивши мережевий драйвер до останньої версії. Ось як це зробити:
Клацніть правою кнопкою миші кнопку «Пуск» і перейдіть до диспетчера пристроїв
Відкрийте групу «Мережеві адаптери».
Клацніть правою кнопкою миші свій мережевий пристрій і виберіть Оновити драйвер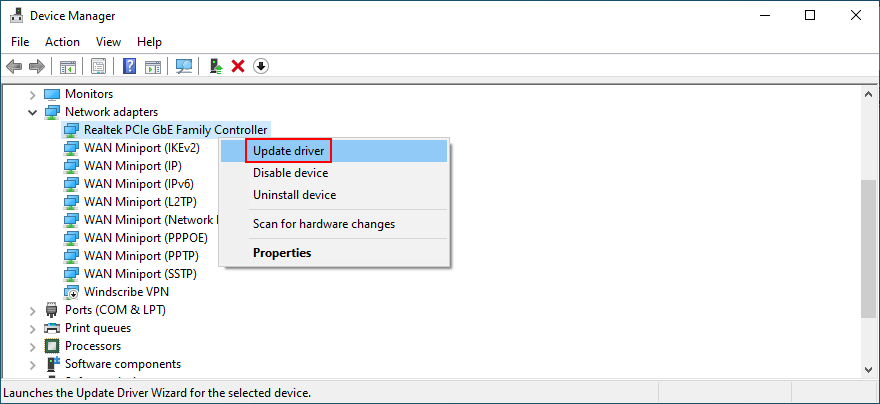
Натисніть Автоматичний пошук оновленого програмного забезпечення драйверів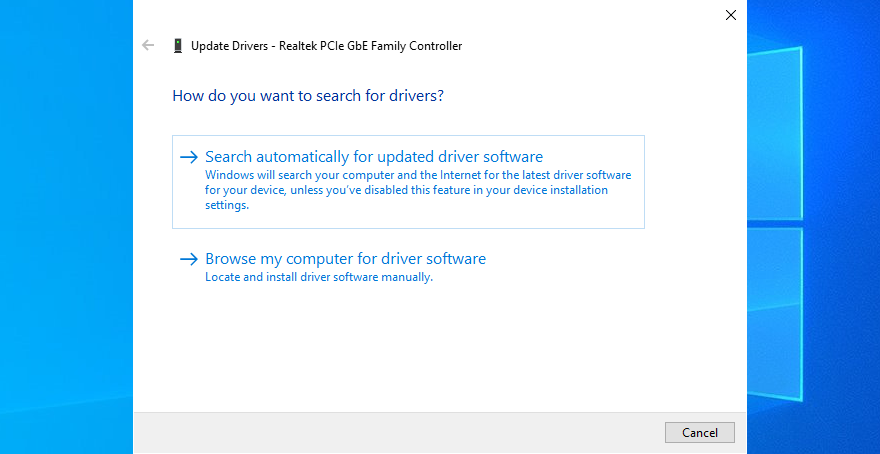
Якщо пошук не вдався, натисніть Пошук оновлених драйверів у Windows Update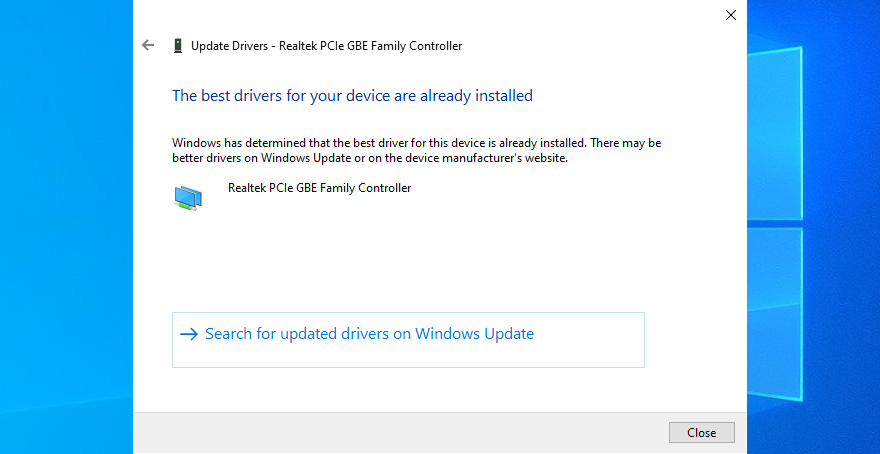
Перезавантажте комп’ютер
Однак, якщо Microsoft не вдається знайти оновлений драйвер за допомогою Windows Update, ви повинні оновити мережевий драйвер. Це означає перейти на веб-сайт виробника, знайти новіший і сумісний драйвер, завантажити його та встановити на свій комп’ютер.
Якщо ви не хочете пройти через усі ці проблеми та ризикуєте встановити несумісний драйвер, який зробить ваше підключення до Інтернету непотрібним, ми рекомендуємо вибрати інструмент оновлення драйверів. Ви можете використовувати його, щоб контролювати всі свої драйвери, завдяки тому, що він автоматично знаходить та встановлює новіші драйвери.
6. Увійдіть за допомогою облікового запису Microsoft
Здається, перехід на локальний обліковий запис з облікового запису Microsoft викликає проблеми з десинхронізацією програми. Якщо їх не позначити, вони призводять до коду помилки 0x800704cf, який порушує ваше інтернет-з’єднання.
Щоб вирішити цю проблему, все, що вам потрібно зробити, це ввійти за допомогою облікового запису Microsoft. Ось як це зробити:
Клацніть правою кнопкою миші кнопку «Пуск» і перейдіть до «Налаштування».
Натисніть Облікові записи
Виберіть Увійти до свого облікового запису Microsoft
Введіть свої облікові дані
Натисніть Підтвердити, щоб підтвердити свій ідентифікатор за допомогою SMS або іншим способом
7. Увійдіть, використовуючи локальний обліковий запис
Якщо ви вже ввійшли у свій обліковий запис Microsoft, спробуйте перейти на локальний обліковий запис, щоб побачити, що станеться. Ви можете створити його на місці з правами адміністратора.
Як створити локальний обліковий запис користувача:
Клацніть правою кнопкою миші кнопку «Пуск» і перейдіть до «Налаштування».
Виберіть Облікові записи
Натомість натисніть Увійти за допомогою локального облікового запису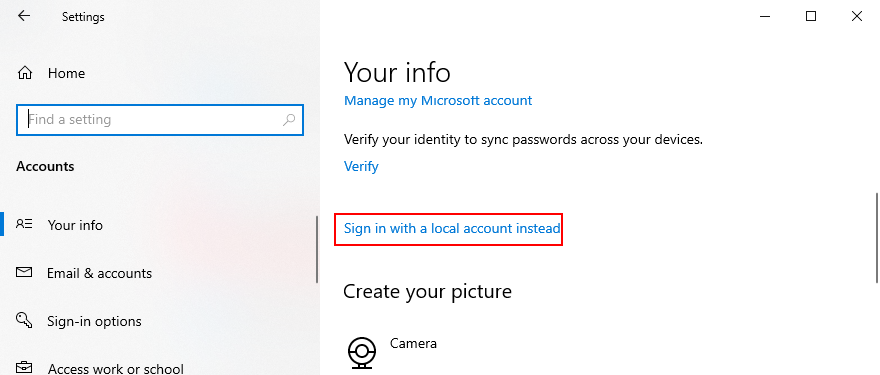
Встановіть свій пароль або PIN-код, щоб підтвердити свою особу
На екрані Введіть інформацію про локальний обліковий запис вкажіть нове ім’я користувача та пароль
Натисніть Далі, а потім Вийдіть і завершите
Увійдіть знову в Windows 10, використовуючи новий локальний обліковий запис
Перевірте, чи ви все ще отримуєте код помилки 0x800704cf
9. Скиньте Microsoft Store
Помилка 0x800704cf може виникнути під час спроби завантажити або встановити програми з Microsoft Store. Коли це станеться, ви можете спробувати скинути налаштування програми Microsoft Store. Ось що вам потрібно зробити:
Клацніть правою кнопкою миші кнопку «Пуск» і перейдіть до «Програми та функції».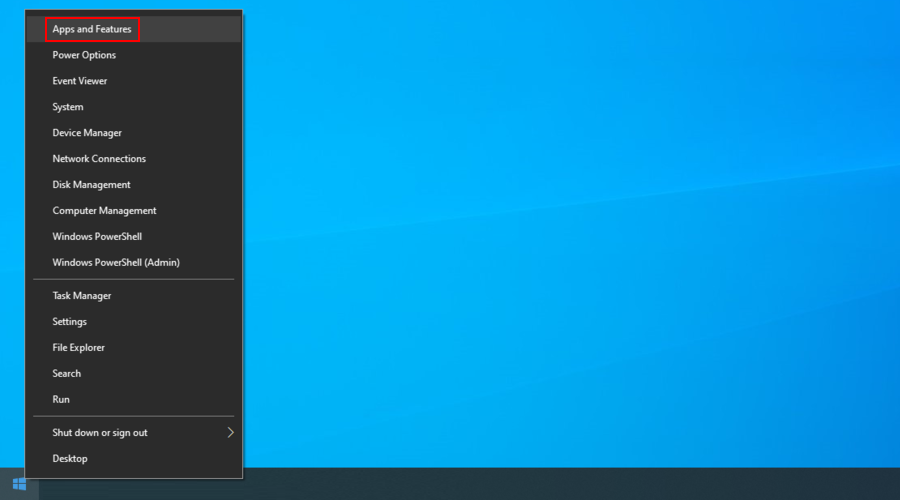
Клацніть поле Пошук у цьому списку та введіть Microsoft Store
Виберіть запис Microsoft Store і натисніть Додаткові параметри
Прокрутіть вниз і натисніть кнопку Скинути
Натисніть Скинути ще раз, щоб підтвердити
Спробуйте зараз скористатися Microsoft Store
10. Виправити системні помилки
У вашій операційній системі можуть бути пошкоджені важливі файли, які викликають проблеми з мережевим підключенням і код помилки 0x800704cf. З іншого боку, ви можете легко виправити системні помилки за допомогою SFC (перевірка системних файлів) і DISM (обслуговування та керування образами розгортання).
Почніть із запуску SFC, і, якщо він не вийде, ви можете звернутися до DISM, оскільки це потужніша програма. Обидва інструменти можна запустити з середовища консолі.
Як запустити SFC:
Натисніть клавіші Win + R, введіть cmd і натисніть Ctrl + Shift + Enter, щоб запустити CMD від імені адміністратора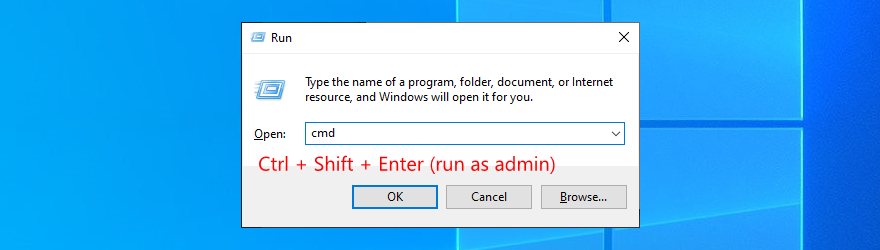
Запустіть sfc /scannow і дочекайтеся завершення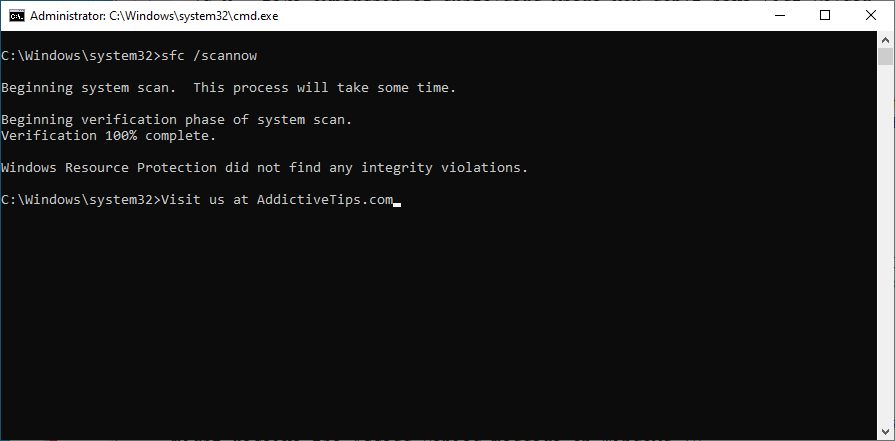
Перезавантажте комп’ютер
Як запустити DISM:
Відкрийте CMD з правами підвищення
Запустіть DISM /online /cleanup-image /scanhealth і натисніть Enter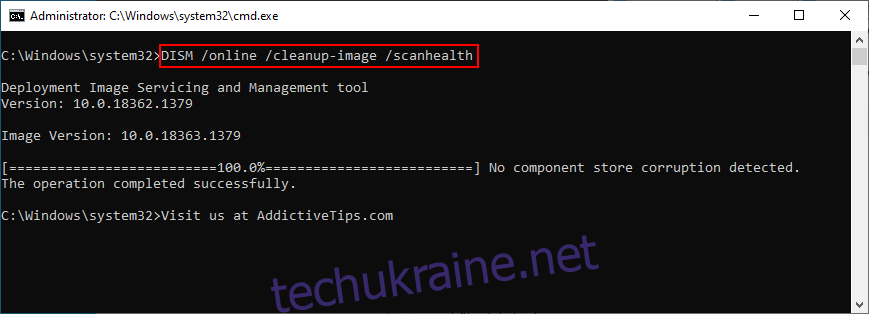
Якщо він виявить якісь помилки, запустіть DISM /online /cleanup-image /restorehealth, щоб їх обробити
Після завершення роботи з DISM перезавантажте ПК
Знову запустіть командний рядок як адміністратор і запустіть SFC
Перезавантажте ПК
11. Видаліть останні оновлення
Корпорація Майкрософт іноді ламає, коли справа доходить до оновлень Windows, висуваючи виправлення та виправлення безпеки, які в кінцевому підсумку пошкоджують різні частини вашого ПК.
Якщо ви помітили, що після завершення оновлення Windows у вас почали з’являтися помилки 0x800704cf, вам, ймовірно, слід видалити її зі свого ПК. Ось що вам слід зробити:
Натисніть клавіші Win+R, введіть панель керування та натисніть Enter
Перейдіть до Програми та функції
Натисніть Переглянути встановлені оновлення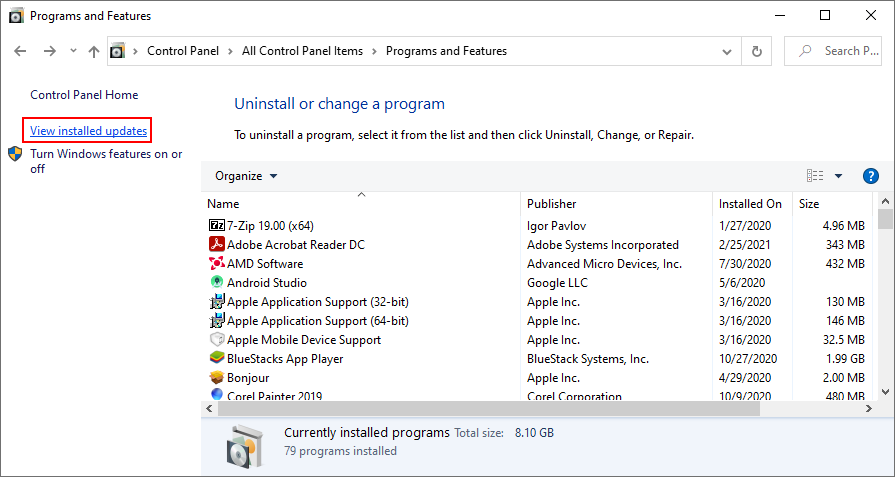
Клацніть стовпець Встановлено, щоб спочатку переглянути найновіші оновлення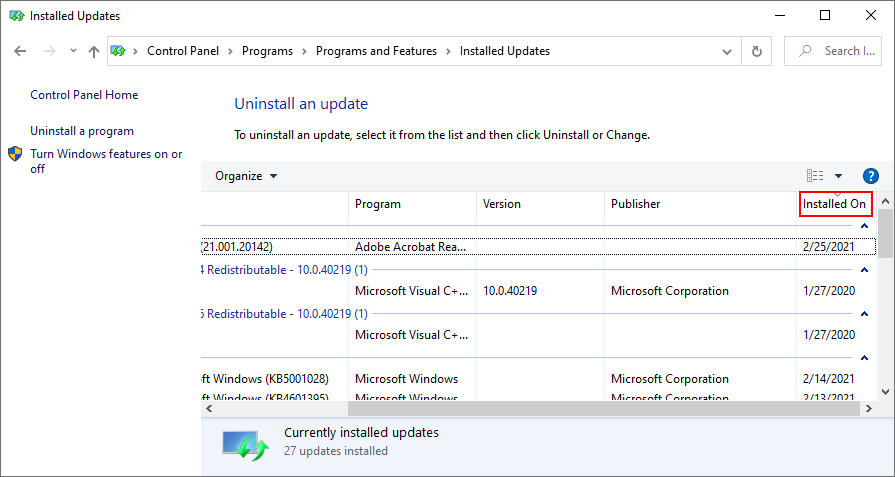
Двічі клацніть перше оновлення. Коли з’явиться запит на видалення, натисніть Так, щоб підтвердити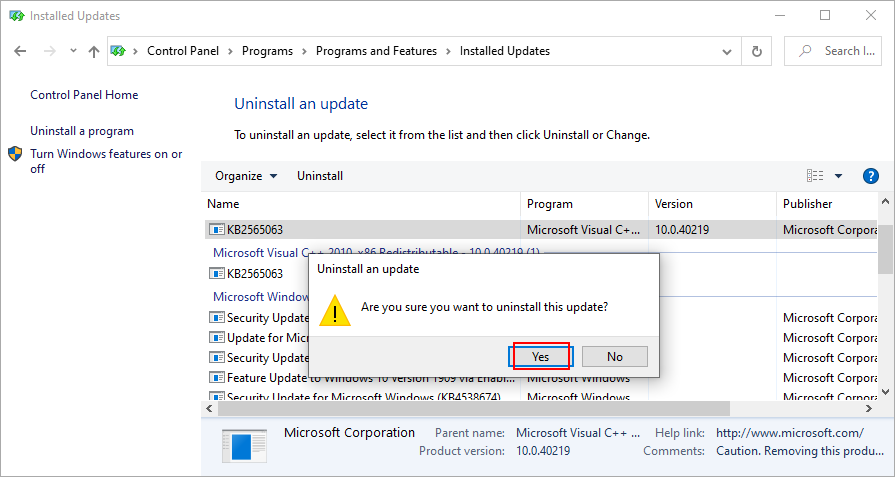
Перезавантажте ПК
12. Оновіть Windows 10
З іншого боку, відомі проблеми мережі, які викликають помилку 0x800704cf, швидше за все, будуть виправлені в майбутніх оновленнях Windows, тому не забудьте дозволити їх. Якщо ви не користувалися комп’ютером протягом тривалого часу, то вам, ймовірно, слід перевірити наявність оновлень.
Натисніть клавішу Win, введіть Перевірити наявність оновлень і перейдіть у цю область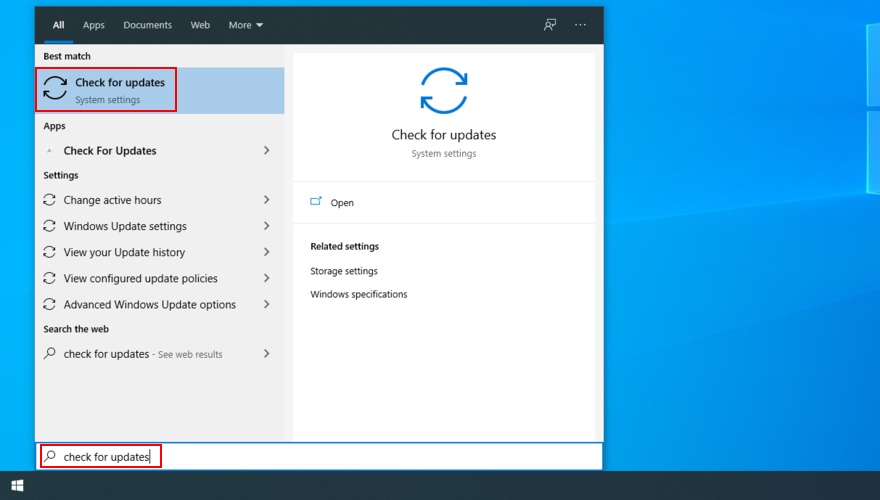
Windows автоматично почне перевірку оновлень. Зачекайте, поки він закінчиться
Якщо є якісь оновлення, які очікують, натисніть Завантажити, щоб отримати їх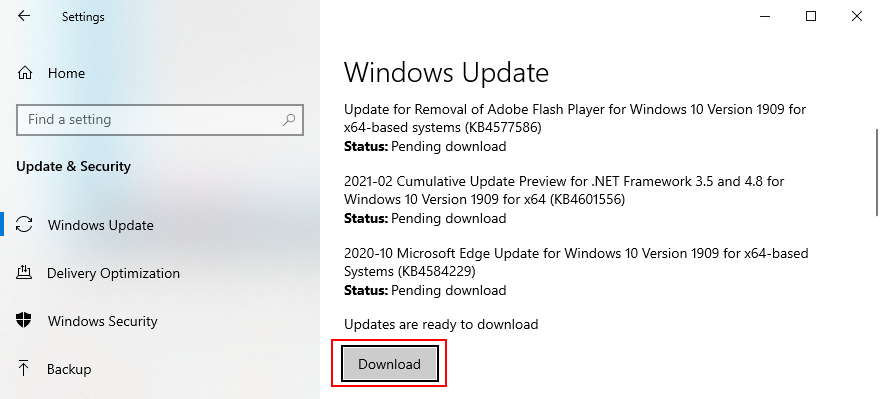
Цей процес може зайняти деякий час, тому радимо залишити комп’ютер без нагляду
Перезавантажте комп’ютер, коли все закінчиться
13. Перевірте комп’ютер на наявність шкідливих програм
Деякі агенти зловмисного програмного забезпечення зосереджені на тому, щоб вимкнути ваше інтернет-з’єднання, щоб ви більше не могли звертатися за допомогою до рішення безпеки в Інтернеті. Але це не повинно завадити вам виконати сканування, щоб знайти та усунути будь-яких шкідників.
Якщо у вас не встановлено сторонній засіб захисту від шкідливих програм, ви можете звернутися до Defender у Windows 10.
Натисніть клавішу Win, введіть Windows Security і відкрийте цю програму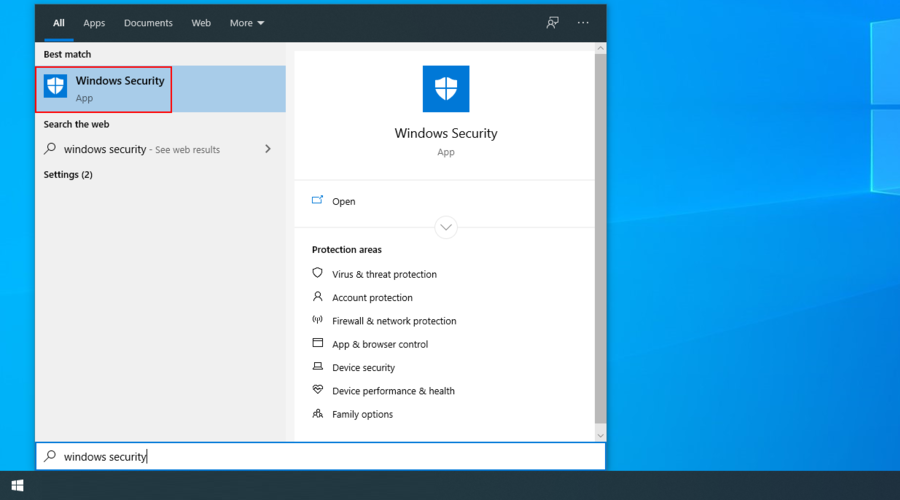
Перейдіть до Захист від вірусів і загроз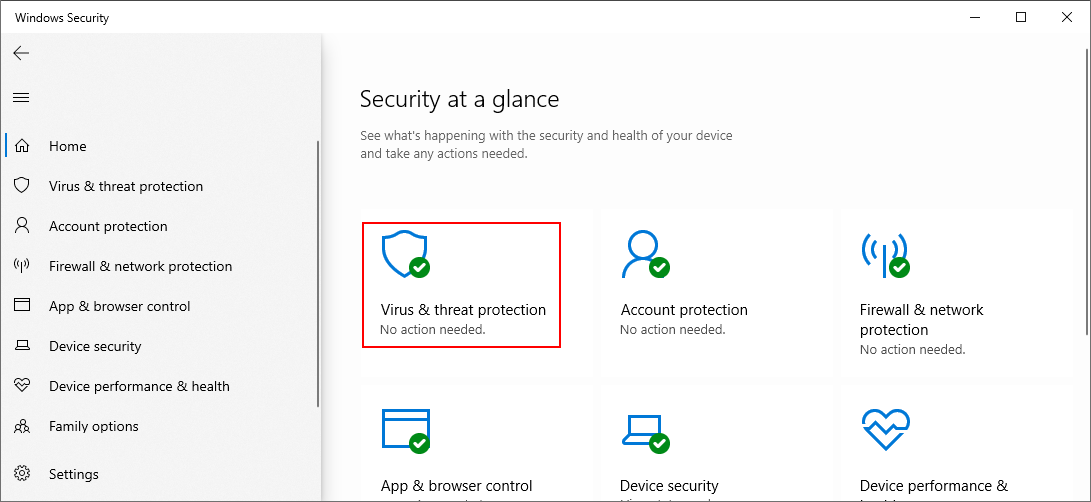
Натисніть Параметри сканування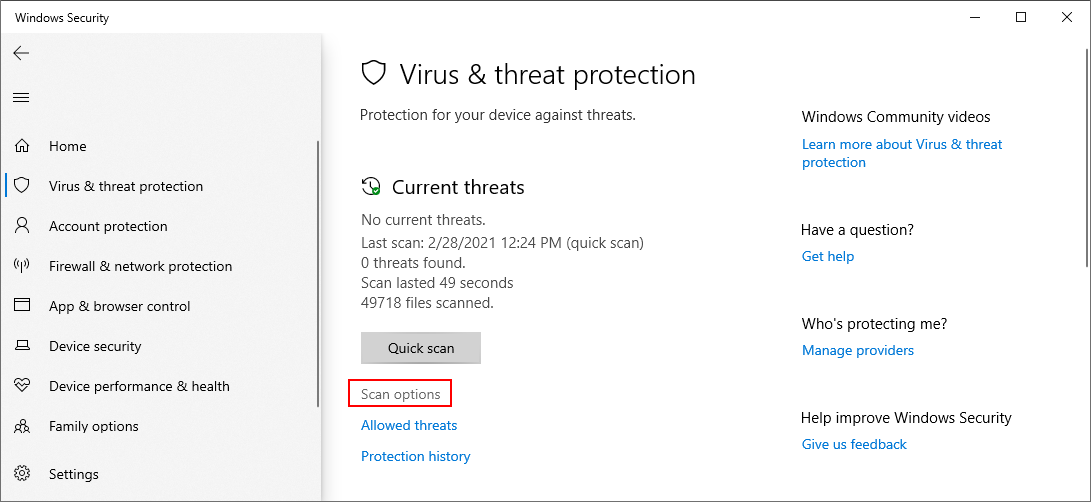
Виберіть Швидке сканування та натисніть Сканувати зараз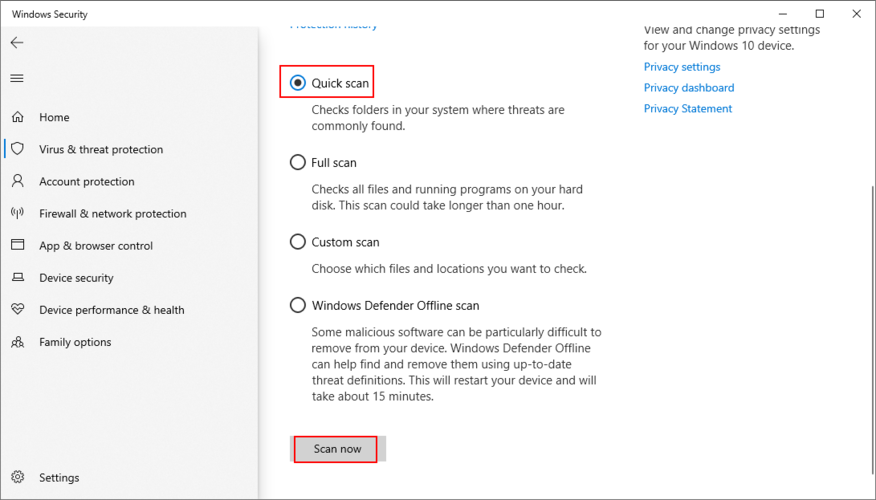
Зачекайте, поки сканування закінчиться. Якщо результати не показують жодних загроз, запустіть нове сканування за допомогою параметра автономного сканування Windows Defender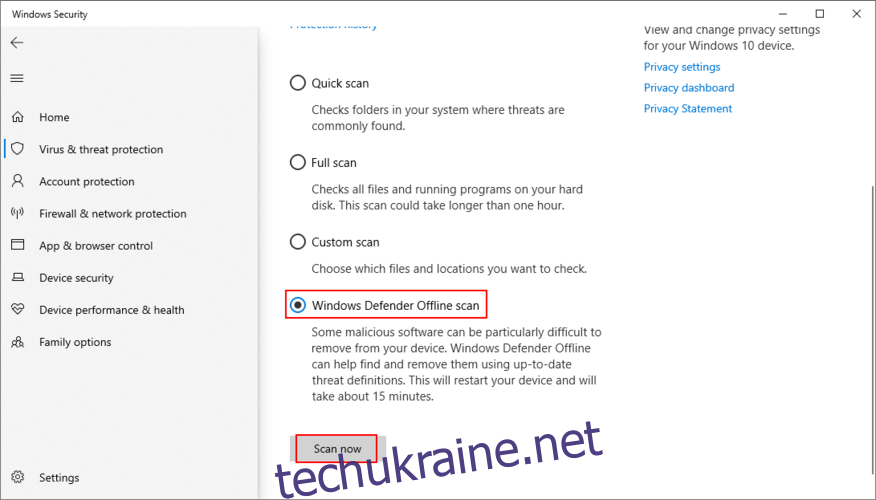
Перезавантажте комп’ютер, коли буде завершено друге сканування
14. Використовуйте відновлення системи
Режим відновлення системи повинен врятувати вас від будь-яких непередбачених подій, які могли спричинити проблеми з мережевим підключенням та призвести до коду помилки 0x800704cf.
Щоб він працював, ви повинні створити точку відновлення системи, перш ніж отримати помилку.
Обов’язково увійдіть у Windows 10 з роллю адміністратора
Натисніть клавіші Win + R, введіть панель керування та натисніть Enter
Виберіть Відновлення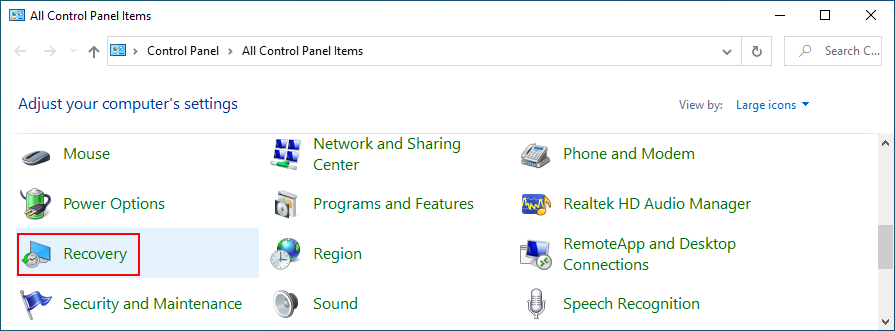
Натисніть Відкрити відновлення системи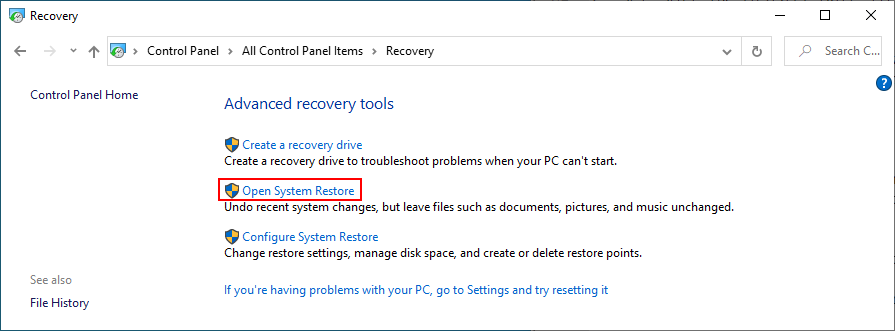
Виберіть точку відновлення, натисніть «Далі» та дотримуйтесь інструкцій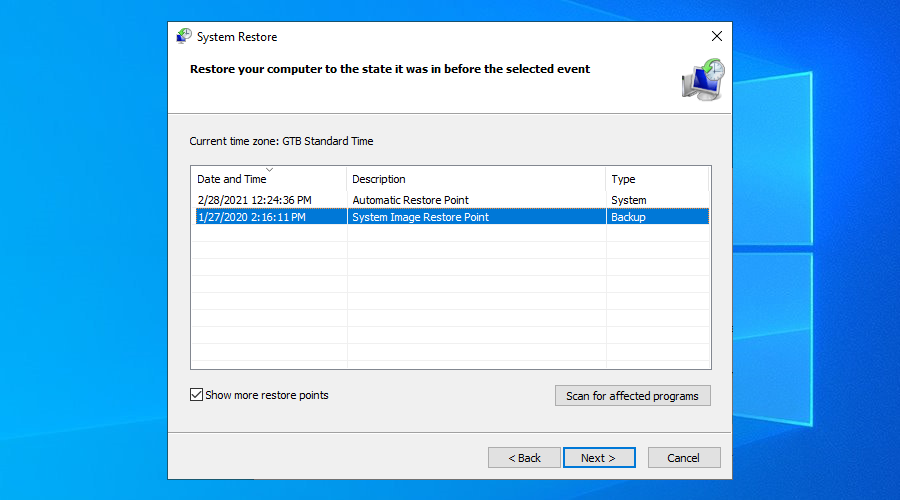
Перезавантажте ПК
15. Чисте завантаження Windows 10
Ви можете завантажити свою операційну систему, активувавши всі необхідні драйвери, процеси та служби та пропустивши все інше. Чисте завантаження системи допомагає ізолювати та в кінцевому підсумку вирішити проблеми з мережевим підключенням.
Натисніть клавішу Windows, введіть Конфігурація системи та відкрийте цю програму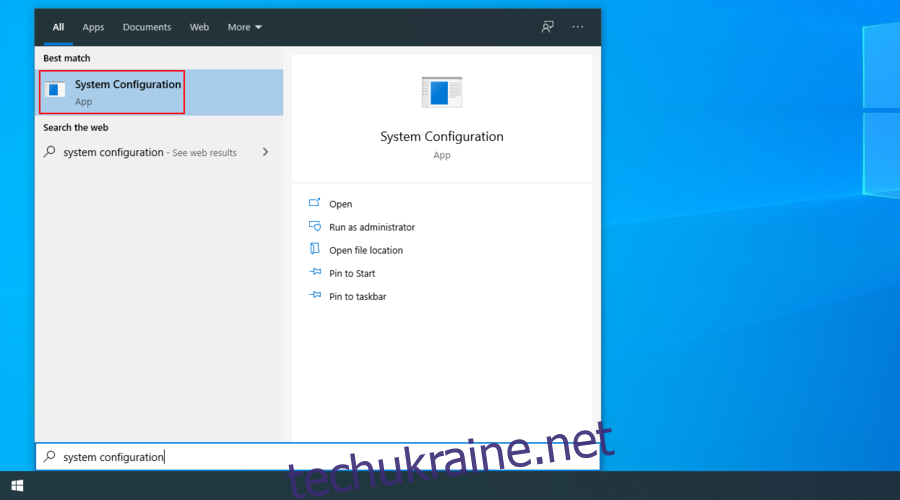
Перейдіть в область «Служби».
Зніміть прапорець Приховати всі служби Microsoft і натисніть Вимкнути всі
Перейдіть до розділу «Запуск» і натисніть «Відкрити диспетчер завдань».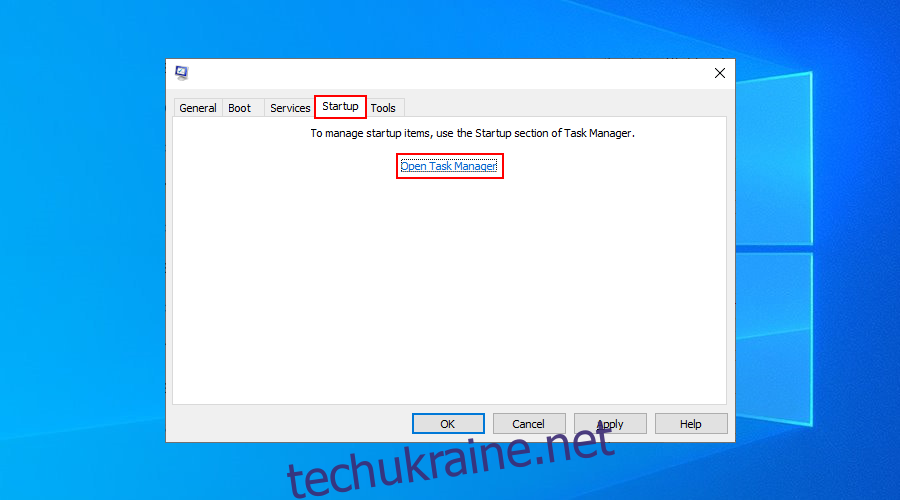
Натисніть стовпець Статус, щоб відсортувати всі програми запуску за статусом (спочатку ввімкнено)
Виберіть перший додаток у списку та натисніть Вимкнути
Зробіть це для всіх програм, які запускаються, зі статусом Увімкнено
Вийдіть і перезапустіть Windows
Помилка 0x800704cf може бути виправлена
На закінчення, 0x800704cf – це помилка підключення до мережі, яка може виникнути в Windows 10 через різні проблеми з програмним забезпеченням. Однак ви можете спробувати виправити це, запустивши засіб усунення несправностей підключення до Інтернету, змінивши параметри адаптера та скинувши підключення до Інтернету.
Крім того, ви можете перевстановити мережевий драйвер або оновити його до останньої версії, увійти за допомогою облікового запису Microsoft або локального користувача, скинути Microsoft Store до значення за замовчуванням, а також виправити системні помилки за допомогою SFC або DISM.
Ви також можете видалити останні оновлення, які могли порушити ваші мережеві з’єднання, запустити Windows Update, перевірити комп’ютер на наявність шкідливого програмного забезпечення, повернути Windows до попередньої контрольної точки та чисто завантажити операційну систему.
Які з наведених вище виправлень вирішили проблему 0x800704cf на вашому комп’ютері? Ми пропустили якісь важливі кроки? Дайте нам знати в розділі коментарів нижче.

