Skype вже тривалий час є одним із найпопулярніших інструментів для відеоспілкування. Він є безкоштовним та доступний на різних платформах, включаючи iPhone, iPad, пристрої Android та Windows. Зараз ми покажемо, як користуватися Skype.
Інсталяція Skype
Якщо ви вперше користуєтесь Skype, першим кроком буде завантаження програми на ваш пристрій. Незалежно від того, чи використовуєте ви Windows, Mac, Linux, iPhone, iPad або Android, ви можете завантажити потрібну версію з офіційного сайту Skype.
Крім того, ви можете використовувати веб-версію Skype безпосередньо у вашому браузері, хоча функція відеодзвінків доступна тільки в Google Chrome або Microsoft Edge.
Після інсталяції програми, вам необхідно увійти у свій обліковий запис. Якщо ви вже маєте обліковий запис Microsoft, ви можете використовувати його для входу в Skype.
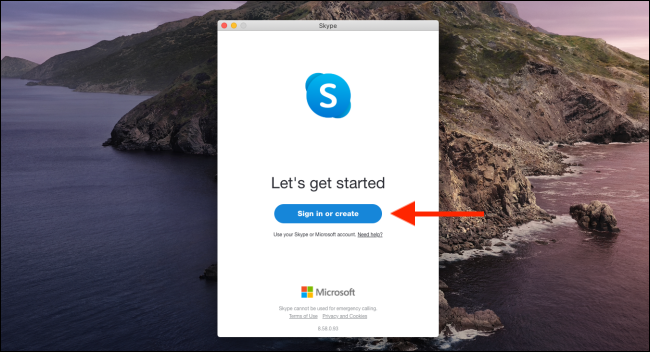
Якщо ви вже маєте обліковий запис Skype, увійдіть, використовуючи ваше ім’я користувача або електронну адресу та пароль. Якщо ви вперше користуєтеся Skype, ви можете створити новий обліковий запис.
Додавання контактів
Після успішного входу в Skype, наступним кроком є додавання ваших контактів. Ви можете зробити це двома способами: надавши Skype доступ до ваших контактів, або додаючи контакти за іменем користувача Skype.
Під час реєстрації, програма запропонує вам надати доступ до ваших контактів, що є особливо зручним, якщо ви плануєте часто використовувати Skype.
Якщо ви пропустили початкове прохання, ви можете активувати цю функцію пізніше. У настільній версії, зайдіть у “Налаштування”, потім “Контакти”, і ввімкніть “Синхронізувати свої контакти”. Це дозволить Skype отримувати доступ та оновлювати інформацію про ваші контакти.
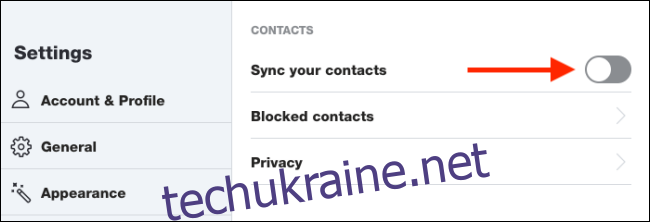
У мобільній версії Skype, перейдіть у “Чати”, натисніть на свій профіль вгорі, потім “Налаштування” > “Контакти” > “Синхронізація контактів”, щоб активувати цю функцію.
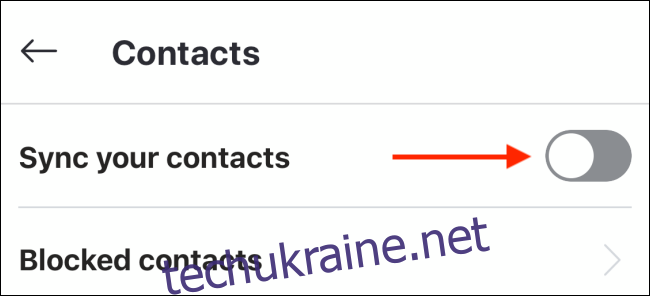
Щоб додати контакт на комп’ютері, використайте поле пошуку, ввівши ім’я користувача Skype, електронну адресу або номер телефону потрібної людини. Результати пошуку залежать від інформації, вказаної в їхньому обліковому записі.
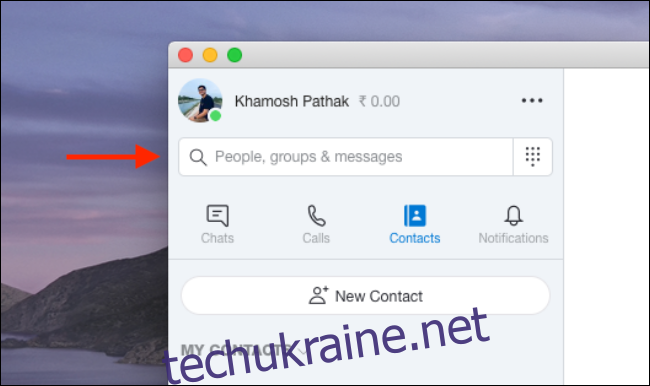
Знайшовши профіль потрібної людини, клацніть правою кнопкою миші і виберіть “Додати контакт”.
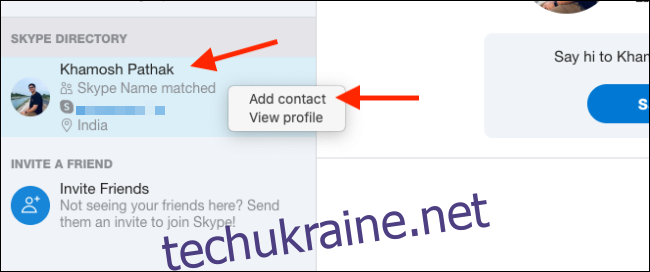
В мобільному додатку, перейдіть у вкладку “Контакти” і натисніть на панель пошуку вгорі.
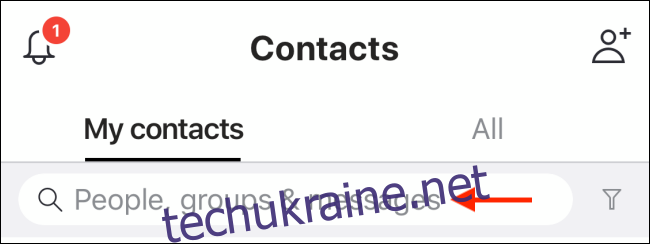
Тут ви можете шукати за іменем користувача Skype, адресою електронної пошти або номером телефону. Знайшовши потрібний контакт, натисніть і утримуйте ім’я профілю.
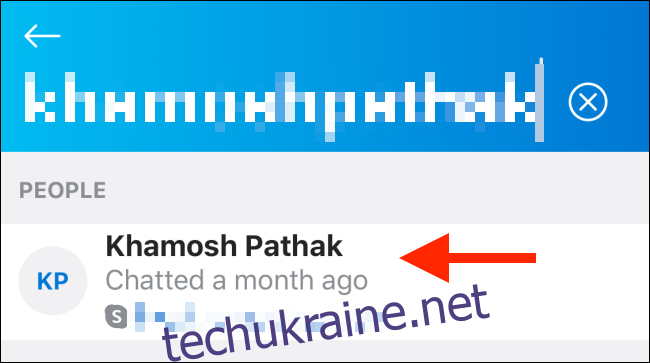
У вікні, що з’явиться, оберіть “Додати контакт”.
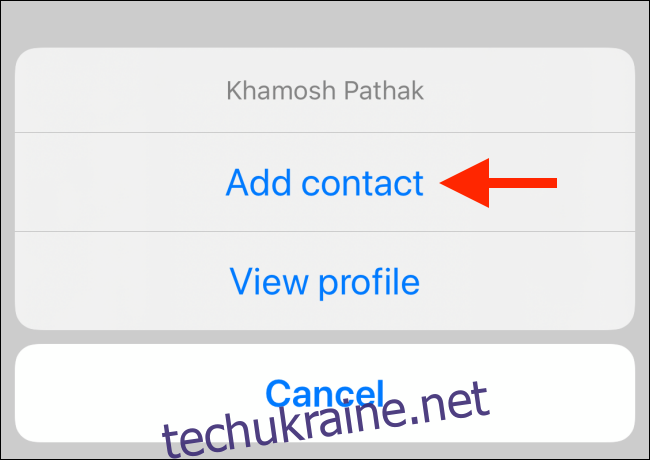
Контакт буде доданий до вашого списку “Контакти”. Повторіть цей процес для всіх потрібних контактів.
Здійснення голосового дзвінка
Коли ваші контакти додані, можна починати дзвонити. Skype дозволяє обмінюватися текстовими повідомленнями, документами, медіа, а також здійснювати голосові та відеодзвінки.
Усі ці функції доступні в єдиному інтерфейсі чату, подібному до WhatsApp, як у настільній, так і в мобільній версіях.
Щоб почати, перейдіть у вкладку “Чати” або “Контакти” та оберіть потрібний контакт.
В настільній версії інтерфейс чату з’явиться праворуч. Оберіть контакт і натисніть на значок телефону, щоб зателефонувати.
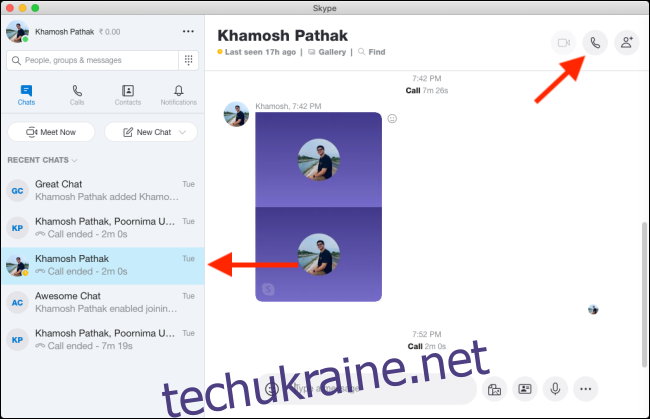
У мобільній версії, оберіть контакт. На новій сторінці, що відкриється, натисніть на значок телефону поруч з ім’ям, щоб зателефонувати.
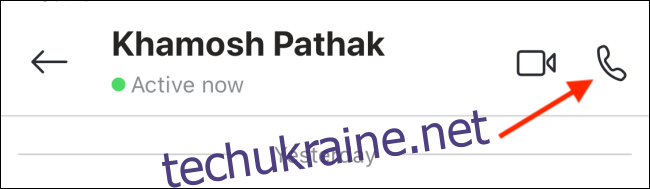
Коли ваш контакт прийме виклик, розпочнеться голосовий дзвінок. Ви будете бачити лише зображення профілю, оскільки це не відеодзвінок.
Щоб вимкнути мікрофон, натисніть на відповідний значок. Щоб завершити дзвінок, натисніть на червоний значок “Завершити дзвінок”.
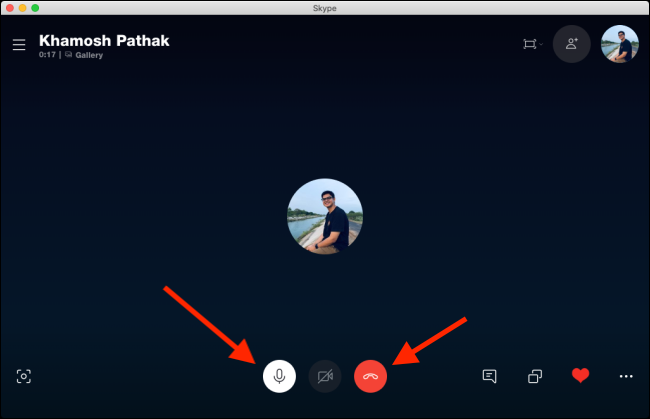
Здійснення відеодзвінка
Хоча голосові дзвінки корисні, ви, швидше за все, захочете використовувати Skype для відеодзвінків.
Щоб розпочати відеодзвінок, відкрийте розмову та натисніть значок відеокамери на панелі інструментів угорі.

Коли одержувач прийме виклик, Skype відкриє вікно відеоконференції. Ви побачите відео абонента в центрі екрана, а ваше відео – у плаваючому вікні у верхньому правому куті.
У настільному додатку ви можете керувати відеочатом: вимикати мікрофон, робити знімки, надсилати емодзі, відкривати чат, ділитися екраном тощо.
На зображенні нижче показано розташування меню та доступних функцій під час відеодзвінка.
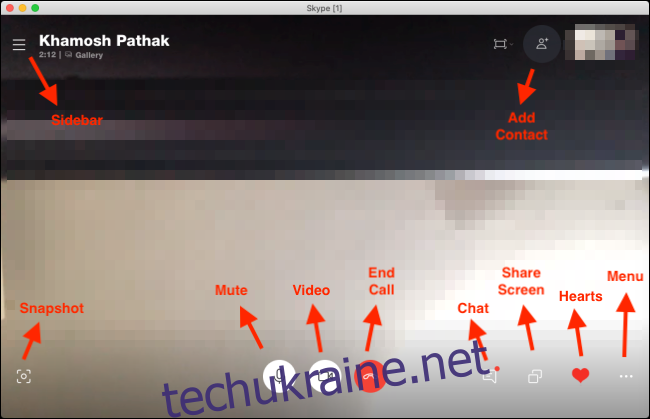
Інтерфейс мобільного додатку дещо спрощений. Для доступу до додаткових функцій натисніть на три крапки (…) у нижньому правому куті.

У цьому меню можна вимкнути вхідне відео, увімкнути субтитри, записати дзвінок, надіслати емодзі, поділитися екраном або додати інших учасників до дзвінка.
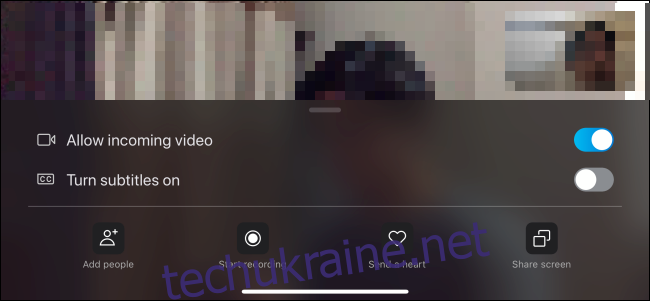
Коли закінчите розмову, натисніть на червоний значок “Завершити дзвінок”.
Групові відеодзвінки
Розглянемо також групові відеодзвінки в Skype. Ця функція стане в нагоді, якщо ви проводите онлайн-зустрічі або просто хочете поспілкуватися з друзями чи родиною.
Якщо ви часто спілкуєтеся з однією групою, можна створити груповий чат. Також можна додати учасників до відеодзвінка один на один.
Для створення групового чату у настільному додатку, натисніть “Новий чат” на вкладці “Чати”, а потім виберіть “Новий груповий чат”.

Введіть назву групи, додайте фотографію профілю, якщо хочете, і натисніть на стрілку вправо, щоб перейти до наступного кроку.
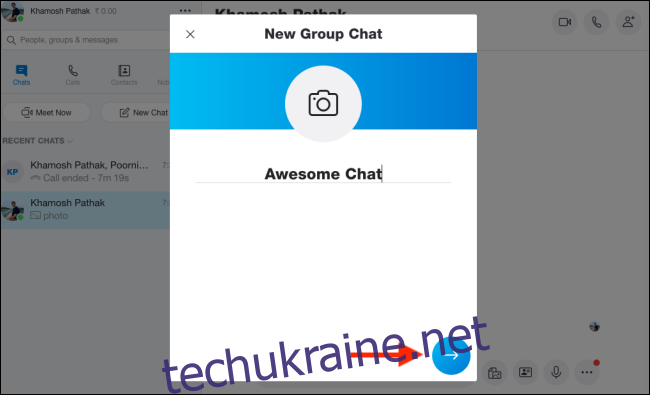
Тут ви можете знайти контакти та додати їх до групи. Після того, як ви виберете усіх учасників, натисніть “Готово”.
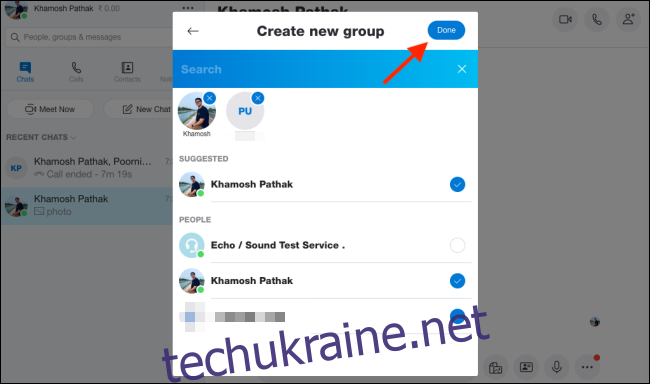
Груповий чат буде створено. Для початку відеодзвінка з усіма учасниками, натисніть на значок відеокамери. Щоб додати інших учасників до групи, натисніть піктограму “Додати особу”.

Під час дзвінка, щоб додати учасника в настільному додатку, натисніть на піктограму “Додати особу” на верхній панелі.

Знайдіть контакти, виберіть їх та натисніть “Додати”.
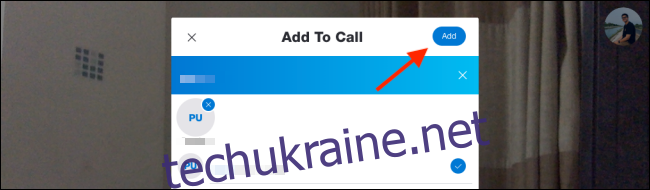
У мобільному додатку, натисніть на значок олівця та блокнота у верхньому правому куті під вкладкою “Чати”.
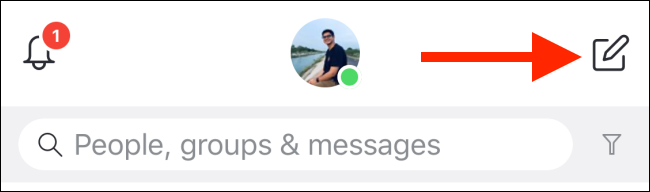
Потім натисніть “Новий груповий чат”.
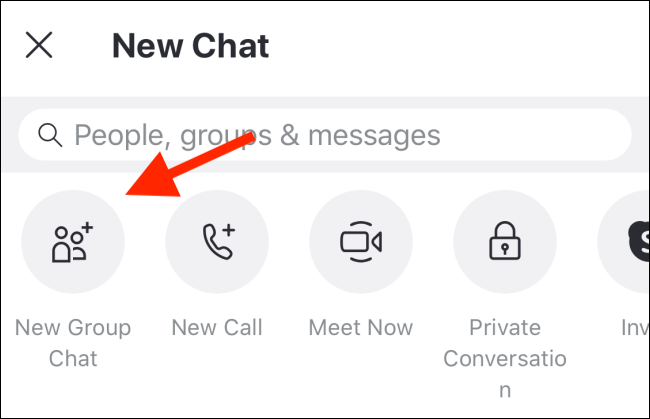
Назвіть групу, додайте фотографію і натисніть стрілку вправо.

Знайдіть контакти, яких потрібно додати до групи. Після вибору натисніть “Готово”.
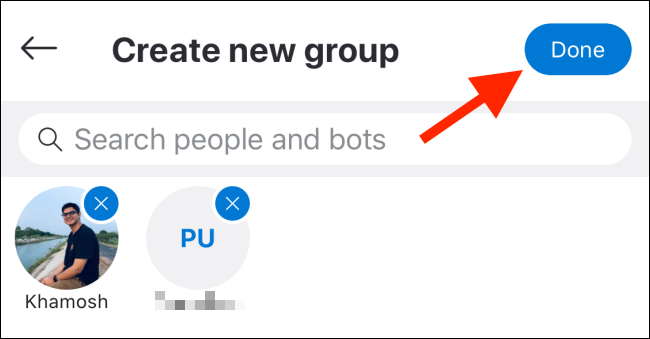
У новому чаті, натисніть значок відеокамери, щоб розпочати відеодзвінок з усіма учасниками.

Хочете швидко організувати відеодзвінок, до якого можна приєднатися за посиланням? Спробуйте функцію “Зустріч зараз” у Skype.