Користувачі пристроїв Apple часто надають перевагу FaceTime для спілкування зі своїми контактами, вважаючи його більш особистим, ніж звичайний телефонний дзвінок, і водночас надзвичайно зручним. Крім того, іноді виникає потреба записати відео під час розмови FaceTime, чи то для ділових, чи то для особистих цілей. Нижче наведено детальну інструкцію, яка допоможе вам розібратися, як це зробити, незалежно від ваших мотивів.

Якщо ви активно користуєтеся FaceTime, то, ймовірно, задавалися питанням, чи є можливість записувати ваші розмови на екрані. На щастя, така можливість існує! Користувачі пристроїв з iOS 11 або новішою версією можуть скористатися вбудованою функцією запису екрана. Крім того, існує чимало сторонніх програм, які також можуть вам допомогти в цьому.
У цій статті ви знайдете всю необхідну інформацію про те, як записувати дзвінки FaceTime на пристроях iOS і macOS.
Як активувати функцію запису екрана iOS
Найпростіший спосіб запису дзвінка FaceTime — це використання інтегрованої функції запису екрана на вашому iPhone. Якщо ви вже знайомі з цією функцією, можете сміливо пропустити цей розділ. Для тих, хто ще не ввімкнув її, виконайте наступні кроки:
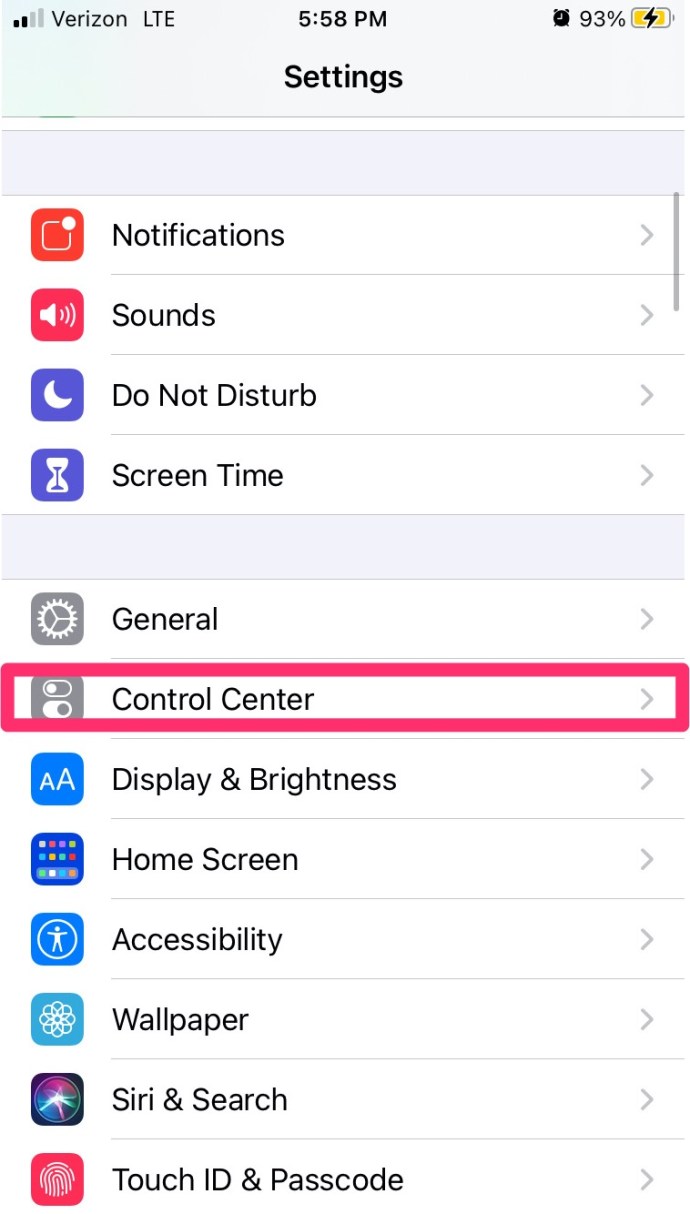
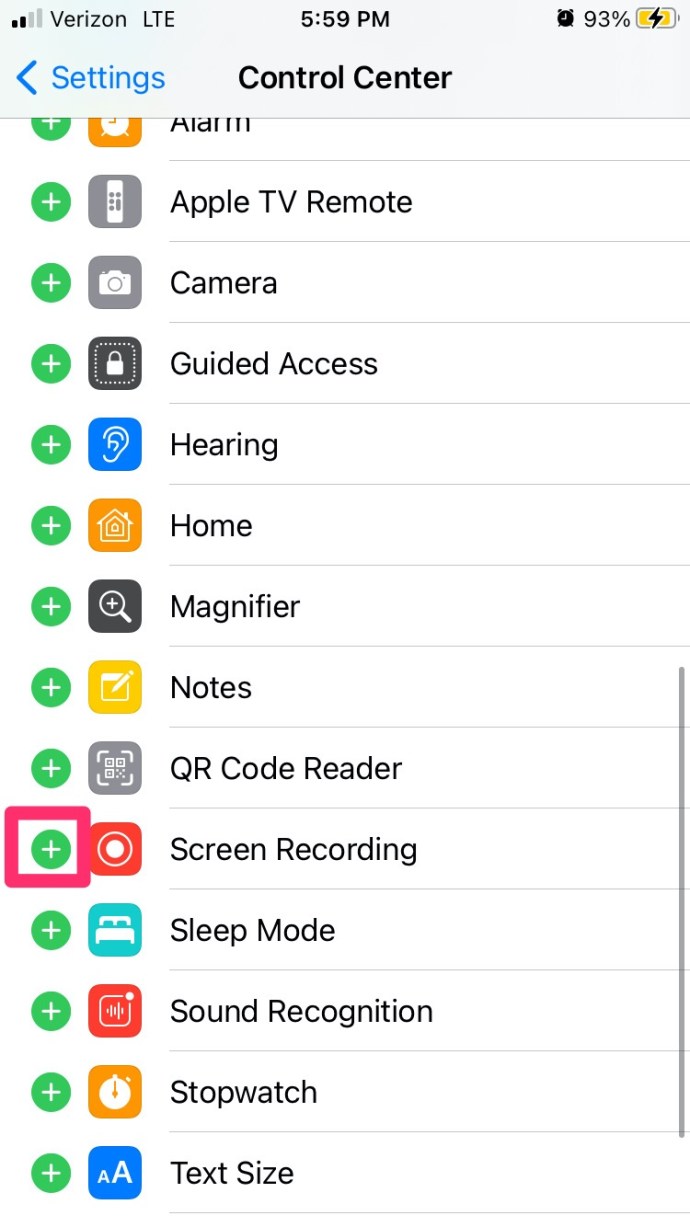
Тепер, коли ви додали значок запису екрана до панелі керування, ви можете починати записувати свої розмови FaceTime.
Початок запису дзвінка FaceTime на iPhone
Ви можете легко записувати дзвінки FaceTime на своєму iPhone або iPad, використовуючи вбудовані засоби iOS, але спочатку запис буде без звуку.
Щоб скористатися вбудованою функцією запису, дотримуйтесь цієї інструкції:
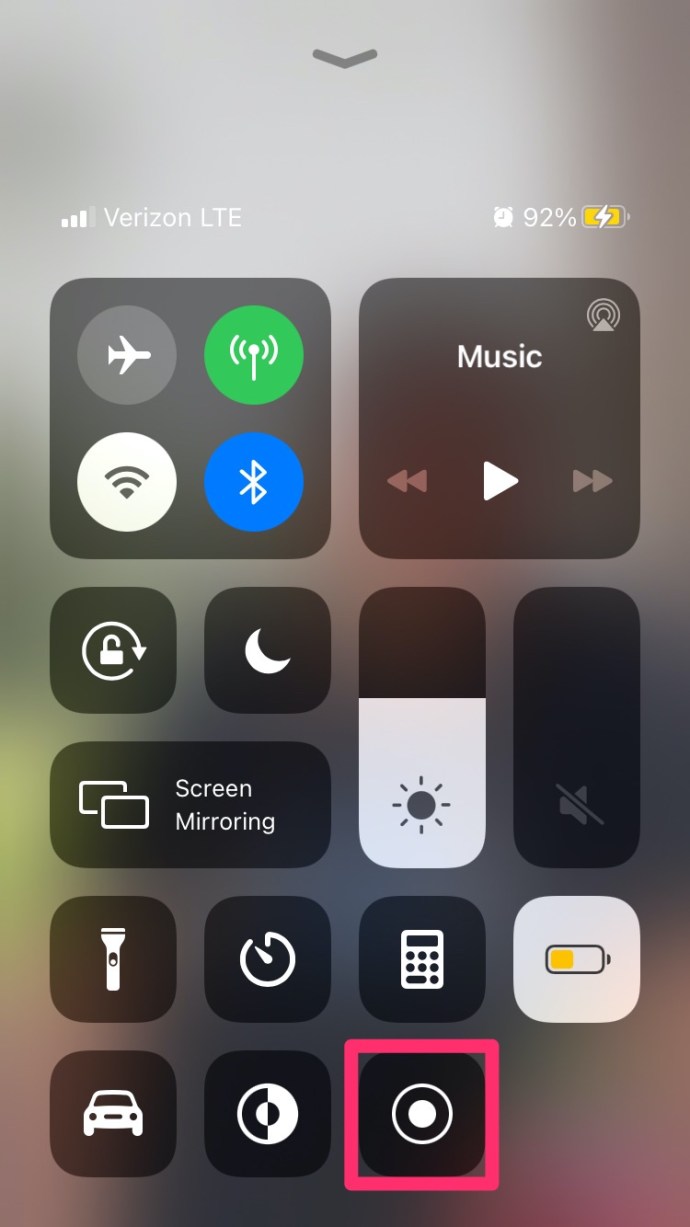
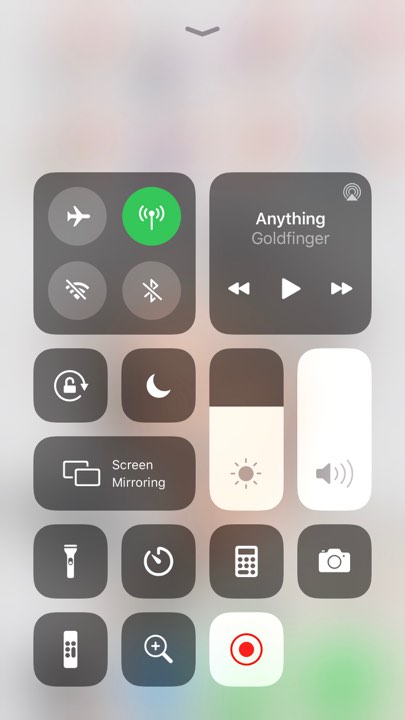
Через три секунди ваш телефон почне записувати все, що відбувається на екрані, але без аудіо.
Як записувати екран зі звуком на iOS
Всупереч поширеній думці, запис аудіо під час розмови FaceTime є можливим. Процес досить простий. Також, у цьому розділі ми згадаємо кілька сторонніх програм, які можуть виконувати те ж саме завдання.
Під час розмови, поверніться до “Центру керування” та затримайте палець на іконці “Запис екрана”. Ви побачите іконку мікрофона. Натисніть на неї, щоб з’явився напис “Мікрофон увімкнено”.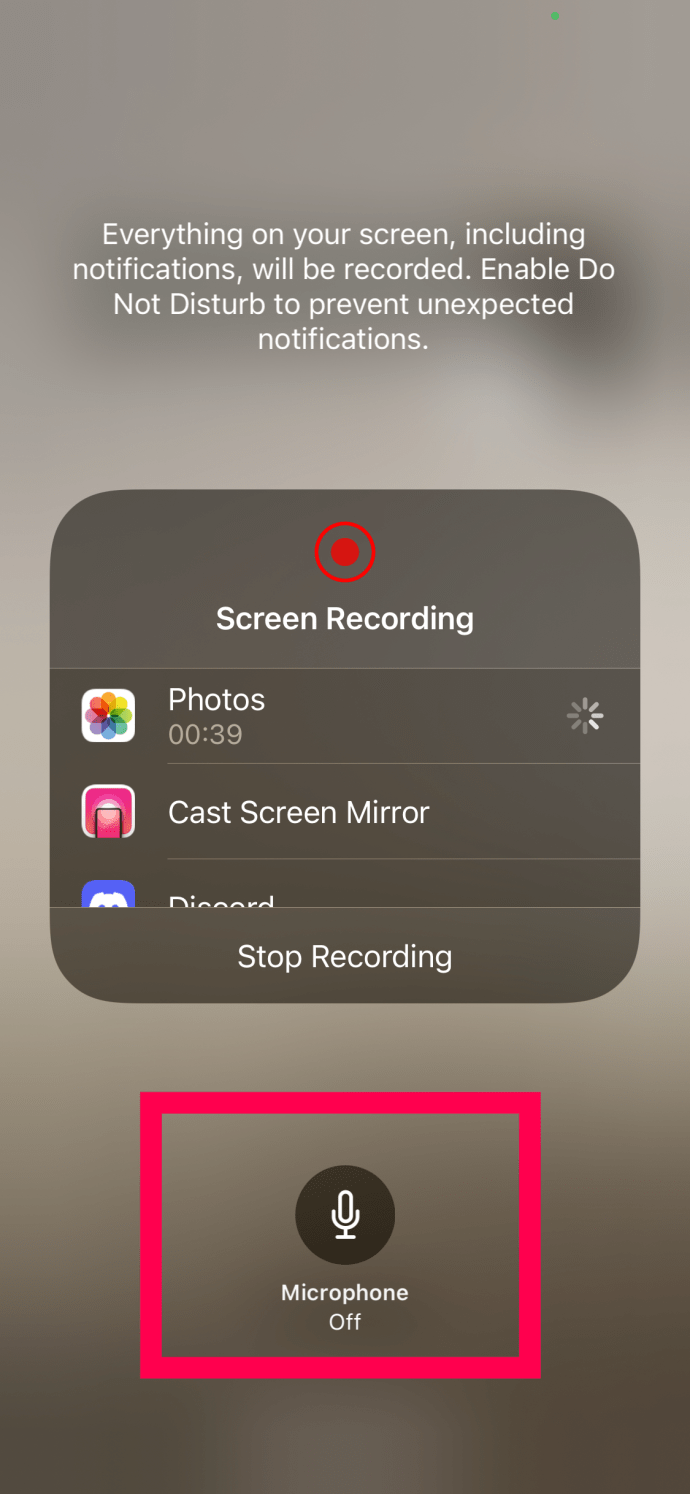
Тепер ваш дзвінок FaceTime записуватиметься разом зі звуком. Після завершення запису, знову відкрийте “Центр керування” та натисніть на іконку “Запис екрана”. Запис буде завершено. Готовий відеофайл ви знайдете у додатку “Фотографії” на вашому iPhone.
Якщо вищезгаданий метод з якихось причин не спрацював, ви можете скористатися сторонніми програмами, такими як Record it!, DU Recorder, Web Recorder та інші.
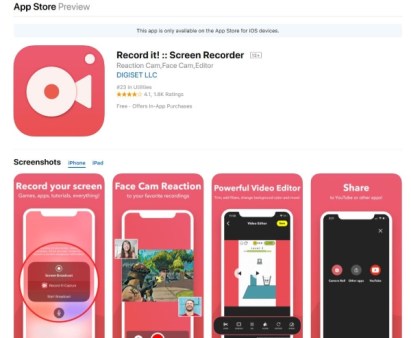
Всі ці програми можна безкоштовно завантажити і вони є досить надійними. Після встановлення, дотримуйтесь інструкцій на екрані, щоб увімкнути запис екрана, та налаштуйте місце для збереження файлів.
Запис дзвінка FaceTime на Mac
Більшість людей використовують iPhone для дзвінків FaceTime, але ви також можете використовувати свій комп’ютер Mac. Найпростіший спосіб записати FaceTime на Mac — це скористатися програмою QuickTime. Вона вже встановлена на macOS і чудово справляється зі своїм завданням.
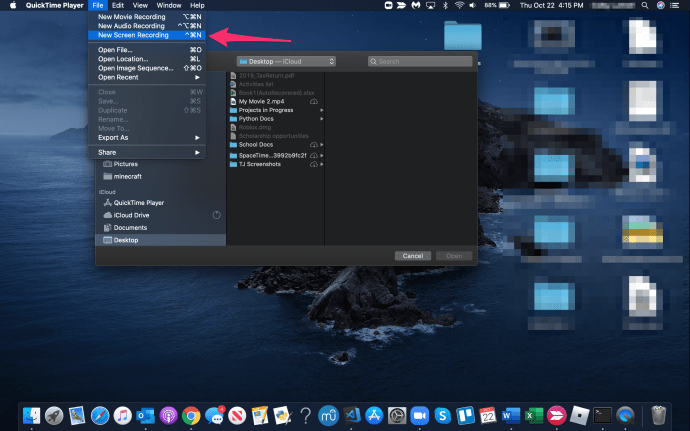
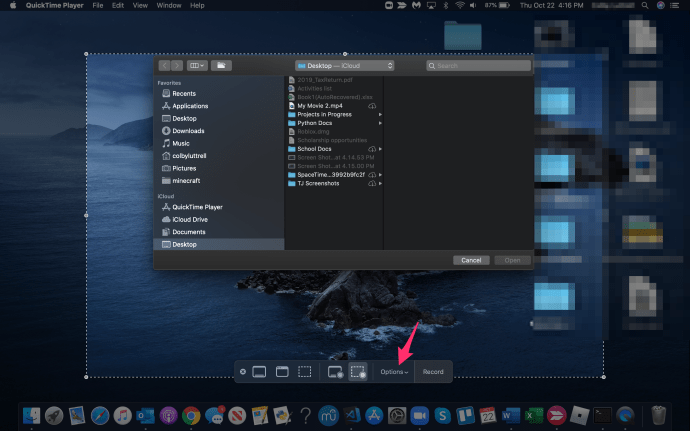
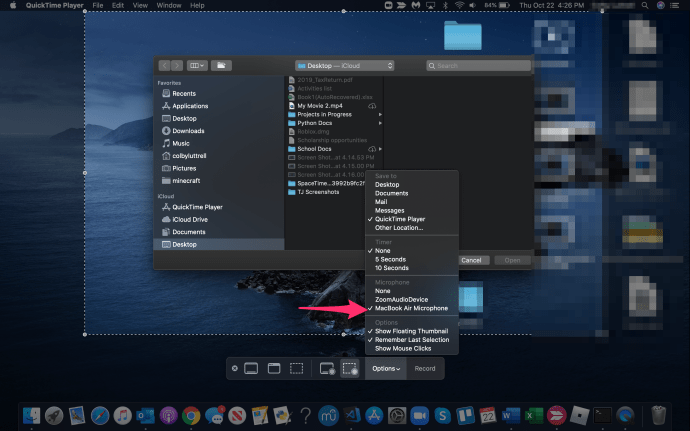
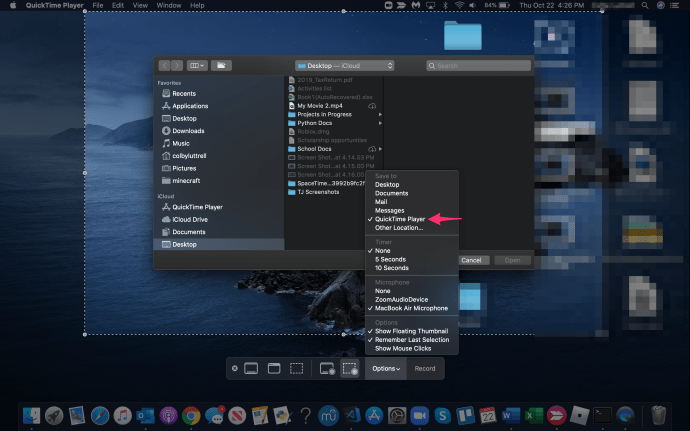
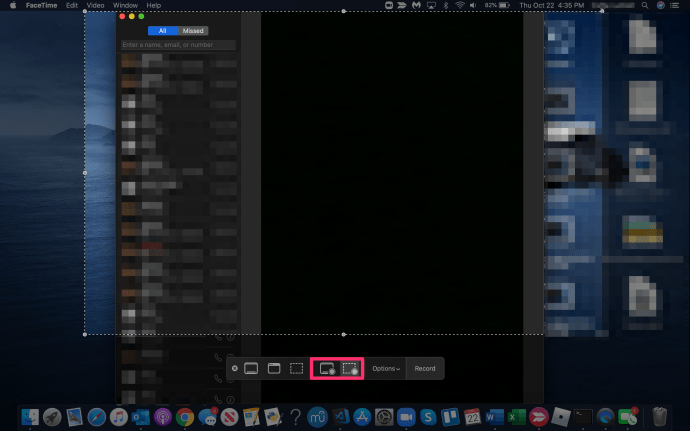
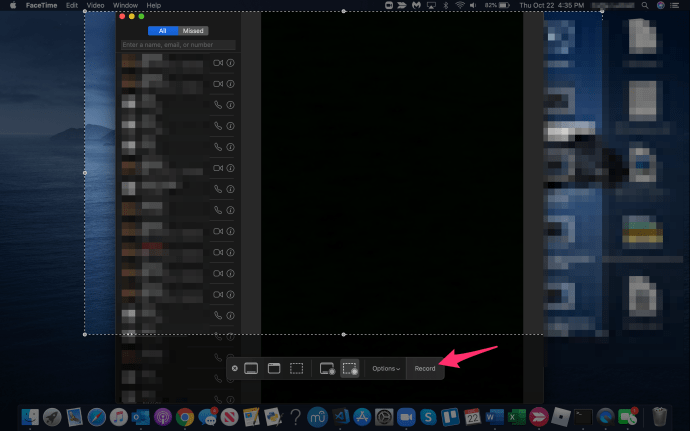
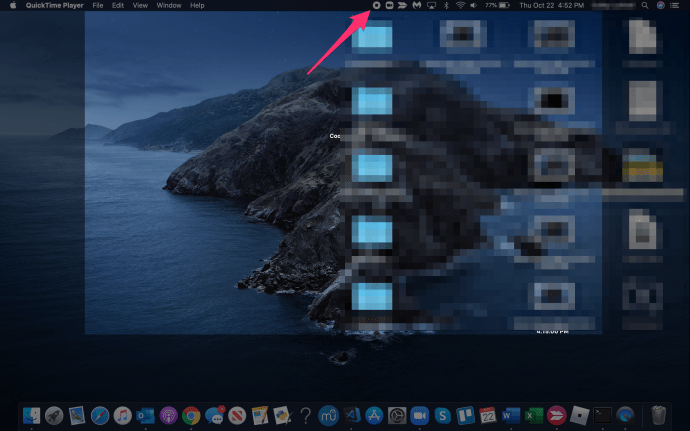
QuickTime — це вбудована програма для запису екрана на Mac, яка приховується, коли ви починаєте запис. Вона може записувати клацання мишкою та команди, що є корисним, якщо ви створюєте навчальні відео, або просто хочете виділити вікно FaceTime. Після налаштування мікрофона вона записує як аудіо, так і відео, пропонуючи більше можливостей, ніж iPhone та iPad. Хоча QuickTime досить добре записує екран, існують й інші програми, які можуть працювати ще краще.
Програми, такі як ScreenFlow, Snagit та Camtasia також чудово справляються з цим завданням. Вони не безкоштовні, але пропонують значно більше функцій, ніж QuickTime, тож якщо ви плануєте часто використовувати запис екрана та потребуєте додаткових можливостей редагування, можливо, вам варто їх випробувати.
Поширені питання
Далі ми відповімо на декілька поширених питань щодо функції FaceTime та запису екрана від Apple.
Чи повідомляє Apple іншу сторону, якщо я записую дзвінок Facetime?
Ні. Хоча операційна система надішле повідомлення іншій стороні, якщо ви зробите скріншот, вона не робить цього, якщо ви записуєте дзвінок.
Що робити, якщо я забув увімкнути запис аудіо під час дзвінка FaceTime?
На жаль, ви вже нічого не зможете зробити, щоб отримати аудіо, якщо не увімкнули його в процесі запису. Відеофайл буде збережено у додатку “Фотографії” на вашому телефоні, але він не міститиме звуку.
Запис дзвінків FaceTime
Як вже зазначалося, важливо повідомити іншу сторону, якщо ви плануєте запис. Також потрібно розуміти, що вас також можуть записувати в будь-який момент. У багатьох країнах та навіть на місцевому рівні існують закони щодо запису без згоди, тому переконайтеся, що ви знайомі із законодавством, що регулює ваші дії, перш ніж записувати дзвінок FaceTime. Якщо ви дотримуєтесь закону, у вас не повинно виникнути жодних проблем.
Ось так можна записати дзвінок FaceTime. Чи знаєте ви якісь інші програми чи методи для досягнення цієї мети? Якщо так, поділіться ними в коментарях нижче!