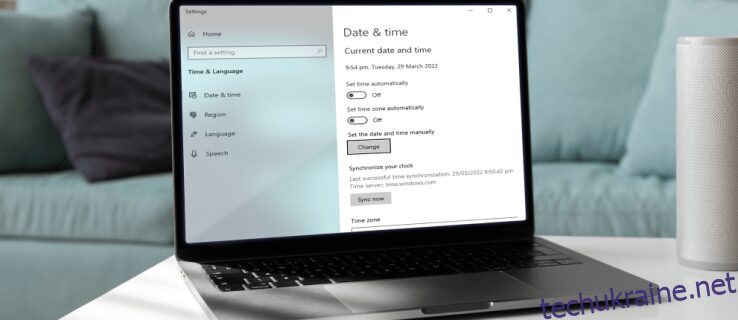Ваш комп’ютер Windows відображає неточний час? Якщо так, у вас можуть виникнути проблеми з деякими програмами, особливо під час перегляду.
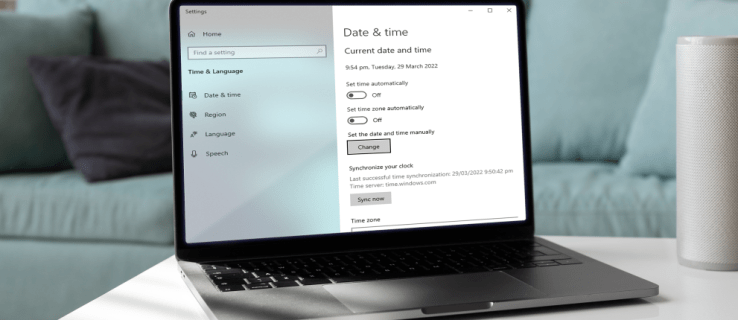
На щастя, це проста проблема, яку легко виправити. У цій статті ми визначимо причини проблеми та покажемо, як виправити час і дату на комп’ютері з Windows.
Неправильне налаштування часового поясу
Якщо годинник вашого комп’ютера вимкнувся рівно на одну або більше годин, можливо, Windows налаштовано на неправильний часовий пояс. Ця проблема може виникнути навіть після зміни часового поясу вручну або після перезавантаження. Якщо це проблема, з якою ви маєте справу, ось як її вирішити:
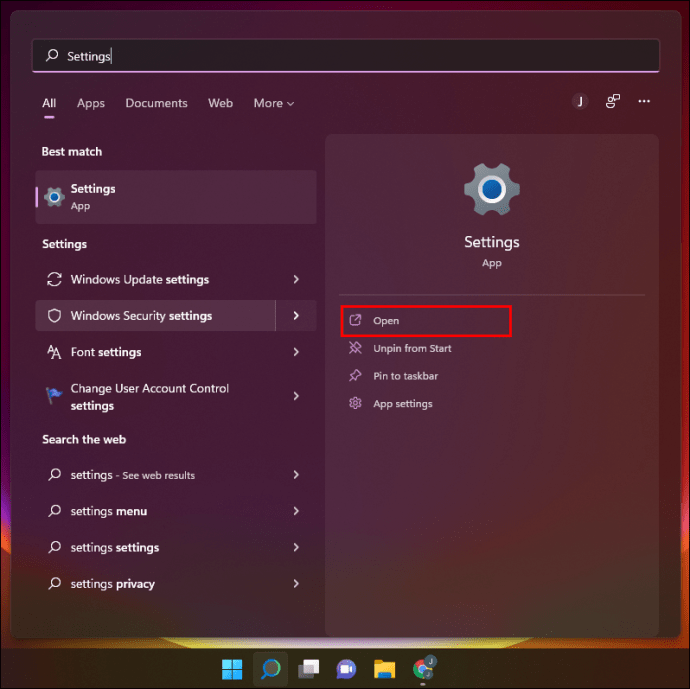
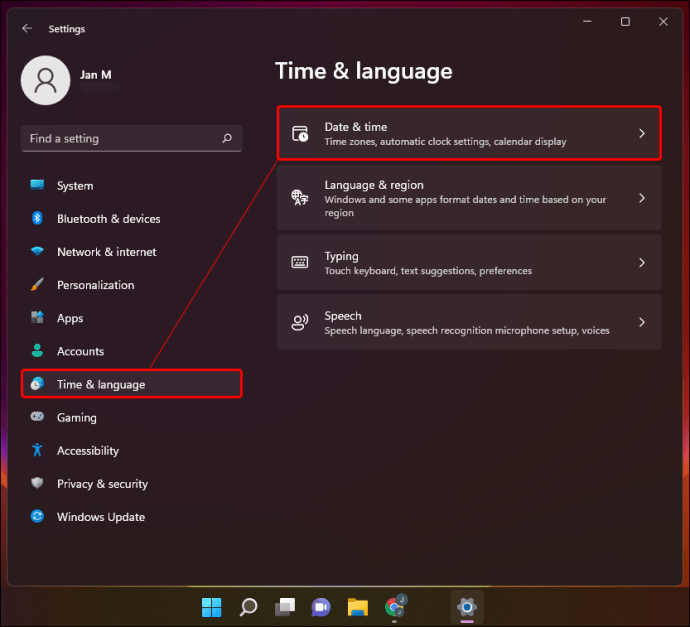
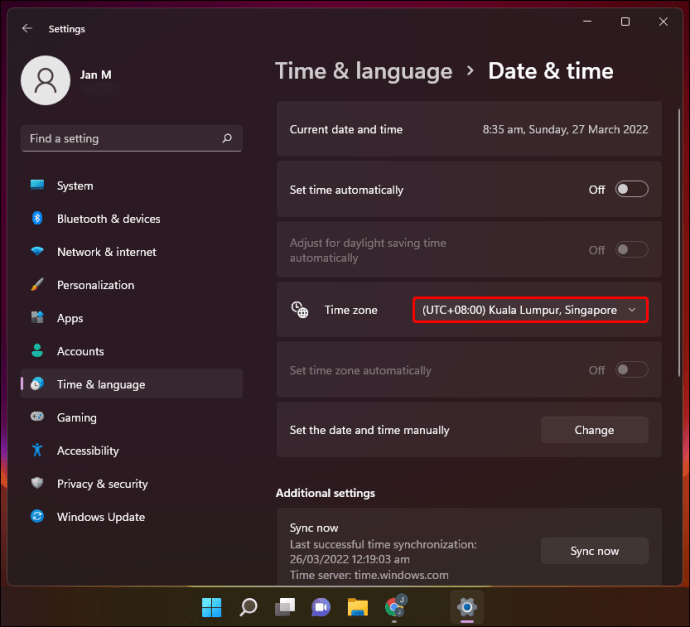
Примітка. Якщо ви не можете отримати доступ до панелі розкидання, можливо, вам доведеться вимкнути кнопку «Автоматично налаштувати на літній час».
Ви можете помітити, що час однаковий для кількох місць. Обов’язково виберіть конкретний часовий пояс, де ви перебуваєте. Ви також можете натиснути опцію «Синхронізувати зараз», щоб переконатися, що Windows використовує правильний час із сервера часу.
Час Windows не синхронізовано
Якщо годинник вашого комп’ютера показує точну годину, але хвилини вимкнені, можливо, проблема полягала в неправильних налаштуваннях синхронізації часу. Однак вам слід переконатися, що ваш комп’ютер Windows синхронізує годинник із правильним сервером часу.
Ось як ви можете це зробити:
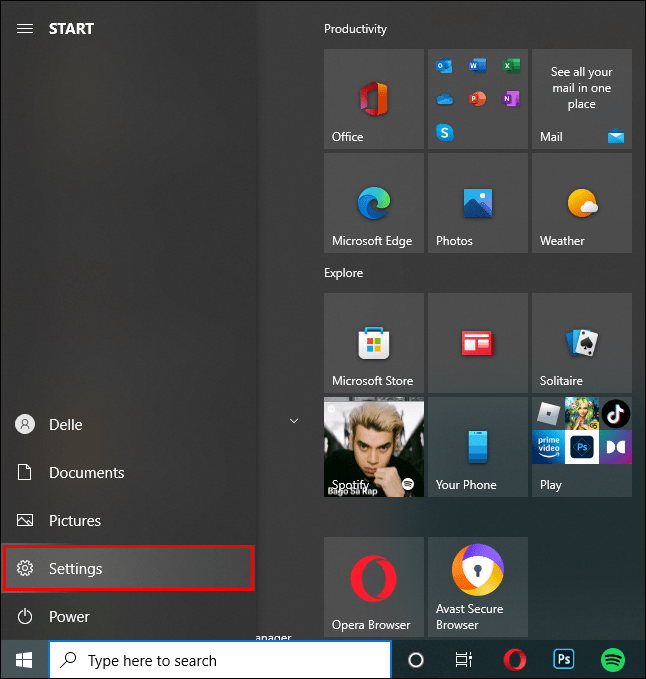
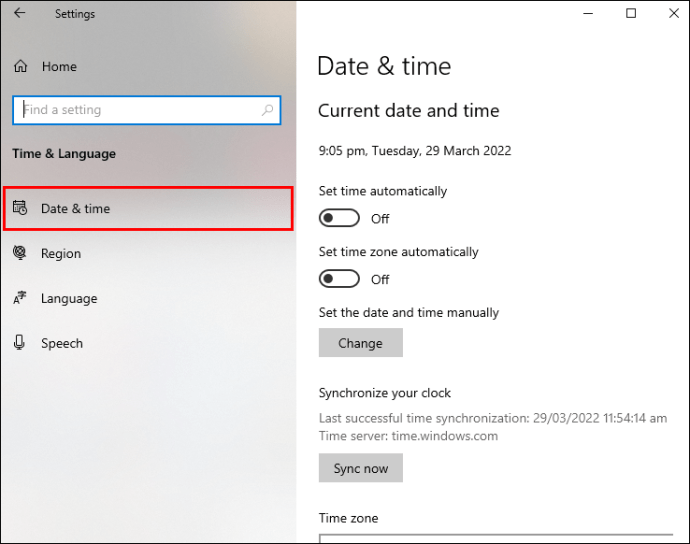
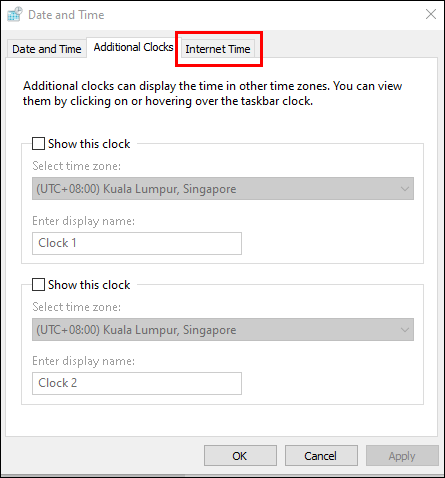
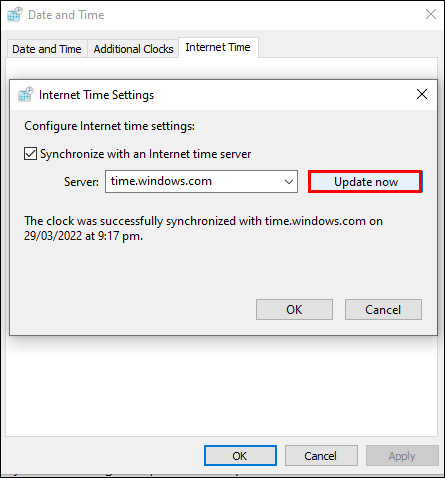
Тепер, коли ви знаєте, що «Сервер» працює правильно, настав час переконатися, що Windows регулярно синхронізує час.
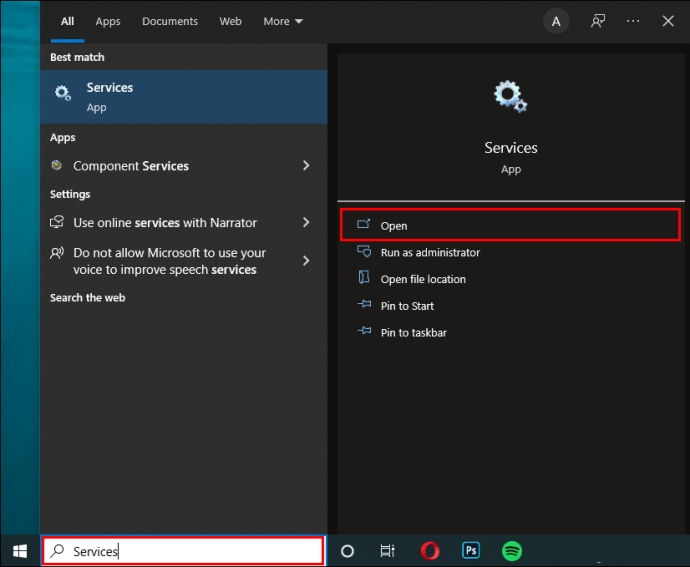
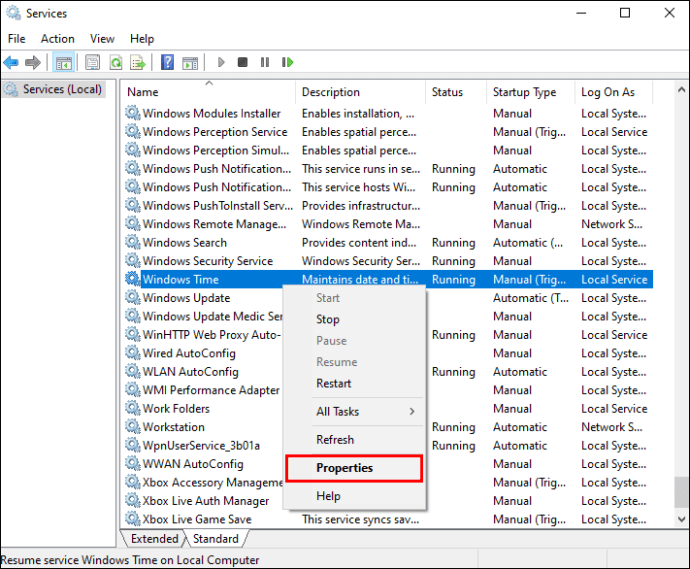
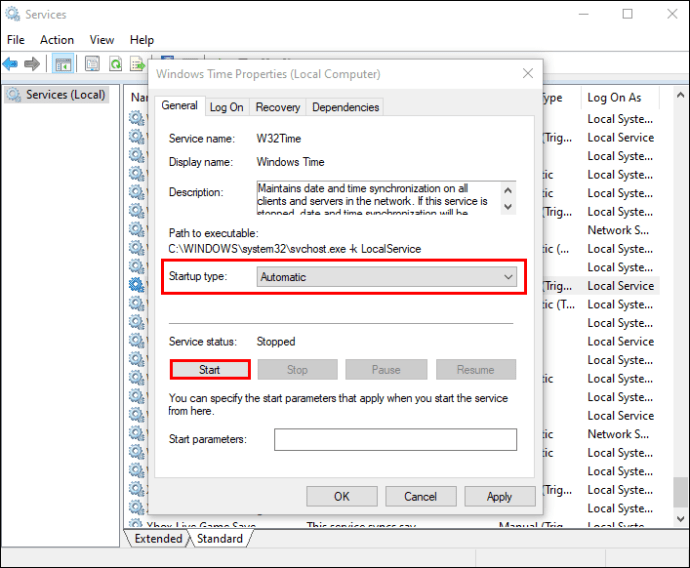
Вірус заважає часу
Шкідливе програмне забезпечення може порушити функції вашого пристрою та спричинити неправильні дату та час або часовий пояс. Якщо дві попередні поради не спрацювали, можливо, проблема в цьому. Якщо так, вам, ймовірно, слід просканувати свій комп’ютер на наявність вірусів. Ви можете використовувати вбудований «Захисник Windows» або подібне програмне забезпечення, наприклад «Антивірус Avast».
Виконайте наведені нижче дії, щоб дізнатися, як перевірити, чи ваш пристрій заражений вірусом, за допомогою «Захисника Windows».
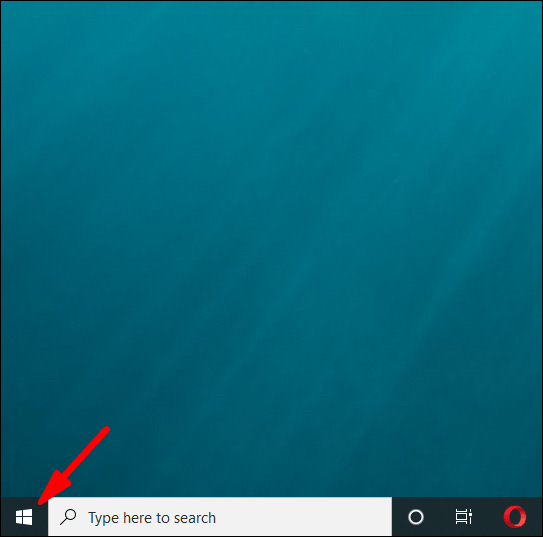
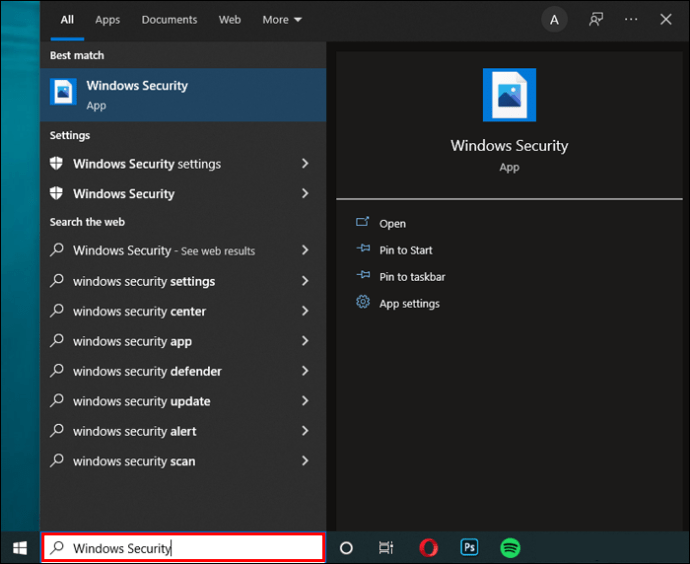
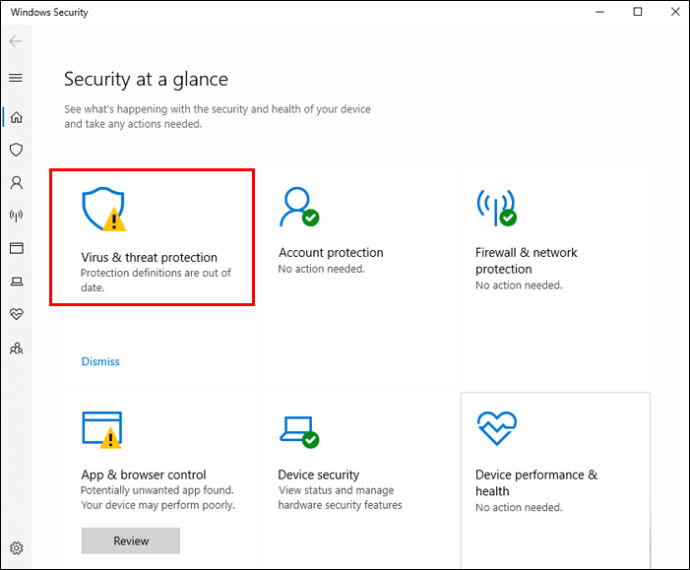
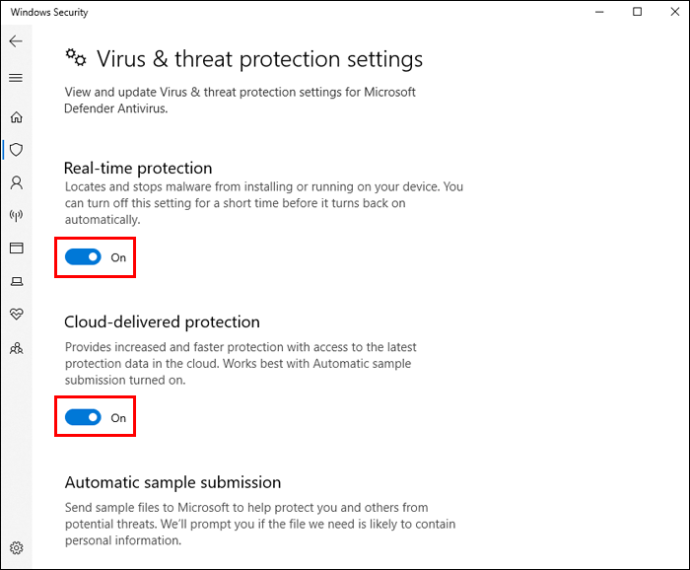
Щоб використовувати «Avast Antivirus» для сканування пристрою на наявність вірусів, виконайте такі дії:
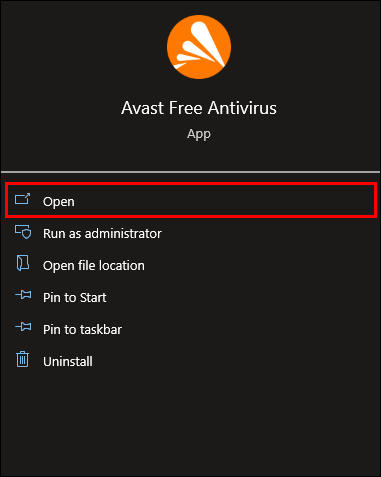
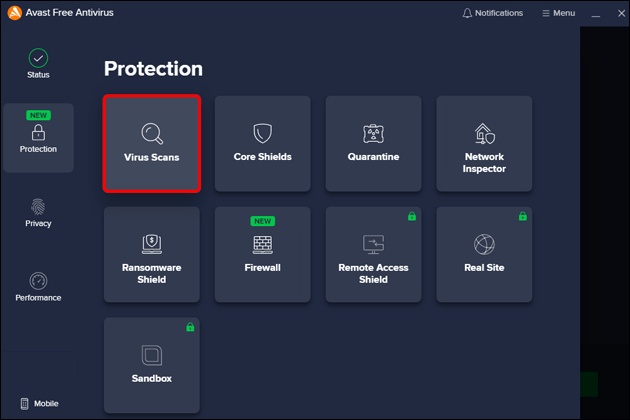
Вам буде запропоновано «Повне сканування на віруси» та «Цільове сканування». «Повне сканування на віруси» перевірить весь ваш пристрій, а «Цільове сканування» перевірить певний файл на ваш вибір.
Ваша версія Windows застаріла
Якщо ваша версія Windows застаріла, це може бути причиною того, що ваш годинник не відображає правильний час. Щоб перевірити, чи ваша Windows оновлена до останньої версії, виконайте такі дії:
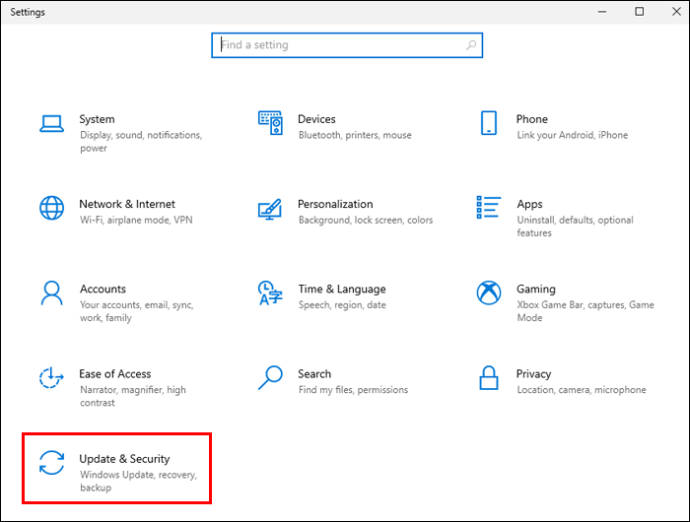
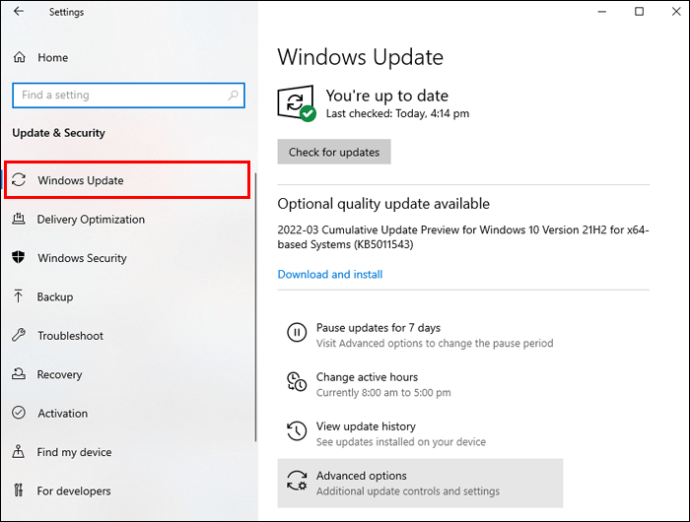
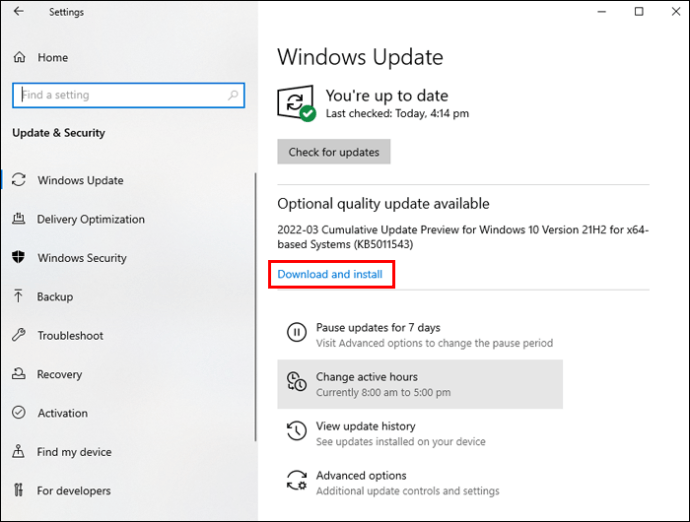
Після перезавантаження перевірте час і дату, щоб переконатися, що вони точні.
Ваш BIOS застарів
Застарілий BIOS також може призвести до того, що на вашому пристрої відображатимуться неправильний час і дата. Перш ніж оновлювати його, обов’язково прочитайте детальні інструкції в посібнику з вашої материнської плати, щоб уникнути пошкодження комп’ютера.
Спробуйте встановити час і дату вручну
Ви можете спробувати встановити час і дату вручну, що може бути найпростішим і найшвидшим рішенням.
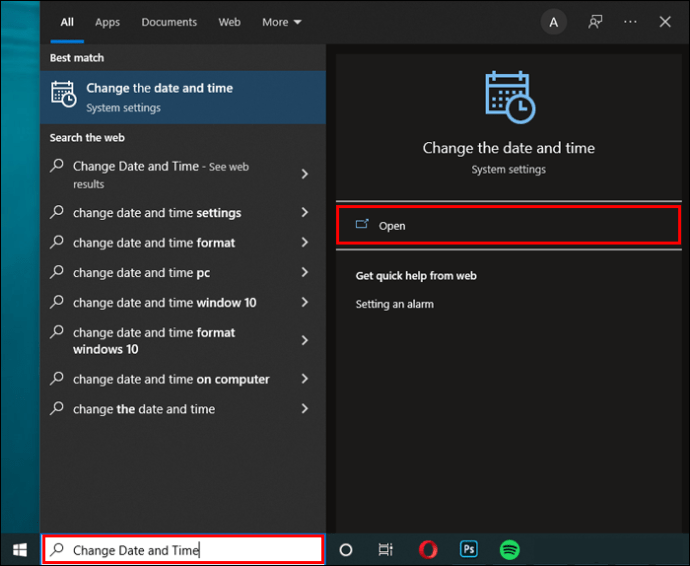
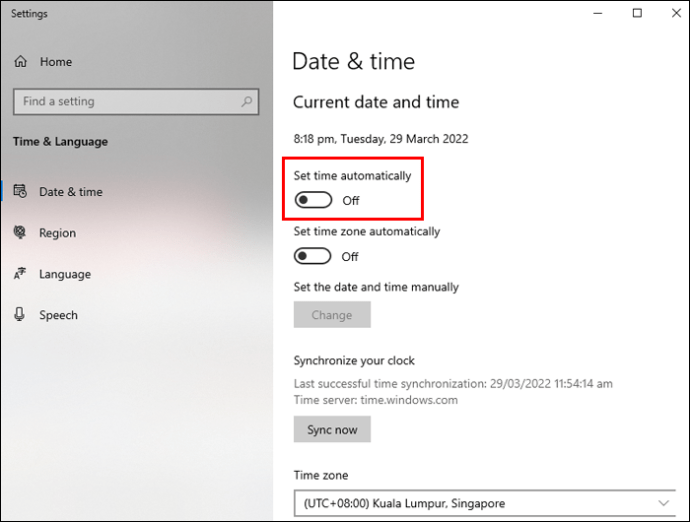
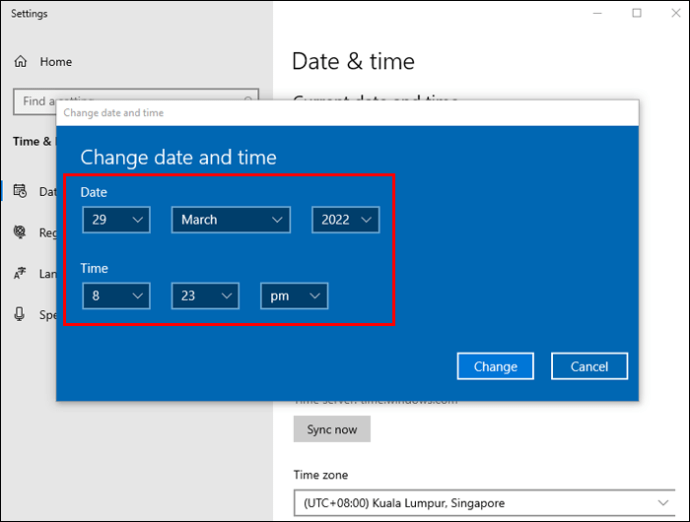
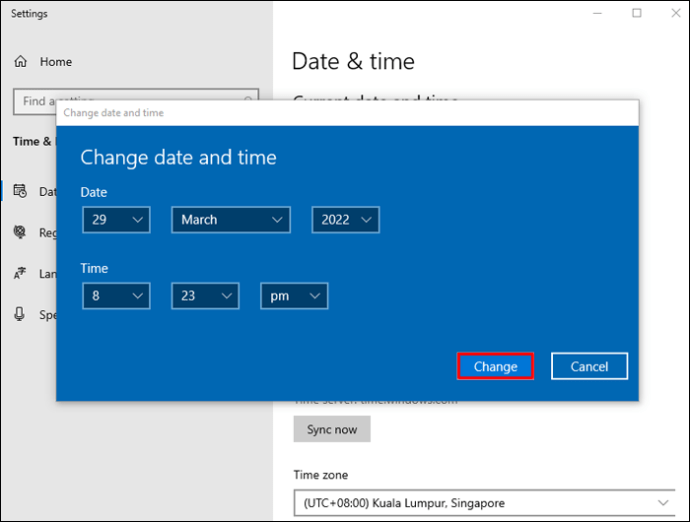
Настав час замінити батарейку CMOS
Акумулятор CMOS зберігає такі значення, як дата та час. Коли він перестає працювати або вичерпується, він може втратити конкретну інформацію. Це може бути причиною проблеми з датою та часом.
Щоб вирішити цю проблему, вам доведеться замінити батарею CMOS. Якщо ви не знаєте, як його замінити, найкращим вибором буде звернення до професіонала.
Спробуйте вирішити проблему за допомогою інструмента «Restoro PC Repair».
Інструмент «Restoro PC Repair» — це зручне програмне забезпечення, яке може відстежувати незначні проблеми на вашому комп’ютері, збої обладнання та захистити ваш пристрій від вірусів.
Ось як ним користуватися:
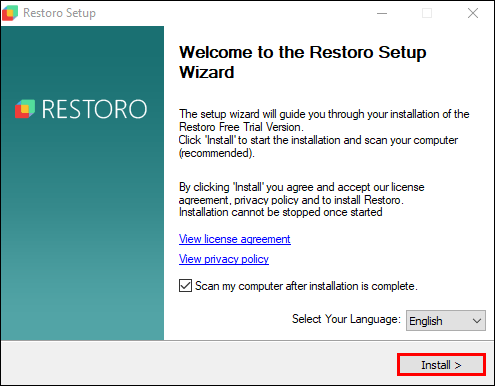
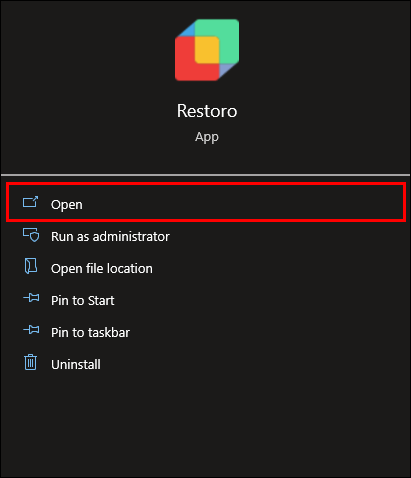
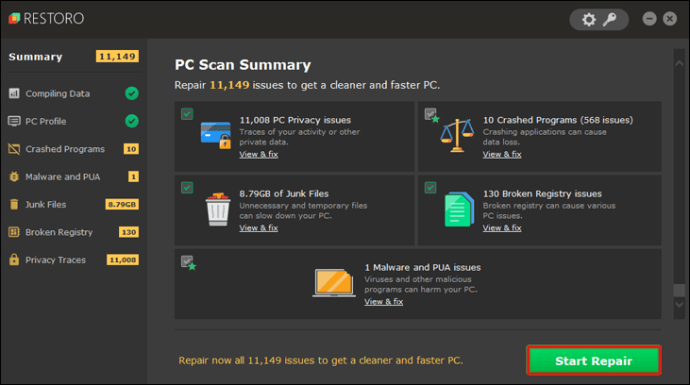
Пам’ятаєте вислів «Час – гроші?»
Ваш комп’ютерний годинник Windows може відображати неточний час з кількох причин. У нашому посібнику ми надали вам прості у використанні та ефективні рішення.
Сподіваємося, ви знайшли метод, який найкраще підходить для вас.
Ви коли-небудь стикалися з цією проблемою раніше? Чи використовували ви якісь із методів, описаних у цій статті? Поділіться своїм досвідом у розділі коментарів нижче.