У Windows 11 смуги прокрутки в програмах, що не є активними, автоматично стають прихованими. Це навмисне дизайнерське рішення Microsoft, але деякі користувачі віддають перевагу бачити смуги прокрутки завжди. Якщо ви з таких, то ця інструкція покаже, як зробити смуги прокрутки постійно видимими на вашому комп’ютері з Windows 11.
Налаштування видимості смуг прокрутки в Windows 11 через Параметри
1. Відкрийте вікно “Параметри”, скориставшись комбінацією клавіш “Win + I”. У меню зліва оберіть пункт “Спеціальні можливості”.
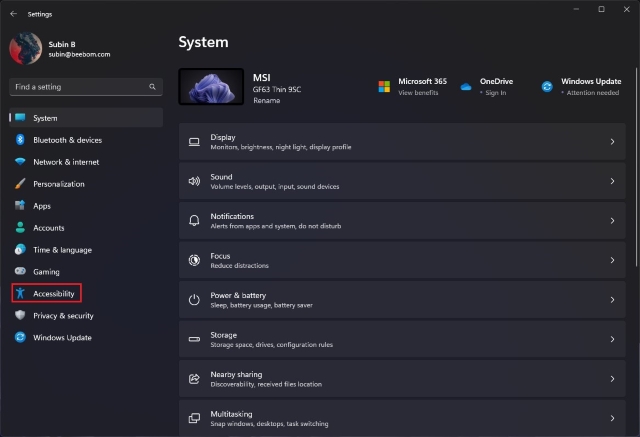
2. У розділі “Спеціальні можливості” знайдіть і натисніть на “Візуальні ефекти” на правій панелі.
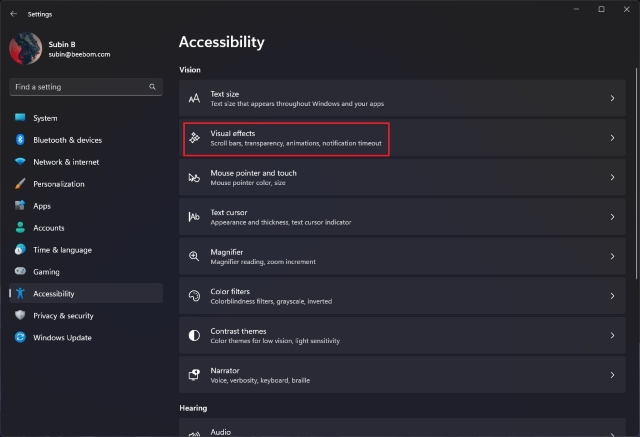
3. Активуйте опцію “Завжди показувати смуги прокрутки”. Після цього смуги прокрутки більше не будуть автоматично зникати. Якщо ж ви захочете повернути їхнє автоматичне приховування, просто вимкніть цю опцію.
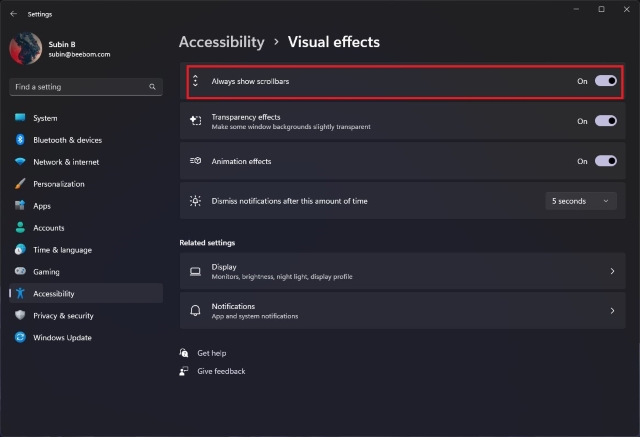
Керування відображенням смуг прокрутки через Редактор реєстру
Ще один спосіб керувати видимістю смуг прокрутки – це внести зміни в Редактор реєстру. Нижче описано, як налаштувати постійне відображення смуг прокрутки через редагування значень у реєстрі.
1. Відкрийте меню “Пуск” і почніть вводити “regedit”. Коли з’явиться результат “Редактор реєстру”, натисніть “Відкрити”, щоб запустити програму.

2. Після запуску Редактора реєстру, перейдіть до наступного шляху. На правій панелі знайдіть та двічі клацніть параметр “DynamicScrollbars”.
HKEY_CURRENT_USERControl PanelAccessibility
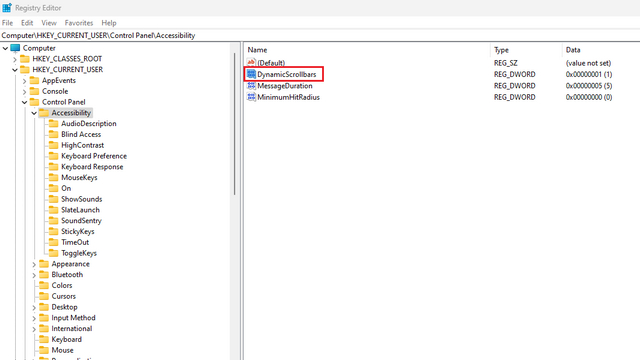
3. У вікні редагування в полі “Значення” введіть “1” та натисніть “OK”. Тепер смуги прокрутки завжди будуть видимі. Щоб зміни вступили в силу, перезавантажте комп’ютер.
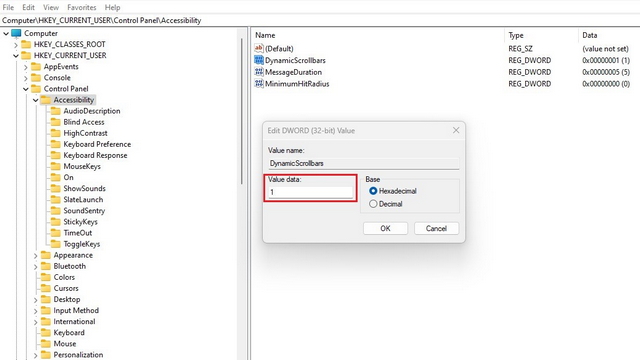
4. Щоб смуги прокрутки знову почали автоматично приховуватися, в полі “Значення” введіть “0” та натисніть “OK”. Після цього перезавантажте комп’ютер, щоб зміни стали активними.
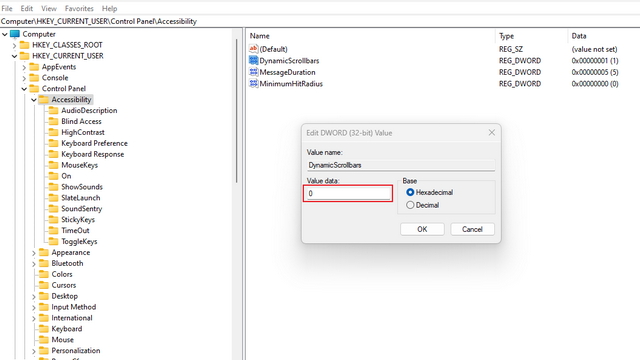
Отже, ви можете легко налаштувати відображення або приховування смуг прокрутки у Windows 11. Сподіваємося, що ця інструкція була вам корисною. Якщо ви встановили Windows 11 на непідтримуваний комп’ютер, не забудьте ознайомитися з тим, як прибрати водяний знак “Системні вимоги не відповідають”. Також рекомендуємо переглянути списки прихованих можливостей Windows 11 та інформацію про майбутні оновлення.