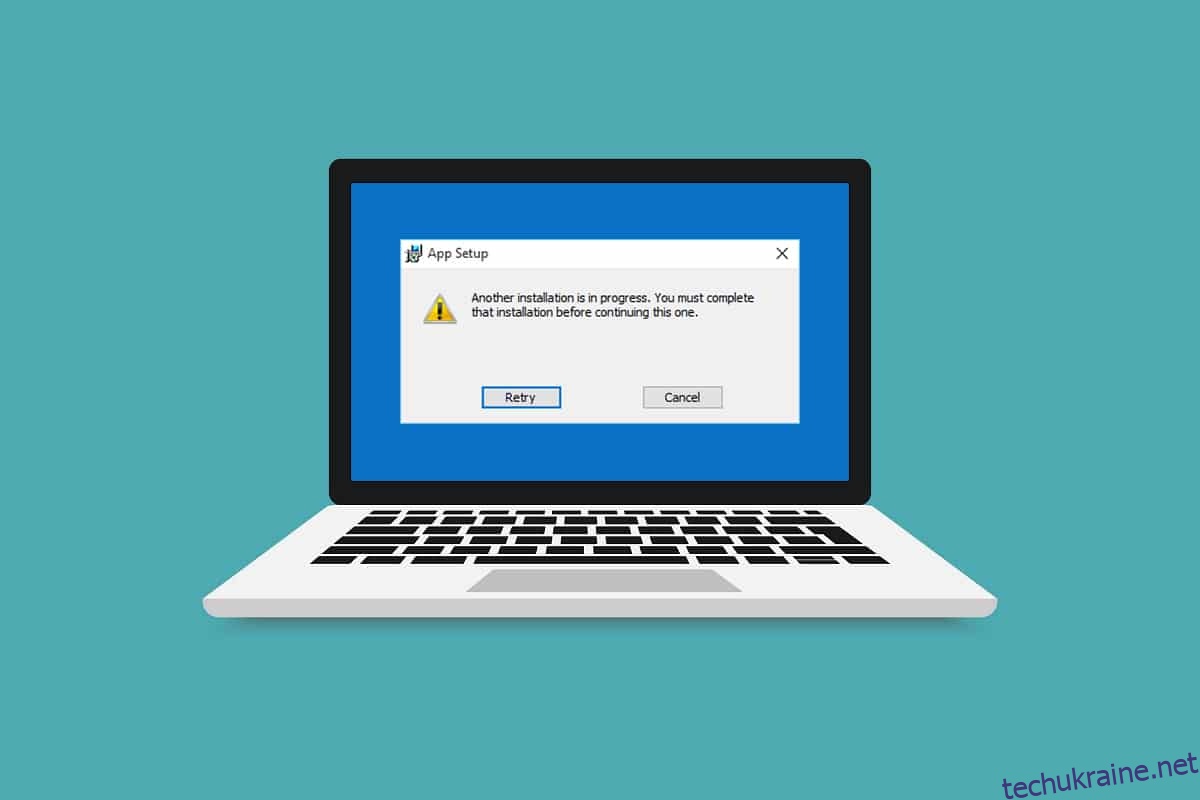Помилки в програмі запуску гри дратують, але неминучі. Очікування на іншу інсталяцію або оновлення — одна з таких помилок, яка виникає під час відкриття гри Blizzard за допомогою настільного додатка Battle.net. Він вказує на наявність незавершених установок або оновлень, але прогрес залишається статичним. Ця помилка може виникати у всіх іграх Blizzard. Якщо ви також маєте справу з такою ж помилкою, ви в правильному місці. Ми пропонуємо вам ідеальний посібник, який допоможе вам виправити очікування на іншу помилку встановлення або оновлення разом із іншою помилкою Windows 10, що триває.
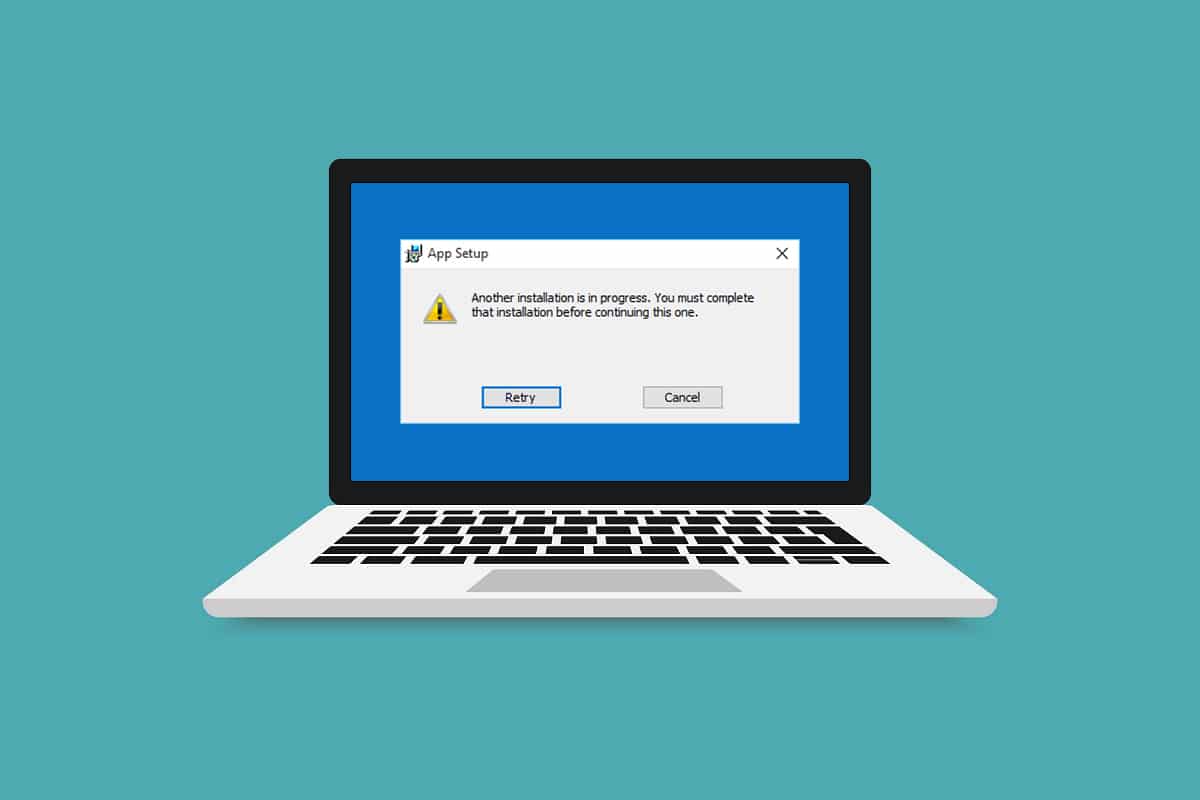
Як виправити ще одну інсталяцію Blizzard у Windows 10
Ви можете зіткнутися з цим ще однією інсталяцією в Windows 10 через наступні причини.
- Через оголошення Blizzard про простої або планове технічне обслуговування офіційно.
- Наявність помилок у процесі агента оновлення Battle.net.
- Увімкнено однорангову модель мережі в грі.
- Втручання сторонніх додатків.
- Неправильні налаштування клієнта
- Застарілі графічні драйвери.
- Проблеми з брандмауером і VPN.
Після того, як ви зрозумієте причини очікування на іншу інсталяцію або оновлення, почнемо із способів виправити це. Ми почнемо з деяких основних перевірок, а потім перейдемо до складних методів.
Як перевірити час простою
Перше, що потрібно зробити, це перевірити, чи не робила Blizzard повідомлення про простої чи технічне обслуговування у вашому регіоні. Ви можете отримати цю помилку протягом цього часу. Щоб перевірити це, просто перейдіть до Сторінка Blizzard у Twitter.
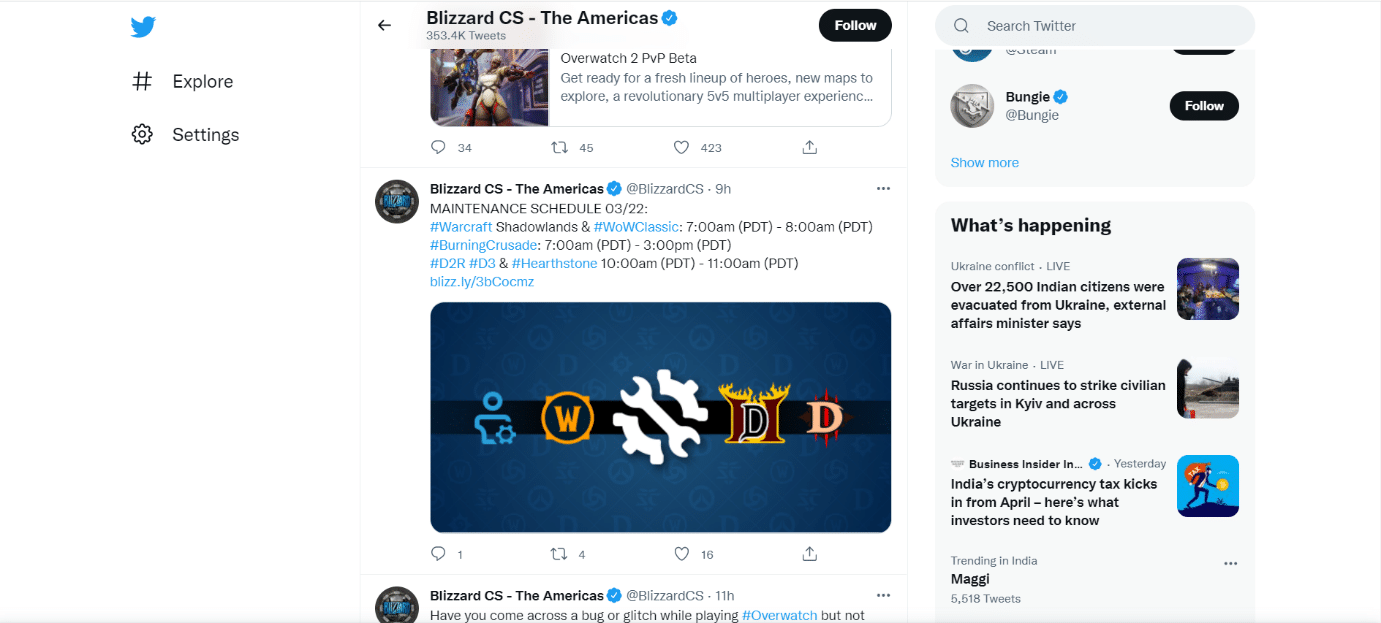
Якщо в твіті згадується час простою або технічного обслуговування, зазначте його час і відкрийте панель запуску ігор після того, як планується його завершення. Перевірте, чи ви все ще стикаєтеся з проблемою.
Спосіб 1. Запустіть Battle.net з правами адміністратора
Використання прав адміністратора для запуску Battle.net дасть вам повний доступ до запуску програми без будь-яких перерв, пов’язаних із безпекою. Це може виправити помилку. Виконайте наведені нижче дії, щоб зробити те ж саме.
1. Клацніть правою кнопкою миші програму Battle.net і виберіть Запуск від імені адміністратора.
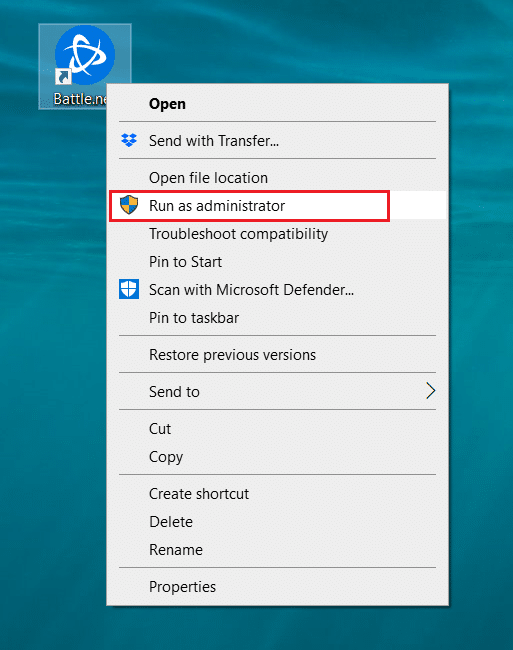
Подивіться, чи проблема вирішена. Якщо це вирішить проблему, ви можете запускати Battle.net як адміністратор кожного разу, коли ви його відкриваєте, виконавши наведені нижче дії.
2. Клацніть правою кнопкою миші програму Battle.net та виберіть Властивості. Відкриється вікно Властивості.
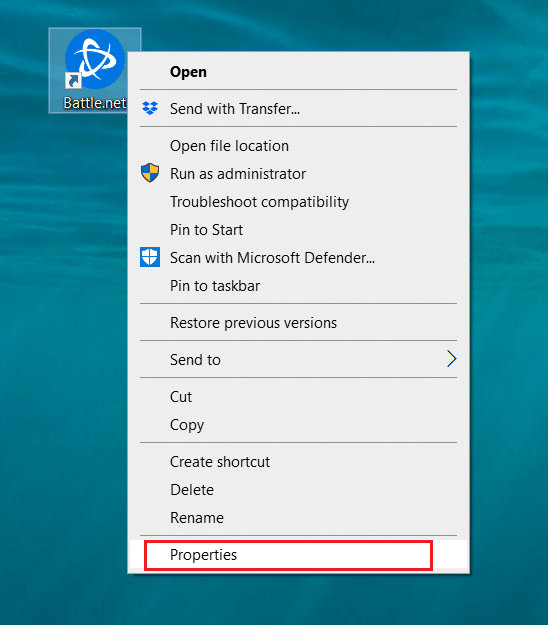
3. Перейдіть на вкладку «Сумісність» і встановіть прапорець «Запускати цю програму від імені адміністратора».
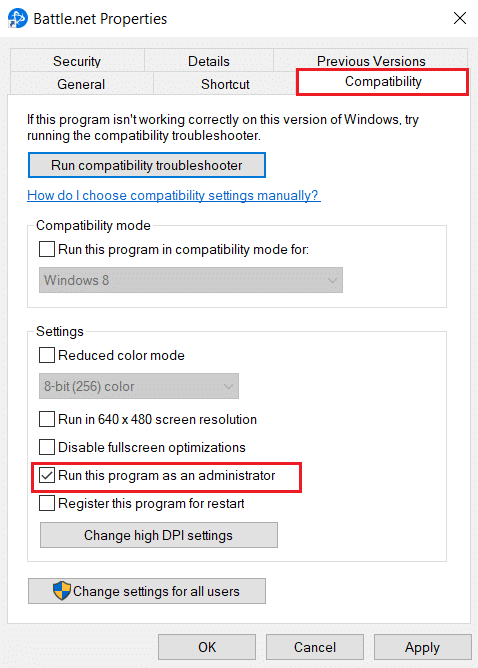
4. Натисніть Застосувати та OK, щоб зберегти зміни.
Тепер кожен раз, коли ви відкриваєте Battle.net, він запускатиметься від імені адміністратора.
Спосіб 2: Оновіть графічні драйвери
Графічні драйвери є важливою складовою онлайн-ігор. Щоб уникнути будь-яких технічних збоїв, важливо оновити графічні драйвери, оскільки вони забезпечують безперебійну роботу графічного обладнання. Це може вирішити проблему. Дотримуйтесь нашого посібника про 4 способи оновлення графічних драйверів у Windows 10.
Спосіб 3: Оновіть Windows
Якщо проблема не зникає, ми рекомендуємо оновити свій ПК з Windows, якщо він не оновлений. Оновлення Windows часто можуть виправити помилки та проблеми, пов’язані з сумісністю. Ця ще одна помилка Windows 10, яка триває, може бути пов’язана з несумісністю між Blizzard і Windows. Ви можете оновити Windows PC, виконавши ці дії
1. Натисніть одночасно клавіші Windows + I, щоб запустити налаштування.
2. Натисніть плитку Оновлення та безпека, як показано.

3. На вкладці Windows Update натисніть кнопку Перевірити наявність оновлень.

4А. Якщо доступне нове оновлення, натисніть «Встановити зараз» і дотримуйтесь інструкцій для оновлення.

4B. В іншому випадку, якщо Windows оновлена, на ньому з’явиться повідомлення «Ви оновлені».

Спосіб 4. Запустіть сканування шкідливих програм
Іноді сервери Blizzard можуть бути заражені вірусами або загрозами зловмисного програмного забезпечення. Якщо програма запуску постраждає, особливо під час завантаження або процесу інсталяції, це може призвести до ще однієї помилки Windows 10. Ви можете перевірити на наявність вірусів, перевіривши комп’ютер на наявність шкідливих попереджень і видаливши будь-які загрози, які впливають на клієнтську програму Battle.net. Щоб запустити сканування на віруси, дотримуйтесь нашого посібника, як запустити сканування на віруси на комп’ютері. Якщо ви знайшли шкідливе програмне забезпечення на своєму ПК, перегляньте розділ «Як видалити зловмисне програмне забезпечення зі свого ПК у Windows 10» та видаліть їх.
Спосіб 5. Тимчасово вимкніть антивірус (якщо є)
Антивірусні програми можуть впливати на онлайн-ігри, ідентифікуючи їх як шкідливі, і навіть блокувати Battle.net, що призводить до оновлень або повідомлень про помилки процесу встановлення. Щоб виправити це, ви можете тимчасово вимкнути антивірусну програму стороннього розробника, дотримуючись нашого посібника з тимчасового вимкнення антивірусу в Windows 10. Після цього перевірте, чи запущені оновлення або процеси встановлення в програмі. Якщо так, зачекайте, поки вони закінчать, знову ввімкніть антивірус і запустіть програму Battle.net, щоб перевірити, чи можете ви грати в ігри без проблем.
Примітка. Якщо це не вирішить проблему. Увімкніть антивірус знову.
Спосіб 6. Тимчасово вимкнути брандмауер (не рекомендується)
Брандмауер Windows захищає вашу систему від вірусів або атак зловмисного програмного забезпечення. Іноді це може обмежити запуск програмного забезпечення Blizzard. Ви можете тимчасово вимкнути брандмауер Windows 10 і перевірити, чи вирішено помилку, скориставшись нашим посібником з вимкнення брандмауера Windows 10
Спосіб 7. Вимкніть VPN або проксі
VPN або віртуальна приватна мережа — це технологія, яка захищає вашу особистість в Інтернеті шляхом шифрування інформації вашої мережі. Деякі програми, як-от Battle.net, можуть не працювати належним чином під час підключення до VPN. У цьому випадку ви можете вимкнути свою VPN, дотримуючись нашого посібника з вимкнення VPN та проксі-сервера в Windows 10. Після вимкнення VPN або проксі-сервера відкрийте панель запуску ігор і подивіться, чи зможете ви завершити оновлення гри та грати в неї. Якщо проблему вирішено, ви можете знову ввімкнути її.
Спосіб 8. Зупиніть процес оновлення агента Battle.net
Battle.net Update Agent — це процес запуску, призначений для перевірки наявності оновлень серед клієнтських ігор і автоматичного встановлення. Зупинення цього процесу може виправити помилку, і ви можете зробити це, виконавши ці кроки.
1. Натисніть одночасно клавіші Ctrl + Shift + Esc, щоб відкрити диспетчер завдань.
2. У вікні Диспетчера завдань клацніть «Докладніше».
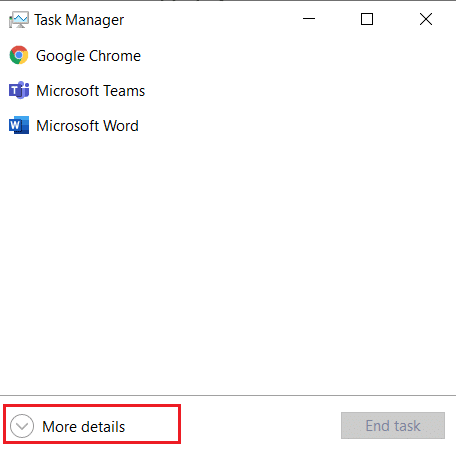
3. Перейдіть на вкладку Процеси. Прокрутіть униз до розділу Фонові процеси.
4. Знайдіть і клацніть правою кнопкою миші агент оновлення Battle.net (32-розрядний) і виберіть Завершити завдання, щоб зупинити процес.
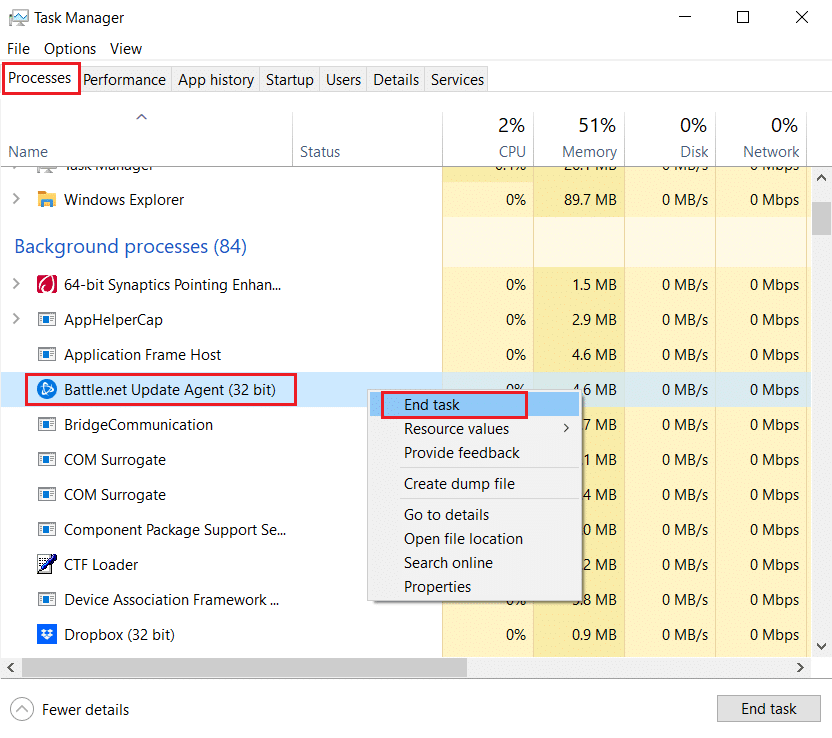
Спосіб 9. Змініть параметри завантаження
Кілька фонових програм можуть переривати програму Battle.net, спричиняючи ще одну помилку Windows 10, що виконується. Щоб закрити такі проблемні фонові програми, завантажте систему в режимі вибіркового запуску, який завантажить ПК з запущеними лише вибірковими програмами. Для цього виконайте наведені нижче дії.
1. Натисніть одночасно клавіші Windows + R, щоб відкрити діалогове вікно Виконати.
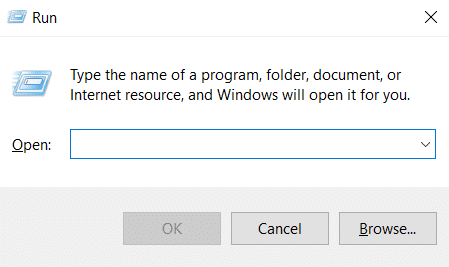
2. Введіть msconfig у діалоговому вікні «Виконати» та натисніть «ОК». Відкриється вікно конфігурації системи.
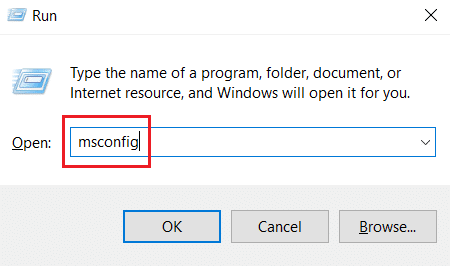
3. Перейдіть на вкладку «Завантаження» та зніміть прапорець «Безпечне завантаження».
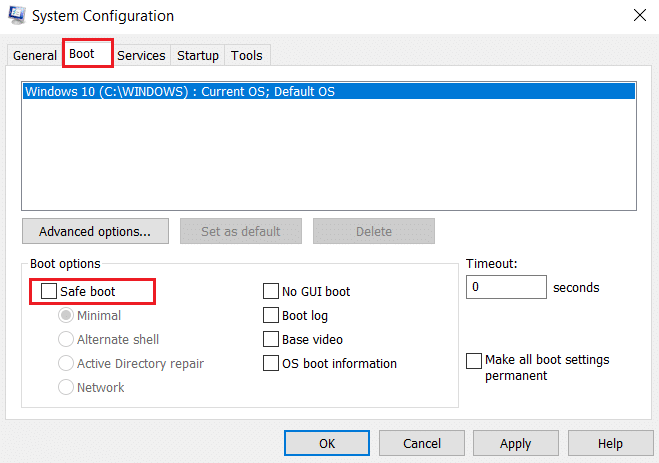
4. Після цього перейдіть на вкладку «Загальні». Виберіть параметр Вибірковий запуск і зніміть прапорець Завантажувати елементи запуску.
Примітка. Переконайтеся, що прапорець Завантажувати системні служби.
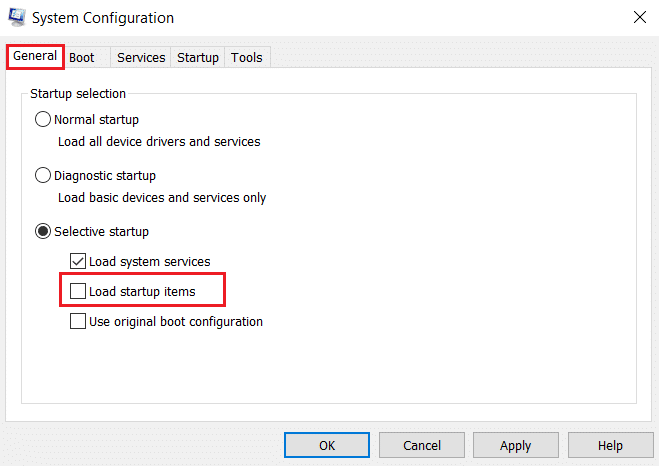
5. Натисніть Застосувати та OK, щоб зберегти зміни.
Спосіб 10. Видалити папку Battle.net
Іноді видалення певного вмісту папки Battle.net може скинути та відновити налаштування клієнта Battle.net. Це може виправити помилку, і ви можете зробити це, виконавши ці дії
Примітка: перед використанням цього методу переконайтеся, що ви завершили всі процеси, пов’язані з Battle.net, за допомогою диспетчера завдань.
1. Натисніть клавіші Windows + E, щоб відкрити Провідник файлів.
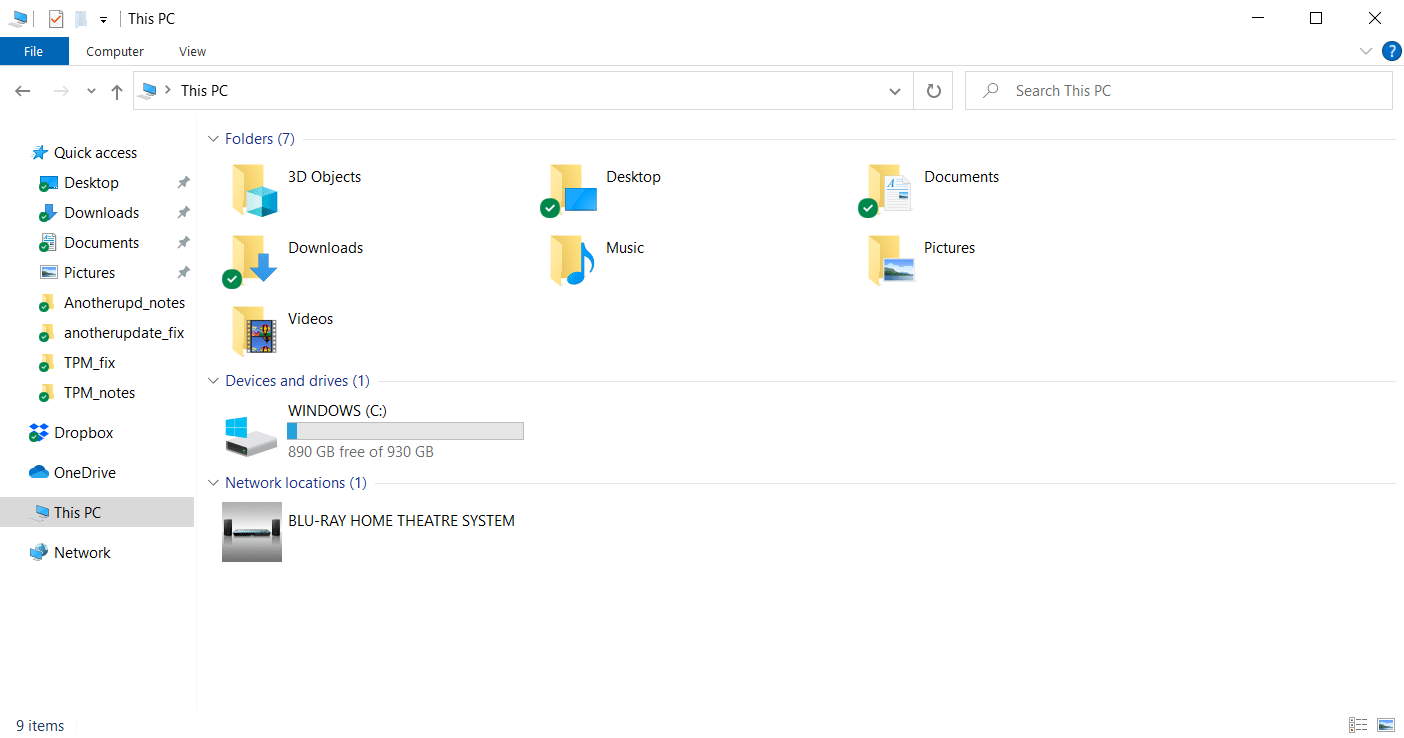
2. Виберіть «Перегляд у рядку меню» та поставте прапорець «Приховані елементи», як показано.
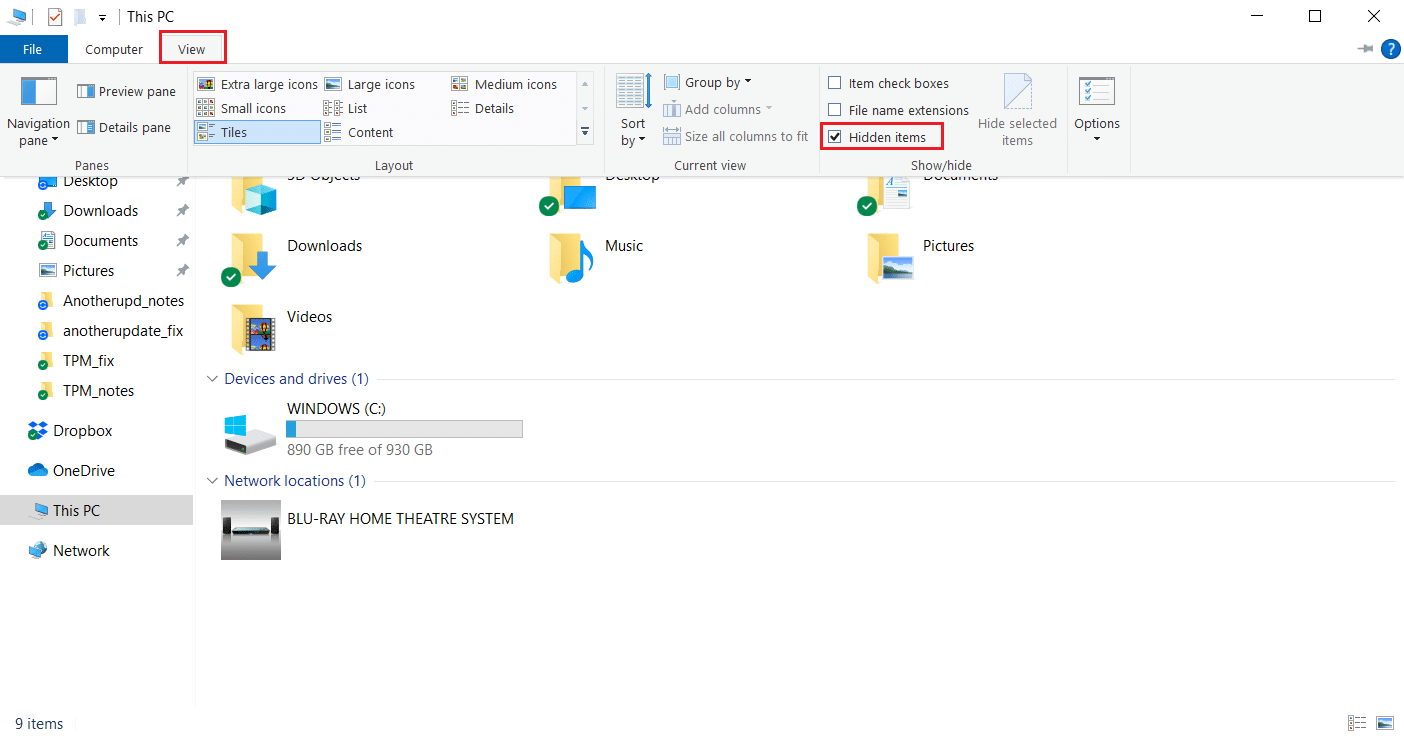
3. Перейдіть до шляху C:ProgramData у Провіднику файлів.
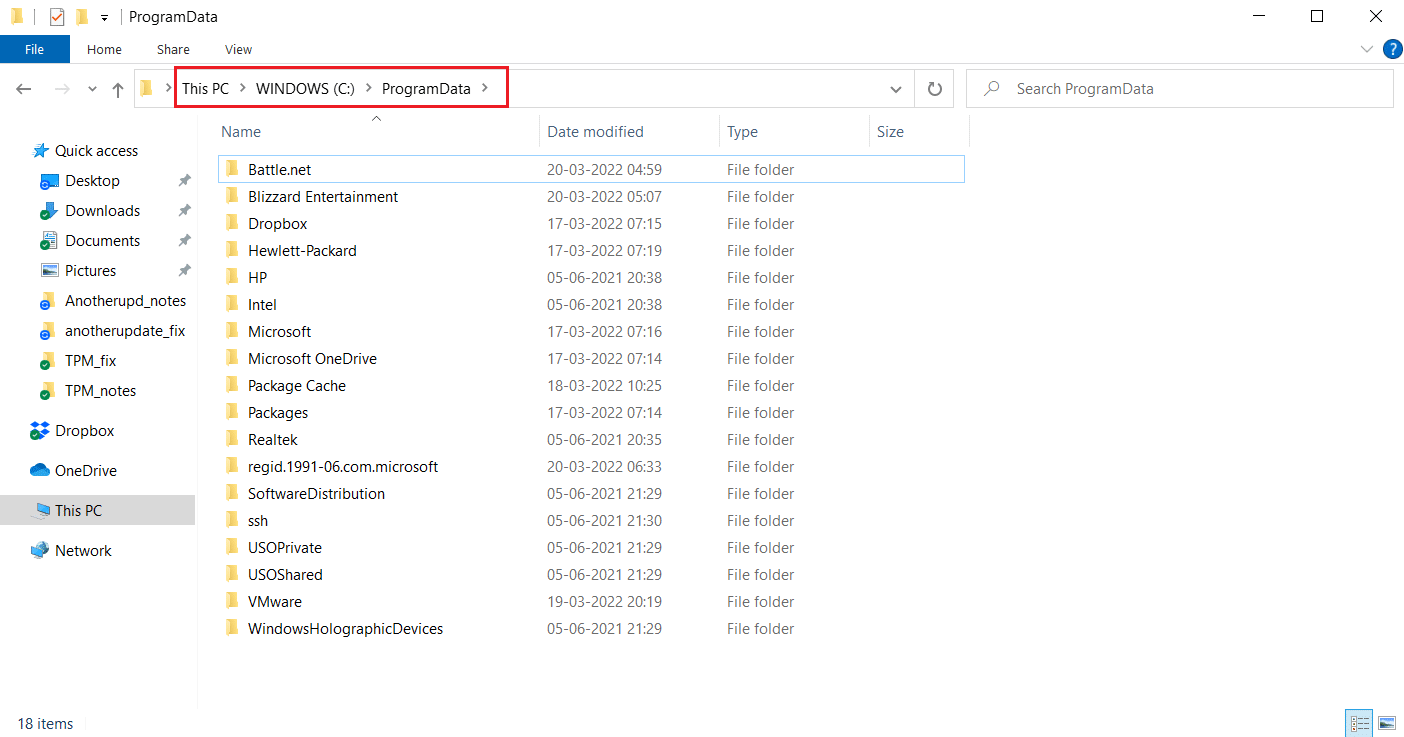
4. Клацніть правою кнопкою миші папку Battle.net і виберіть Видалити, щоб видалити її.
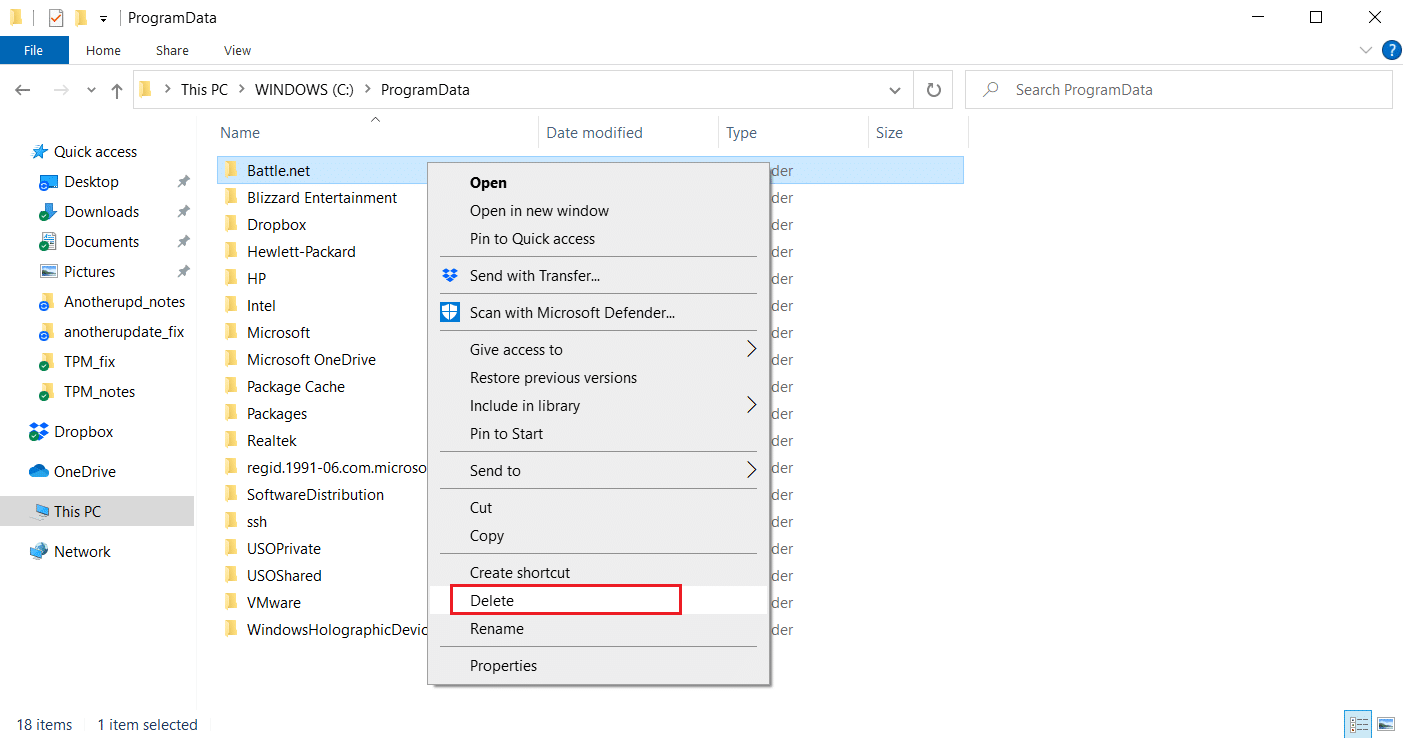
5. Після видалення папки перезапустіть програму Battle.net
Спосіб 11. Установіть DNS за замовчуванням
Якщо ви змінили налаштування DNS або системи доменних імен, то це може бути причиною помилки в Battle.net. Ви можете повернутися до налаштувань DNS за замовчуванням і запустити Battle.net, щоб перевірити це. Для цього виконайте наведені нижче дії.
1. Натисніть разом клавіші Windows + R, щоб відкрити діалогове вікно Виконати.
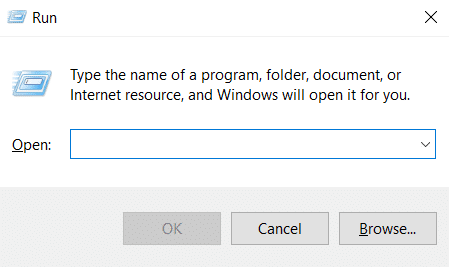
2. Введіть ncpa.cpl у діалоговому вікні «Виконати» та натисніть Enter. Відкриється мережеві підключення.
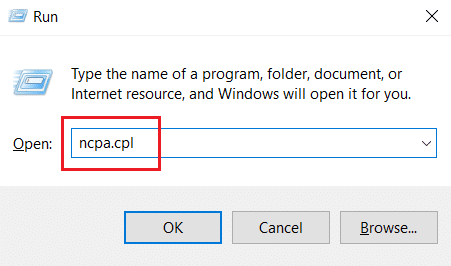
3. Двічі клацніть активний мережевий адаптер, як виділено в розділі «Мережеві підключення».
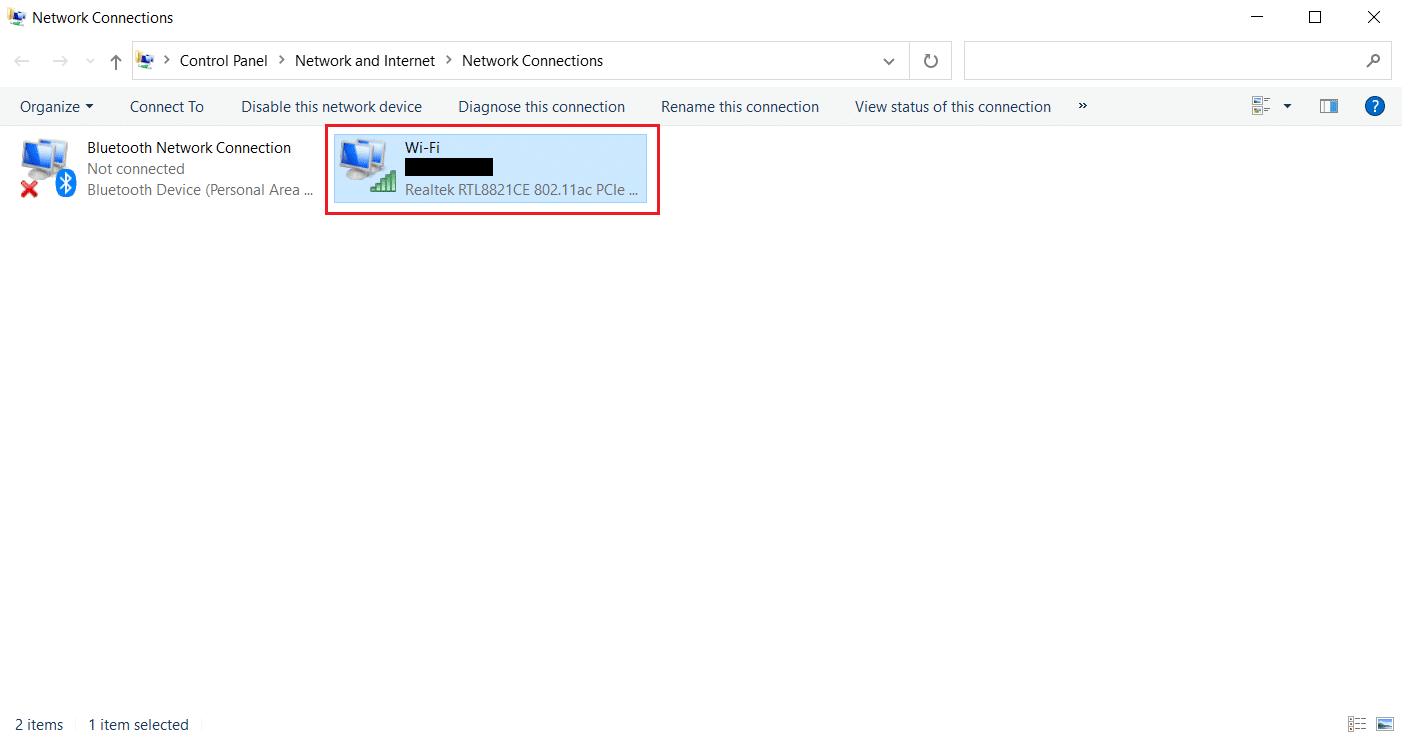
4. У спливаючому вікні «Статус Wi-Fi» або «Мережевий адаптер» натисніть «Властивості».
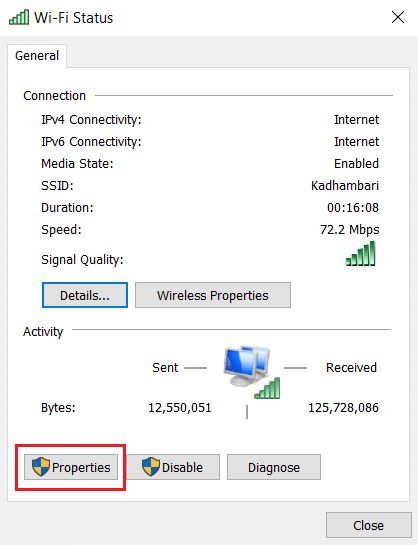
5. Знайдіть і поставте прапорець із позначкою Internet Protocol Version 4 (TCP/IPv4). Після цього натисніть Властивості, як показано, щоб відкрити вікно властивостей.
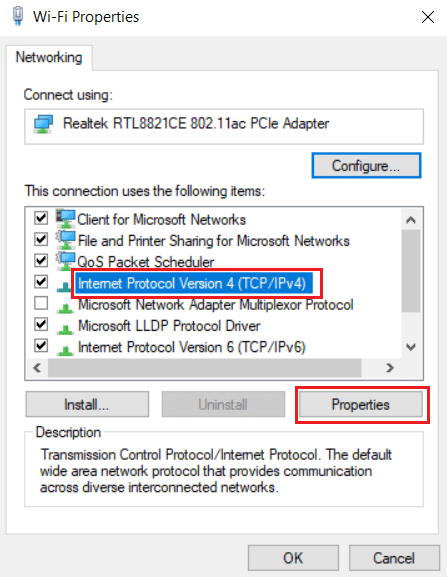
6. На вкладці Загальні виберіть Отримати IP-адресу автоматично та Отримати адресу DNS-сервера автоматично. Натисніть OK, щоб підтвердити зміни.
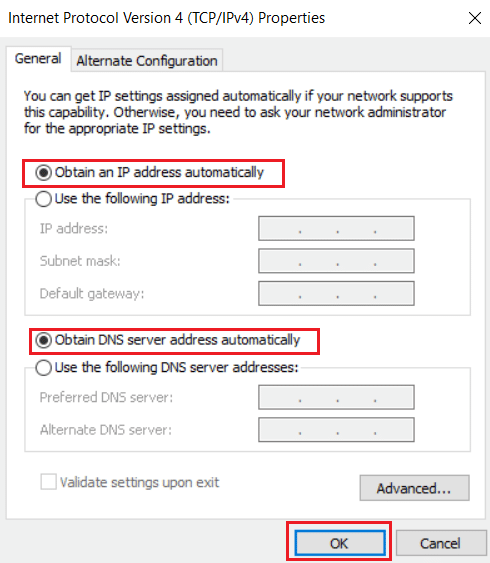
Після цього відкрийте програму Battle.net і перевірте, чи вирішено помилку.
Примітка. Якщо ви все ще стикаєтеся з проблемою, спробуйте вимкнути адаптер Hamachi у мережевому підключенні, якщо ви його використовуєте. Це може вирішити проблему очікування Battle.net на інше встановлення або оновлення.
Спосіб 12. Вимкніть одноранговий зв’язок
Опція однорангової мережі може діяти як бар’єр для запуску ігор через різні проблеми безпеки та викликати помилку. Спробуйте вимкнути опцію однорангового зв’язку в грі, оскільки це може вирішити проблему. Для цього виконайте наведені нижче дії.
1. Запустіть програму запуску ігор Battle.net.
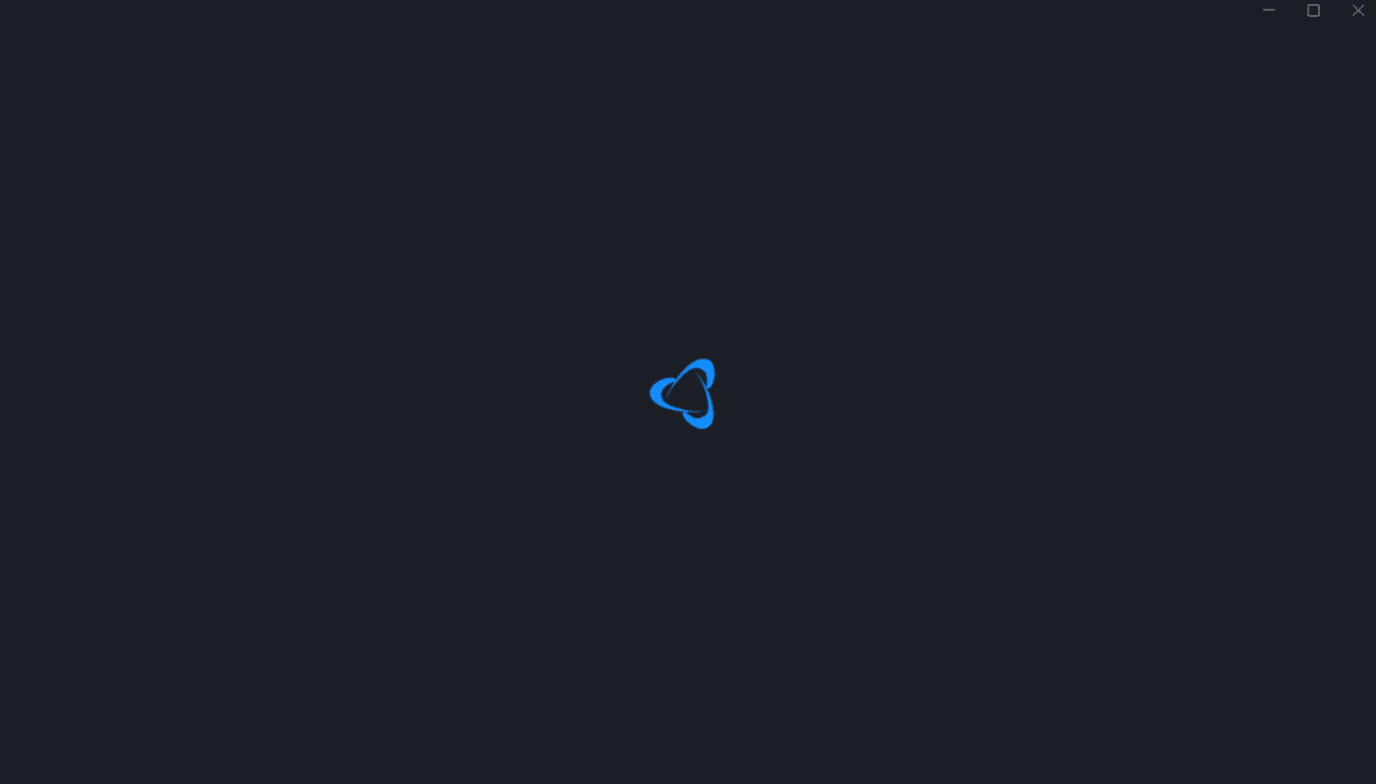
2. Натисніть значок Blizzard у верхньому лівому куті екрана, як показано.
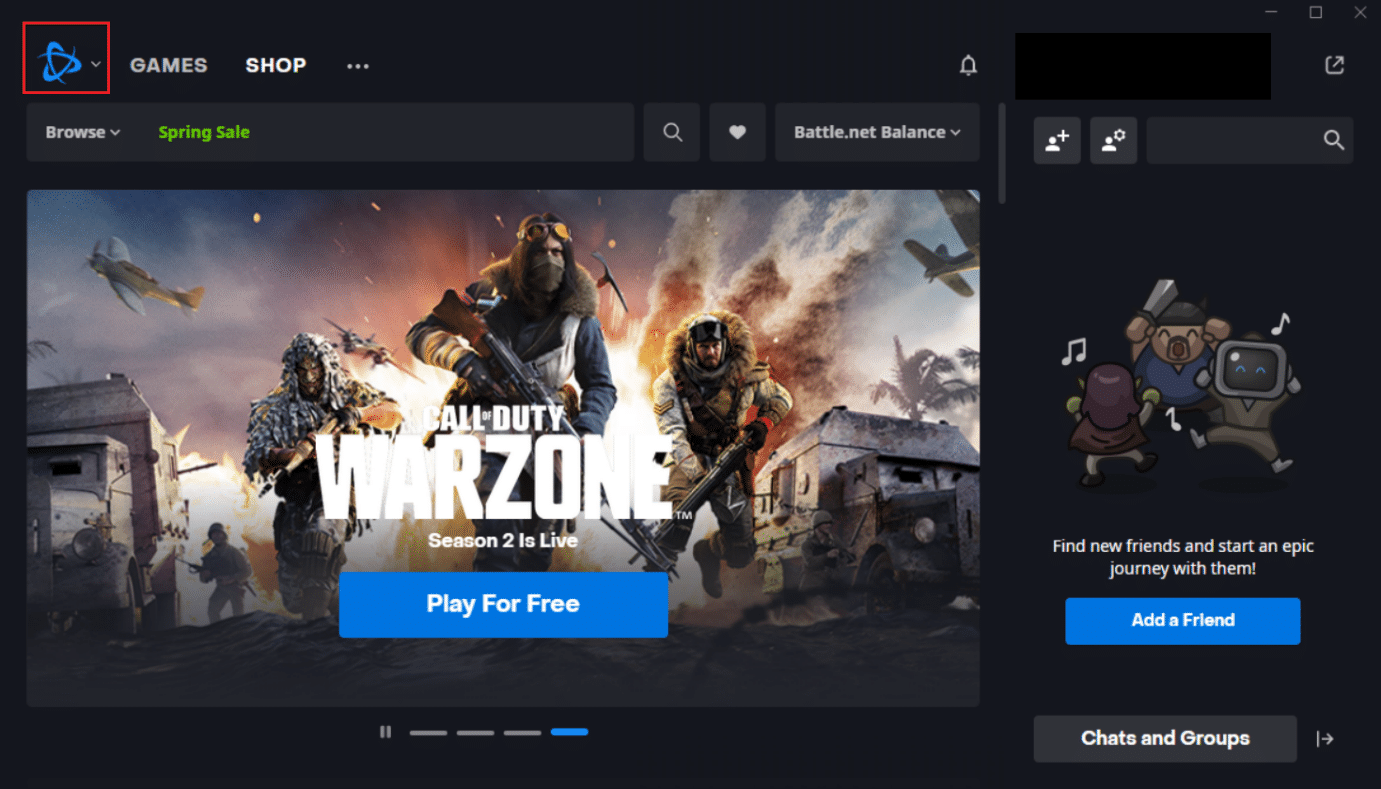
3. Виберіть параметр Налаштування.
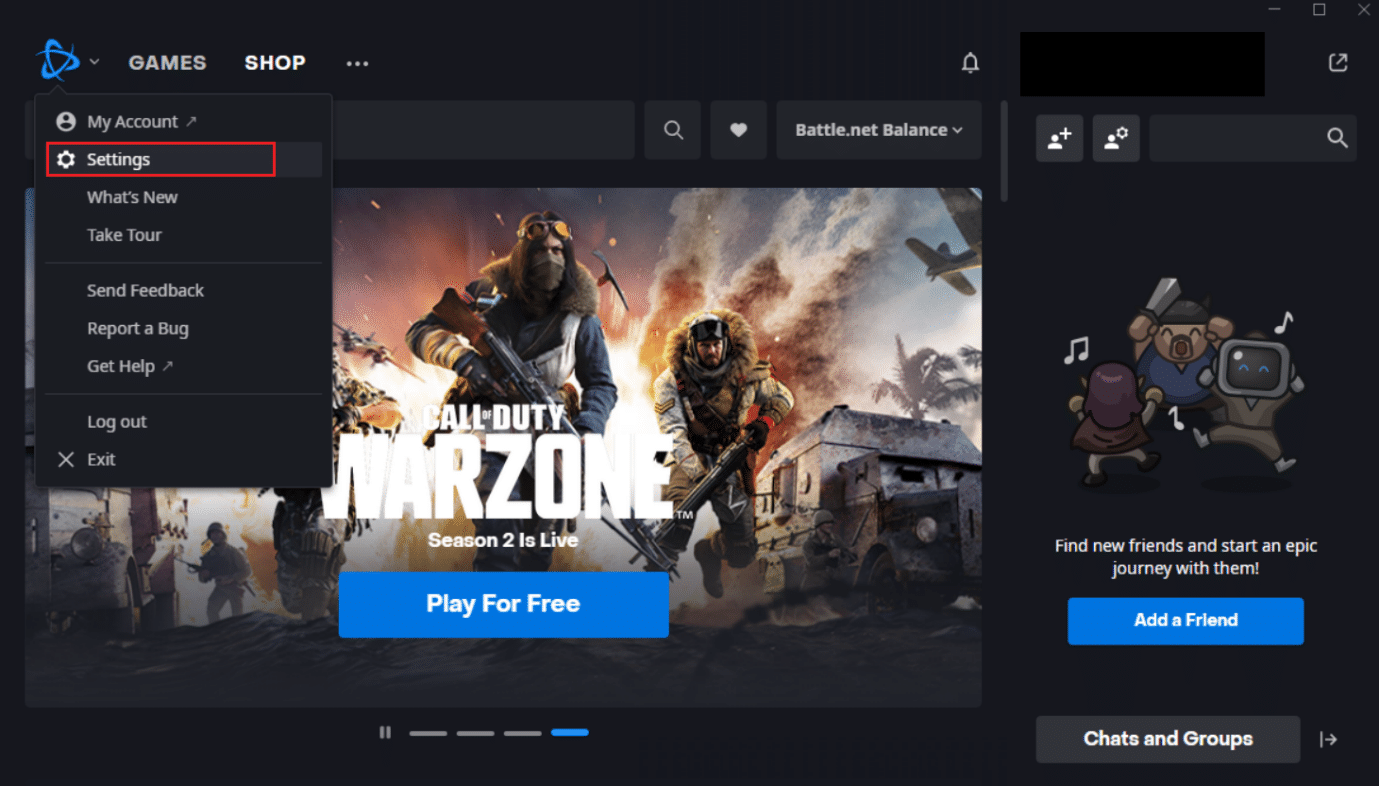
4. Виберіть параметр Завантаження на лівій панелі.
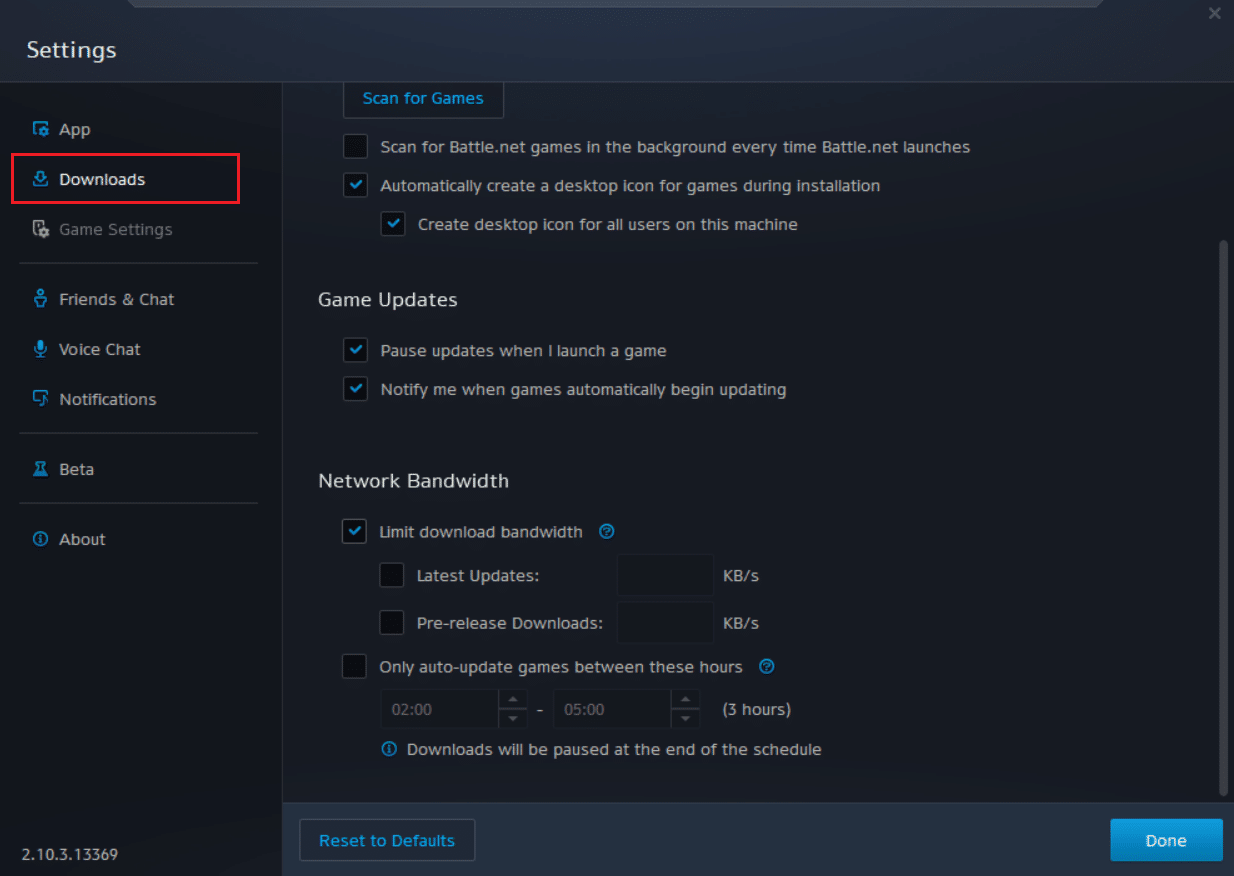
5. Зніміть прапорець «Увімкнути одноранговий режим» у розділі «Пропускна здатність мережі» та натисніть «Готово», щоб зберегти зміни.
Перезапустіть програму та перевірте, чи виправлено Battle.net, що очікує на іншу проблему встановлення або оновлення чи ні.
Спосіб 13: Видаліть Battle.net
Якщо жоден із перерахованих вище методів не працює для вас, то це останній варіант. Видаліть програму Battle.net зі свого ПК та встановіть її знову. Застаріла програма Battle.net може спричинити помилку, тому встановлення останньої версії програми вручну може виправити цю проблему Battle.net, яка очікує на іншу проблему встановлення або оновлення. Ось як це зробити, щоб виправити іншу інсталяцію Battle.net у Windows 10.
1. Натисніть клавішу Windows і введіть панель керування, а потім натисніть Відкрити.
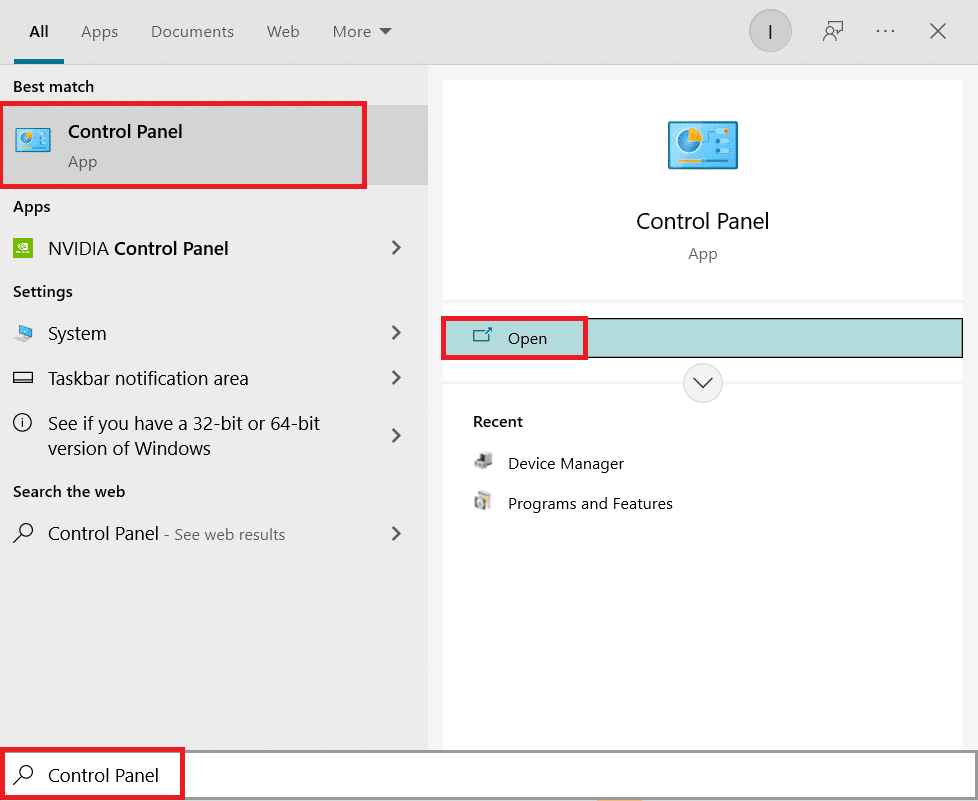
2. Установіть Перегляд за > Категорія та виберіть Налаштування програм.
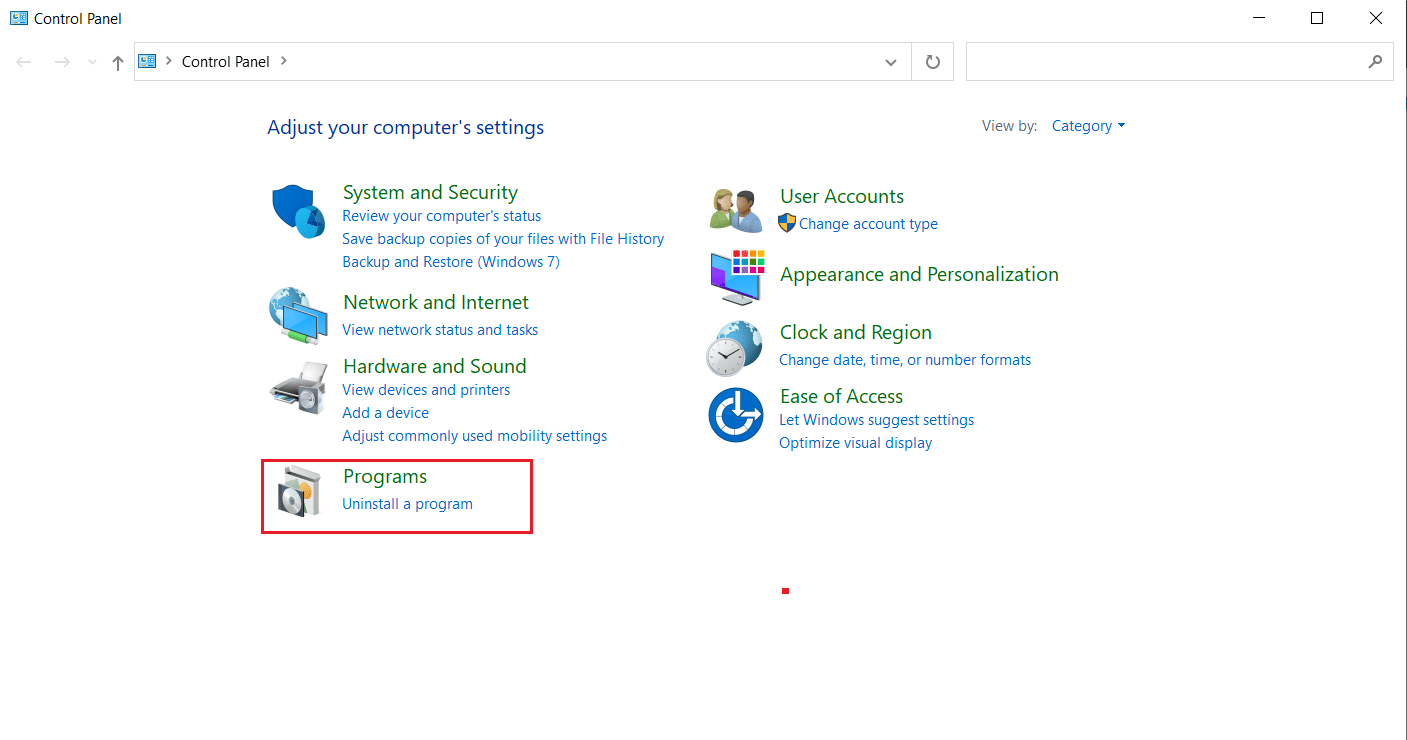
3. Натисніть Видалити програму в розділі Програми та функції.
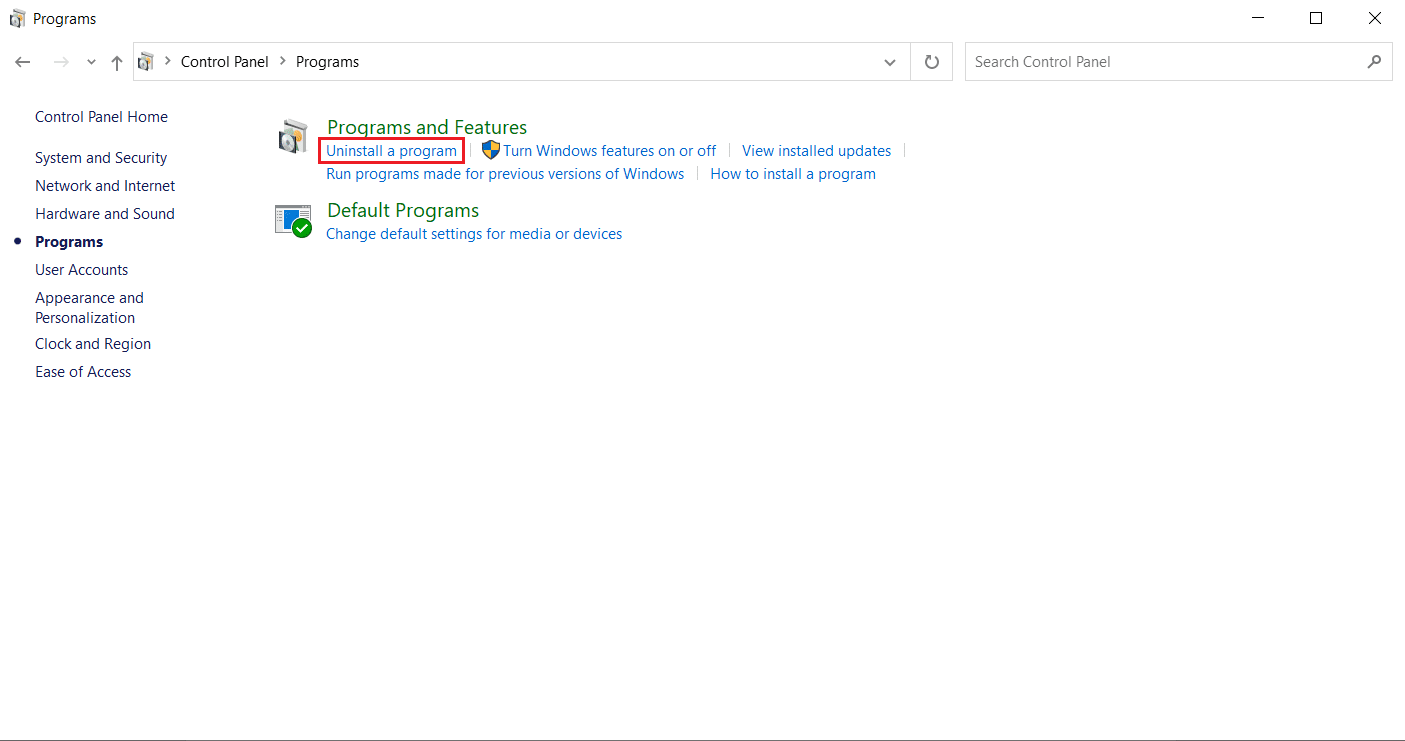
4. Клацніть правою кнопкою миші програму Battle.net і натисніть Видалити/змінити.
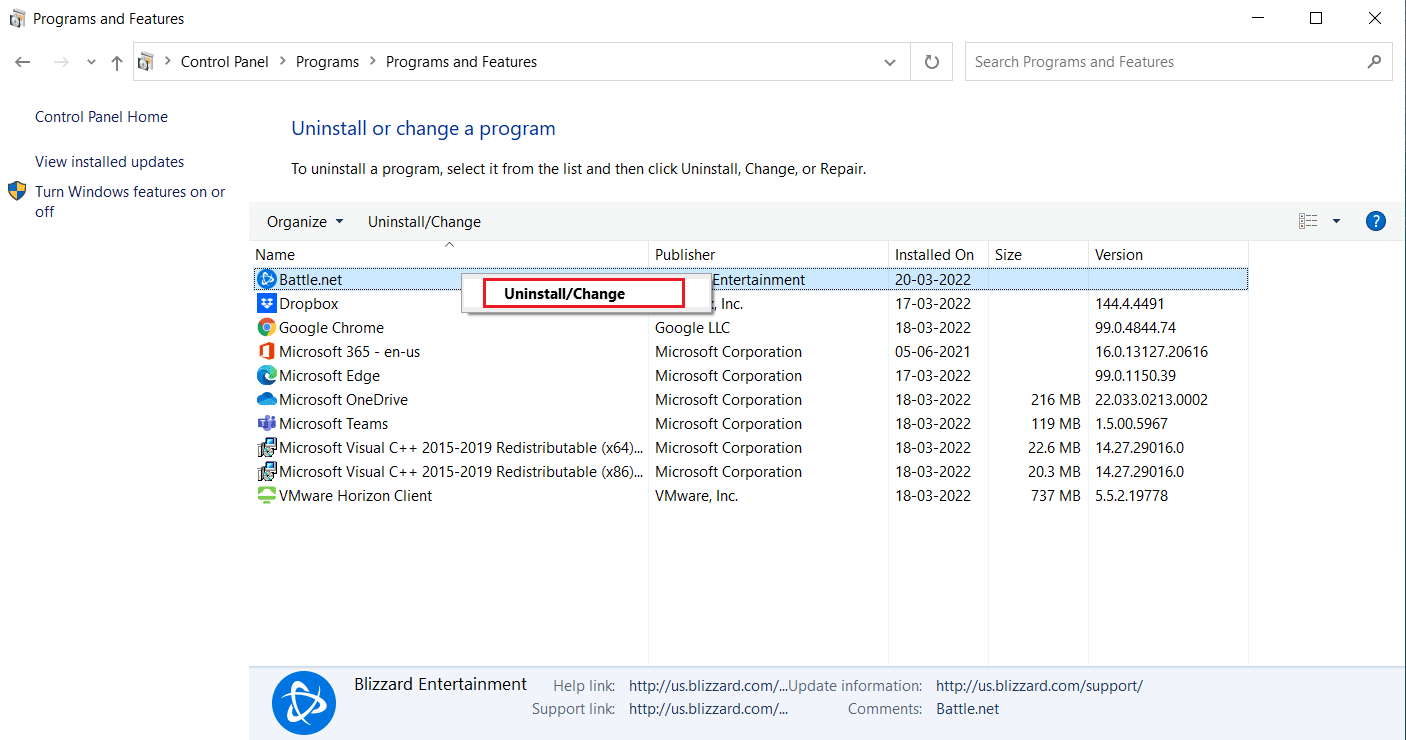
5. Натисніть Так, параметр Видалити, щоб підтвердити процес видалення.
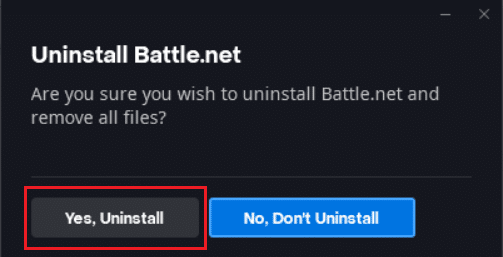
6. Після видалення програми перейдіть до офіційна веб-сторінка Battle.net щоб завантажити його останню версію.
7. Натисніть Завантажити для Windows. Він завантажить файл Battle.net-setup.exe.

8. Запустіть Battle.net-setup.exe. Виберіть бажану мову та натисніть «Продовжити».
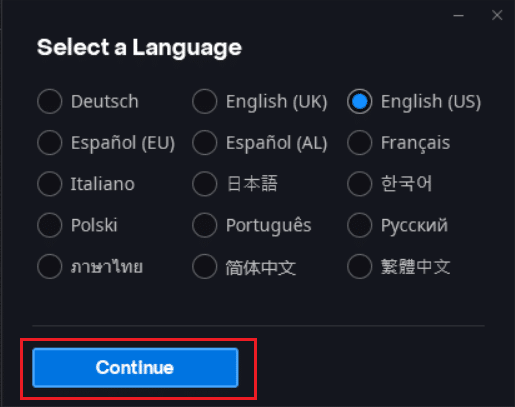
9. Натисніть Змінити, якщо ви хочете змінити місце встановлення. Натисніть Продовжити.
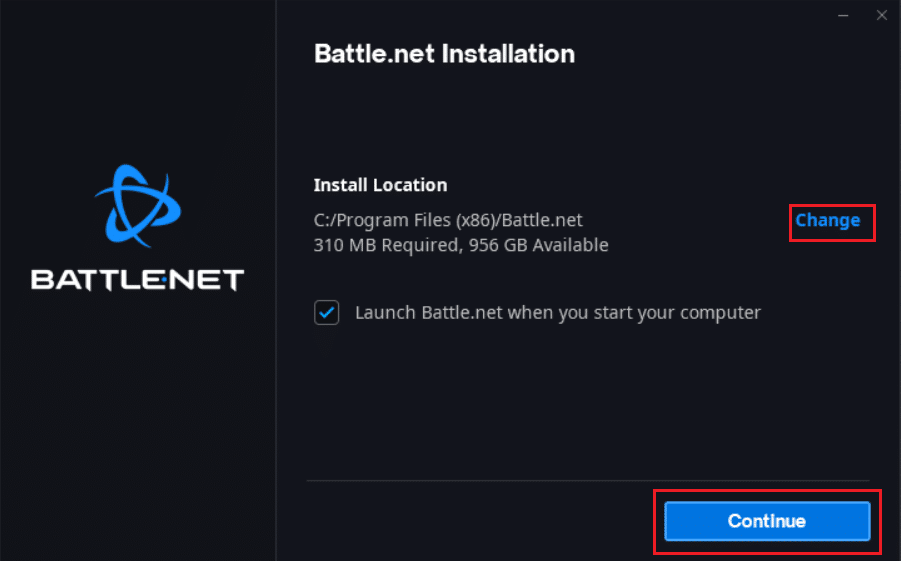
10. Дочекайтеся завершення процесу встановлення.
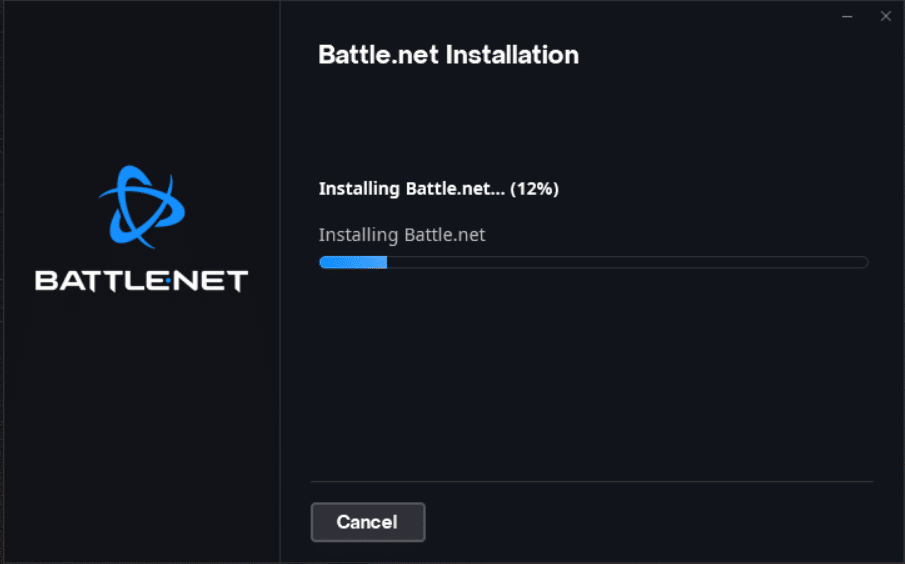
11. Після встановлення заповніть облікові дані Battle.net, щоб увійти.
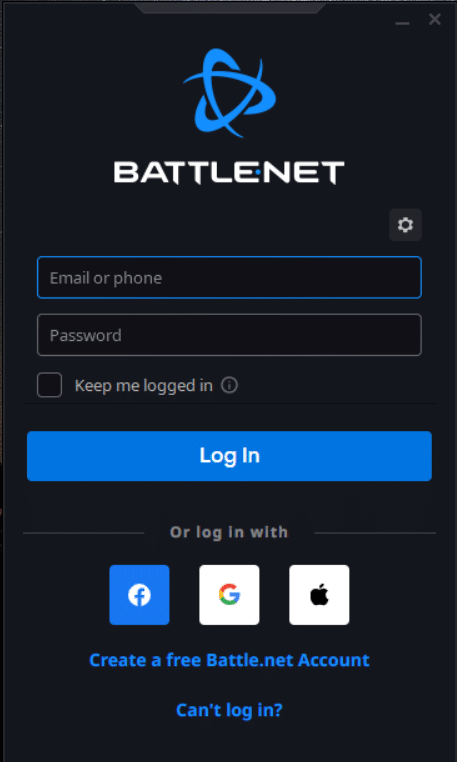
***
Сподіваємося, що цей посібник був корисним, і ви змогли виправити іншу інсталяцію в Windows 10. Повідомте нам, який метод спрацював вам найкраще. Якщо у вас є запитання чи пропозиції, не соромтеся залишати їх у розділі коментарів.