GPS-навігатори стали невід’ємною частиною нашого повсякдення, настільки, що багато хто з нас може легко заблукати без них у незнайомому місті або під час дослідження нових місць. Але ситуація ускладниться, якщо ви не знаєте, як інсталювати Google Maps на Windows 10/11. Коли мова заходить про GPS-карти, Google Maps є першим, що спадає на думку. Хоча програма Google Earth колись була популярною на комп’ютерах у 2000-х роках, сучасні смартфони та планшети досить потужні для ефективного використання Google Maps разом з іншими застосунками. Google розробив Google Maps для покращення можливостей GPS у визначенні місцезнаходження, щоб зробити подорожі зручнішими. У цій публікації ви дізнаєтеся, як завантажити Google Maps на Windows 10, а також на Windows 11.
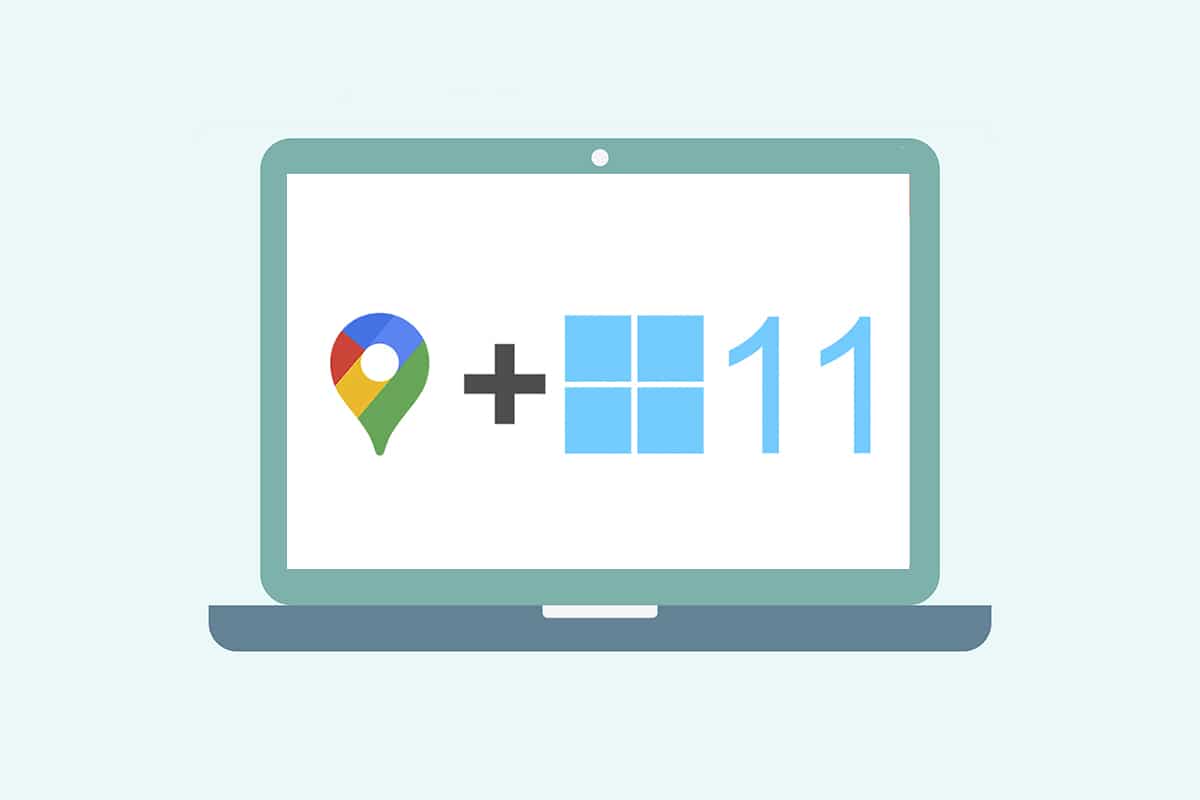
Встановлення Google Maps на Windows 10/11: Покрокова Інструкція
Google Maps зробили процес відкриття та вивчення нових місць простим та комфортним. Подібно до вашої особистої карти, програма пропонує чудові можливості, які зроблять вашу подорож, незалежно від її тривалості, приємною та безтурботною. Серед інших важливих функцій можна відзначити:
-
Оновлення трафіку в реальному часі та відображення розкладу громадського транспорту (автобусів, потягів)
-
Можливість перегляду місцевості в реальному часі для кращого орієнтування
-
Підтримка Google Assistant під час подорожі
-
Рекомендації місць, враховуючи ваші попередні відвідування
-
Легкість бронювання квитків, готелів, столиків у ресторанах тощо
На сьогоднішній день Windows є однією з найпоширеніших операційних систем для комп’ютерів та ноутбуків. Однак, ви не можете безпосередньо встановити програми Google на Windows з Google Play Store. Microsoft Store надає доступ до програм Google для систем Windows як сторонніх програм. Отже, давайте розглянемо методи, які допоможуть вам зрозуміти, як завантажити Google Maps на Windows 10 та 11.
Зауваження: У прикладах, наведених нижче, продемонстровано методи, виконані в операційній системі Windows 11.
Метод 1: Встановлення через Google Chrome
Google Maps можна встановити як окремий застосунок Chrome на вашому комп’ютері з Windows. Щоб завантажити Google Maps для Windows 10/11, виконайте ці кроки.
1. Відкрийте Google Chrome за допомогою пошуку в меню “Пуск” і натисніть “Відкрити”, як показано нижче.
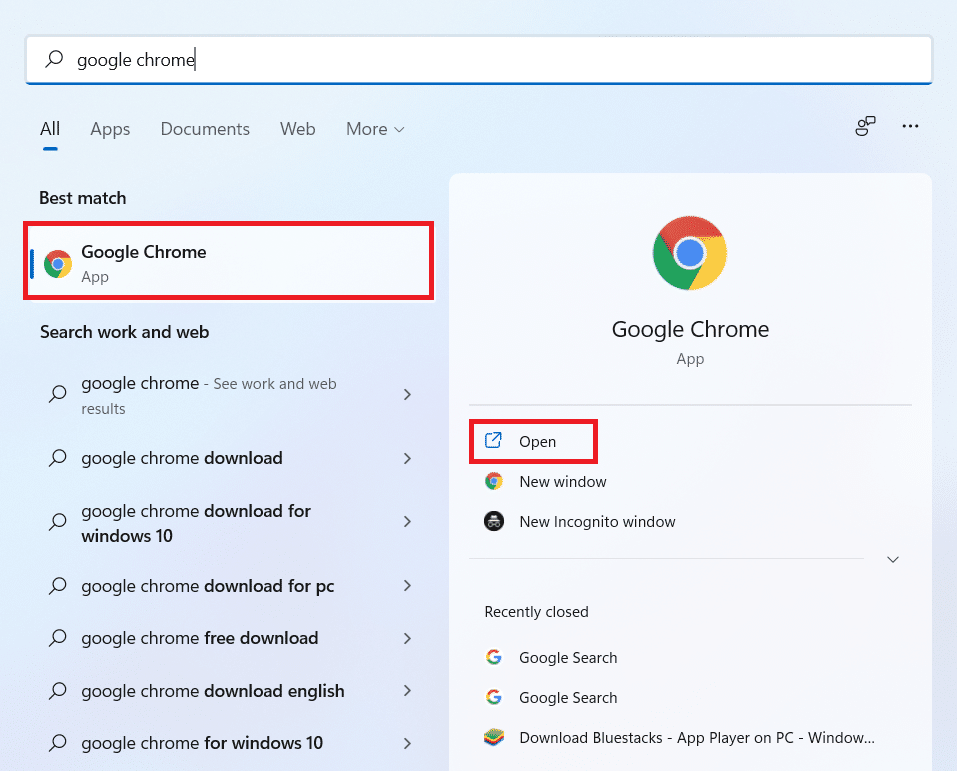
2. У адресний рядок введіть maps.google.com і натисніть клавішу Enter на клавіатурі. Сторінка Google Maps відкриється у браузері.
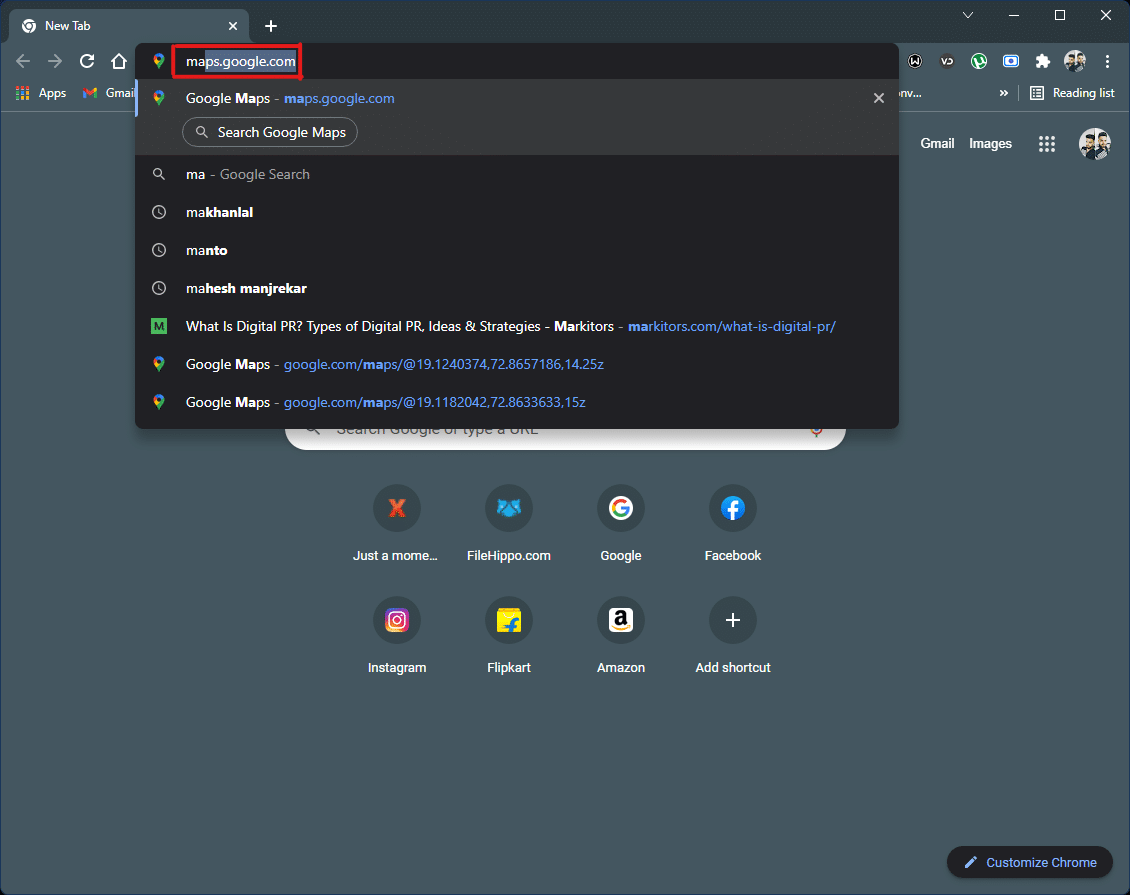
3. Далі, натисніть на іконку з трьома крапками у верхньому правому куті браузера. У меню виберіть пункт “Встановити Карти Google…”.
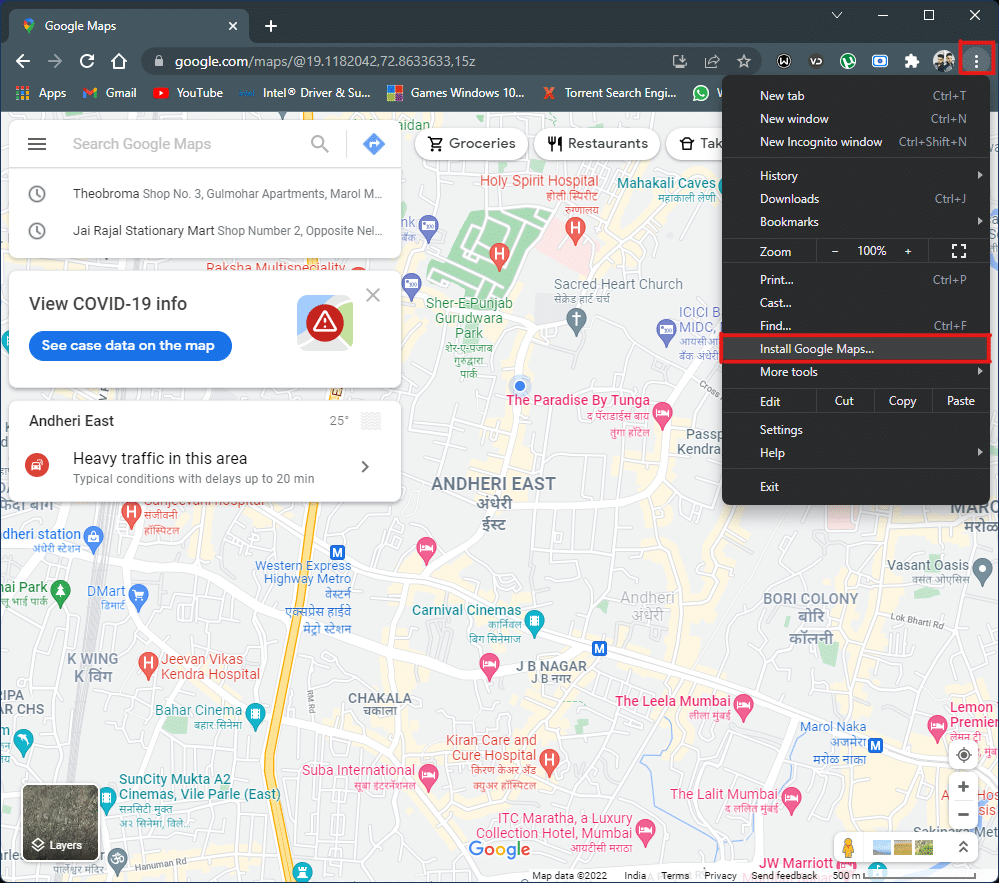
4. У спливаючому вікні натисніть “Встановити”, щоб розпочати встановлення Google Maps на ваш комп’ютер.
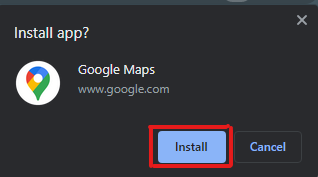
5. Вікно Google Maps відкриється окремо, як самостійний застосунок.
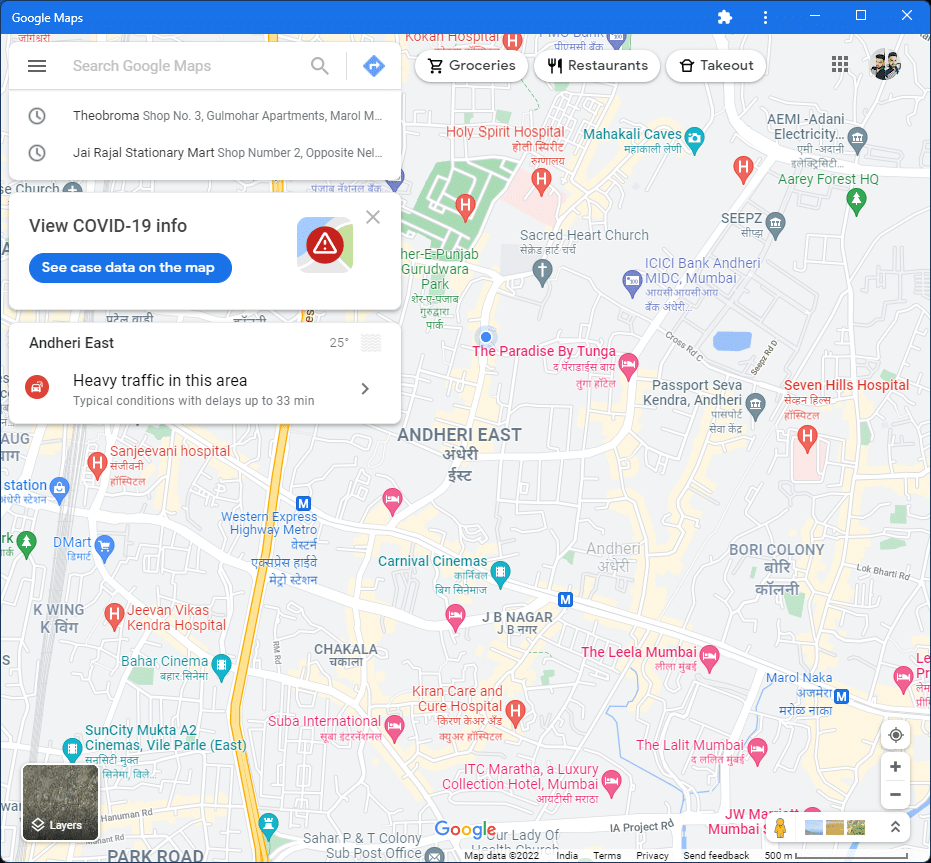
6. Ярлик Google Maps з’явиться на вашому робочому столі та в меню “Пуск”, що дозволить вам запускати програму безпосередньо за допомогою цього значка.
Таким чином, ви встановили Google Maps на Windows 10/11.
Метод 2: Використання емулятора Android
Емулятор Android – це чудова альтернатива для використання Google Maps на Windows, аналогічно тому, як ви використовуєте його на телефоні. Емулятор працює як Android-пристрій, але на вашому комп’ютері з Windows.
Примітка: Зображення, що використовуються нижче, показують роботу на Android-емуляторі Bluestacks. Ви можете завантажити та використовувати інші емулятори Android, доступні в Інтернеті, які мають схожий інтерфейс.
Ось покрокова інструкція, як встановити Google Maps на Windows 10/11:
1. Завантажте емулятор Android Bluestacks, як показано на малюнку нижче.
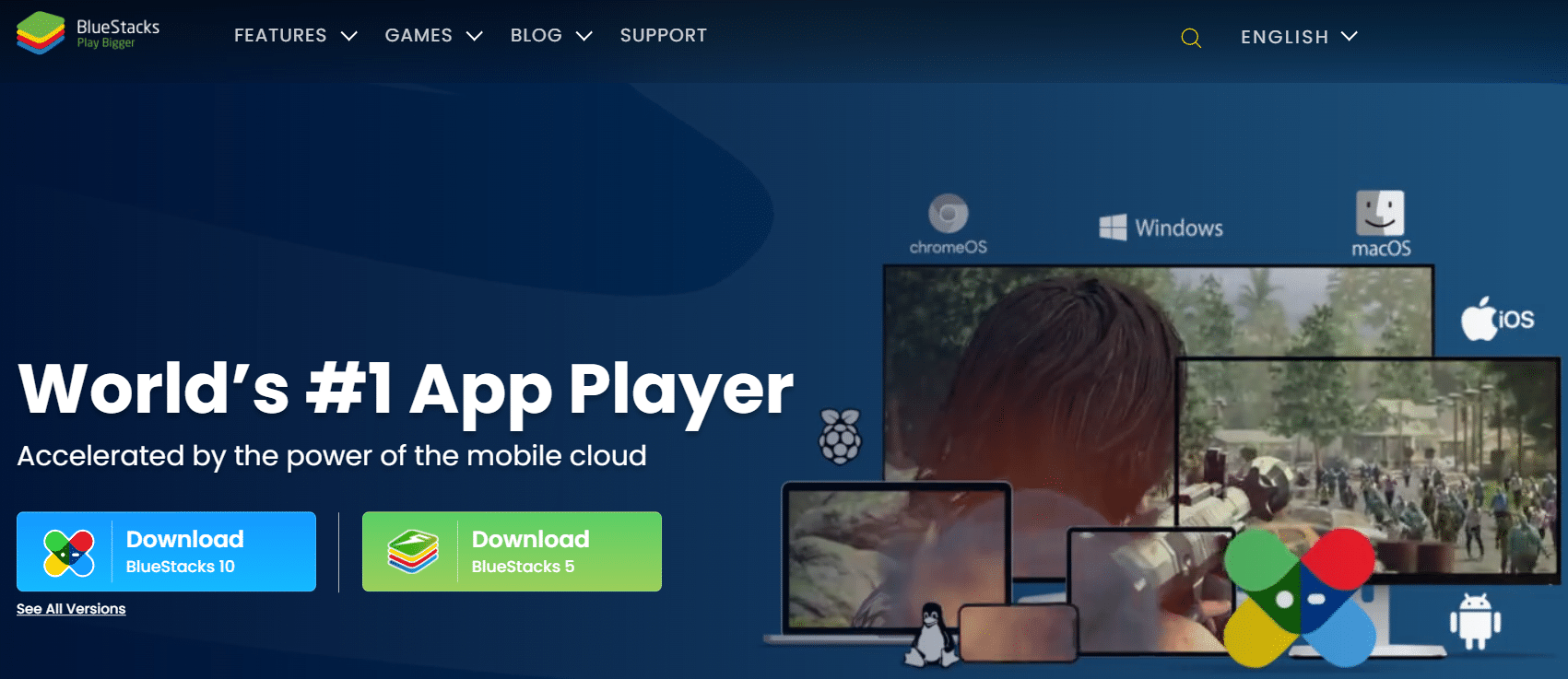
2. Після завантаження та встановлення Bluestacks, натисніть на програму Play Store на головному екрані.
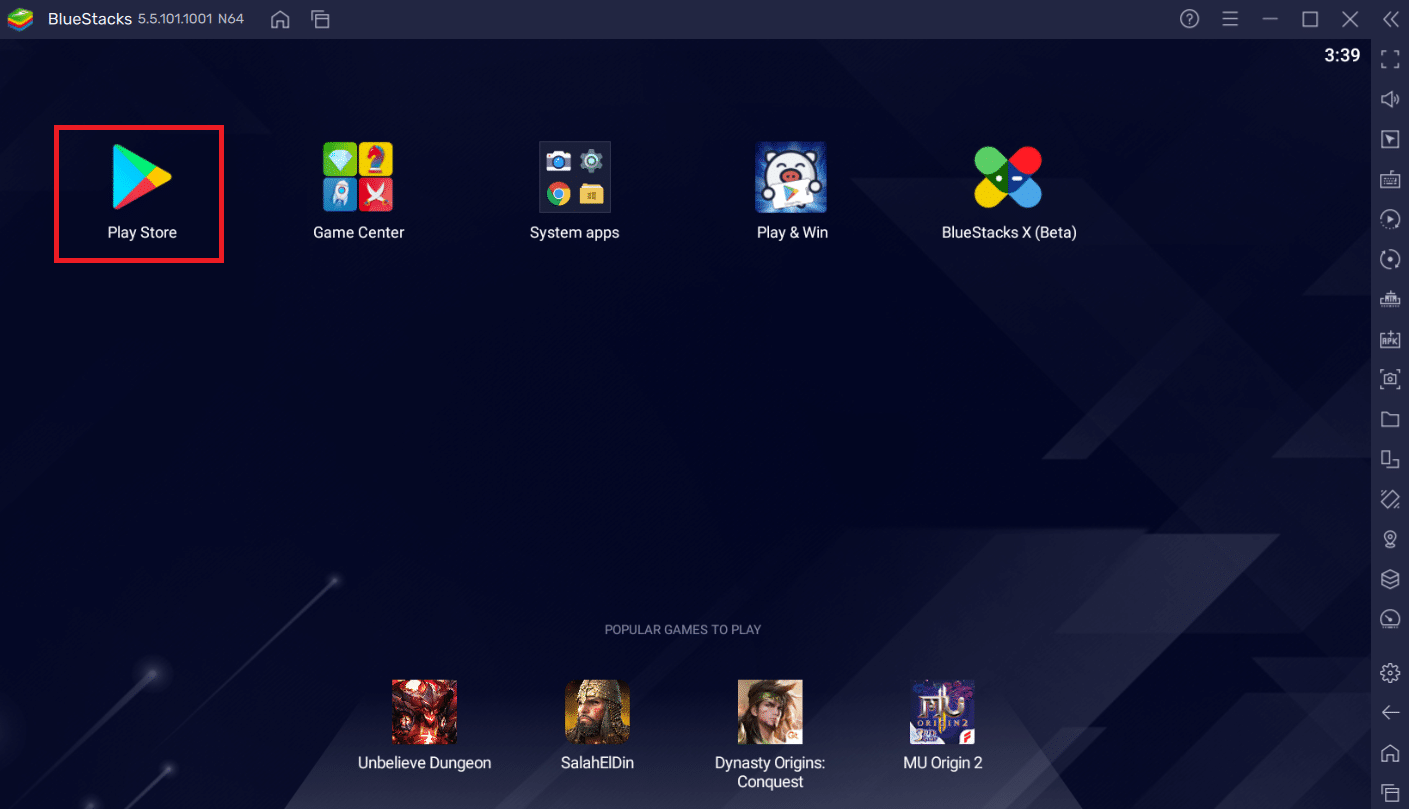
3. Натисніть на кнопку “Увійти”.
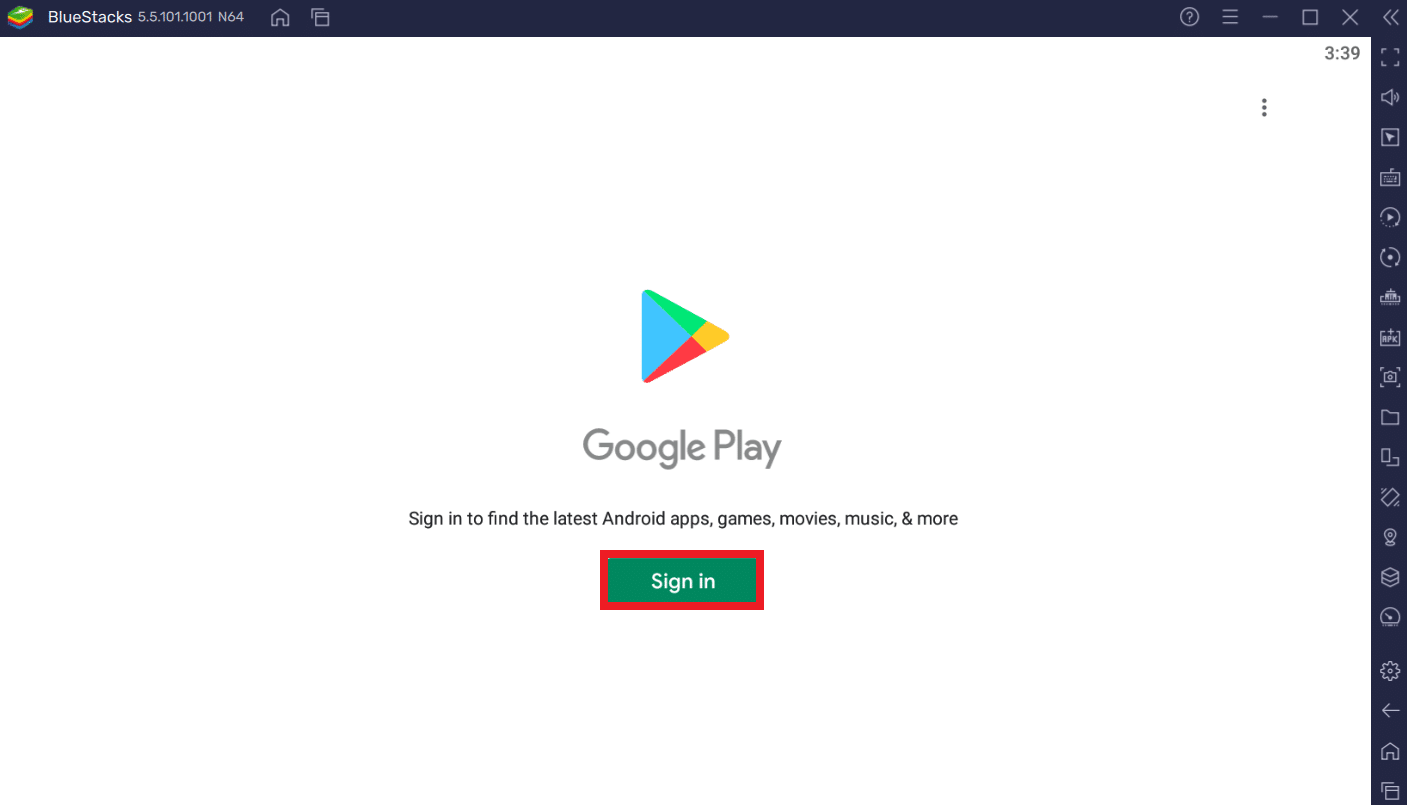
4. Введіть свою адресу електронної пошти та пароль, щоб увійти у свій обліковий запис Google.
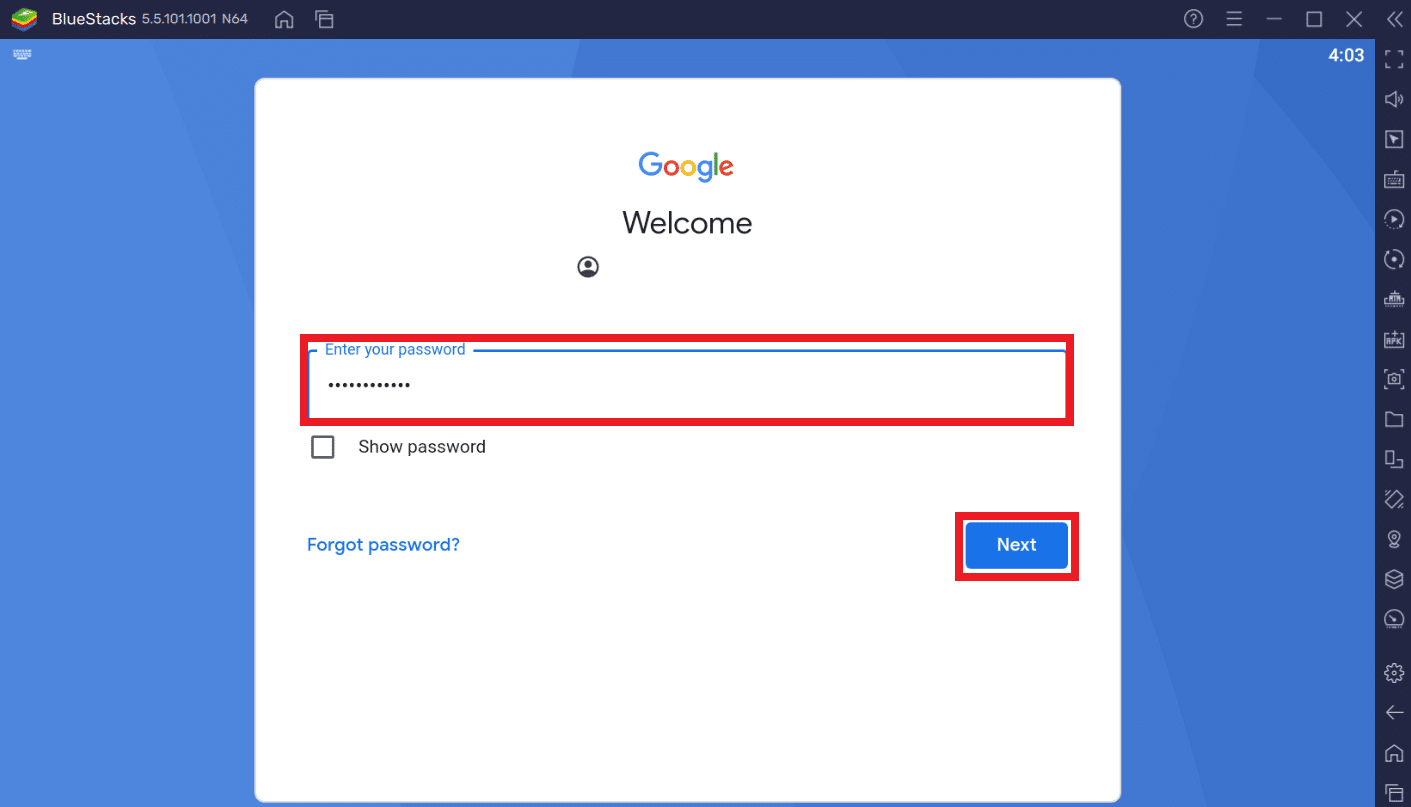
5. Натисніть на рядок пошуку у Play Store.
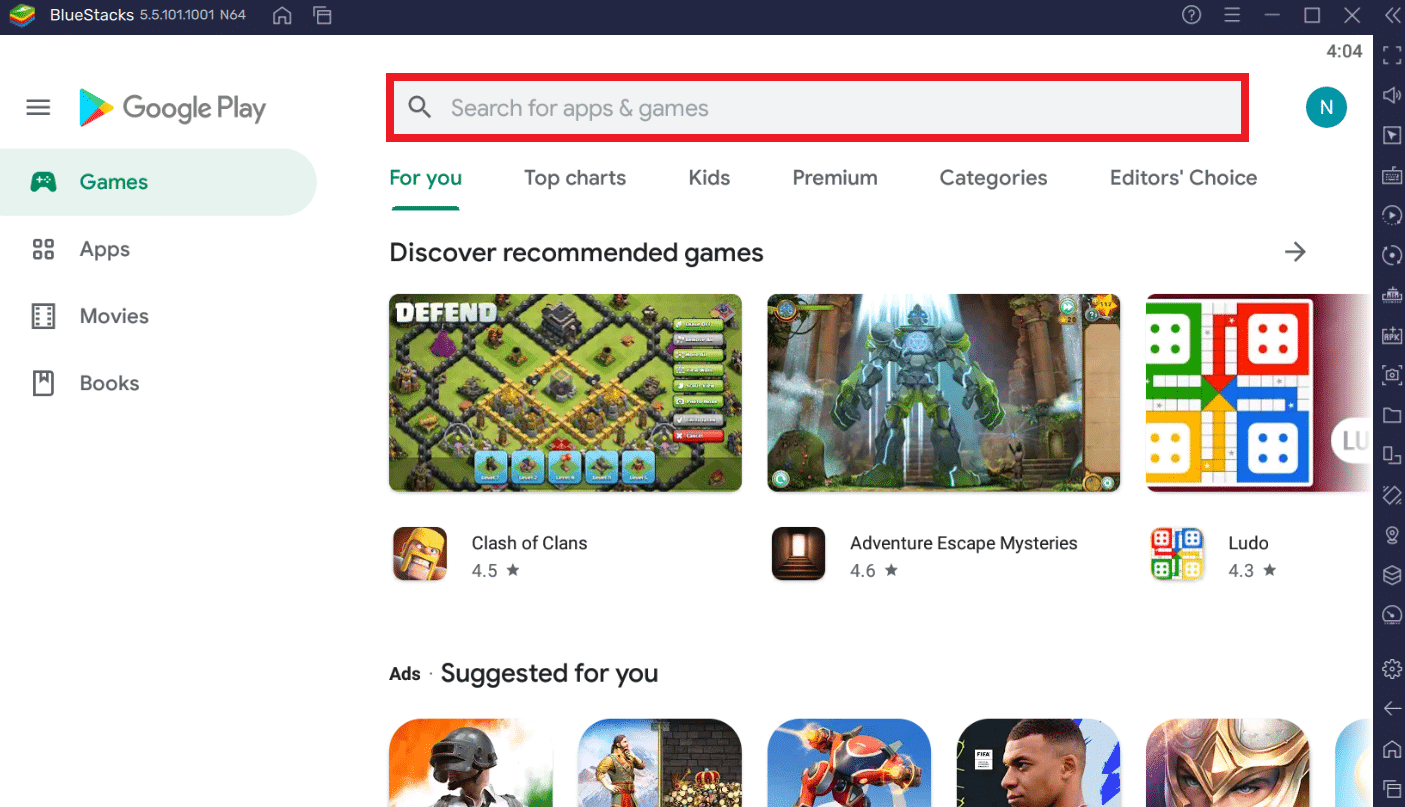
6. Введіть “Google Maps” і виберіть перший результат.
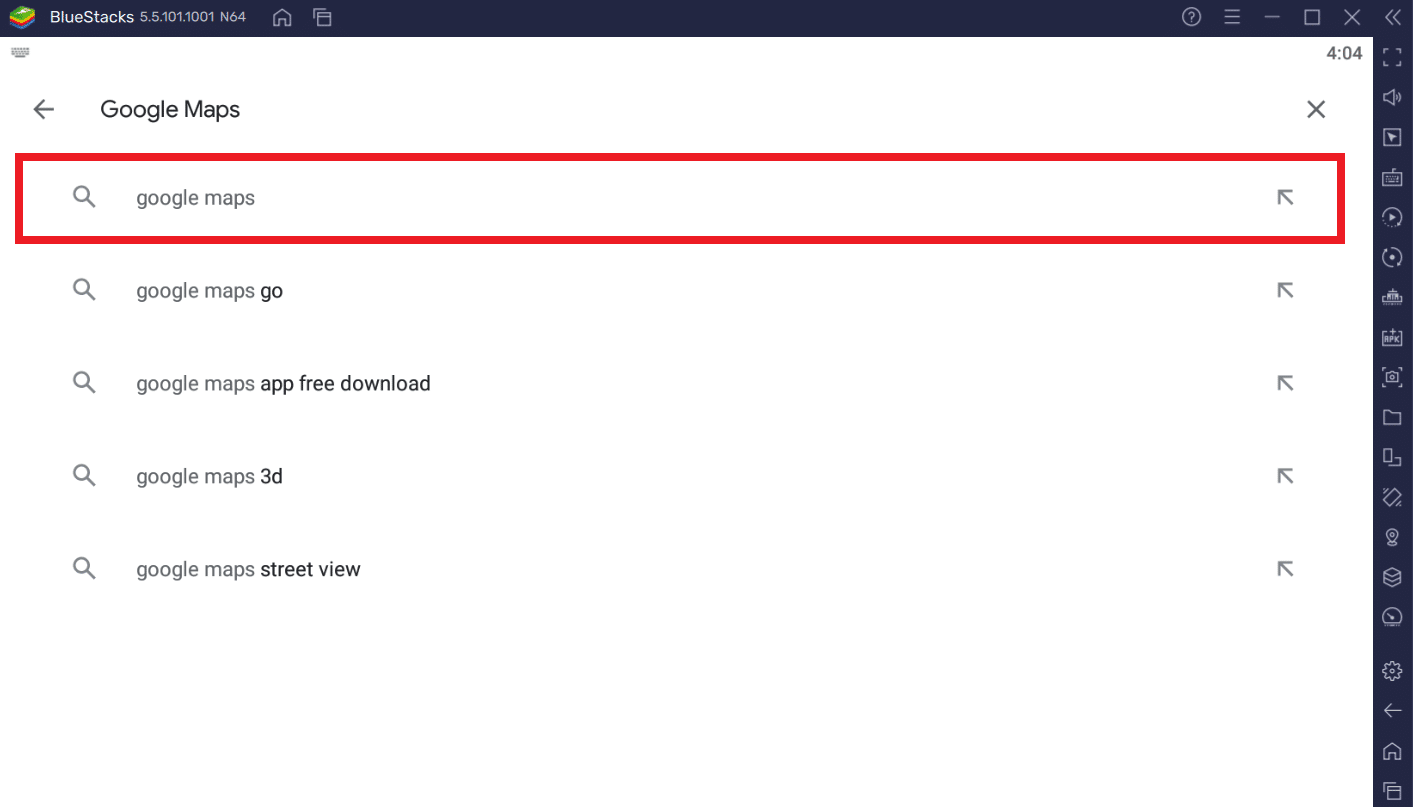
7. Натисніть на кнопку “Встановити”, щоб розпочати завантаження.
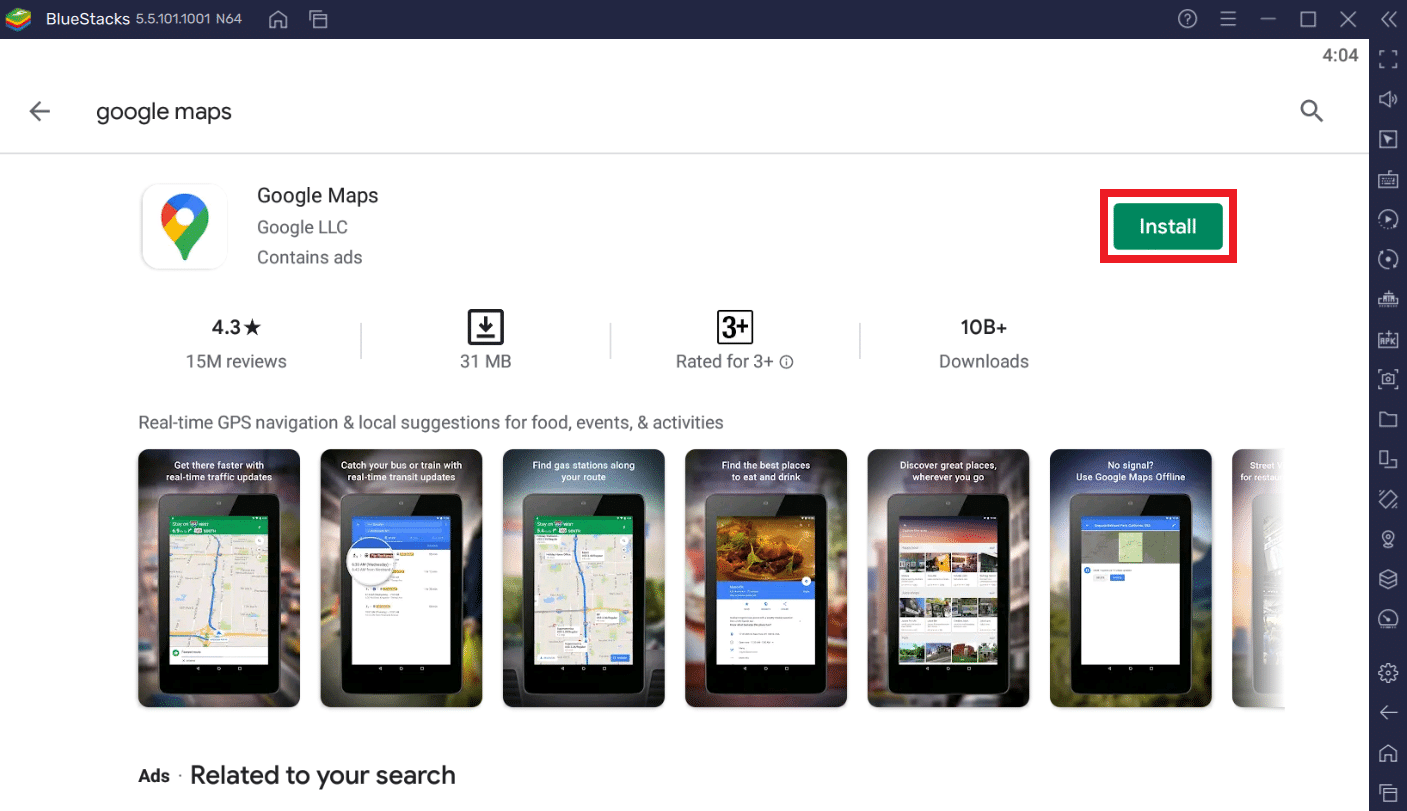
8. Після завершення завантаження натисніть “Відкрити”.
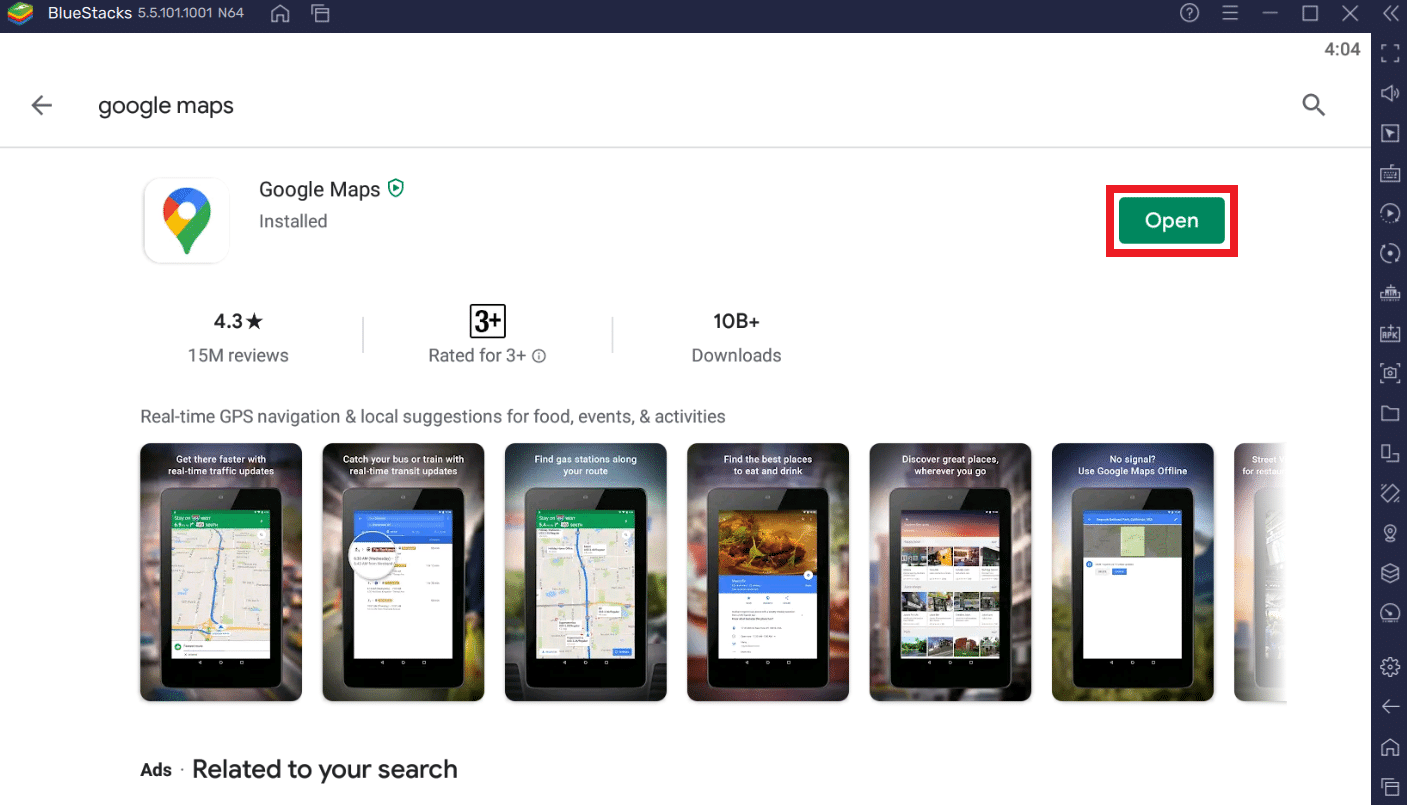
9. Тепер ви можете шукати або просто вивчати Google Maps, як на звичайному смартфоні.
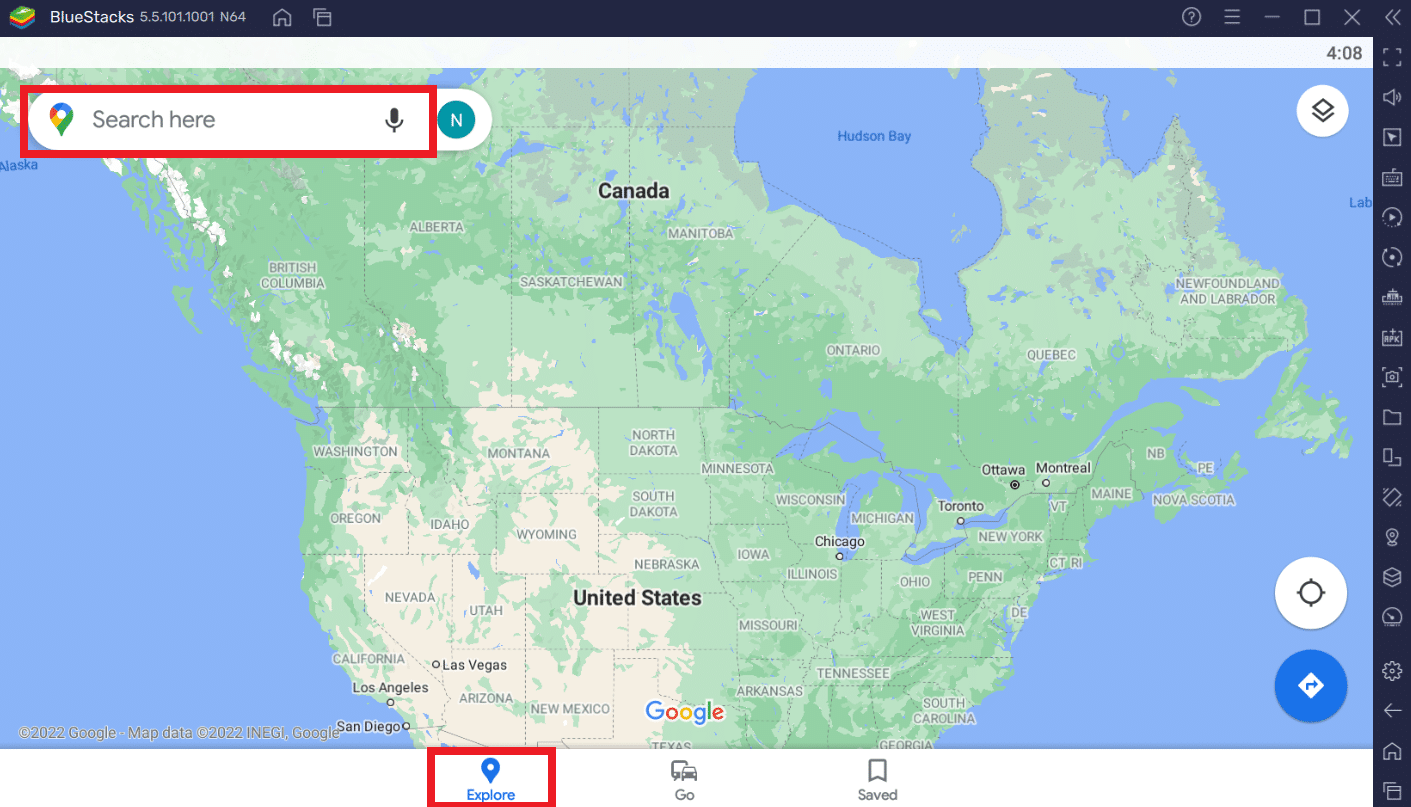
Порада для профі: Як налаштувати ярлик Google Maps у Windows 10/11
Варіант 1. Додайте ярлик Карт Google на робочий стіл
При завантаженні Google Maps одним із описаних вище методів, ярлик автоматично з’явиться на вашому робочому столі, як показано нижче.
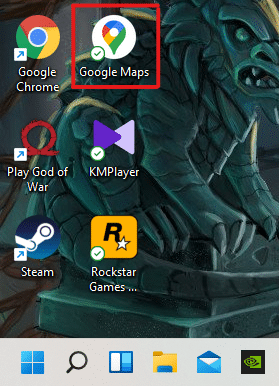
Ви можете відкривати Google Maps прямо з робочого столу, не відкриваючи програму через браузер Google Chrome або Bluestacks.
Варіант 2. Закріпіть ярлик Google Maps у меню “Пуск”
Ви можете закріпити ярлик Google Maps у меню “Пуск” на вашому комп’ютері, виконавши наступні дії:
1. Натисніть клавішу Windows на клавіатурі і введіть “Google Maps” у рядок пошуку, як показано нижче.

2. Оберіть пункт “Закріпити на початку”, щоб додати ярлик у меню “Пуск”.
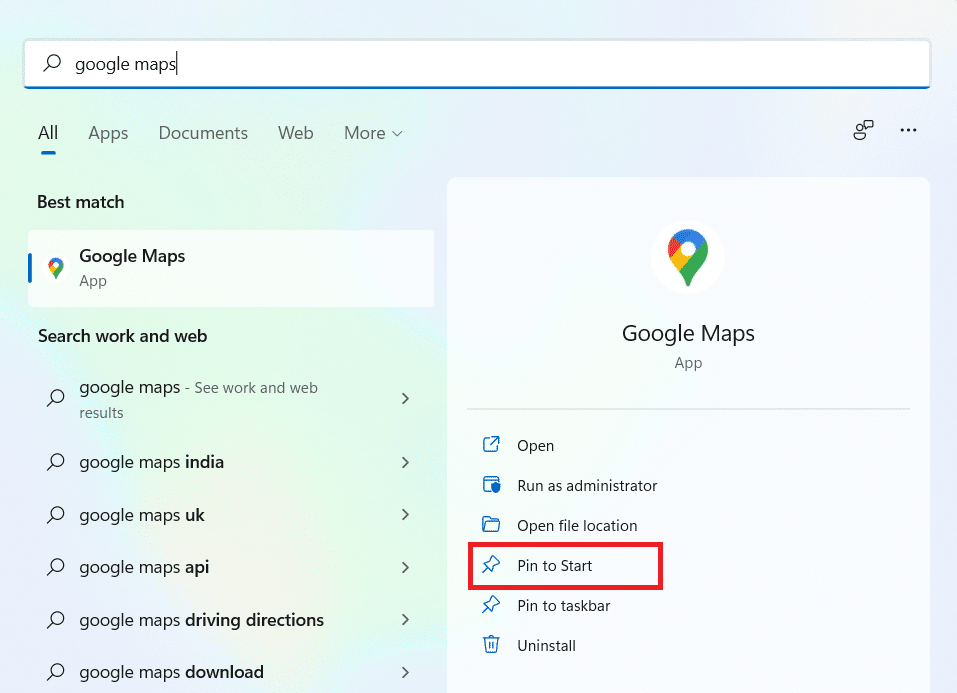
3. Натисніть клавішу Windows ще раз, щоб відкрити меню “Пуск”. Знайдіть закріплений значок Google Maps, як показано нижче.
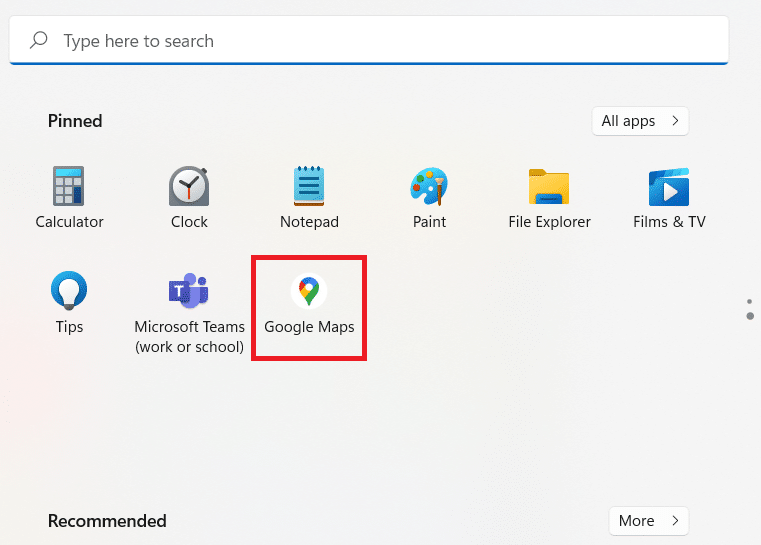
Варіант 3. Закріпіть ярлик Google Maps на панелі задач
Інший варіант – закріпити ярлик Google Maps на панелі завдань у вашій системі. Для цього виконайте такі дії:
1. Запустіть програму Google Maps, як це робили раніше.

2. На панелі завдань клацніть правою кнопкою миші на іконці відкритого вікна Google Maps і виберіть пункт “Закріпити на панелі завдань”.
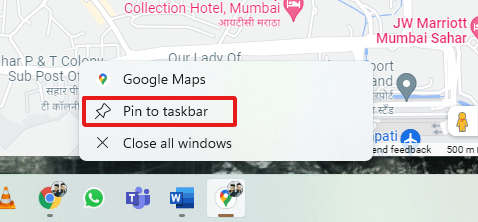
Тепер значок Google Maps буде закріплено також і на панелі задач.
Часті питання (FAQ)
Q1. Чи можна користуватися Google Maps безкоштовно?
Відповідь: Так, використання програми є абсолютно безкоштовним. Ви можете завантажити додаток Google Maps з Play Store або App Store, якщо ви використовуєте смартфон. Щоб дізнатися, як встановити його на комп’ютер, перегляньте цю статтю від початку.
Q2. Як завантажити конкретну локацію на Google Maps?
Відповідь: Використайте поле пошуку в Google Maps, щоб ввести назву потрібного місця, і виберіть відповідний результат зі списку автоматичних пропозицій.
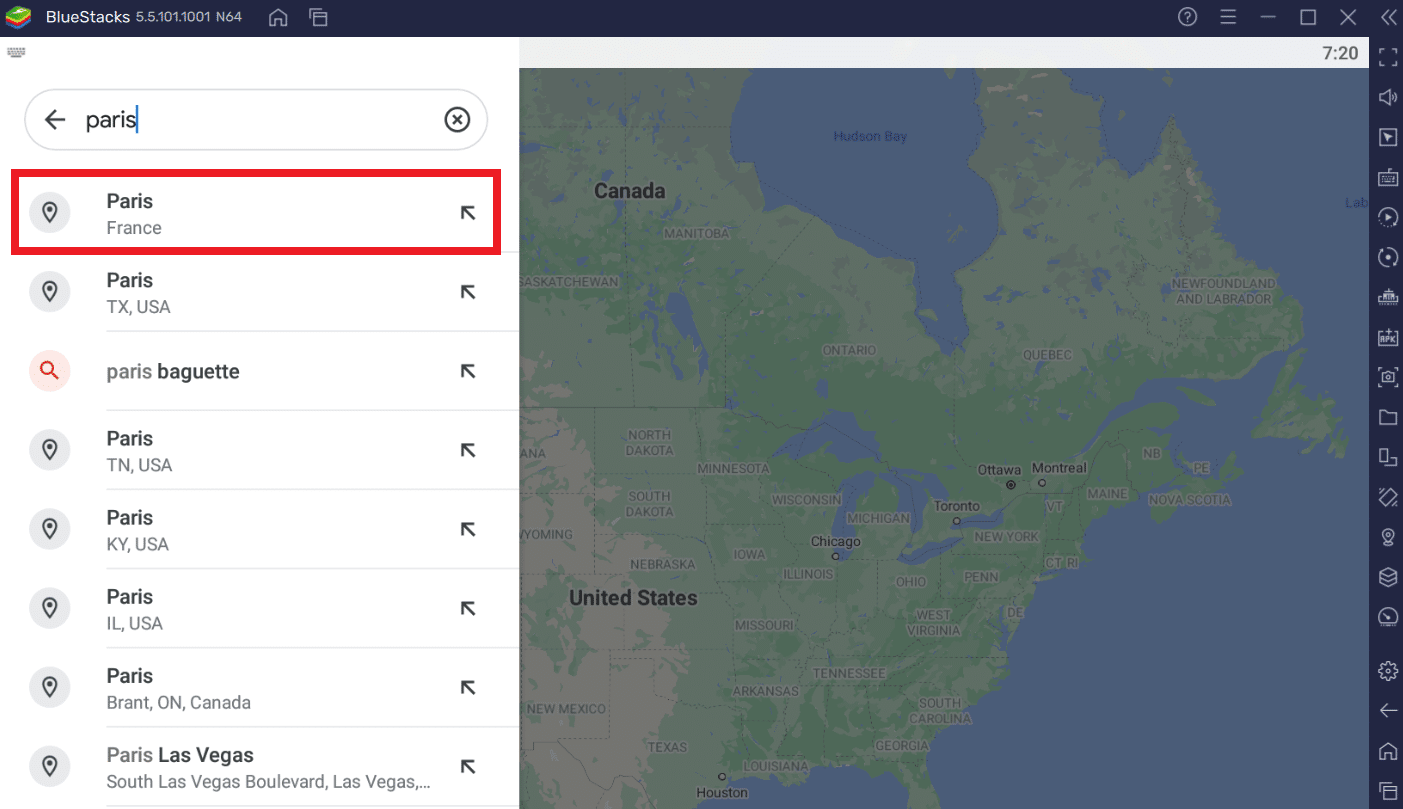
***
Ви можете скористатися альтернативними програмами, як Google Earth або Windows Maps. Сподіваємося, що ця стаття допомогла вам зрозуміти, як встановити Google Maps на Windows 10/11. Поділіться своїм досвідом використання Google Maps на Windows у розділі коментарів нижче. Також не соромтеся залишати будь-які питання чи пропозиції щодо цієї статті.