Несправність USB-порту може викликати значні незручності, адже багато комп’ютерних пристроїв залежать від цього з’єднання. Миші, клавіатури та інші важливі для роботи пристрої можуть перестати функціонувати через проблеми з USB-портом. На щастя, існують методи вирішення цих проблем. Продовжуйте читати, щоб дізнатися, як відновити роботу USB-порту на різних типах пристроїв.

Відновлення роботи USB-порту в Windows 10
Збій USB-порту в Windows 10 може бути викликаний різними причинами. Проте, існує кілька підходів до вирішення цієї проблеми.
Перевірка самого USB-пристрою
Малоймовірно, що сам USB-пристрій вийшов з ладу, якщо до переходу на Windows 10 він працював справно. Однак, не можна виключати таку можливість. Щоб не витрачати час на складніші методи усунення несправностей, спочатку варто перевірити сам USB-пристрій. Для цього від’єднайте його та підключіть до іншого комп’ютера.
Перевірка живлення ноутбука
Цей спосіб підходить лише для ноутбуків. USB-порти ноутбука отримують живлення від його акумулятора або адаптера. Якщо є проблеми з живленням, USB-пристрої, підключені до цих портів, можуть не працювати. Іноді достатньо виконати прості дії:
- Відключіть ноутбук від мережі та від’єднайте зарядний пристрій.

- Вимкніть ноутбук.
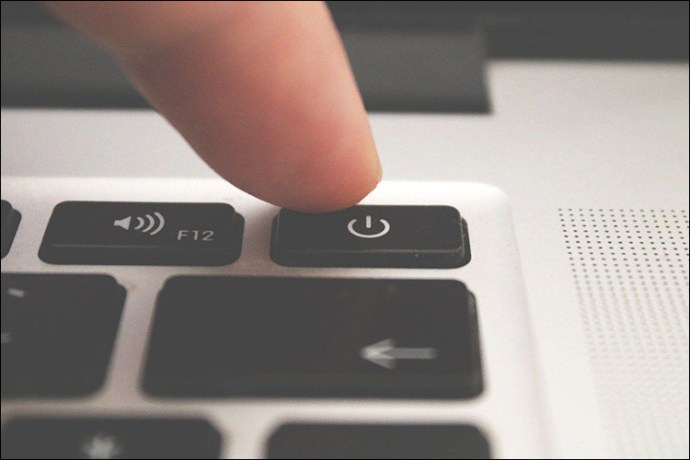
- Знову підключіть USB-пристрій до ноутбука.

- Підключіть зарядний пристрій.

Перевірка налаштувань керування живленням
Windows за замовчуванням вимикає живлення USB-портів, коли вони не використовуються, та вмикає його знову, коли порт потрібен. Проте, іноді Windows не може знову активувати порт. Щоб запобігти цьому, виконайте наступні кроки:
- Введіть “Диспетчер пристроїв” у пошуку Windows, щоб відкрити програму.
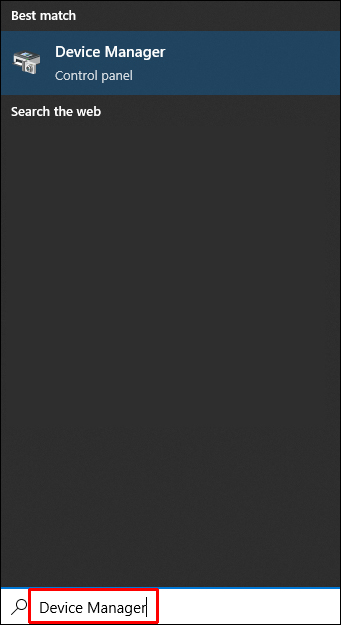
- Двічі клацніть на “USB Root Hub” у списку пристроїв.
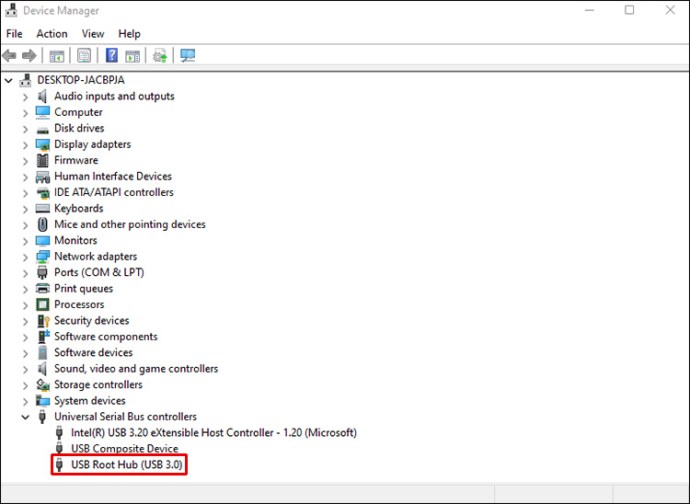
- Перейдіть на вкладку “Керування живленням”.

- Зніміть галочку з “Дозволити комп’ютеру вимикати цей пристрій для економії енергії”.
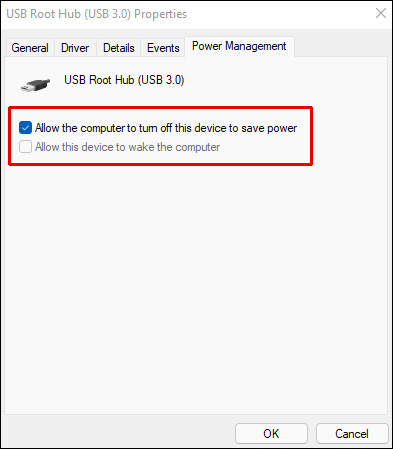
- Повторіть ці дії для кожного USB-порту.
Перевірка драйверів USB
Проблема з драйвером може бути причиною несправності USB-порту. Якщо попередні способи не допомогли, або ви не впевнені у своїх діях щодо драйверів, скористайтеся програмою Driver Easy.
Driver Easy автоматично знаходить відповідні драйвери для вашої системи. Встановлення неправильного драйвера або помилки виключені, оскільки не потрібні спеціальні знання про вашу операційну систему.
Driver Easy може оновлювати драйвери автоматично, незалежно від того, чи використовуєте ви платну або безкоштовну версію. Процес оновлення простий і займає лише два кліки:
- Запустіть Driver Easy.
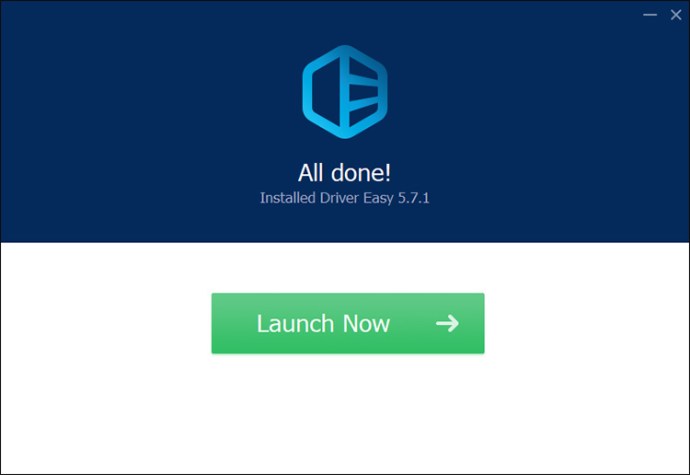
- Натисніть “Сканувати зараз” для початку сканування.
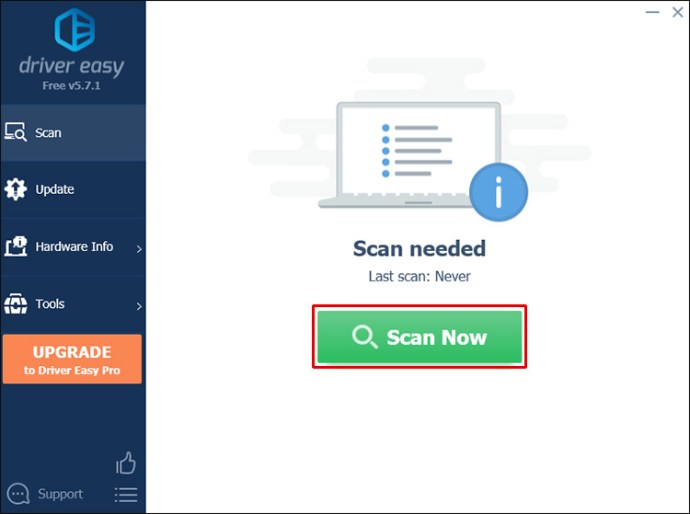
Знайдений драйвер USB можна оновити, натиснувши кнопку “Оновити” поруч з ним. Також можна обрати “Оновити все”, щоб завантажити та встановити останні версії всіх застарілих драйверів (для цього, можливо, буде потрібно оновити програму до платної версії).
Відновлення роботи USB-порту в Windows 11
USB-порт може не працювати в Windows 11 з тих самих причин, що й у Windows 10. Отже, методи вирішення проблеми є подібними. Найефективніші з них:
Оновлення драйверів вручну
Якщо у вас немає встановленої утиліти від виробника (OEM), оновлення можна завантажити вручну. Знайдіть номер моделі свого пристрою, щоб отримати доступ до драйверів і оновлень програмного забезпечення. Ось інструкція:
- Натисніть комбінацію клавіш “Windows + R”, щоб відкрити вікно “Виконати”.

- Введіть “devmgmt.msc” та натисніть “OK”, щоб відкрити “Диспетчер пристроїв”.

- Клацніть правою кнопкою миші на USB-пристрої в “Диспетчері пристроїв” та оберіть “Оновити драйвер”.
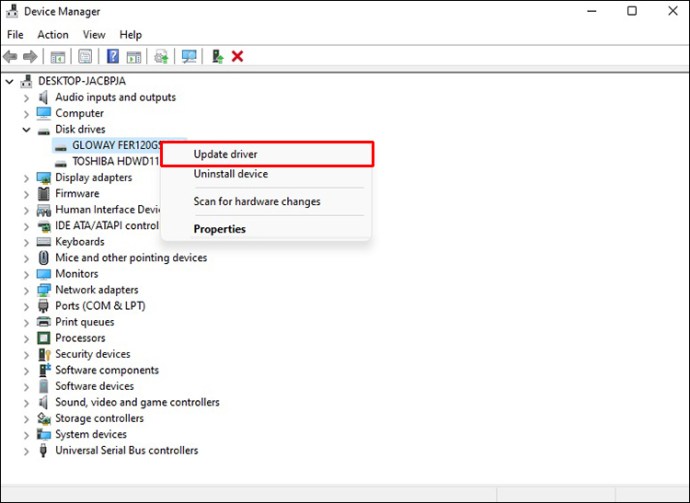
- Дотримуйтесь інструкцій на екрані, щоб завершити оновлення, якщо ви завантажили оновлення.
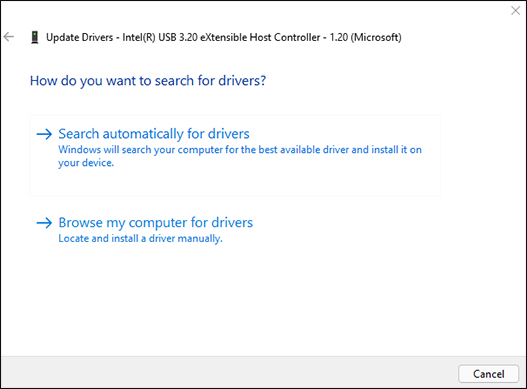
- Для застосування змін може знадобитися перезавантаження комп’ютера.
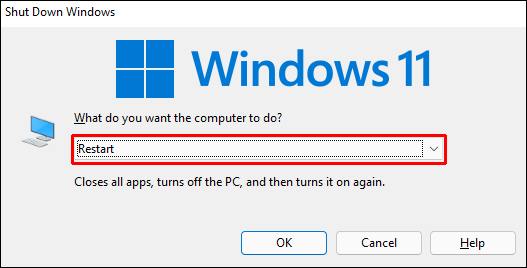
Зміна налаштувань керування живленням
USB-пристрої можуть потребувати значної кількості енергії. Ця потужність не завжди доступна при роботі від акумулятора. Налаштування керування живленням можуть обмежувати живлення USB-драйверів, коли ноутбук працює від батареї. Зміна цих налаштувань має вирішити проблему. Ось як це зробити:
- Відкрийте вікно “Виконати”, натиснувши “Windows + R”.

- Введіть “devmgmt.msc”.

- У “Диспетчері пристроїв” знайдіть та розгорніть розділ “Контролери USB”.
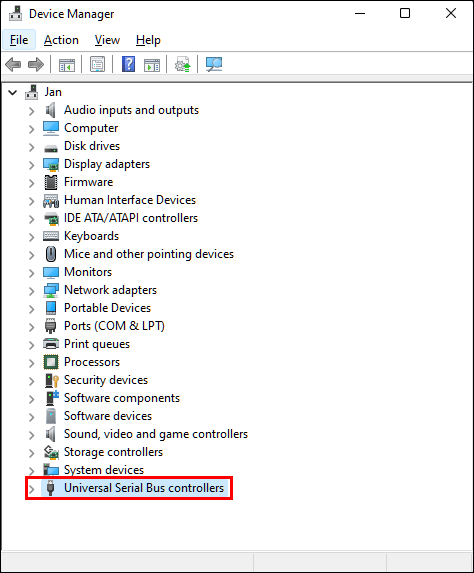
- Клацніть правою кнопкою миші на “USB Root Hub” та оберіть “Властивості”.
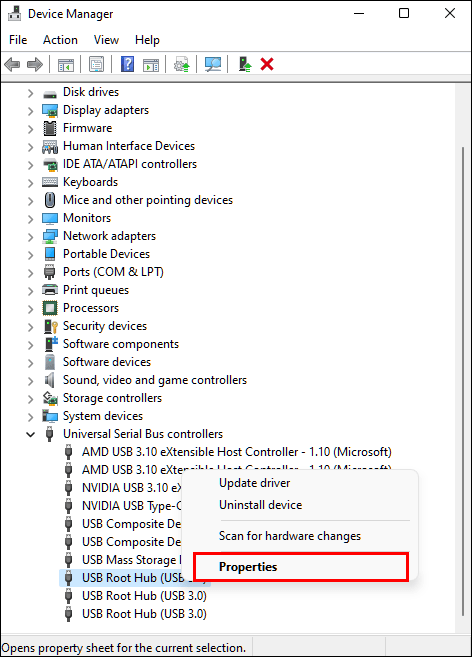
- Перейдіть на вкладку “Керування живленням”.

- Зніміть галочку з “Дозволити комп’ютеру вимикати цей пристрій для економії енергії”.
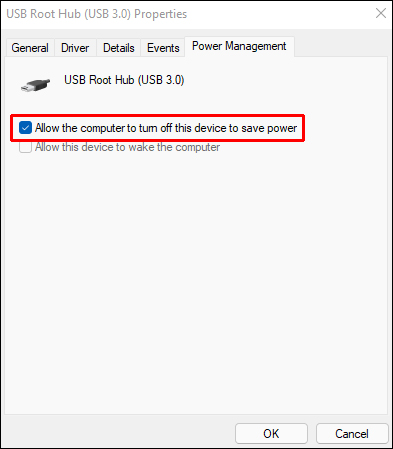
Відключення функції вибіркового призупинення USB
Для відключення вибіркового призупинення USB у Windows 11, виконайте ці дії:
- Відкрийте меню “Пуск”.

- У пошуку введіть “Редагувати план живлення” та оберіть відповідний результат.
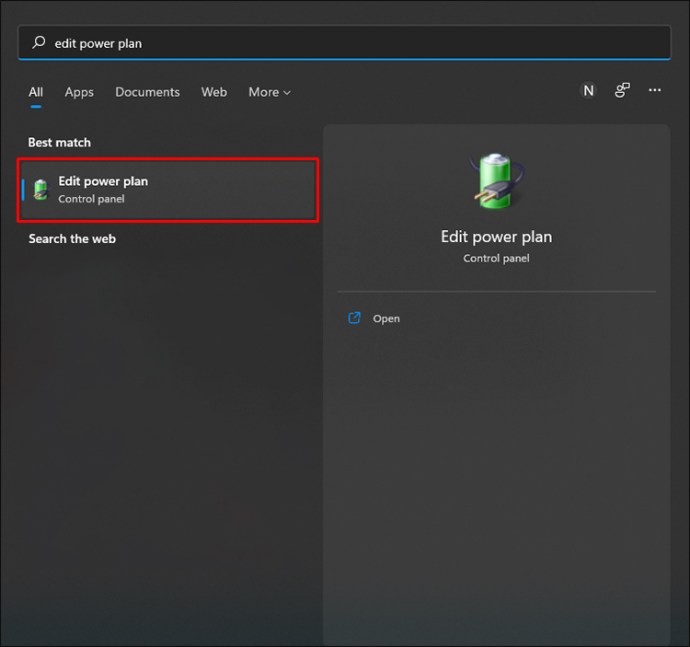
- Натисніть “Змінити додаткові параметри живлення”.
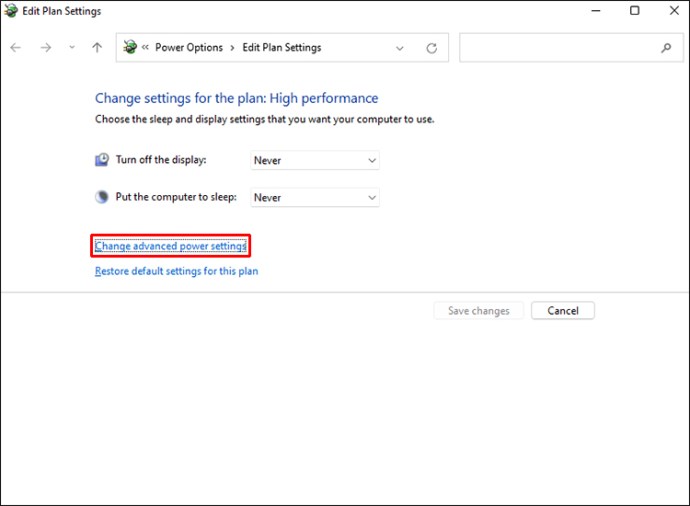
- Розгорніть параметри USB та вимкніть “Вибіркове призупинення USB”.
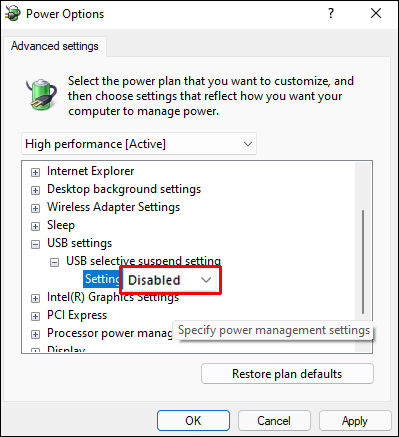
- Натисніть “OK”, щоб зберегти зміни.
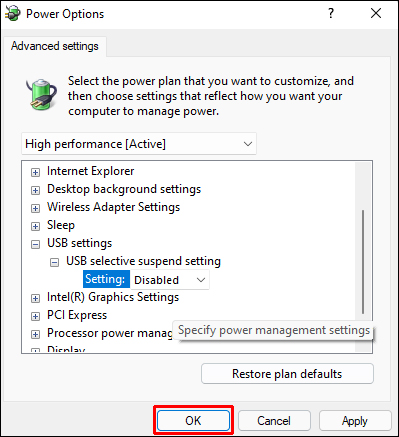
Відновлення роботи USB-порту на Mac
Для початку, спробуйте скинути SMC (System Management Controller) на вашому Mac. Це простий процес:
- Вимкніть Mac та переконайтеся, що він підключений до джерела живлення, якщо це ноутбук.

- Одночасно натисніть та утримуйте “Shift + Control + Option + Power” протягом кількох секунд. Індикатор на адаптері живлення має блимати або змінити колір. Це означає, що SMC скинуто.
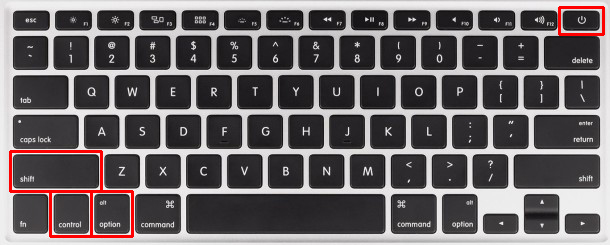
- Відпустіть усі клавіші.
- Увімкніть ваш MacBook Pro або Air.
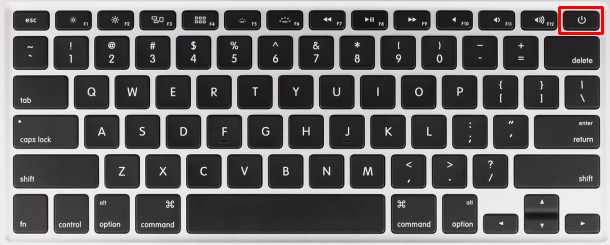
Після цього перевірте USB-порти, підключивши USB-пристрій та переконавшись, що він працює.
Відновлення роботи USB-порту на Chromebook
Перевірка оновлень
Переконайтеся, що на вашому Chromebook встановлено останню версію Chrome OS. Можливі проблеми з операційною системою можуть перешкоджати роботі USB-портів. Google, можливо, вже випустив виправлення.
- Відкрийте “Налаштування” на Chromebook та знайдіть розділ “Про Chrome OS”.
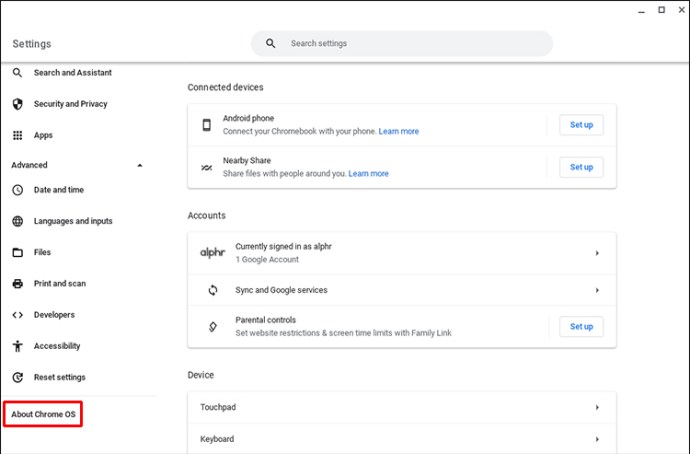
- Натисніть на “Перевірити наявність оновлень”.
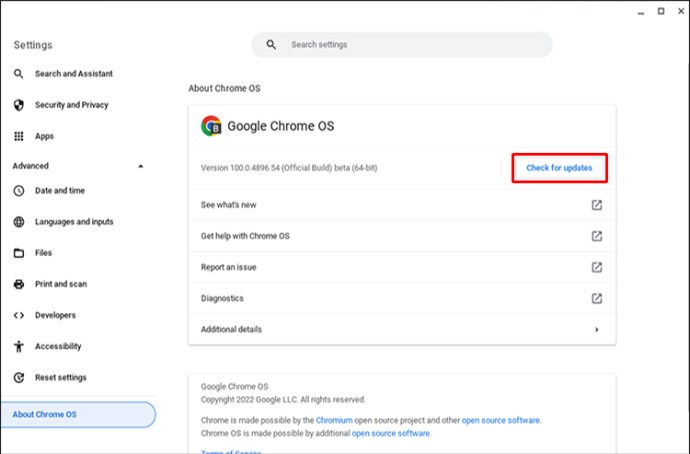
- Перезавантажте ноутбук після встановлення останньої версії Chrome OS.
Скидання налаштувань обладнання Chromebook
- Вимкніть Chromebook.
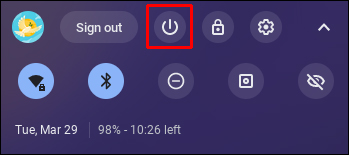
- Зачекайте 30 секунд.
- Одночасно натисніть клавіші “Оновити” та “Живлення”.
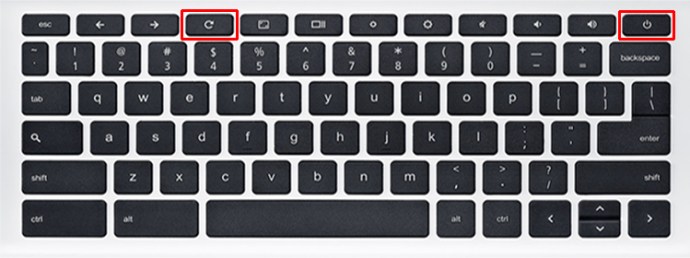
- Відпустіть клавішу оновлення, коли ноутбук увімкнеться.
- Запустіть комп’ютер та перевірте, чи розпізнається USB-пристрій.
Відновлення роботи USB-порту на ноутбуці Dell
Перевірка налаштувань керування живленням
- Натисніть “Windows + R” для відкриття діалогового вікна “Виконати”.

- Введіть “devmgmt.msc” (без лапок) та натисніть “OK”.
- Розгорніть розділ “Контролери USB”.

- Перший запис “USB Root Hub” відповідає одному USB-порту. Клацніть його двічі.

- Зніміть галочку з “Дозволити комп’ютеру вимикати цей пристрій для економії енергії”.

- Натисніть “OK” для збереження змін.

Повторіть процес для кожного USB-порту.
Оновлення драйверів USB
Якщо жоден з попередніх методів не допоміг, проблема може бути в драйвері USB. У цьому випадку, оновлення драйверів може допомогти.
- Натисніть клавіші “Windows + R” для відкриття вікна “Виконати”.

- Введіть “devmgmt.msc” та натисніть “OK”.

- Клацніть правою кнопкою миші на USB-пристрої в “Диспетчері пристроїв” та оберіть “Оновити драйвер”.
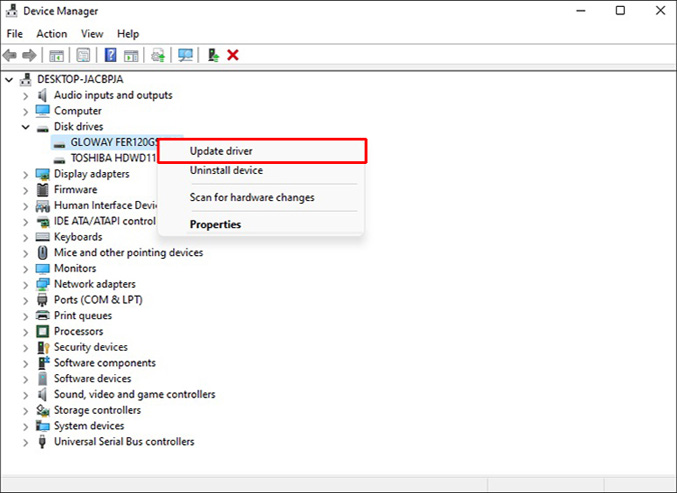
- Дотримуйтесь інструкцій на екрані, щоб завершити оновлення.

- Перезавантажте комп’ютер для застосування змін.

Відновлення роботи USB-порту на ноутбуці HP
Зміна налаштувань керування живленням
- Натисніть “Windows + R” на клавіатурі для відкриття діалогового вікна “Виконати”.

- Введіть “devmgmt.msc” (без лапок) та натисніть “OK”.
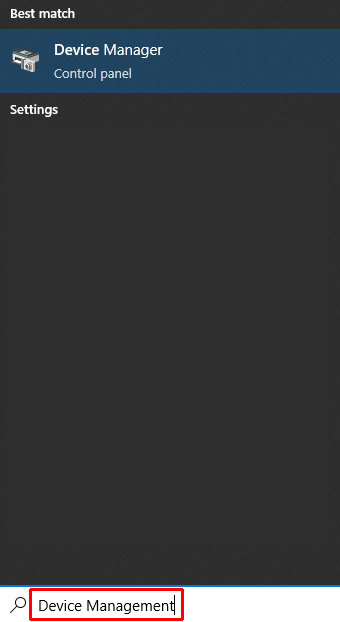
- Розгорніть розділ “Контролери USB”.

- Перший запис “USB Root Hub” відповідає одному порту USB. Клацніть його двічі.

- Зніміть галочку з “Дозволити комп’ютеру вимикати цей пристрій для економії енергії”.

- Натисніть “OK”, щоб зберегти зміни.

Повторіть процес для кожного USB.
Оновлення драйверів USB
- Натисніть “Клавіша Windows + R” для відкриття вікна “Виконати”.

- Введіть “devmgmt.msc” та натисніть “OK”.

- У “Диспетчері пристроїв” клацніть правою кнопкою миші на USB-пристрої та оберіть “Оновити драйвер”.
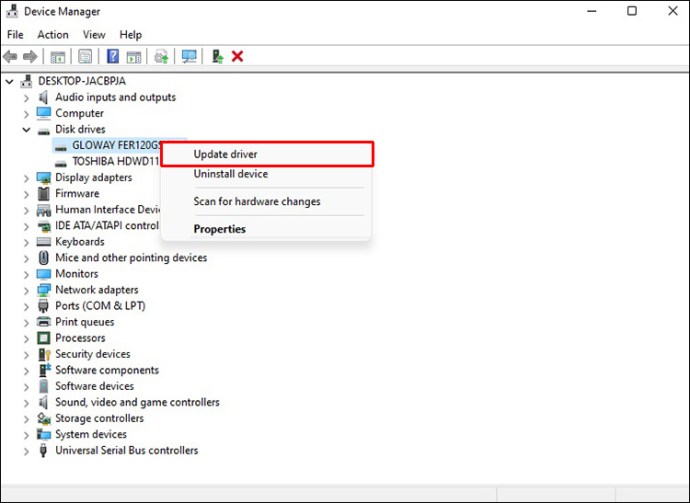
- Дотримуйтесь інструкцій на екрані, щоб завершити оновлення.

- Перезавантажте комп’ютер для застосування змін.

Швидке відновлення працездатності USB-порту
Якщо жодна з вищеперелічених порад не допомогла, можливо, USB-порти вашого комп’ютера фізично пошкоджені. Зверніться до ремонтних майстерень для діагностики та ремонту. Заміна пошкоджених портів USB зазвичай є простим та доступним процесом.
Чи виникали у вас коли-небудь проблеми з USB-портами? Як ви їх вирішували? Поділіться своїм досвідом у розділі коментарів!