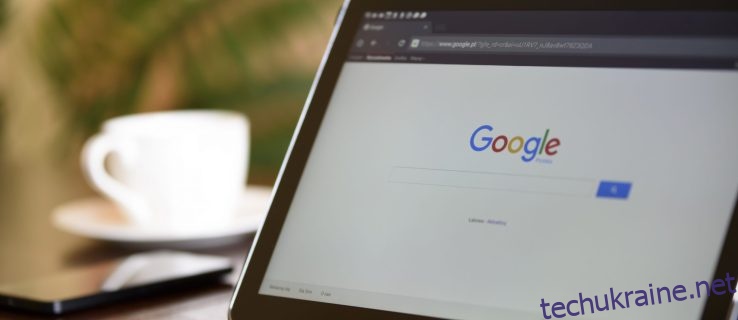Google Chrome чудово відстежує ваші імена користувачів і паролі. Однак що станеться, якщо ви хочете увійти на певний веб-сайт з іншого пристрою, але не можете згадати свій пароль? Ось тоді на допомогу приходить могутній Chrome. Ви можете легко переглядати налаштування, щоб отримати доступ до списку всіх збережених паролів.
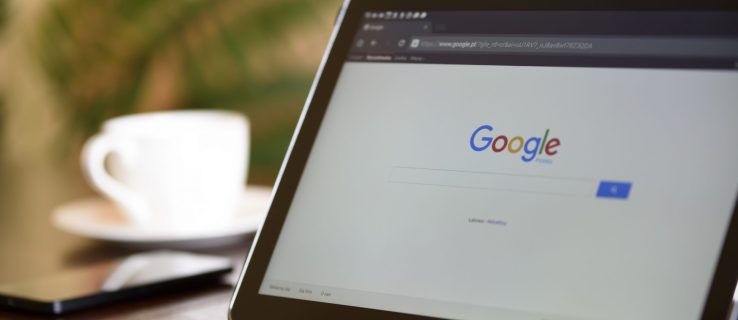
У цій статті ми надамо вам докладні кроки щодо пошуку та перегляду паролів Google Chrome. Майте на увазі, що цей процес надасть не всі ваші паролі, а лише збережені в браузері. Ви також дізнаєтеся про інші цінні прийоми, наприклад, як експортувати збережені паролі, видалити сайти зі списку «Ніколи не збережені» та багато іншого.
Як переглянути збережені паролі в Google Chrome
Щоразу, коли вам потрібно знайти давно забутий пароль для певного веб-сайту, Chrome захистить вас, але лише якщо ви раніше дозволили йому зберегти його.
Переглядайте свої збережені паролі Google Chrome у Windows, Mac, Chrome OS і Linux
Оскільки ви використовуєте браузер Chrome для перегляду своїх паролів, процес однаковий для всіх операційних систем, за винятком підказки безпеки.







Перегляньте свої збережені паролі Google Chrome на Android та iOS
Перегляд збережених паролів Google Chrome на пристрої Android або iOS є відносно простим процесом, однаковим для обох операційних систем.








Як зберегти пароль у Chrome
Коли ви вводите новий пароль на певному веб-сайті, Chrome автоматично попросить вас зберегти його. Ви можете попередньо переглянути пароль, натиснувши на іконку «око».
Можливо, на певній сторінці буде більше одного пароля. У цьому випадку ви хочете натиснути стрілку вниз і вибрати ту, яку хочете додати.
Якщо ви не бачите спливаючого вікна із проханням зберегти пароль, можливо, ця функція вимкнена у вашому браузері. На щастя, цю проблему легко вирішити:




Chrome тепер зможе зберігати паролі до вашого облікового запису Google.
Як видалити сайт зі списку «Ніколи не збережених».
У минулому, можливо, ви не хотіли, щоб Chrome мав доступ до ваших облікових даних, і ви натискали кнопку «Ніколи» у спливаючому вікні з проханням зберегти ваш пароль. Цей варіант цілком зрозумілий, якщо ви відвідуєте веб-сайт із конфіденційною інформацією.
Але що станеться, якщо ви раптом вирішите видалити цей веб-сайт зі списку паролів «Ніколи не збережені»? На щастя, це нескладне завдання.





Як експортувати збережені паролі?
Chrome дозволяє легко експортувати всі ваші раніше збережені паролі як файл CSV. Ось що вам потрібно зробити, щоб отримати його на своєму пристрої.
Експортування збережених паролів Chrome на Windows 10, Mac, Linux і Chromebook









Експортування збережених паролів Chrome на Android





Експортування збережених паролів Chrome на iPhone







Примітка. Будьте вкрай обережні з наданням спільного доступу до наведеного вище файлу «.html». Він містить конфіденційну інформацію, розповсюдження якої ви не хочете ризикувати. Якщо вам потрібно експортувати паролі, краще тримати їх прихованими або заблокованими.
Поширені запитання про паролі Chrome
Ось ще кілька відповідей на ваші запитання щодо збережених паролів Chrome.
Де зберігаються мої паролі в Chrome?
Google Chrome автоматично зберігатиме всі ваші паролі у браузері. Таким чином, це допоможе вам легко відновити забуті паролі — вони завжди будуть під рукою, коли вони вам найбільше потрібні. Якщо ви синхронізували свій обліковий запис Google на кількох пристроях, ви можете отримати доступ до збережених паролів із браузера Chrome на своєму ноутбуці, телефоні чи планшеті.
Як редагувати збережені паролі в Chrome?
Можливо, ви змінили пароль для певного веб-сайту в іншому браузері, а тепер хочете оновити його і в Chrome. Ви можете оновити свій пароль лише за кілька простих кроків.
1. Запустіть «Chrome» на бажаному пристрої.

2. Натисніть на «зображення профілю» у верхньому правому куті та відкрийте меню пароля.

3. Клацніть «три вертикальні крапки» поруч із паролем, який потрібно змінити, і виберіть «Редагувати пароль».

4. Ваш комп’ютер або мобільний пристрій попросить вас ввести звичайний метод аутентифікації.

5. Відредагуйте пароль і натисніть «Зберегти», щоб завершити.

Я зберіг свої паролі, але не бачу їх. Де вони?
Може бути неприємно витрачати час на збереження ваших паролів, і вони не заповнюються автоматично, коли вони вам найбільше потрібні. Найпоширенішою причиною є те, що ваші паролі зберігаються у вашому обліковому записі Google, а не у веб-переглядачі.
Коли ви зберігаєте комбінацію нового пароля та імені користувача, перевірте зображення профілю у верхньому правому куті, щоб переконатися, що ви зберігаєте інформацію в потрібному обліковому записі. Якщо вам потрібно змінити обліковий запис, щоб відновити відповідні облікові дані для входу, виконайте наступне:
1. Відкрийте Chrome і торкніться зображення профілю у верхньому правому куті.

2. Знайдіть правильний обліковий запис у розділі “Інші профілі” та виберіть його.

3. З’явиться нове вікно. Ви побачите всі свої паролі, пов’язані з цим обліковим записом, виконавши наведені вище дії.
Якщо ви не бачите потрібний обліковий запис, натисніть «Додати» в розділі «Інші профілі» та увійдіть у потрібний обліковий запис Google.
На завершення, якщо ви надали Google Chrome доступ до своїх облікових даних, ви можете бути впевнені, що більше ніколи не застрягнете з іншим втраченим паролем. Завдяки цій функції дуже зручно знати, де знайти цю захищену інформацію, коли вона вам потрібна. У цій статті ви дізналися, як переглядати, експортувати, редагувати та видаляти паролі. Сподіваюся, ви отримаєте те, що вам потрібно.