Microsoft Forms – це дивовижний сервіс для створення безкоштовних та зручних опитувань, вікторин та анкет. Однією з корисних функцій є можливість розгалуження, що дозволяє спрямовувати користувачів до різних запитань залежно від їхніх відповідей. Давайте розглянемо, як додати цю функцію до вашої форми.
Для початку роботи з Microsoft Forms вам знадобиться безкоштовний обліковий запис Microsoft або платний Office 365. Увійшовши, перейдіть на офіційну сторінку Forms. Якщо ви новачок у використанні цього інструменту, радимо ознайомитися з нашим детальним посібником. Вам потрібно вміти додавати запитання, перш ніж використовувати розгалуження.
Розгалуження – це проста ідея: наступне запитання, яке бачить користувач, визначається його відповіддю на попереднє. Уявіть, що у вас є запитання з варіантами “Так” або “Ні”. Залежно від відповіді, користувач може бути перенаправлений до різних блоків запитань.
Розглянемо приклад. Припустимо, ми хочемо провести опитування про улюблені види спорту та спортсменів. Перше запитання: “Який ваш улюблений вид спорту?” з варіантами:
Бейсбол
Баскетбол
Футбол
Якщо користувач вибере “Бейсбол”, його перенаправить до запитання: “Хто ваш улюблений гравець в бейсбол?”. Якщо “Баскетбол” – до запитання про баскетболіста, і так далі.
Ось як це працює на практиці. У Forms натисніть “Нова форма”, щоб почати.
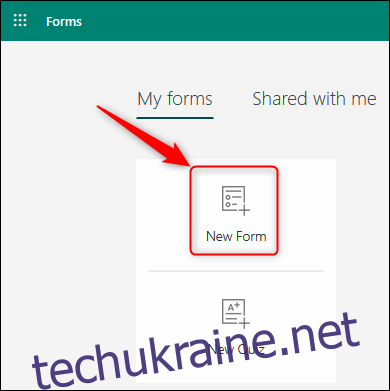
Відкриється пуста форма. Клікніть “Форма без назви” та введіть заголовок для вашого опитування.
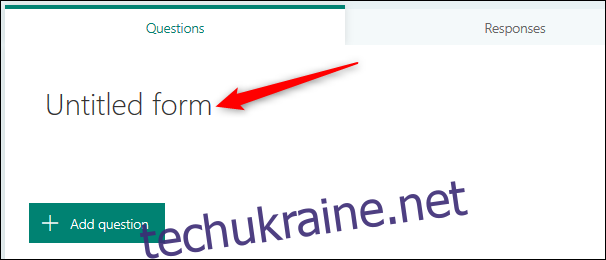
Тепер натисніть “Додати нове”, щоб додати запитання.
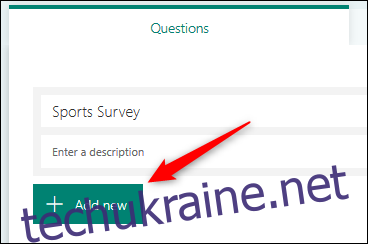
Розгалуження найефективніше працює з запитаннями типу “Вибір”, тож оберіть цей тип.
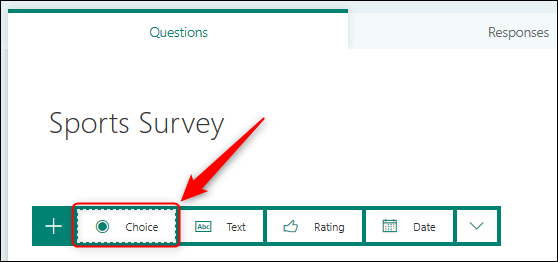
Далі, додайте текст запитання та варіанти відповідей.
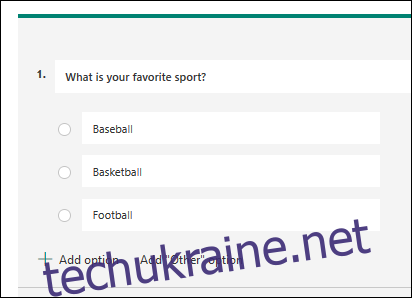
Перед налаштуванням розгалуження, потрібно додати запитання, які відображатимуться залежно від відповідей. Додамо ще три текстових запитання, по одному для кожного варіанту відповіді.
В результаті наше повне опитування виглядатиме так:
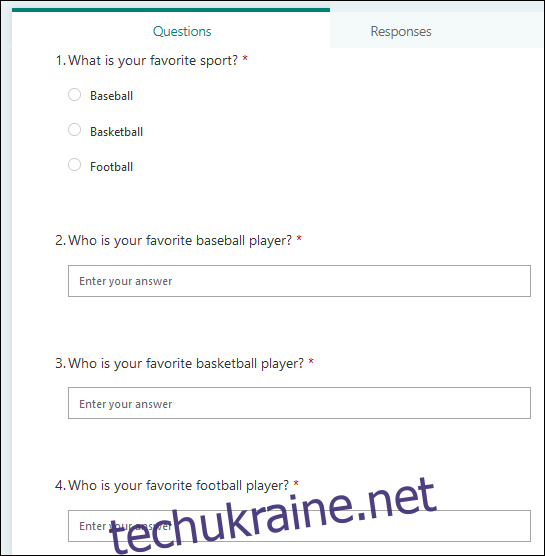
Тепер перейдемо до розгалуження. Клікніть на меню з трьома крапками у верхньому правому куті та оберіть “Розгалуження”.
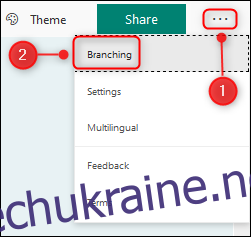
Тепер ви побачите налаштування розгалуження для вашого питання.
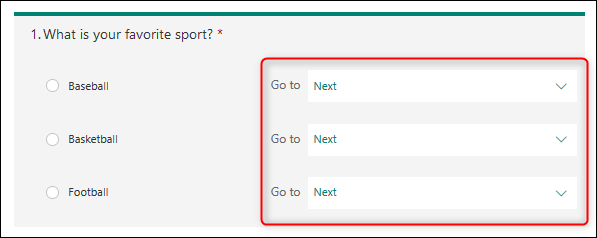
Скористайтеся випадаючими меню, щоб обрати, яке запитання користувач побачить для кожної відповіді.
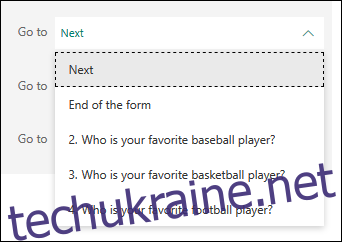
Оберіть відповідне запитання для кожного варіанту.
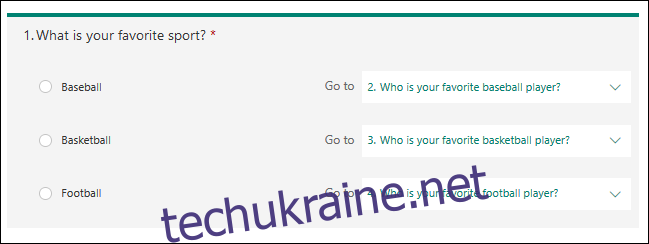
Важливо, щоб користувач бачив тільки ті запитання, які йому призначені. Тобто, якщо хтось обрав “Бейсбол”, він має побачити запитання про улюбленого бейсболіста, і нічого іншого.
Тому, для другого питання у випадаючому меню оберіть “Кінець форми”.
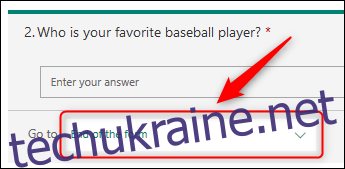
Зробіть те саме для третього та четвертого запитання.
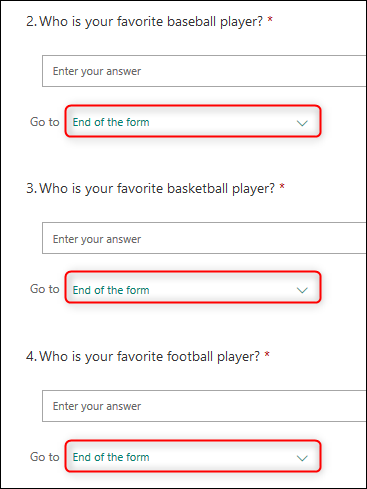
Після налаштування розгалужень, натисніть “Назад”, щоб повернутися до звичайного режиму редагування.
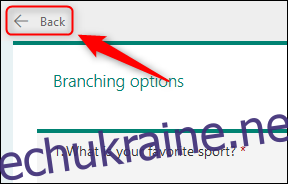
Форма виглядатиме майже так само, як і раніше, але з символом розгалуження, який вказує на наявність правил розгалуження.
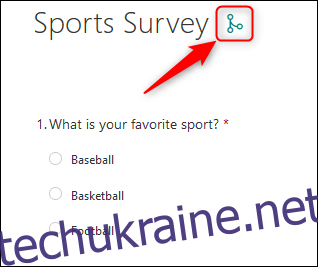
Щоб побачити розгалуження в дії, натисніть “Попередній перегляд” у верхньому правому куті форми.

При виборі одного з варіантів у першому запитанні, друге запитання зміниться відповідно до обраного варіанту.
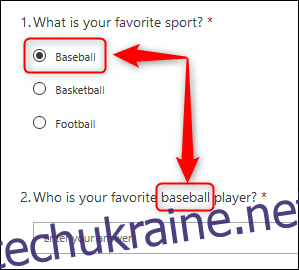
Ви можете використовувати розгалуження для різних типів запитань, щоб направляти користувачів до певного наступного запитання або кінця форми. У нашому прикладі, ми могли б налаштувати розгалуження так, щоб після запитання про бейсбольного або баскетбольного гравця опитування завершувалося, а після вибору футболіста – йшли додаткові питання.
Хоча розгалуження досить просте у використанні, воно дозволяє створювати складні форми швидко та легко. Якщо ви часто користуєтеся Forms, ця функція стане вашим незамінним інструментом.