Spotify – це не лише платформа для потокового прослуховування мільйонів музичних композицій, але й простір, де ви можете інтегрувати власні аудіофайли до своїх плейлистів. Ця особливість дозволяє поєднати безмежний світ нових треків з вашими улюбленими піснями, що зберігаються на комп’ютері, створюючи унікальні, персоналізовані музичні добірки.
У цьому керівництві ми розглянемо покроково, як імпортувати локальні аудіофайли до вашої бібліотеки Spotify, як на Windows 10, так і на macOS. Також, ми відповімо на поширені запитання щодо можливостей та обмежень при роботі з локальними файлами у вашому акаунті Spotify.
Як імпортувати локальні файли до Spotify
Хоча Spotify пропонує понад 70 мільйонів треків та щоденно оновлюється новими композиціями, іноді потрібна вам пісня може бути відсутня у їхній базі даних. Зазвичай це стосується менш відомих треків, пісень, записаних іноземними мовами, а також старих чи недоступних з юридичних причин композицій.
Багато користувачів не знають, що Spotify дозволяє імпортувати власні аудіофайли до своєї бібліотеки. Це чудовий спосіб об’єднати всю вашу музику в одному місці, особливо враховуючи, що об’єм сховища не обмежений певною кількістю пісень. Якщо всі ваші файли зберігаються на комп’ютері, і ви бажаєте прослуховувати їх у мобільному застосунку, цей варіант вартий уваги.
Перевагою цієї функції є те, що вона доступна не лише для Premium-підписників – користувачі з безкоштовними акаунтами також мають цю можливість. Однак, слід пам’ятати, що лише Premium-користувачі можуть відтворювати локальні файли у мобільному додатку.
Інструкція з додавання локальних файлів на macOS
Зверніть увагу, що імпорт файлів можливий лише через настільний додаток Spotify. Веб-версія не підтримує завантаження локальних треків.
Користувачам macOS потрібно буде зробити кілька додаткових кроків. Щоб імпортувати локальні файли до Spotify на вашому Mac, їх потрібно спочатку активувати.
- Запустіть настільну програму Spotify.
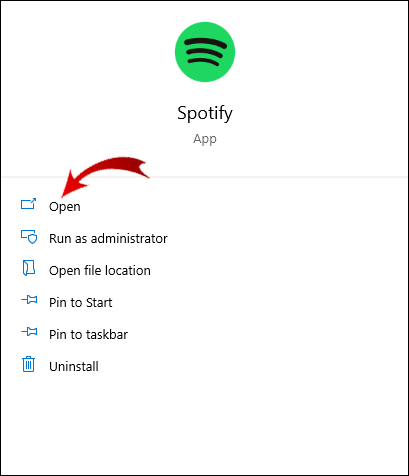
- Перейдіть до розділу «Налаштування» в лівій бічній панелі. Оберіть «Редагувати», а потім «Налаштування».
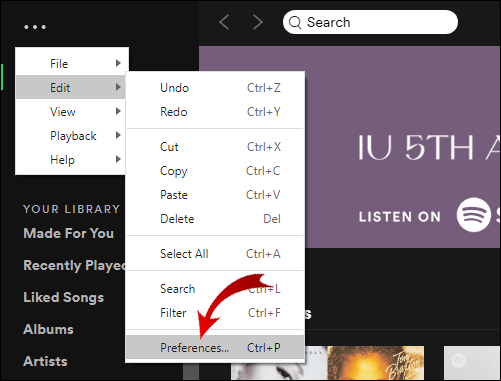
- Знайдіть розділ «Локальні файли» в переліку налаштувань.
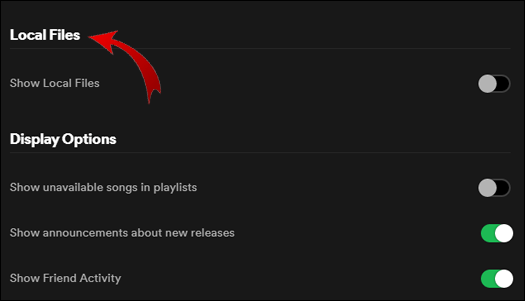
- Активуйте перемикач «Показувати локальні файли», щоб він став зеленим.
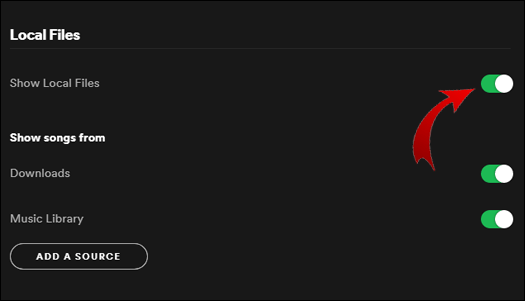
- Тепер, у тому ж розділі, Spotify запропонує папки, з яких можна імпортувати файли (зазвичай це папки «Завантаження» та «Музика»).
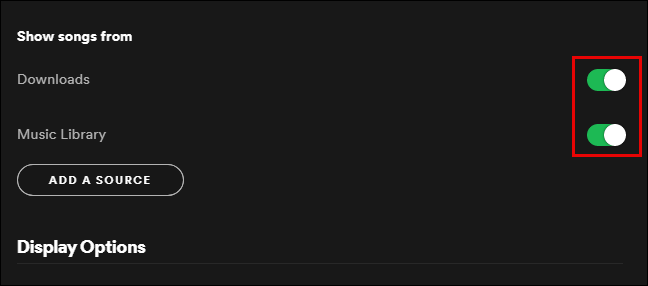
- Натисніть кнопку «Додати джерело».
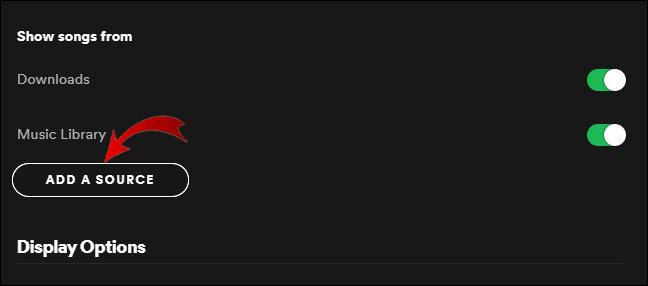
- Ви можете додати як окремі пісні, так і цілі альбоми.
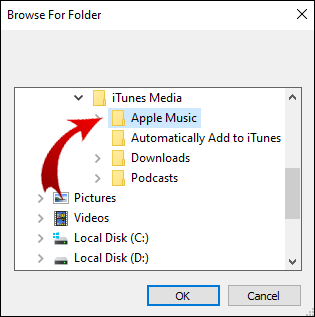
- Всі імпортовані композиції будуть доступні в папці «Локальні файли» у вашій бібліотеці Spotify.
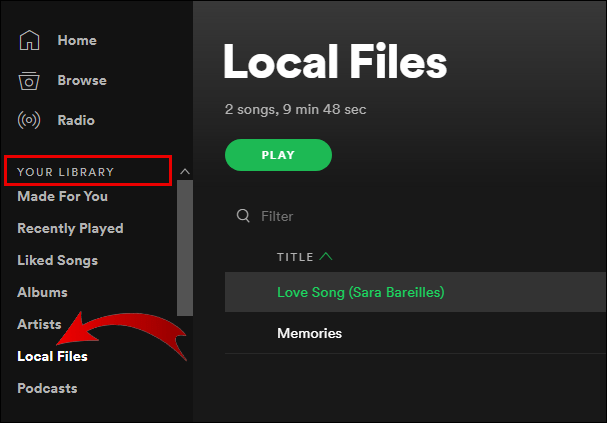
- Для зручного прослуховування на телефоні, радимо додати локальні пісні до окремих плейлистів або створити для них новий.
Важливо пам’ятати, що локальні файли, які ви хочете додати до Spotify, повинні зберігатися на вашому комп’ютері або підключеному USB-носії. Для зручності, радимо заздалегідь організувати всі ваші аудіофайли в одній папці. Після імпорту до плейлистів Spotify, ви зможете слухати їх, як будь-який інший трек.
Зверніть увагу: Spotify підтримує лише файли форматів mp3, mp4 та m4p.
Інструкція з додавання локальних файлів на Windows
У Windows, Spotify сканує ваші музичні папки під час встановлення програми. Проте, якщо ваші аудіофайли зберігаються в різних місцях, Spotify не зможе їх усі виявити.
- Запустіть настільну програму Spotify.
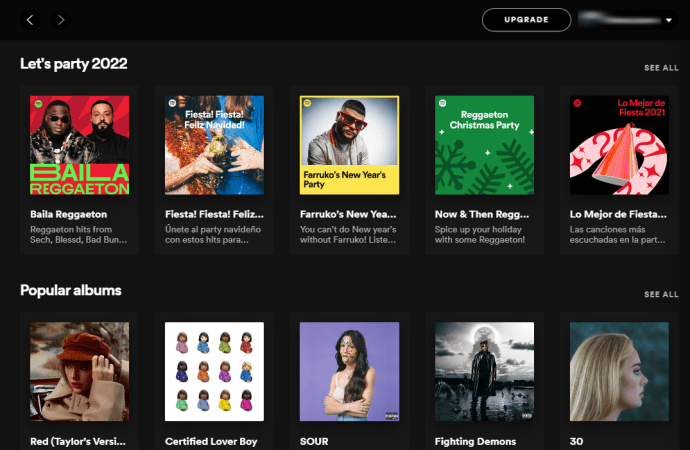
- Натисніть на іконку профілю у верхньому правому куті, а потім оберіть «Налаштування». Або ж, натисніть на «три горизонтальні крапки» (Налаштування) у верхньому лівому куті, а потім оберіть «Редагувати -> Налаштування».
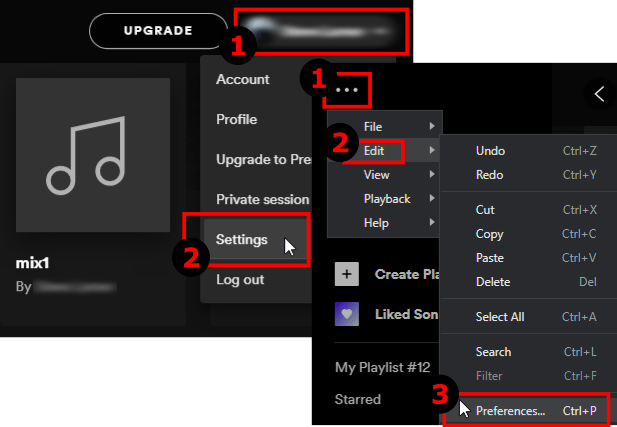
- У розділі «Локальні файли» активуйте функцію «Показувати локальні файли».
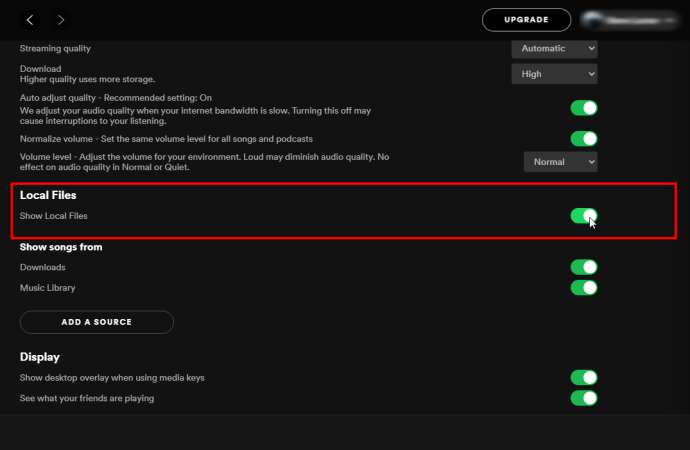
- У розділі «Музична бібліотека» натисніть «ДОДАТИ ДЖЕРЕЛО».
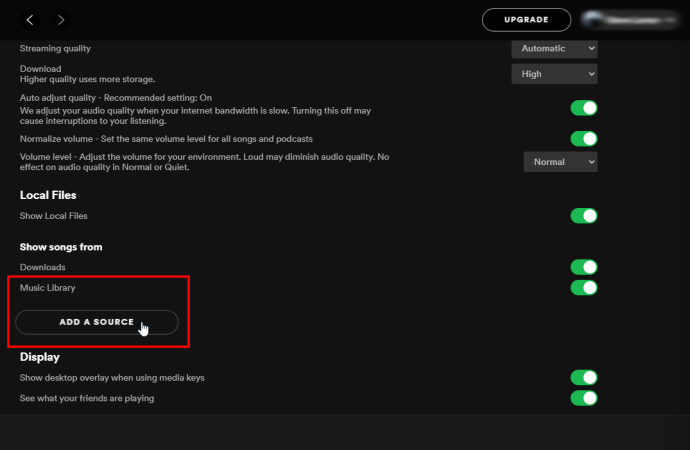
- У розділі «Показувати пісні з» знову натисніть «ДОДАТИ ДЖЕРЕЛО», оберіть потрібну папку та натисніть «ОК».
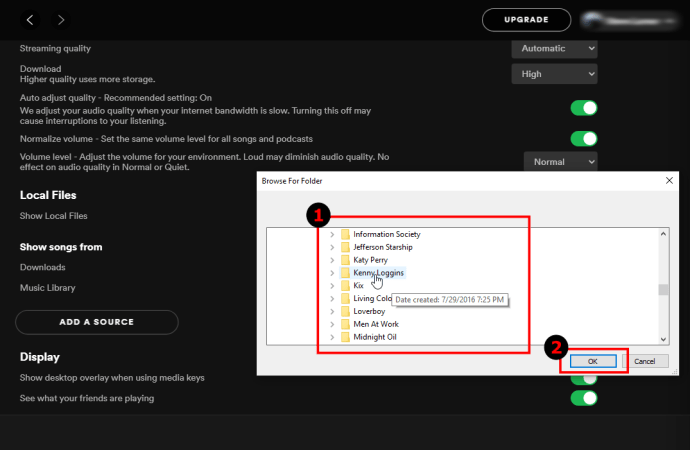
- Обрана папка з’явиться в розділі «Показувати пісні з» в програмі Spotify. Ви можете будь-коли вмикати або вимикати кожну папку.
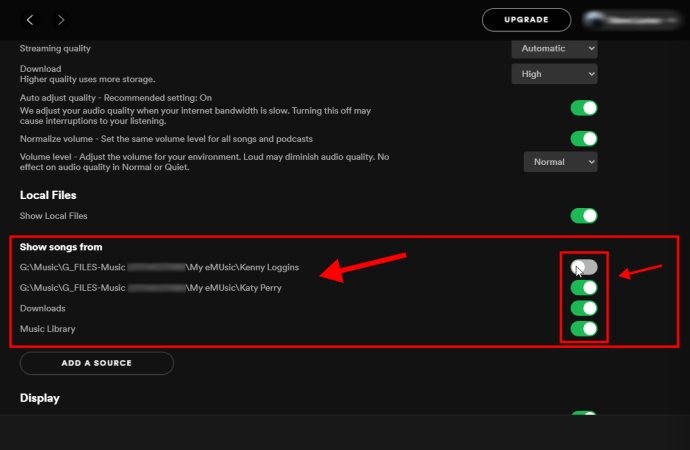
- Повернувшись на головний екран, оберіть «Ваша бібліотека» зліва, а потім папку «Локальні файли».
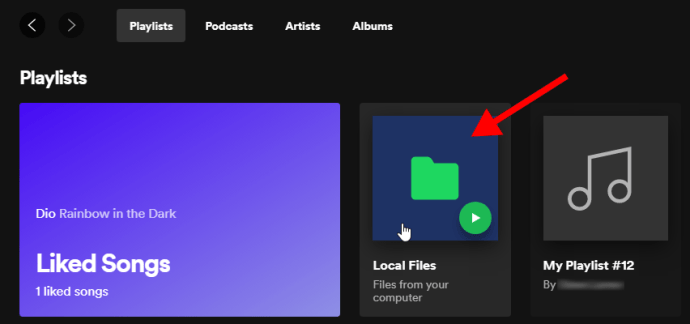
- Ви зможете відтворювати локальну музику, додавати її до плейлистів та виконувати інші дії.
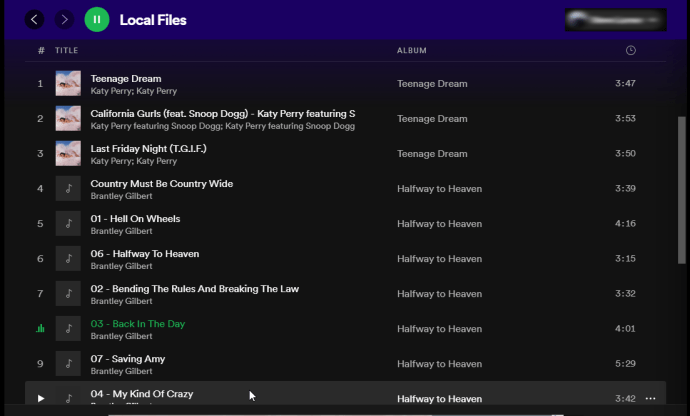
Як перенести пісні з iTunes до Spotify
Якщо ви хочете завантажити свою музику з Apple Music/iTunes, а не з окремих папок, зробіть наступне:
- Відкрийте iTunes або Apple Music.
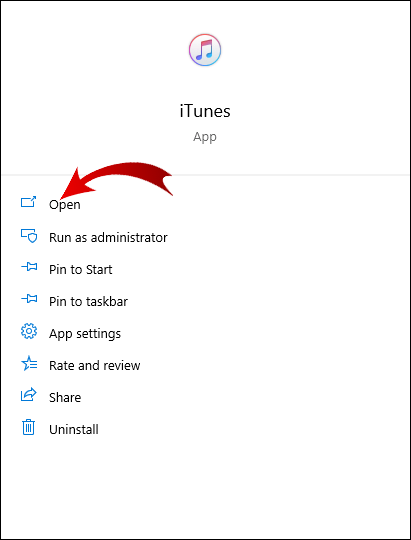
- Оберіть «Налаштування».
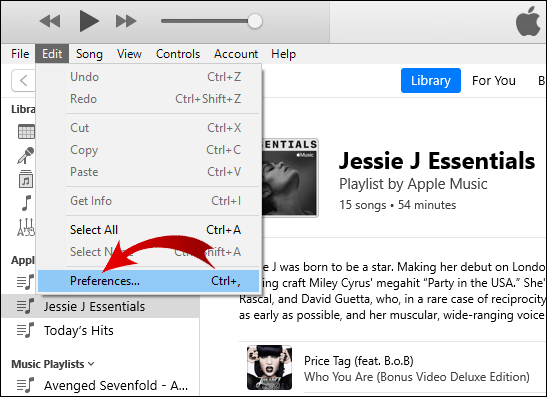
- Перейдіть до розділу «Додатково».
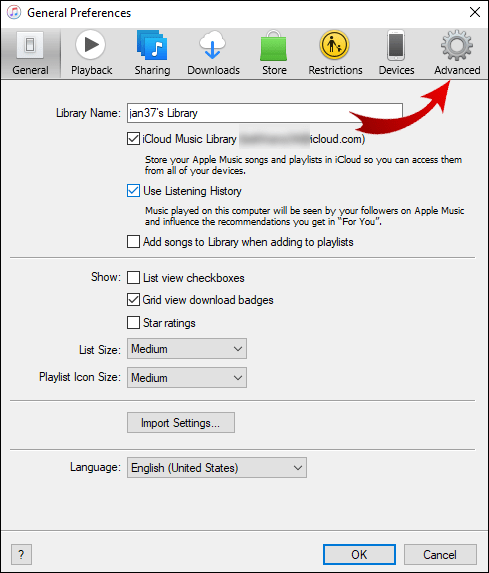
- Увімкніть опцію «Надати доступ до XML бібліотеки iTunes іншим програмам».
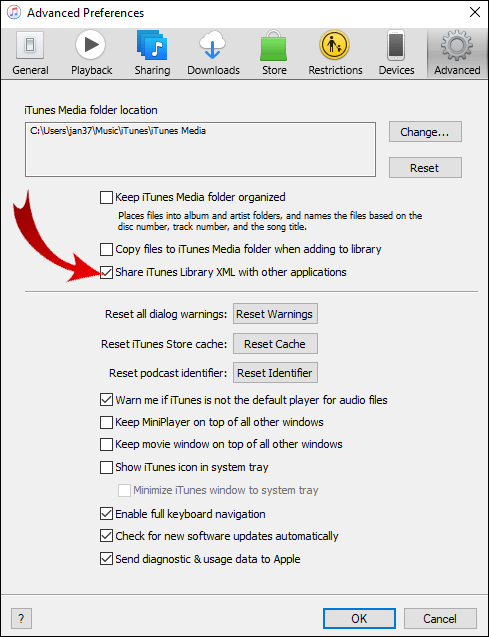
- Відкрийте настільну програму Spotify.
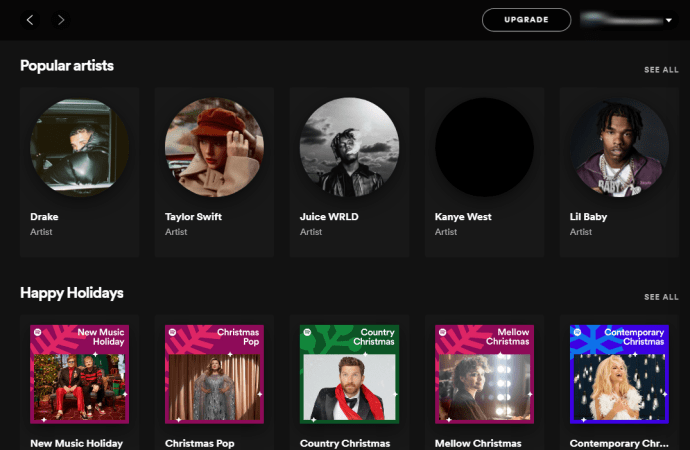
- Натисніть «Налаштування» у спадному меню.
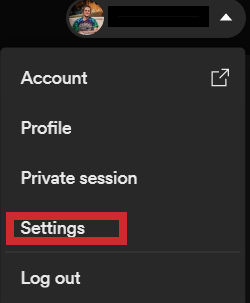
- У меню виберіть «Додати джерело».
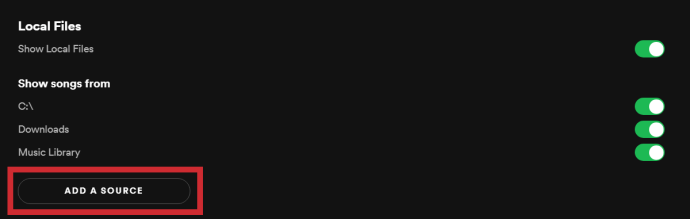
- Оберіть iTunes.

- Оберіть конкретну папку для імпорту до Spotify.
Як слухати локальні файли на мобільному пристрої
Попри те, що ви не можете додавати музику безпосередньо зі смартфона або планшета, ви можете слухати треки, які ви додали до Spotify з комп’ютера, на вашому мобільному пристрої, якщо у вас є Premium-підписка. Якщо у вас безкоштовний акаунт, ви можете додавати та слухати локальні файли лише на комп’ютері. Ці треки відображатимуться на вашому мобільному, але ви не зможете їх відтворити.
Як слухати локальні файли на Android
Щоб слухати локальні файли у мобільному застосунку, потрібно спочатку імпортувати їх через комп’ютер, виконавши інструкції вище. Після цього, додавши локальні треки до плейлиста, виконайте такі кроки:
- Запустіть програму Spotify.
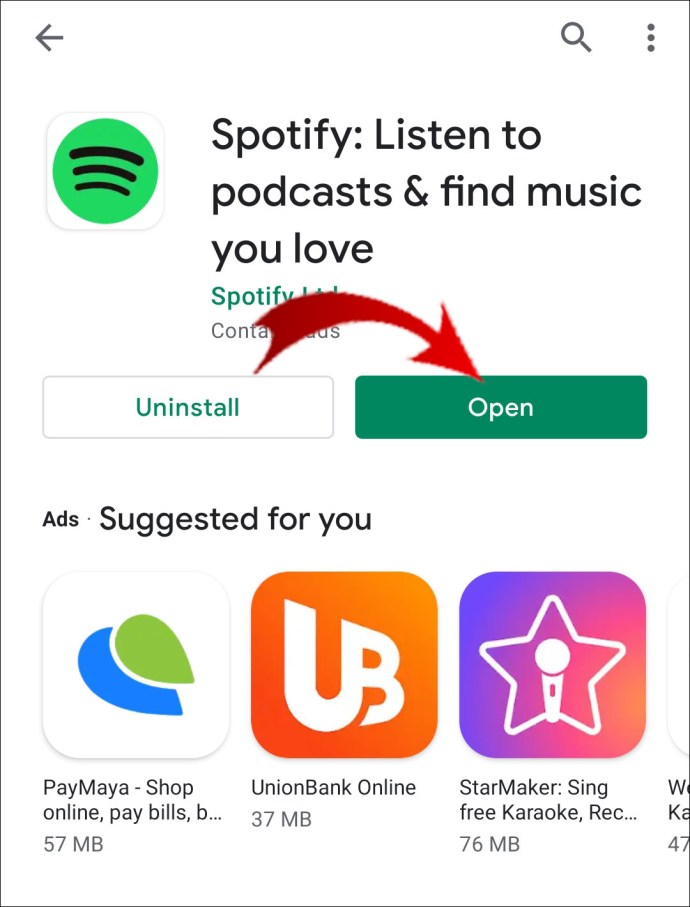
- Знайдіть плейлист з локальними файлами.
- Завантажте весь альбом, натиснувши на іконку стрілки.
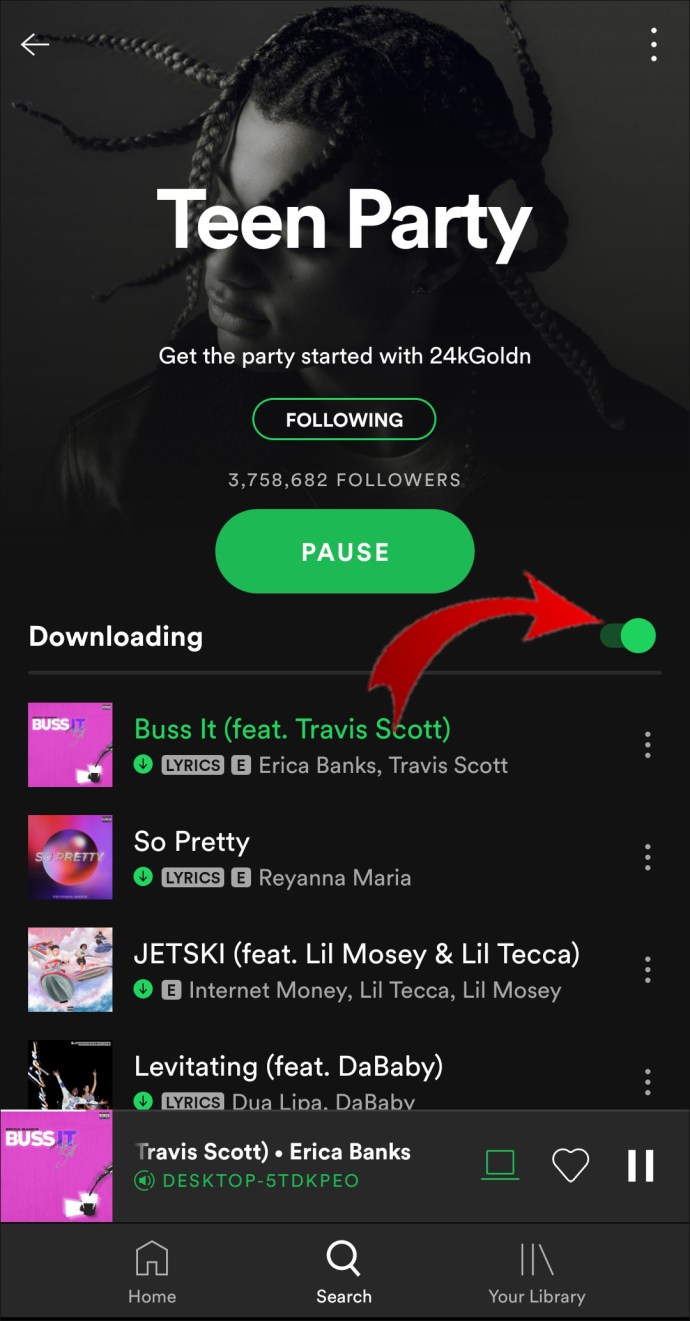
Тепер ви можете вільно слухати локальні файли.
Зверніть увагу: ваш телефон і комп’ютер мають бути підключені до однієї мережі Wi-Fi.
Як слухати локальні файли на iPhone
Знову ж таки, ви не можете додавати локальні файли безпосередньо з телефону. Ця функція доступна лише для Premium-користувачів. Процес отримання доступу до локальних пісень на iPhone включає декілька додаткових кроків:
- Відкрийте програму Spotify.
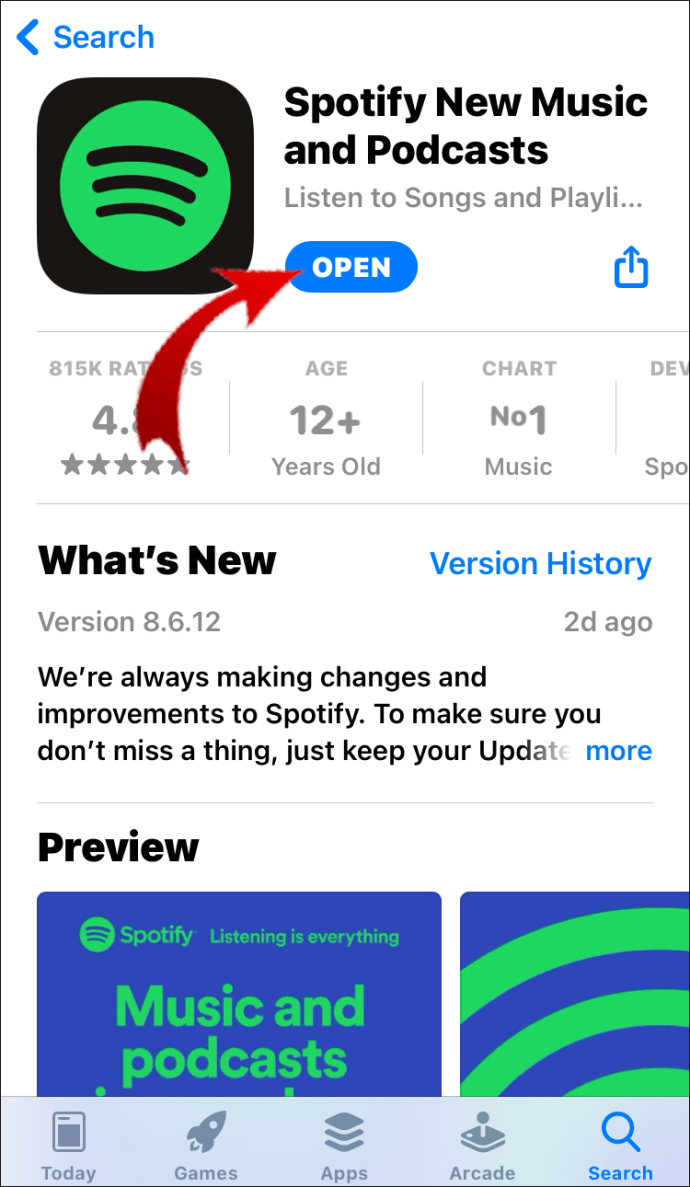
- Перейдіть до «Налаштувань» у верхньому правому куті екрана.
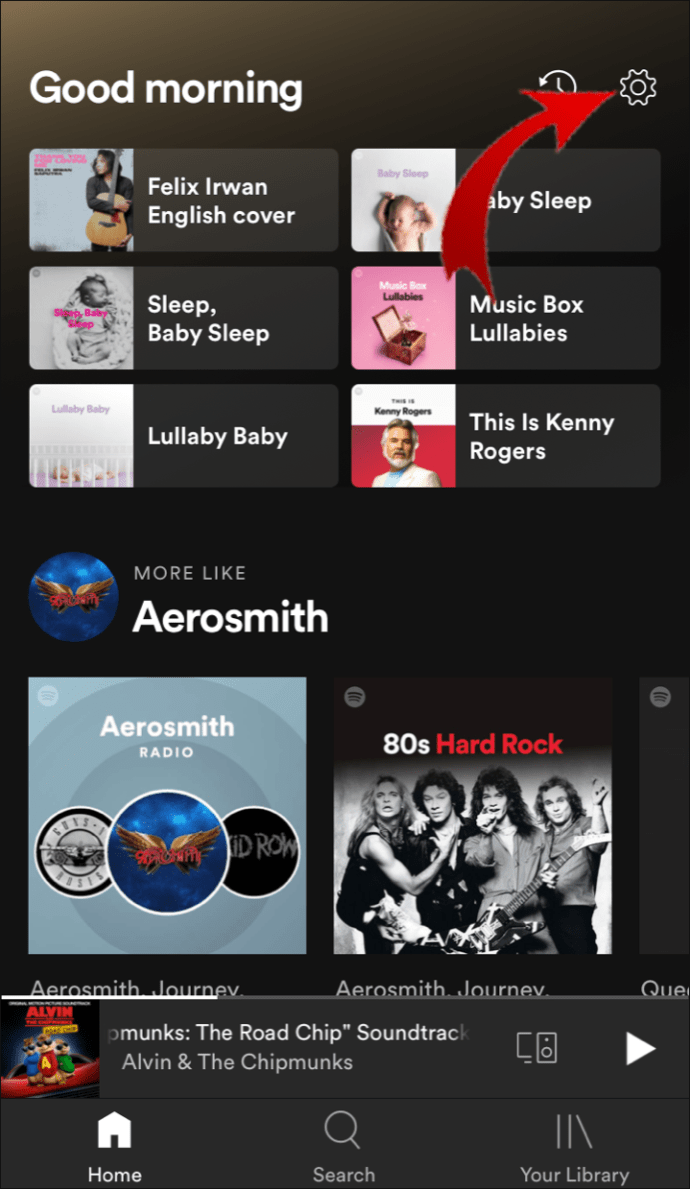
- Прокрутіть вниз до розділу «Локальні файли».
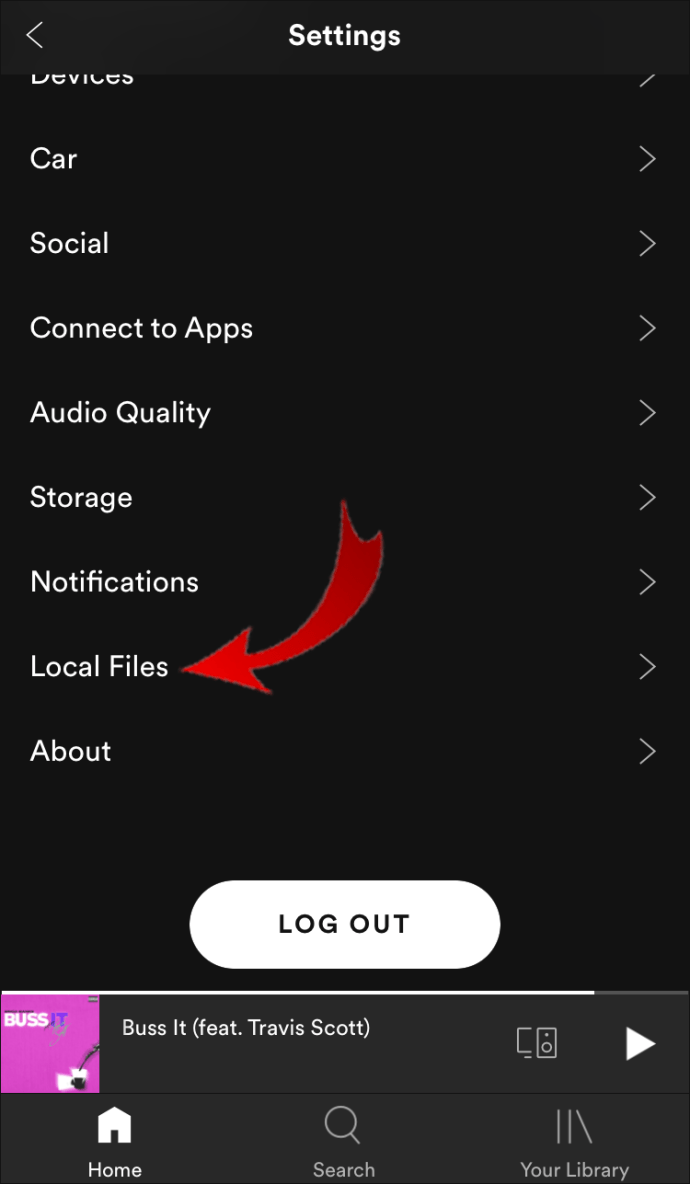
- Активуйте перемикач «Локальні аудіофайли».
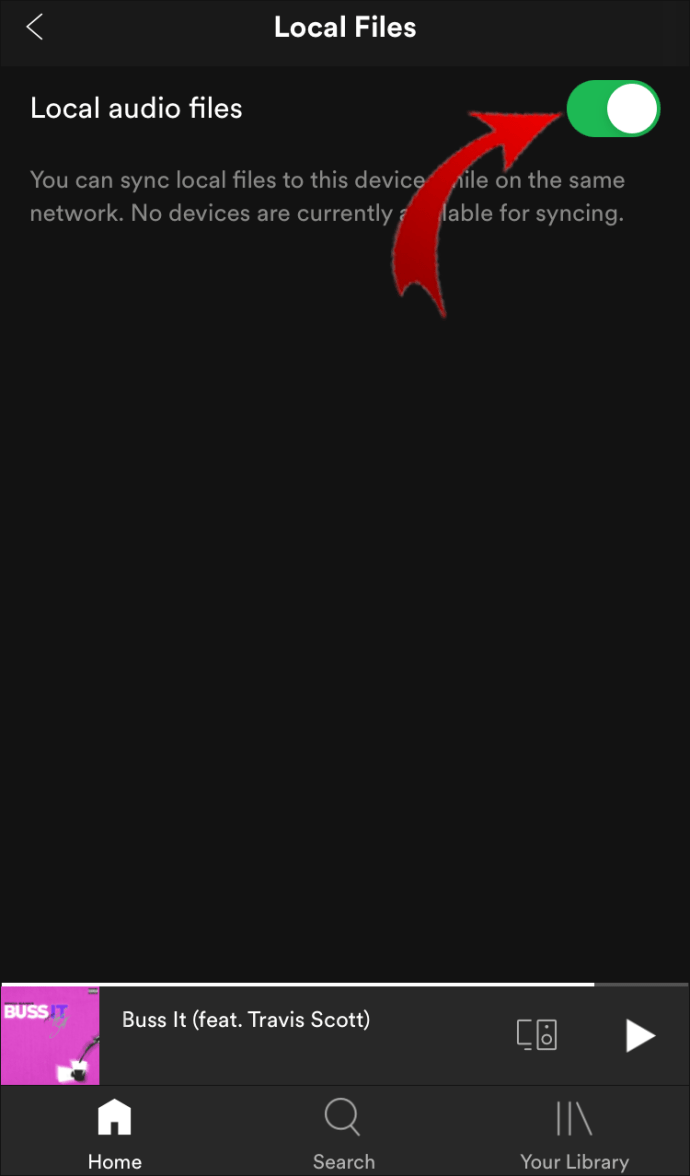
- Знайдіть місцеві треки, які знаходяться в одному або декількох плейлистах. Завантажте потрібні плейлисти. (Spotify не дозволяє завантажувати окремі пісні, лише цілі плейлисти.)
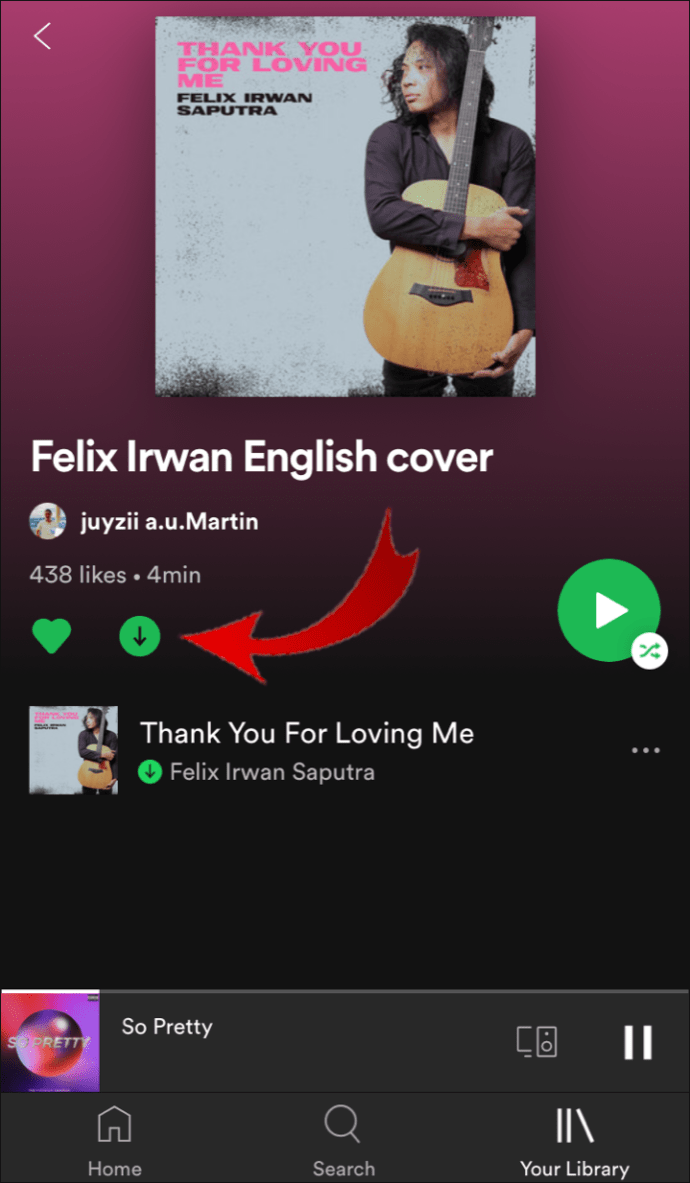
Що робити, якщо локальні файли не відображаються на телефоні?
Навіть якщо ви все зробили правильно, ви можете зіткнутися з деякими проблемами. Якщо імпортовані файли не відображаються в бібліотеці Spotify на телефоні, перевірте:
- Ваш мобільний пристрій та комп’ютер підключені до однієї мережі Wi-Fi.
- Програма Spotify оновлена на всіх ваших пристроях.
- Ви використовуєте один і той самий акаунт Spotify.
- Всі ваші пристрої оновлені.
- Ви активували локальні файли у настільній версії програми.
Додаткові питання та відповіді
Що таке локальний файл у Spotify?
Локальні файли – це аудіозаписи, що зберігаються на вашому комп’ютері. До Spotify можна імпортувати лише музичні композиції, а не інші типи файлів. Spotify підтримує обмежену кількість форматів аудіо.
Spotify підтримує файли з розширеннями: .mp3, .m4a, .m4r та .m4p.
Зверніть увагу: файли M4p, що містять відео, не підтримуються.
Формати, які не підтримуються (але можуть бути конвертовані) – це FLAC (m4A) та інші формати без стиснення.
Якщо ви все ще не можете знайти свої файли, переконайтеся, що не ввімкнули фільтри у своїх плейлистах. Також, перевірте, чи використовуєте ви правильний акаунт. Щоб знайти пісню в бібліотеці, скористайтеся пошуковою панеллю.
Зверніть увагу: Spotify не дозволяє завантажувати пісні, отримані з незаконних джерел.
Слухайте всю свою музику на Spotify
Тепер ви знаєте, як додавати локальні файли до бібліотеки Spotify, як слухати їх у мобільному застосунку, та інше. Spotify пропонує багато можливостей, і, навчившись їх використовувати, ви отримаєте ще більше задоволення від прослуховування музики. Поєднуючи нові треки, що щодня з’являються на Spotify, з вашими власними файлами, ви можете створювати персоналізовані музичні добірки.
Чи додавали ви коли-небудь локальні файли до Spotify? Чи були корисними інструкції з цієї статті? Поділіться своїми думками в коментарях.