Операційна система Windows, у своїх програмах, таких як “Кіно та ТБ” або Windows Media Player, може відтворювати лише деякі конкретні типи відеофайлів. Якщо ви зіткнулися з труднощами при відтворенні відео у форматах, які не підтримуються, вам необхідно скористатися альтернативним відеопрогравачем, встановити кодеки або конвертувати файл.
Якщо ви не впевнені, чи підтримує Windows формат вашого відео, перевірте це спочатку. Спробуйте відкрити файл у програмі “Кіно та ТБ” або Windows Media Player. Якщо з’явиться повідомлення про помилку “формат не підтримується”, вам необхідно скористатися одним із запропонованих нижче методів.
Якщо ви не бачите програму “Кіно та ТБ”, спробуйте знайти її під назвою “Фільми та ТБ”. Це альтернативна назва, яку програма має на деяких ринках, наприклад, у Великобританії та Австралії. Якщо її немає, ви можете завантажити “Фільми та ТБ” з Microsoft Store.
Використання стороннього відеопрогравача
Програма “Кіно та ТБ” підтримує лише основні формати, такі як MOV, AVI та MP4. Windows Media Player має підтримку декількох інших типів файлів, але, схоже, Microsoft спонукає користувачів відмовлятися від вбудованої програми.
Зважаючи на те, що “Кіно та ТБ” не підтримує всі формати, а Windows Media Player не оновлювався вже протягом десяти років, найкращим рішенням для відтворення непідтримуваних відеофайлів в Windows 10 є використання стороннього відеопрогравача.
VLC Media Player
Ми радимо використовувати VLC Media Player як оптимальний варіант для більшості користувачів Windows 10. Він здатен відтворювати практично будь-які формати відео- та аудіофайлів, що робить його чудовою альтернативою програвачам за замовчуванням.
В більшості випадків ви можете бути впевнені, що VLC відтворить ваш відеофайл, онлайн-трансляцію або DVD, якщо “Кіно та ТБ” не може цього зробити. Програма також має широкий спектр налаштувань.
Щоб відкрити відеофайл у VLC, перейдіть до меню “Медіа” > “Відкрити файл” у верхній частині вікна.
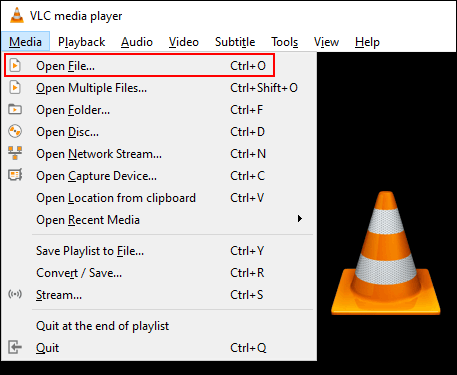
MPV
MPV – це потужний альтернативний відеопрогравач для користувачів Windows. Він є кросплатформним, доступний для Linux, macOS та Android.
На відміну від розгалуженої системи меню і налаштувань VLC, MPV вирізняється простотою, відсутністю меню та мінімальним набором функцій відтворення. Він також портативний, тобто його можна запускати з флеш-накопичувача USB.
Щоб відкрити відеофайл у MPV, просто перетягніть його до вікна програми.
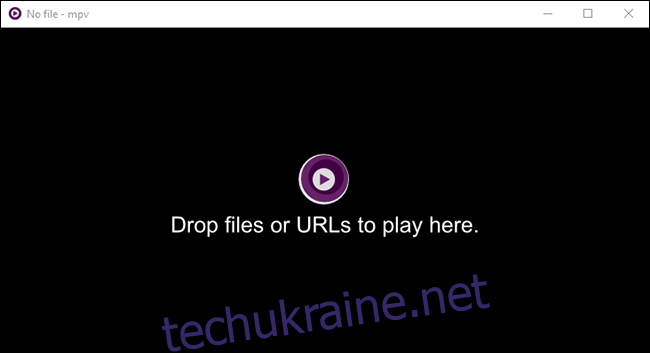
PotPlayer
PotPlayer є одним з кращих варіантів для досвідчених користувачів. Він пропонує велику кількість налаштувань, підтримує апаратне прискорення для відео високої роздільної здатності, а також має вбудований відеоредактор для корегування відеофайлів під час відтворення.
Інтерфейс за замовчуванням є повністю чорним, але ви можете його налаштувати, використовуючи різні теми та кольорові схеми.
Щоб відкрити медіафайли в PotPlayer, клацніть правою кнопкою миші в вікні програми або натисніть кнопку “PotPlayer” в лівому верхньому куті. Виберіть “Відкрити файл(и)”, щоб обрати потрібний відеофайл.
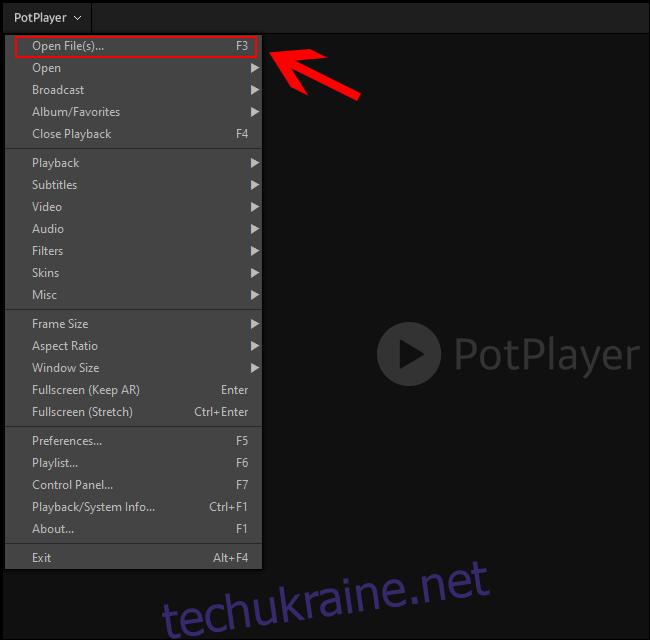
Зміна відеопрогравача за замовчуванням
Якщо ви хочете, щоб сторонній програвач був вашим основним медіаплеєром, необхідно змінити відповідні налаштування Windows 10.
Відкрийте меню “Налаштування”, клацнувши правою кнопкою миші на кнопку меню “Пуск” на панелі завдань, а потім вибравши “Налаштування”. Далі виберіть “Програми” > “Програми за замовчуванням”.
В меню “Програми за замовчуванням” натисніть на назву поточного відеопрогравача. Зазвичай, програма “Кіно та ТБ” є програмою за замовчуванням.
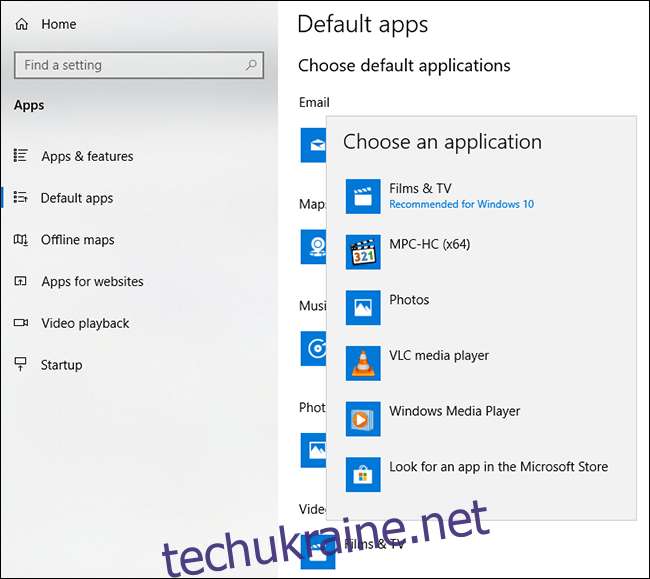
Виберіть сторонній медіаплеєр зі списку, що випадає. Після цього Windows відкриватиме усі відеофайли за допомогою обраного вами програвача.
Встановлення додаткових відеокодеків
Кодек – це програмне забезпечення, яке “декодує” відеофайли у відповідне зображення та звук. Якщо на вашому комп’ютері немає потрібного кодека для формату відео, відтворення неможливе. Ви можете завантажити та встановити сторонні відеокодеки для вирішення цієї проблеми.
Будьте обережні. Ненадійні сайти, включаючи піратські, часто містять шкідливу рекламу, яка пропонує завантажити кодеки, що можуть зашкодити вашому комп’ютеру.
Щоб уникнути ризику, завантажте K-Lite Codec Pack, один з найпопулярніших наборів відеокодеків. Він забезпечує підтримку багатьох форматів медіафайлів, включаючи FLV та WebM.
Хоча ми рекомендуємо використовувати сторонній програвач, встановлення K-Lite додасть додаткову підтримку відеоформатів для Windows Media Player та деяких інших сторонніх відеопрогравачів. Однак, цей метод не працюватиме для програми “Кіно та ТБ”.
Для початку завантажте обраний варіант K-Lite Codec Pack та запустіть інсталятор, який за замовчуванням буде використовувати “звичайний” режим встановлення з попередньо встановленими параметрами. Якщо ви хочете налаштувати все самостійно, виберіть “Додатково”.
Натисніть “Далі”, щоб перейти до наступного етапу.
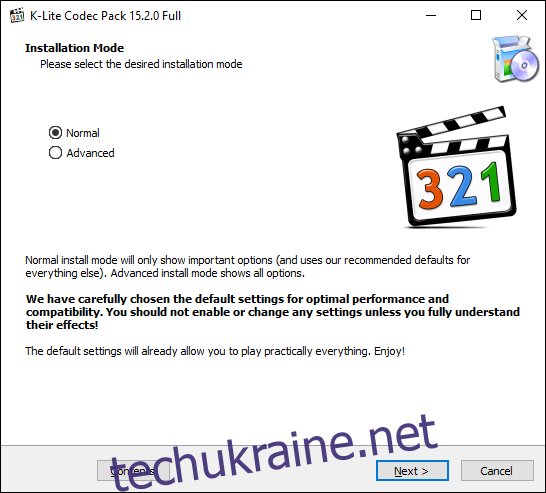
Виберіть бажаний відеопрогравач. За замовчуванням використовується параметр K-Lite. Змініть його, якщо потрібно.
Якщо ви використовуєте програму “Кіно та ТБ” та виберете її як бажаний програвач, інсталятор повідомить, що це неможливо.

При використанні VLC ви отримаєте аналогічне повідомлення. VLC вже має свій набір кодеків, тому встановлення додаткових не потрібне.
Натомість виберіть Media Player Classic, який входить до складу K-Lite, старішу версію Windows Media Player або інший сторонній програвач.
Підтвердіть інші параметри встановлення, якщо потрібно, а потім натисніть “Далі” для продовження.
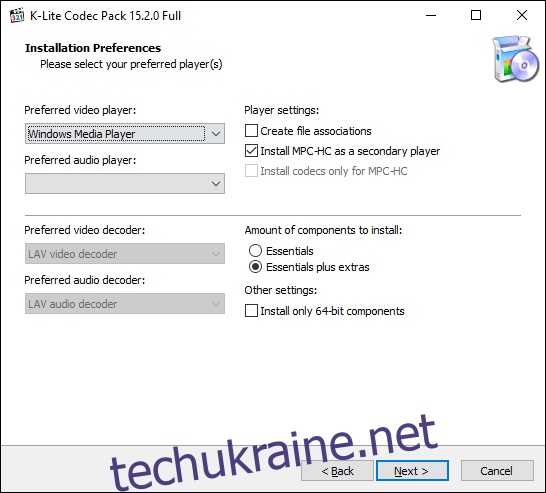
Наступні етапи з’являться, якщо ви обрали опцію “Встановити MPC-HC як додатковий програвач” на попередньому екрані.
Підтвердіть налаштування Media Player Classic від K-Lite, потім натисніть “Далі” для переходу до наступного етапу.
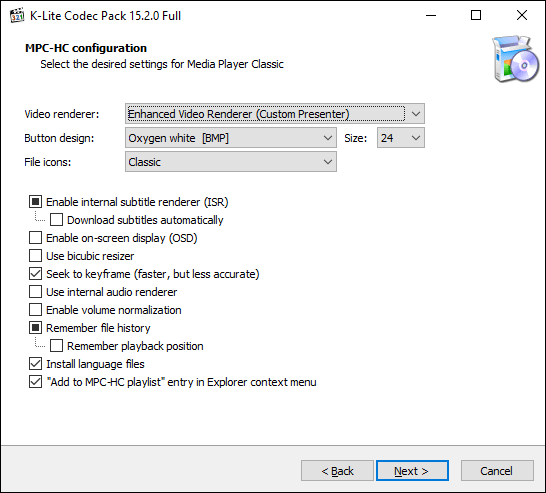
Підтвердіть наступний етап налаштування K-Lite Media Player Classic. Цей етап має попередні налаштування, тож, якщо потрібно, скористайтеся ними і натисніть “Далі”. Інакше змініть параметри апаратного прискорення для K-Lite Media Player Classic.

На наступному етапі встановіть мовні налаштування для субтитрів. Виберіть основну, додаткову та третинну мови зі списку.
Коли будете готові, натисніть “Далі” для продовження.
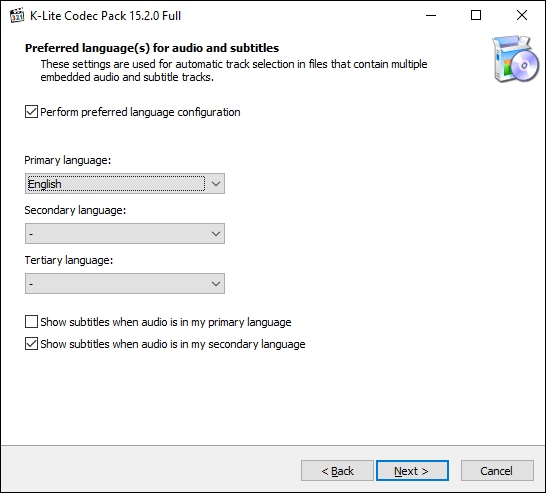
Виберіть бажану конфігурацію звуку в наступному меню. Вона також налаштована за замовчуванням, тож можна залишити ці налаштування та натиснути “Далі”.
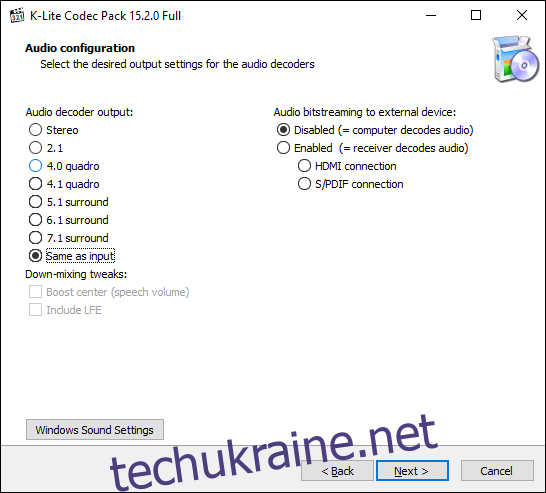
За потреби відмовтеся від додаткових пропозицій програмного забезпечення, натиснувши кнопку “Відхилити”.
Нарешті, ще раз перевірте налаштування K-Lite, а потім натисніть кнопку “Встановити” для початку інсталяції.
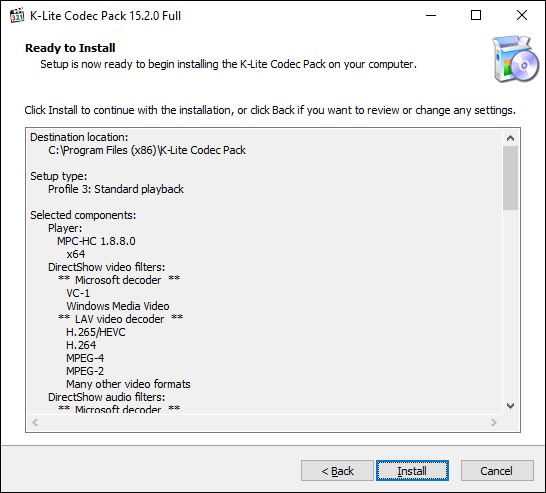
По завершенні натисніть кнопку “Готово”.
Обраний вами медіаплеєр має тепер дозволити відтворювати деякі додаткові відеоформати, що включені до пакету.
Перетворення відеофайлів
Якщо ви використовуєте програму “Кіно та ТБ”, єдиний варіант – конвертувати непідтримувані відеофайли у формати, які можна відкрити у стандартному програвачі Windows.
Це можна зробити декількома способами. Існують онлайн-сайти, що автоматично конвертують відео у інші формати. Пошук “FLV в MP4“, наприклад, покаже список потенційних сайтів для онлайн-конвертації, але вони можуть нести ризики і не рекомендуються.
Найкращим рішенням, особливо для тих, хто має встановлений VLC, є конвертування відеофайлів за допомогою VLC.
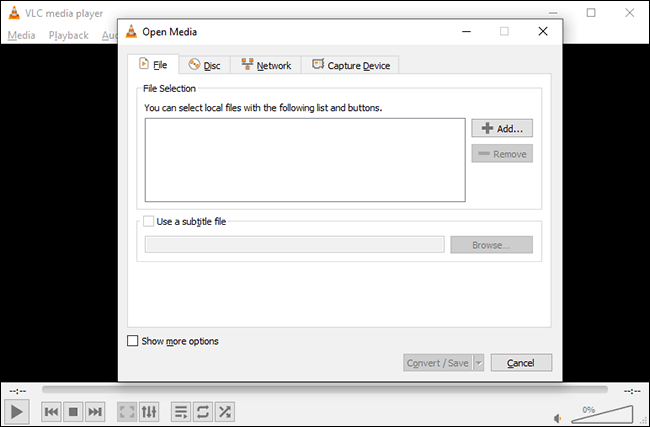
VLC має вбудовану функцію перетворення для користувачів, які хочуть конвертувати відео- та аудіофайли у формати, що підтримуються Windows, такі як MOV, AVI, MP4 тощо.
Після того, як VLC перетворить ваші файли у формат, що підходить для Windows, ви зможете відкрити їх у програмі “Кіно та ТБ”.