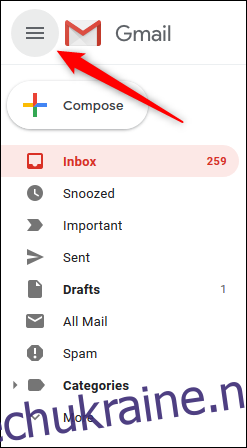Gmail є надзвичайно популярним постачальником послуг електронної пошти з простим у використанні веб-інтерфейсом. Однак не всі параметри та розміри екрана добре працюють із налаштуваннями за замовчуванням. Ось як налаштувати інтерфейс Gmail.
Розгорніть або згорніть бічну панель
Бічна панель Gmail — область ліворуч, яка відображає папку “Вхідні”, “Надіслані”, “Чернетки” тощо, займає багато місця на екрані на меншому пристрої.
Щоб змінити або згорнути бічну панель, натисніть меню гамбургерів у верхньому лівому куті програми.
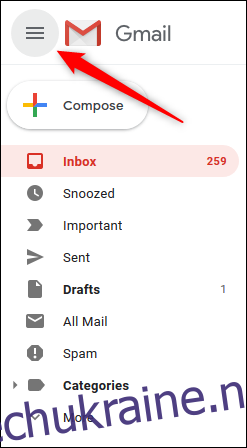
Бічна панель скорочується, тому ви бачите лише значки.
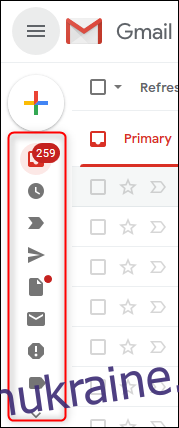
Натисніть значок гамбургера, щоб знову побачити повну бічну панель.
Виберіть, що відображати на бічній панелі
Бічна панель містить речі, які ви обов’язково використовуватимете (наприклад, папку «Вхідні»), але вона також показує елементи, які ви можете використовувати рідко або ніколи (наприклад, «Важливо» або «Уся пошта»).
У нижній частині бічної панелі ви бачите «Більше», яка за замовчуванням стиснута і приховує речі, якими ви рідко користуєтесь. Ви можете перетягувати речі з бічної панелі в список «Більше», щоб приховати їх.
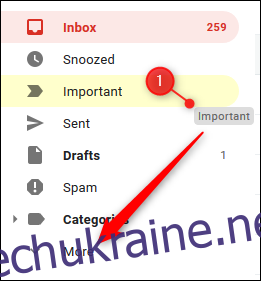
Ви також можете перетягнути на бічній панелі будь-які мітки в розділі «Більше», які ви використовуєте регулярно, щоб вони завжди були видимі. Ви також можете перетягнути, щоб змінити порядок міток.
Сховайте (або перемістіть) вікно чату Google Hangouts
Якщо ви не використовуєте Google Hangouts для чатів або телефонних дзвінків ви можете приховати вікно чату під боковою панеллю.
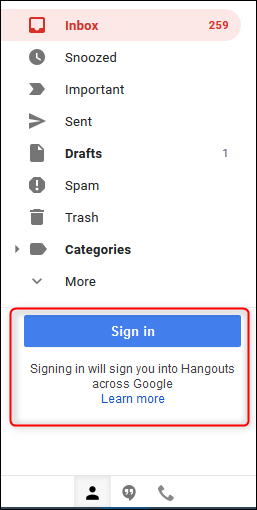
Для цього клацніть або торкніться гвинтика Налаштування у верхньому правому куті програми, а потім виберіть «Налаштування».
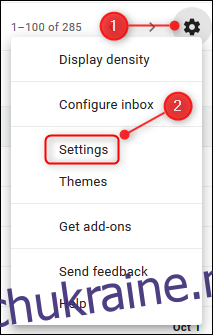
Натисніть або торкніться «Чат», виберіть параметр «Чат вимкнено», а потім натисніть або торкніться «Зберегти зміни».
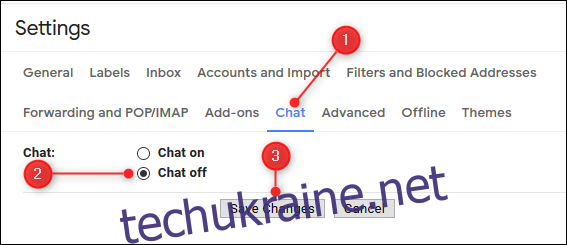
Gmail перезавантажується без вікна чату. Якщо ви коли-небудь захочете знову ввімкнути його, поверніться в Налаштування > Чат і виберіть опцію «Чат увімкнено».
Якщо ви використовуєте Google Hangouts, але не хочете, щоб вікно чату було внизу бічної панелі, ви можете відобразити його в правій частині програми.
Для цього клацніть або торкніться гвинтика «Налаштування» у верхньому правому куті програми та виберіть «Налаштування».
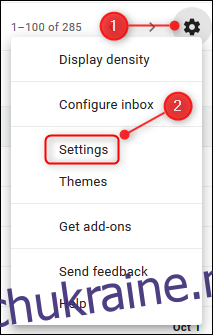
Клацніть або торкніться «Додатково» та прокрутіть униз до параметра «Правосторонній чат». Натисніть або торкніться «Увімкнути», а потім натисніть або торкніться «Зберегти зміни».
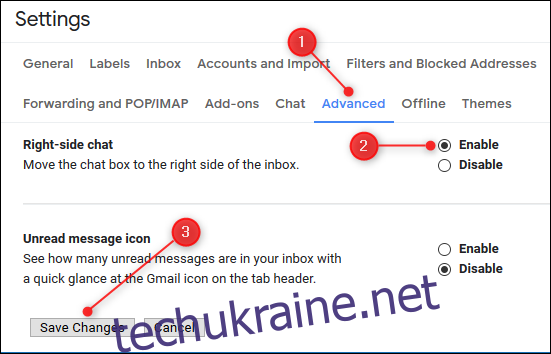
Gmail перезавантажується з вікном чату в правій частині інтерфейсу.
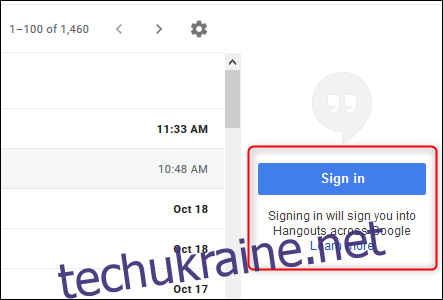
Змініть щільність відображення електронних листів
За замовчуванням Gmail відображає ваші електронні листи з великою кількістю простору між ними, включаючи піктограму, яка визначає тип вкладення. Якщо ви хочете зробити відображення електронної пошти більш компактним, клацніть або торкніться гвинтика «Налаштування» у верхньому правому куті вікна та виберіть «Щільність відображення».
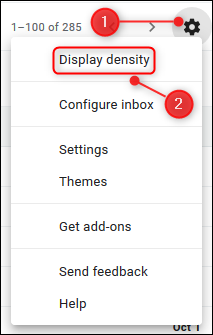
Відкриється меню «Вибрати вигляд», і ви можете вибрати «За замовчуванням», «Зручний» або «Компактний».
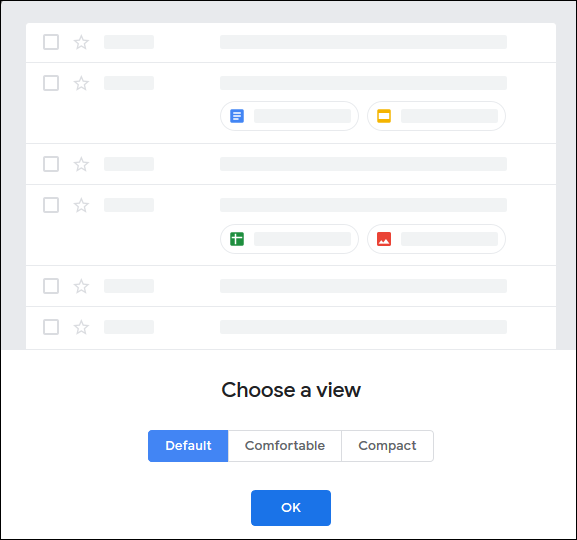
У режимі перегляду «За замовчуванням» відображається піктограма вкладень, а «Зручний» — ні. У режимі «Компактний» ви також не побачите значок вкладення, але він також мінімізує білий простір між електронними листами. Виберіть потрібний параметр щільності, а потім натисніть або торкніться «ОК».
Ви можете повернутися до цього меню будь-коли, щоб змінити налаштування щільності.
Показати лише рядок теми
За замовчуванням Gmail показує тему електронного листа та кілька слів із