Хоча існують більш оперативні способи запуску Провідника файлів, наприклад, за допомогою гарячих клавіш, ви також можете скористатися командним рядком для відкриття файлового менеджера у поточній директорії (або будь-якій іншій) в операційній системі Windows 10. Ось інструкція, як це зробити.
Запуск Провідника файлів через командний рядок
Перш за все, відкрийте командний рядок на вашому комп’ютері. Для цього перейдіть до меню “Пуск”, введіть “cmd” у пошуковому полі Windows і виберіть “Командний рядок” із результатів.
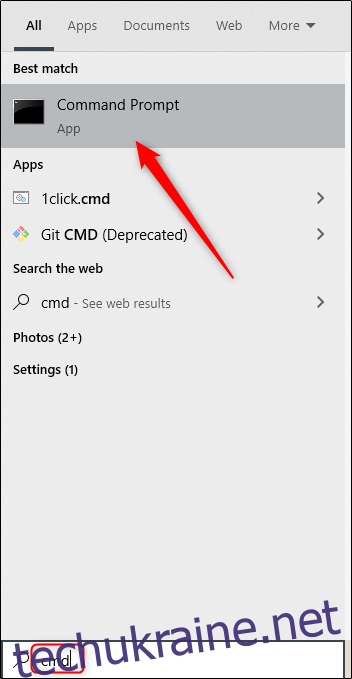
Після цього з’явиться вікно командного рядка. Щоб запустити Провідник файлів, введіть наступну команду:
start .
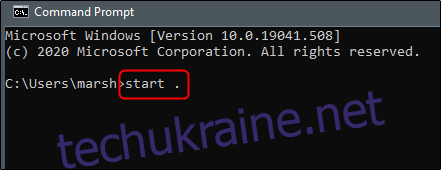
Символ “.” у команді позначає поточну директорію, в якій ви знаходитесь у командному рядку. Ця дія відкриє у Провіднику файлів папку, що відповідає цій директорії.
Для того щоб відкрити батьківську папку поточної директорії, використайте наступну команду:
start ..
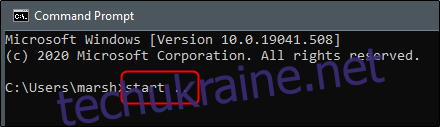
Тепер Провідник файлів відкриє папку, що є батьківською по відношенню до поточної.
Можливо продовжувати перехід вгору по дереву директорій, додаючи символ зворотнього слеша і два символи крапки. Наприклад, якщо ви зараз знаходитесь в папці “25_September 2020” у командному рядку, то команда start …. відкриє у Провіднику файлів папку “Документи”, яка знаходиться на два рівні вище поточної директорії.

Відкриття конкретної папки у Провіднику файлів через командний рядок
Ви можете змінювати директорії у командному рядку, використовуючи команду “cd” та потім запускати команду “start .” у потрібній директорії, щоб відкрити цю папку у Провіднику файлів. Крім цього, ви можете відкрити будь-яку папку у Провіднику файлів, ввівши команду “start”, а потім шлях до папки, яку ви хочете відкрити.
Припустимо, у вашій поточній директорії “C:Usersmarsh” ви бажаєте відкрити папку “Документи” у Провіднику файлів, яка знаходиться на один рівень нижче. У такому випадку, ви введете наступну команду:
start Documents
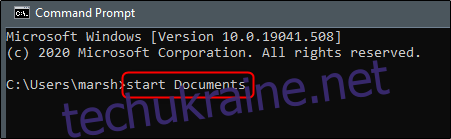
В цій же директорії, припустимо, вам потрібно відкрити папку “Рахунки-фактури”, що знаходиться всередині папки “Документи”. Для цього ви введете таку команду:
start DocumentsInvoices
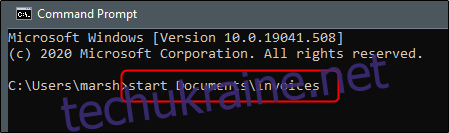
В результаті, Провідник файлів відкриє папку “Рахунки-фактури”.