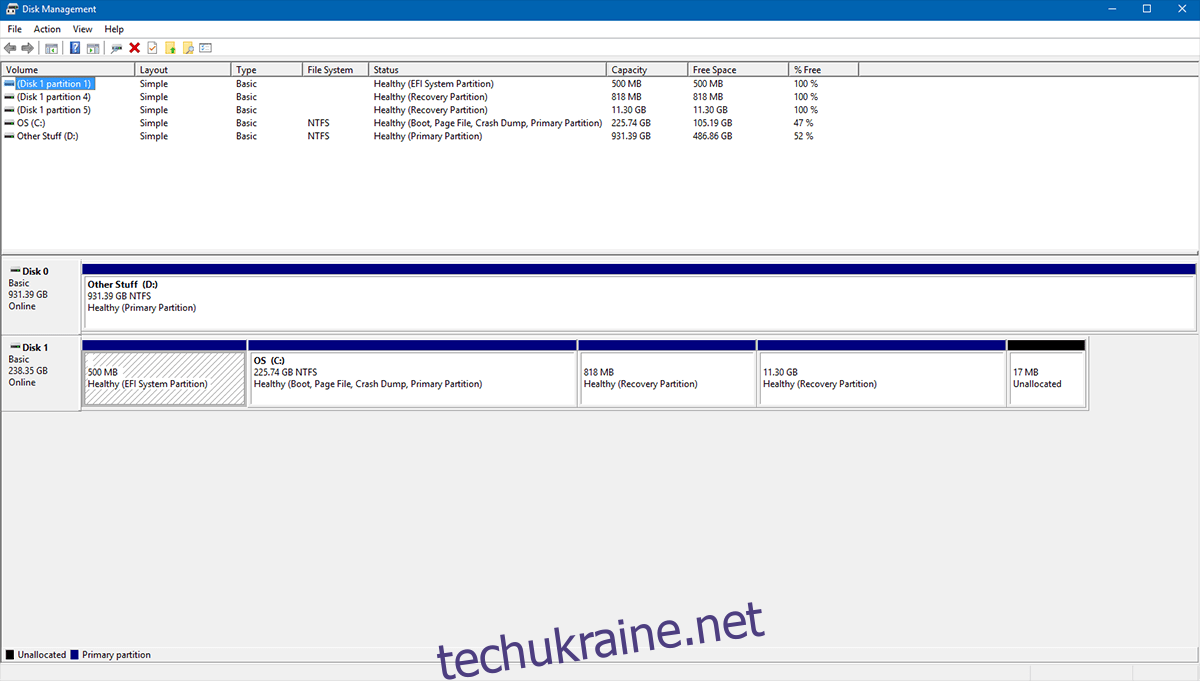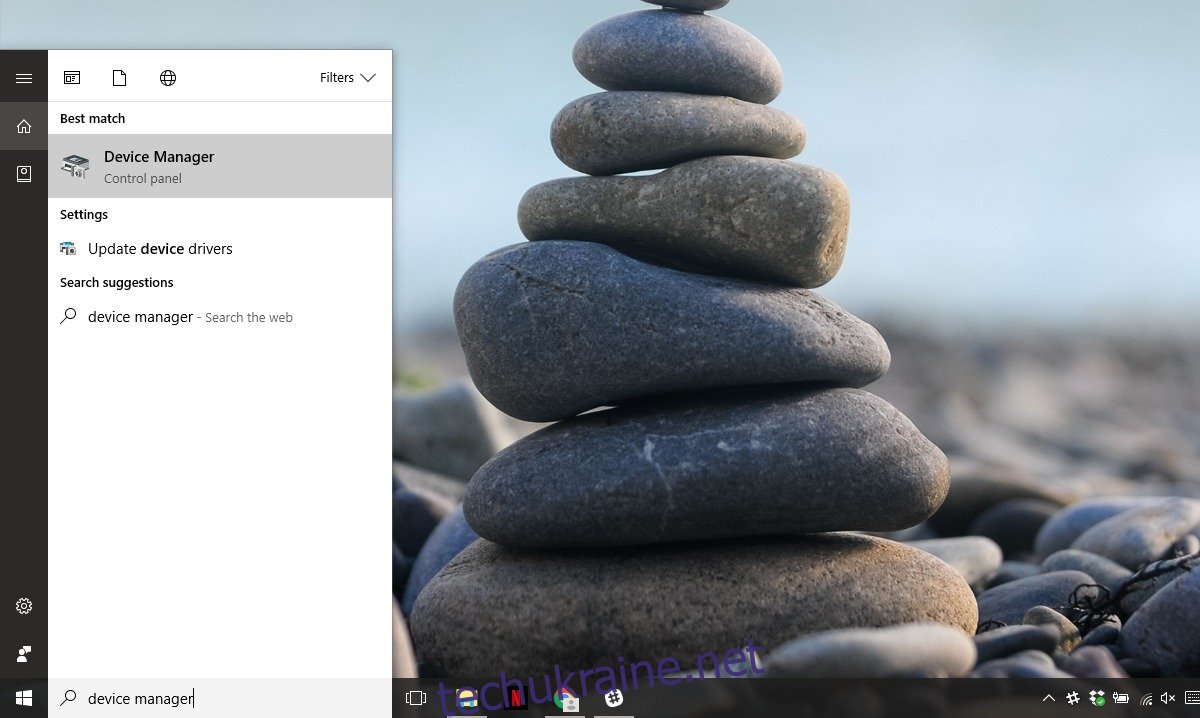Бувають випадки, коли ми хочемо отримати доступ до частин нашого диска, а Windows просто відмовляється виконувати вимоги. Іноді він просто зависає, поки провідник не вийде з ладу, або диск фізично не видалено. Іноді ви отримуєте повідомлення «Структура диска пошкоджена та нечитабельна». Це ознака того, що на вашому пристрої виникли деякі фізичні проблеми, які, можливо, потрібно вирішити. Це звичайне явище зі знімними носіями, такими як USB-накопичувачі, карти пам’яті або старі механічні жорсткі диски. Це може бути викликано простими пошкодженими даними, або це може бути так само погано, як пошкоджена таблиця основних файлів (MFT). Якою б не була причина, результат той самий. Ось усі способи, якими можна подолати цю проблему.
При будь-яких проблемах, пов’язаних зі зберіганням, необхідно провести попередній тест. Цей тест полягає в тому, щоб перевірити, чи є видимі фізичні пошкодження на розглянутому пристрої. Якщо будь-яка з цих двох речей вірна, то малоймовірно, що програмне рішення може вилікувати те, що вас турбує. Однак, перш ніж ми прийдемо до цього жахливого висновку, потрібно зробити багато кроків.
Вимкніть/підключіть пристрій
Якщо ви використовуєте зовнішній пристрій, то цей процес настільки ж простий, як і попередній. Якщо ви підключили USB, SD-карту, знімну пам’ять тощо і отримали повідомлення про помилку «Структура диска пошкоджена та нечитабельна», видаліть її зі своєї системи. Зачекайте кілька секунд, щоб переконатися, що жодні програми не зависають, і знову підключіть його.
На більшості настільних комп’ютерів дуже легко отримати доступ до внутрішнього накопичувача. Вимкніть систему та відключіть все. Потім просто відкрутіть гвинти корпусу та відкрийте бічну панель. Увійшовши, відстежте свій жорсткий диск. Зазвичай він розташовується в корпусі жорсткого диска вашого шасі (якщо у вас немає спеціального корпусу, і в цьому випадку ви можете перевірити інструкцію) і відкрутіть жорсткий диск.
На ноутбуці жорсткий диск легше знайти. Переверніть ноутбук і подивіться на дно. На ньому будуть корисні маленькі символи. Диски в стопці представляють розташування жорсткого диска.
Потім від’єднайте всі кабелі, але запишіть, які з них ви від’єднали. Потім поставте все назад так, як ви знайшли, переконавшись, що дроти вставлені повністю (без місця для хитання), а гвинти надійно затягнуті, і завантажтеся, щоб перевірити, чи це вирішило вашу проблему.
Якщо це не вирішить проблему, спробуйте наступне рішення.
Перевстановіть пристрій
Це рішення не працює для диска, на якому встановлено вашу поточну операційну систему.
Це ще один варіант наведеного вище рішення із застереженням, що ви видаляєте пристрій за допомогою програмного забезпечення. Для цього введіть «Диспетчер пристроїв» у пошуковій системі Windows і відкрийте програму «Диспетчер пристроїв».
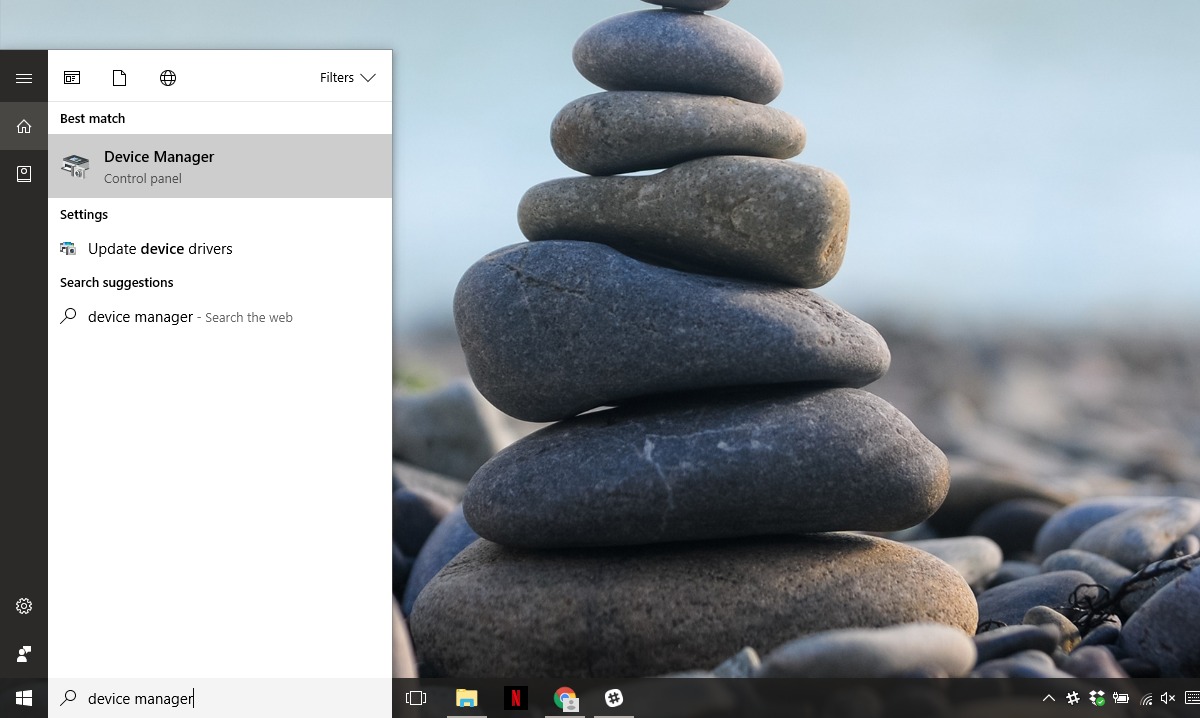
Розгорніть розділ «Дисководи». Клацніть правою кнопкою миші проблемний диск і натисніть «Видалити».
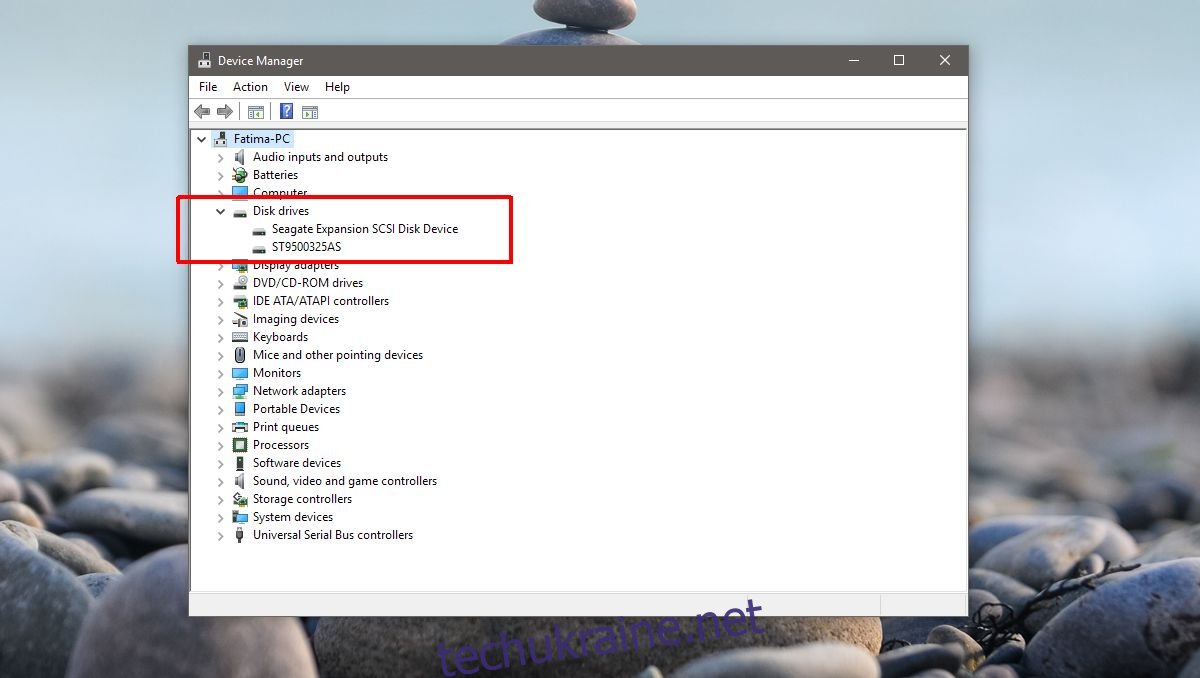
Після видалення диска. Натисніть «Сканувати зміни обладнання», останню піктограму під рядком меню.
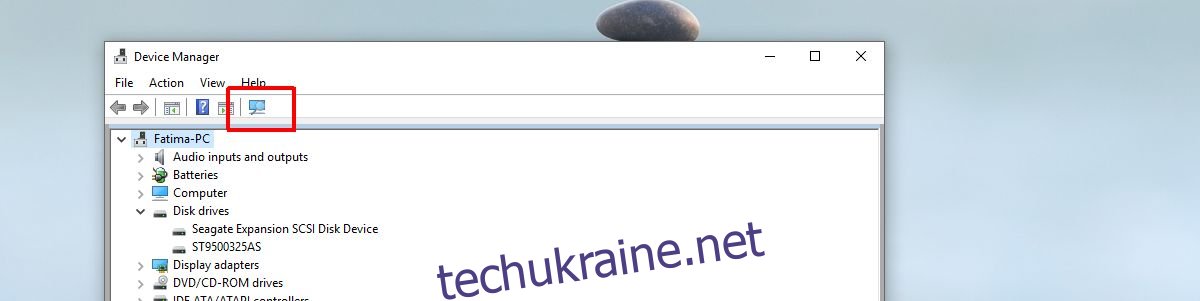
Запустіть CHKDSK (Перевірка диска)
Якщо у вас виникли проблеми з незнімною пам’яттю (незнімною в тому сенсі, що ми не можемо просто підключити та відключити її за лічені секунди), нам потрібно буде виконати базовий тест усіх підключених сховищ, який називається CHKDSK. Це ідеально підходить для внутрішньої пам’яті, але так само можливо для будь-якого підключеного пристрою зберігання даних.
CHKDSK — це команда DOS (Дискова операційна система, інтерфейс командного рядка). Відкрийте командний рядок з правами адміністратора.
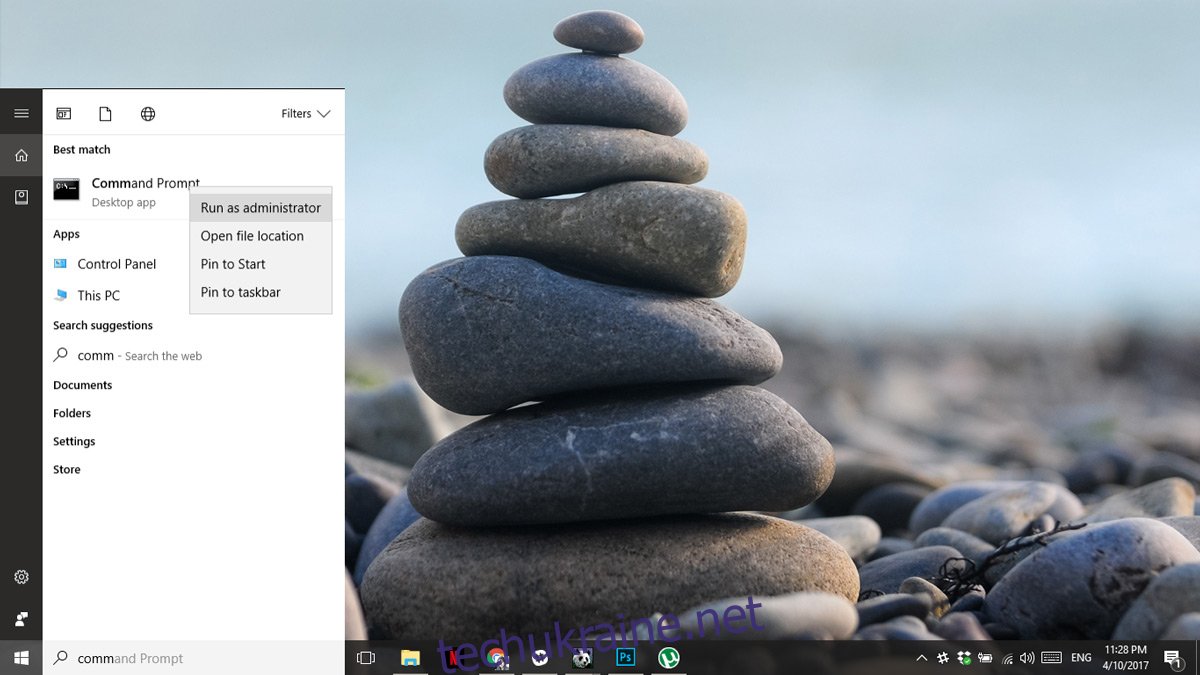
Тут введіть CHKDSK і натисніть клавішу Enter і займайтеся своїми справами, поки він аналізує ваш диск. Залежно від розміру та типу диска це може зайняти кілька годин.
Перевірте диск, якщо Windows недоступна
Якщо ви страждаєте від пошкодження диска, яке не дає вам доступу до Windows взагалі, ми повинні завантажити систему та отримати доступ до додаткових параметрів завантаження. На деяких ноутбуках потрібно натиснути F12, на деяких настільних комп’ютерах потрібно F8 для завантаження в Advanced Boot Options. Ви можете знайти свій ключ на веб-сайті виробника.
Натисніть «Відновити комп’ютер» у розділі «Додаткові параметри завантаження». Натисніть «Командний рядок» у параметрах відновлення системи. Перейшовши в командний рядок, напишіть;
CHKDSK /r X:
Замініть X на букву вашого несправного диска. Це має вирішити це.
Якщо ваші додаткові параметри відновлення не надають вам доступу до командного рядка, вам доведеться отримати в руки диск відновлення (зверніться до свого виробника, щоб отримати його).
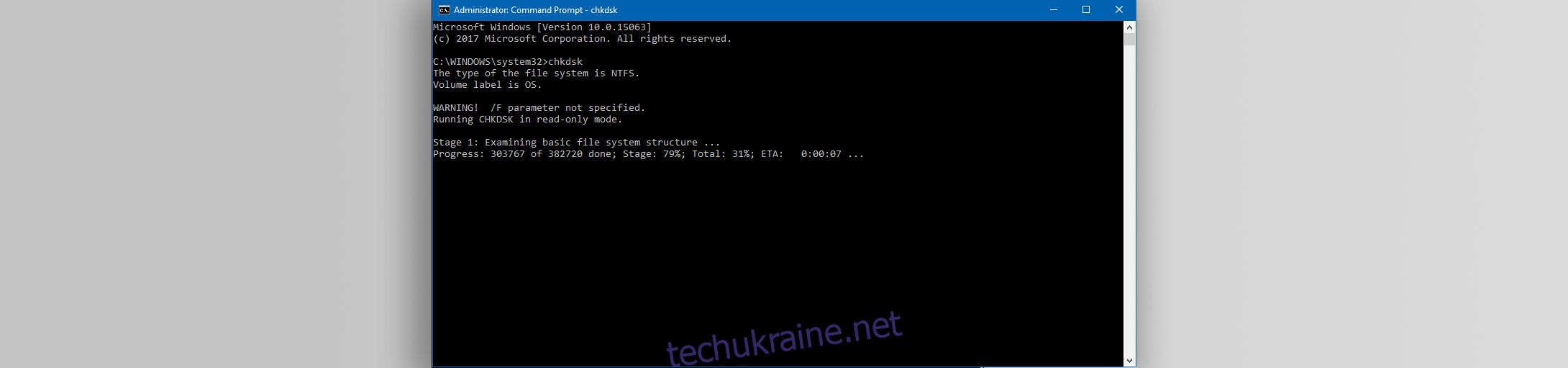
Перевірте за допомогою Диспетчера дисків
Якщо ваша Windows завантажується, але все інше вийшло з ладу, а проблеми все ще виникають, ви можете тимчасово полегшити свої занепокоєння, змусивши диск зникнути. Ми досягаємо цього, видаляючи букву диска. Ваші дані будуть у безпеці, але ви не зможете отримати до них доступ із прихованого розділу. Будьте тут обережні, інакше ви ризикуєте видалити весь вміст диска.
Відкрийте меню «Пуск», напишіть «Керування комп’ютером» і натисніть Enter. У меню зліва перегляньте слова «Керування дисками». Натисніть його.
Крім того, ви можете отримати доступ до цього меню безпосередньо, увійшовши в «Меню «Пуск»» і ввівши «DiskMgmt.msc» і натиснувши enter. Ви отримаєте таке ж вікно.
Якщо ви знаєте, який розділ викликає у вас проблеми, клацніть його правою кнопкою миші та виберіть «Змінити літери та шляхи диска…», натисніть «Видалити», а потім «Так». Це повинно позбавити диска від завантаження, що дозволить вам нормально отримати доступ до системи, поки ви з’ясуєте проблему.
Знову ж таки, це рішення не працює з розділом, на якому є операційна система (зазвичай C: Drive).