Asahi Linux: Перенесення Linux на комп’ютери Mac з процесорами Apple
Asahi Linux – це амбітний проєкт, що ставить за мету інтеграцію ядра Linux та супутнього програмного забезпечення на комп’ютери Mac, оснащені чипами Apple Silicon. Попри те, що розробка ще триває, проєкт досяг значних успіхів за короткий час.
На сьогоднішній день, Asahi Linux цілком придатний для щоденного використання як основна операційна система, забезпечуючи підтримку базових функцій, таких як Wi-Fi, Bluetooth, USB та аудіо.
Також, реалізовано початкову підтримку апаратного прискорення графіки з базовою реалізацією OpenGL для графічних процесорів у чипах серії M від Apple. Далі, ми розглянемо інструкції зі встановлення Asahi Linux на ваш Mac з процесором Apple Silicon.
Функціонал, який ще не підтримується Asahi Linux
Розвиток Asahi Linux активно триває, і деякі ключові функції ще не доступні. Якщо ви залежні від таких можливостей, можливо варто зачекати на наступні релізи:
- Thunderbolt
- Альтернативний режим DisplayPort
- HDMI на моделях MacBook
- Вбудовані динаміки
- Веб-камера
- Touch ID
- Сенсорна панель
Більш детальну інформацію щодо підтримки конкретних пристроїв можна знайти на сторінці Asahi Linux на GitHub.
Інструкція з встановлення Asahi Linux на Mac
Для встановлення Asahi Linux, ваш Mac повинен працювати під управлінням macOS 12.3 або новішої версії та мати не менше 53 ГБ вільного дискового простору. Для початку процесу встановлення, дотримуйтесь інструкцій нижче.
Перед продовженням встановлення, вкрай важливо зробити резервну копію всіх важливих даних з вашого Mac. Помилки, зроблені під час наступних кроків, можуть призвести до втрати даних. Будьте уважні!
Завантаження Asahi Linux
Щоб завантажити інсталятор та розпочати процес встановлення, виконайте наступні кроки:
- Відкрийте термінал на вашому Mac і введіть команду:
curl https://alx.sh | sh
- Введіть пароль адміністратора, коли інсталятор запитає його. Це завантажить та автоматично запустить скрипт встановлення Asahi Linux.
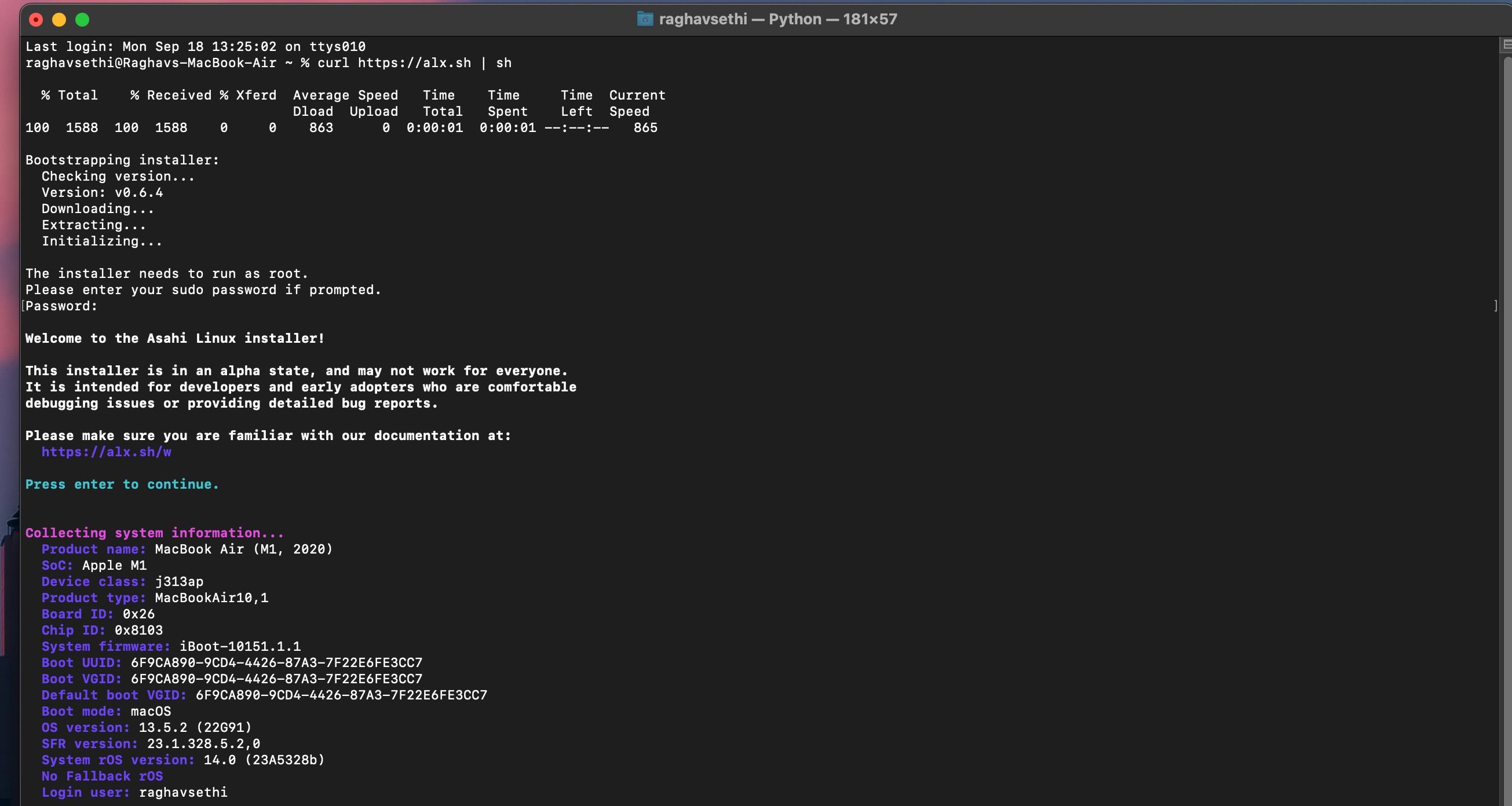
Зміна розміру розділів диска для Asahi Linux
Інсталятор відобразить доступні розділи на вашому Mac та дозволить створити нові для Asahi Linux.
- Інсталятор запитає, чи бажаєте ви створити нові розділи. Підтвердіть, натиснувши R, а потім Return (або Enter) на клавіатурі.
- При запиті, змініть розмір розділу macOS за потребою. Вкажіть розмір у відсотках або гігабайтах. Наприклад, 200 ГБ або 60%.
- Інсталятор покаже обсяг дискового простору для Asahi Linux. Натисніть Y, а потім Enter для остаточної зміни розміру розділу. Mac може затриматись на кілька секунд.
- Після завершення зміни розміру, натисніть Return.
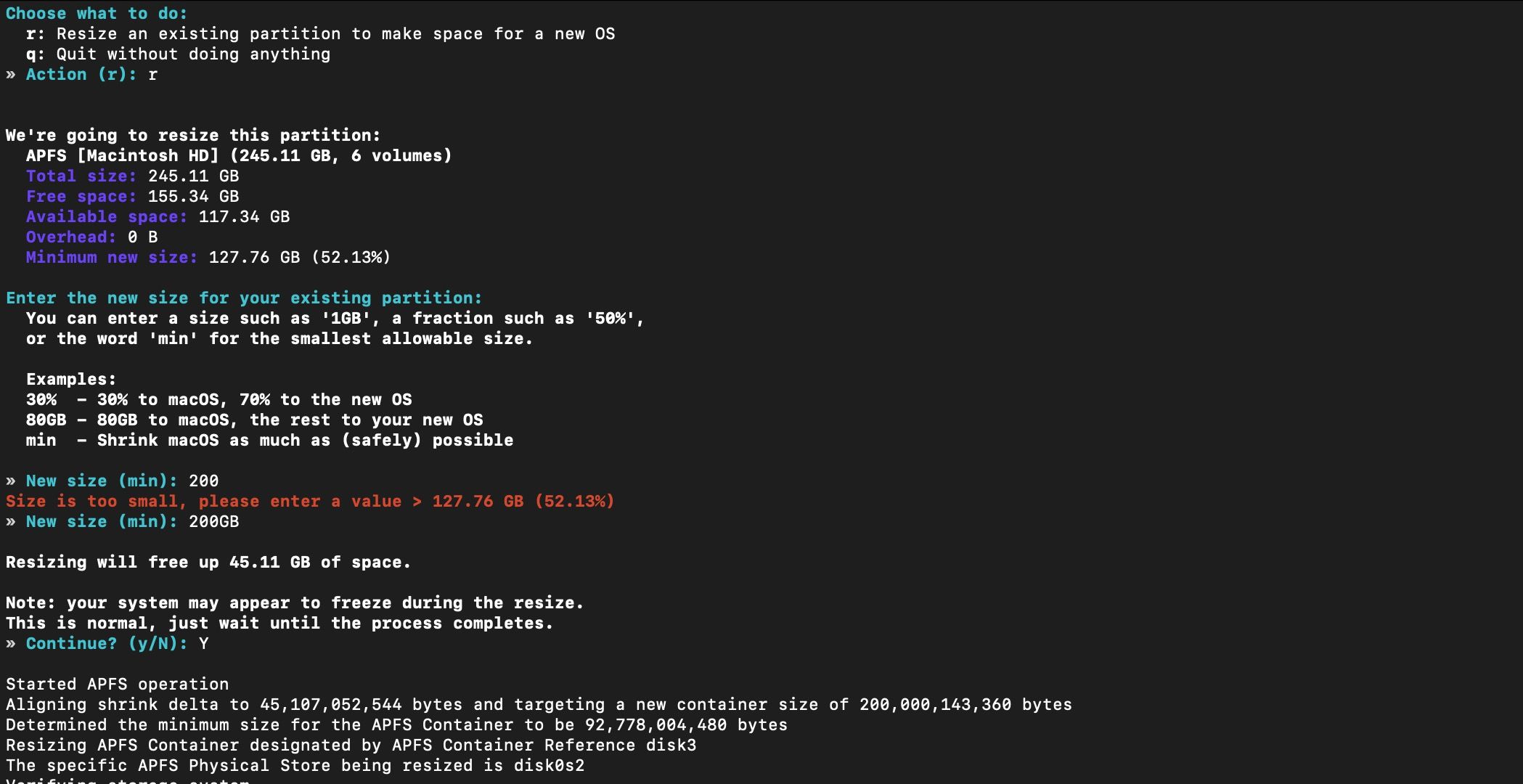
Встановлення Asahi Linux
Після створення нового розділу для Asahi Linux, ви можете встановити його для подвійного завантаження з macOS. Для цього виконайте наступні кроки:
- Коли з’явиться підказка “Choose what to do”, натисніть F, а потім Return для встановлення Asahi Linux на вільне місце.
- Виберіть потрібний варіант встановлення. В більшості випадків, варто обрати “1” для встановлення Asahi Linux з усіма попередньо встановленими програмами.
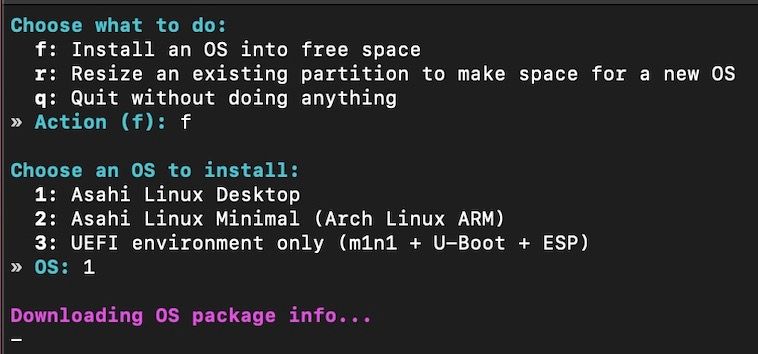
- Визначте обсяг пам’яті для нової ОС. Можна вказати розмір або відсоток, або “min” для мінімального та “max” для максимального обсягу.
- Введіть назву ОС, натисніть Return, скрипт автоматично встановить та налаштує все. Надайте пароль користувача macOS для доступу адміністратора.
- Після завершення налаштування, натисніть Return та уважно прочитайте інструкції для успішного завантаження Asahi Linux. Після прочитання, натисніть Return знову, щоб вимкнути Mac.
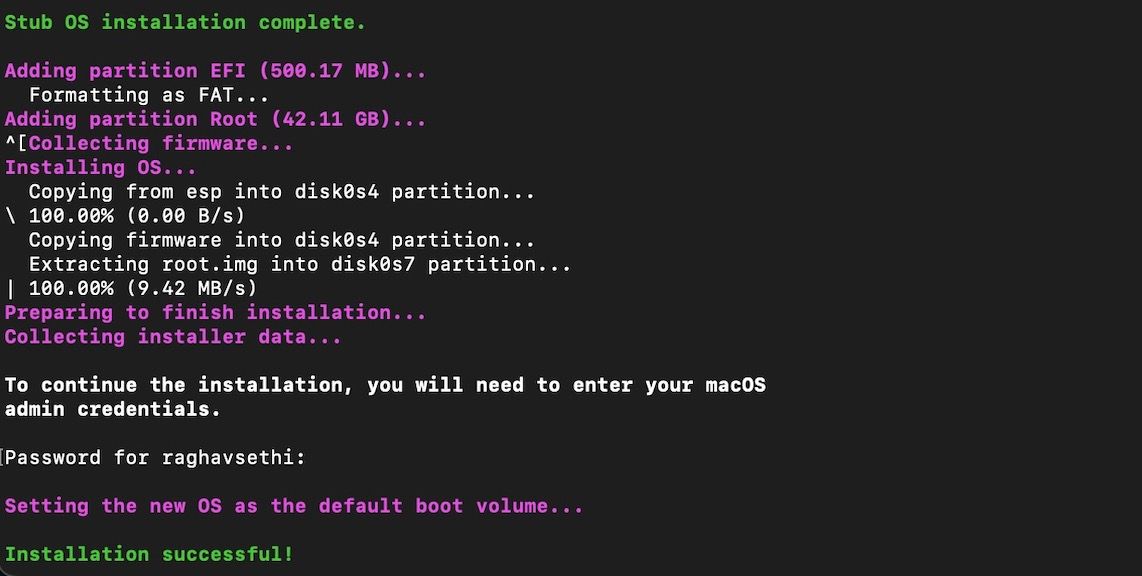
Завантаження в параметри запуску Mac
Після вимкнення Mac, отримайте доступ до параметрів запуску та виберіть розділ для завантаження.
- Натисніть і утримуйте кнопку живлення, поки під логотипом Apple не з’явиться текст “Введення параметрів запуску”.
- З’явиться список розділів для завантаження. Виберіть Asahi Linux та натисніть “Продовжити”.
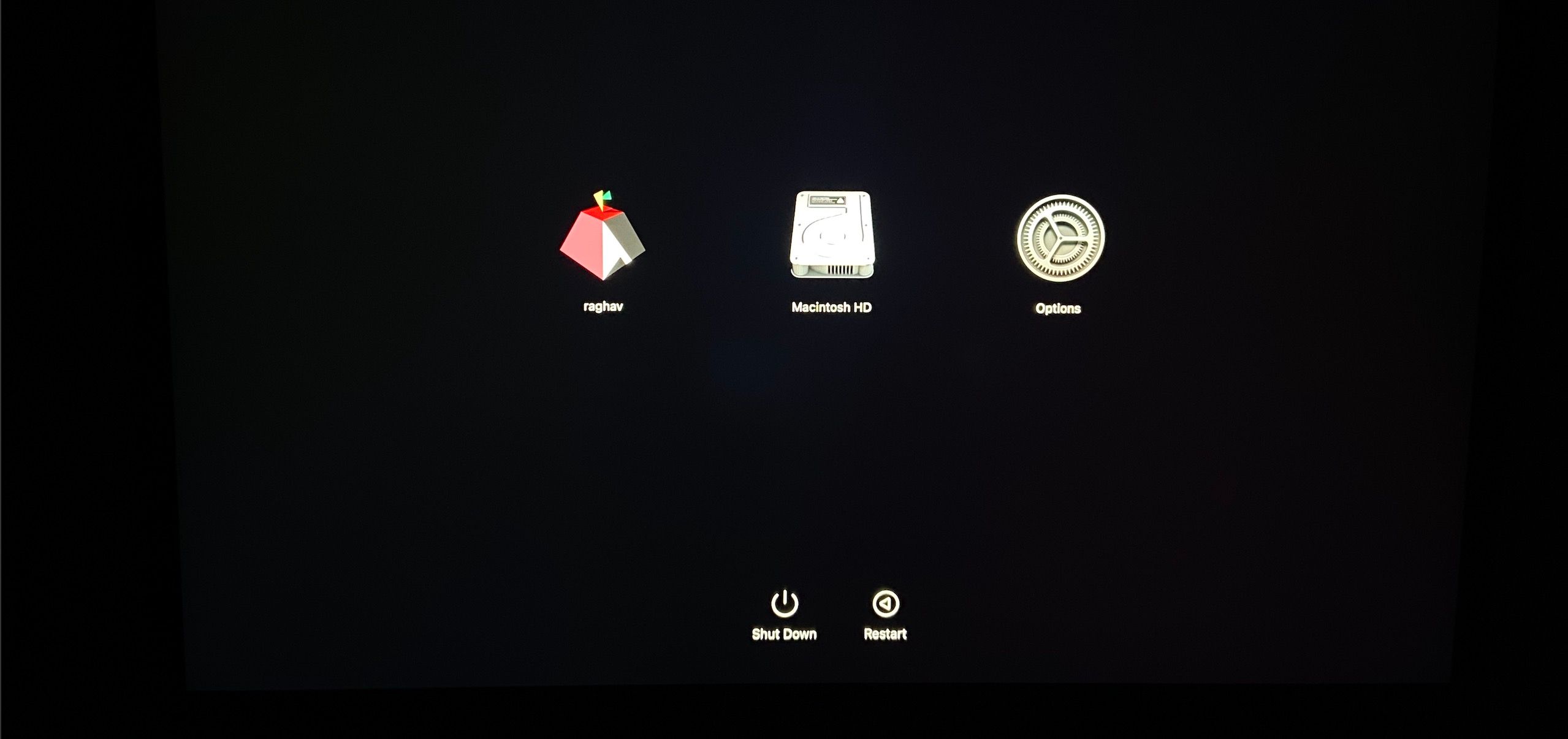
- Mac запропонує ввести пароль. Після аутентифікації, відкриється вікно термінала.
- У вікні термінала, натисніть Return для продовження процесу встановлення.
- Введіть ім’я користувача та пароль ще раз, коли інсталятор запитає.
- Натисніть Y для підтвердження змін, та натисніть Return для завантаження Asahi Linux.
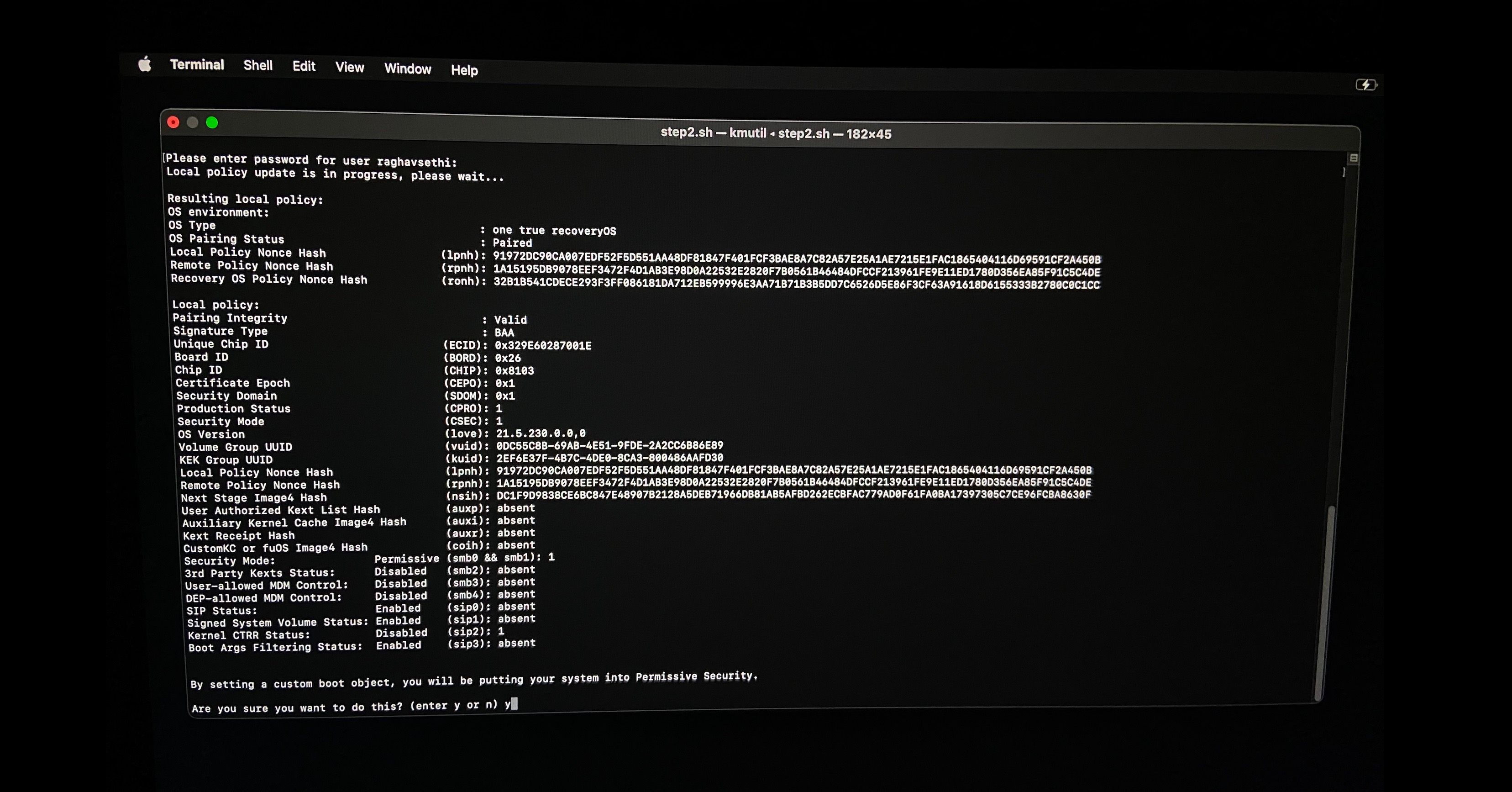
Завершення встановлення Asahi Linux на Mac
Mac завантажиться в Asahi Linux, де можна завершити налаштування:
- Після успішного завантаження Asahi Linux, з’явиться сторінка конфігурації. Налаштуйте мову, регіон, часовий пояс та розкладку клавіатури.
- Введіть ім’я користувача та пароль для Asahi Linux, натисніть “Далі”.
- Натисніть “Налаштувати” внизу праворуч для завершення встановлення та переходу на екран входу.
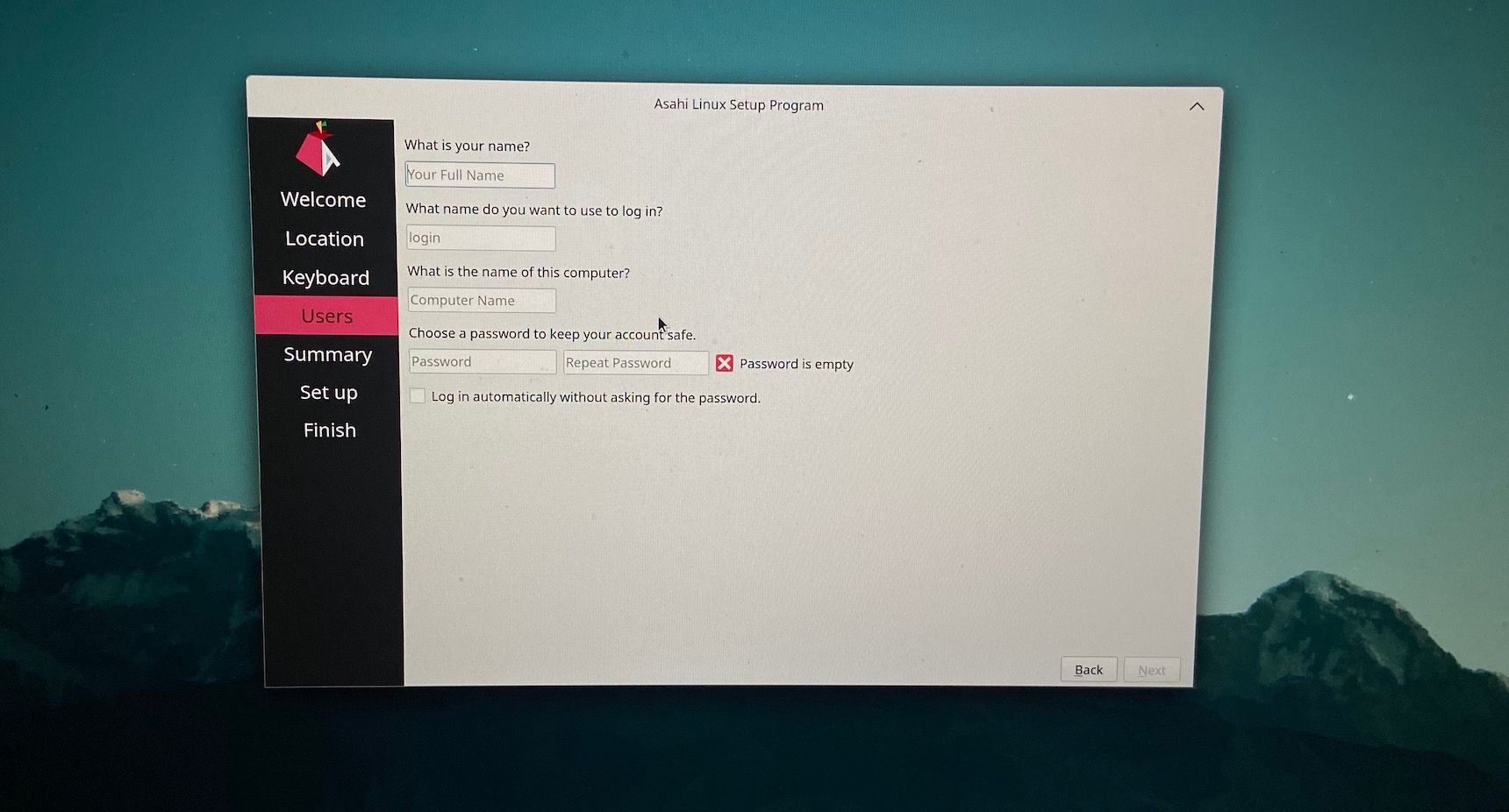
Встановлення драйверів GPU для Asahi Linux
Розробники Asahi Linux створили драйвер GPU на основі зворотного проектування драйверів Apple. Це забезпечує повне апаратне прискорення та покращує продуктивність та автономність. Для встановлення драйверів GPU:
- Відкрийте термінал в Asahi Linux.
- Введіть наступні команди для встановлення драйверів GPU та зміни сервера відображення на Wayland:
sudo pacman -Syu sudo pacman -S linux-asahi-edge mesa-asahi-edge sudo update-grub sudo pacman -S plasma-wayland-session
- Перезавантажте Linux.
Почніть використовувати Linux на своєму Mac
Спільнота розробників Asahi Linux постійно досягає прогресу. Оскільки проєкт розвивається, можна очікувати ще більше функцій та вдосконалень, що робить його привабливим вибором для користувачів Mac, які хочуть розширити свої можливості.
Якщо ви бажаєте випробувати Linux на вашому Apple Silicon Mac та дослідити його потенціал, Asahi Linux надає чудову можливість для цього. Виконуючи наведені вище кроки, ви можете розпочати свою подорож у світ Linux.