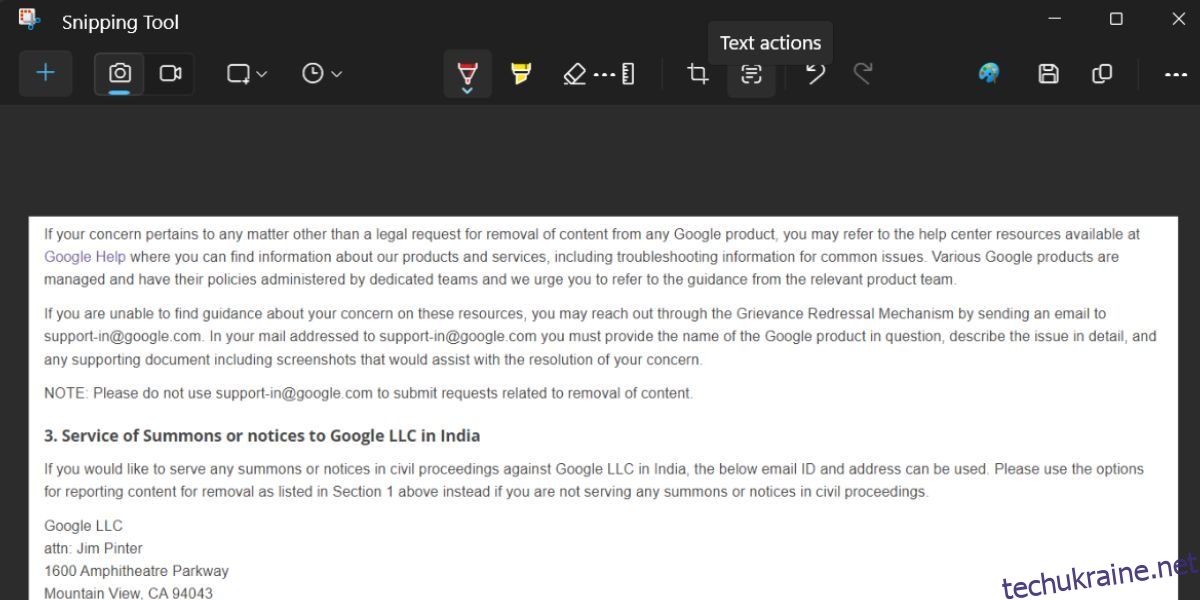Спочатку в Windows 11 не було вбудованої функції оптичного розпізнавання символів (OCR). Найближче до OCR можна за допомогою Microsoft PowerToys, яка пропонує функцію копіювання тексту із зображень. На щастя, Microsoft змінила все це за допомогою нової функції в Snipping Tool.
Після оновлення інструмент Snipping Tool має нову функцію «Дії з текстом», яка може допомогти вам копіювати текст зі знімків екрана. Давайте вивчимо це детально.
Що таке функція текстових дій в інструменті фрагментації?
На момент написання поточна версія Snipping Tool дозволяє робити знімки екрана та додавати примітки. Ви навіть можете записувати екран за допомогою інструмента Snipping.
Однак остання збірка Microsoft Insider Dev і канал Canary містили оновлену версію Snipping Tool, включаючи функцію «Дія з текстом». Це забезпечує підтримку OCR для скріншотів, тобто ви можете сканувати зроблені зображення на наявність тексту.
Ви можете скопіювати вибрану частину визначеного тексту або скопіювати весь текст зі знімка екрана перед його збереженням. Крім того, ви також можете відредагувати текст, а потім скопіювати решту тексту із зображення.
Як увімкнути та використовувати функцію текстових дій в інструменті фрагментації
Функція Text Actions в інструменті Snipping Tool доступна для користувачів Windows Insider у каналах Canary і Dev. Отже, якщо ви перебуваєте в будь-якому з цих каналів, оновіть свій ПК Windows Insider до останньої доступної збірки. Якщо ви не берете участь у програмі Windows Insider, ви можете зареєструвати свій пристрій, зареєструвавшись у програмі Windows Insider.
Ви також можете використовувати UUP Dump, щоб завантажити збірки Windows Insider, не реєструючись у програмі Windows Insider. Після інсталяції останньої збірки ви повинні перевірити наявність оновлень для Snipping Tool за допомогою Microsoft Store. Функція текстових дій включена у версії 11.2308.33.0 і вище. Отже, вам потрібно встановити останнє оновлення для Snipping Tool, щоб оновити його до цієї версії.
Повторіть наведені нижче дії, щоб скористатися функцією Text Actions в інструменті Snipping Tool:
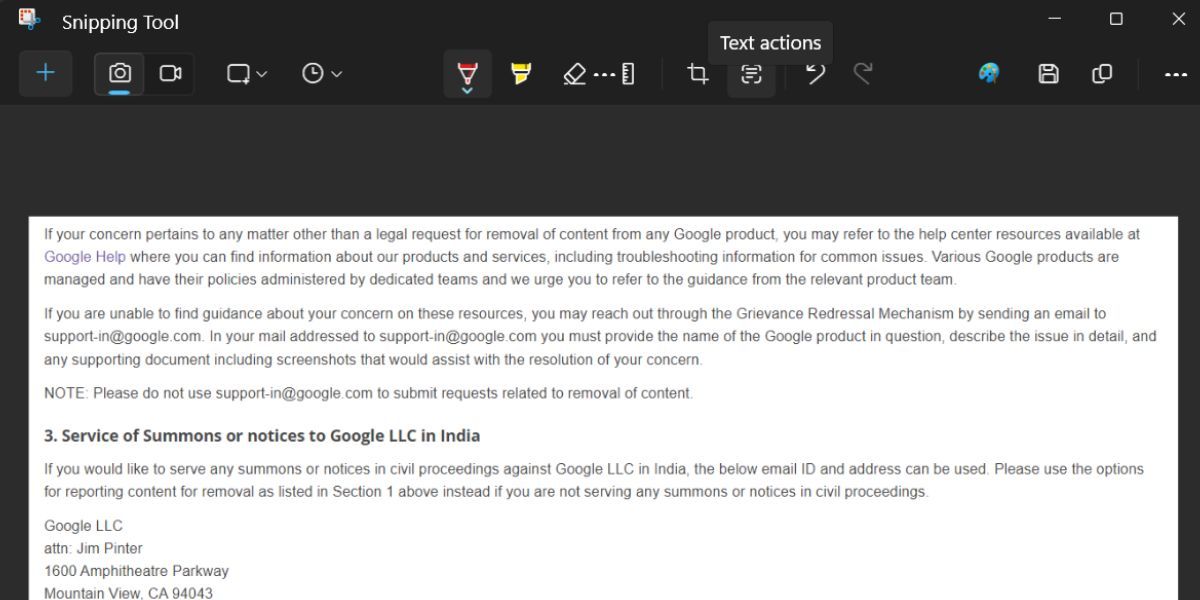
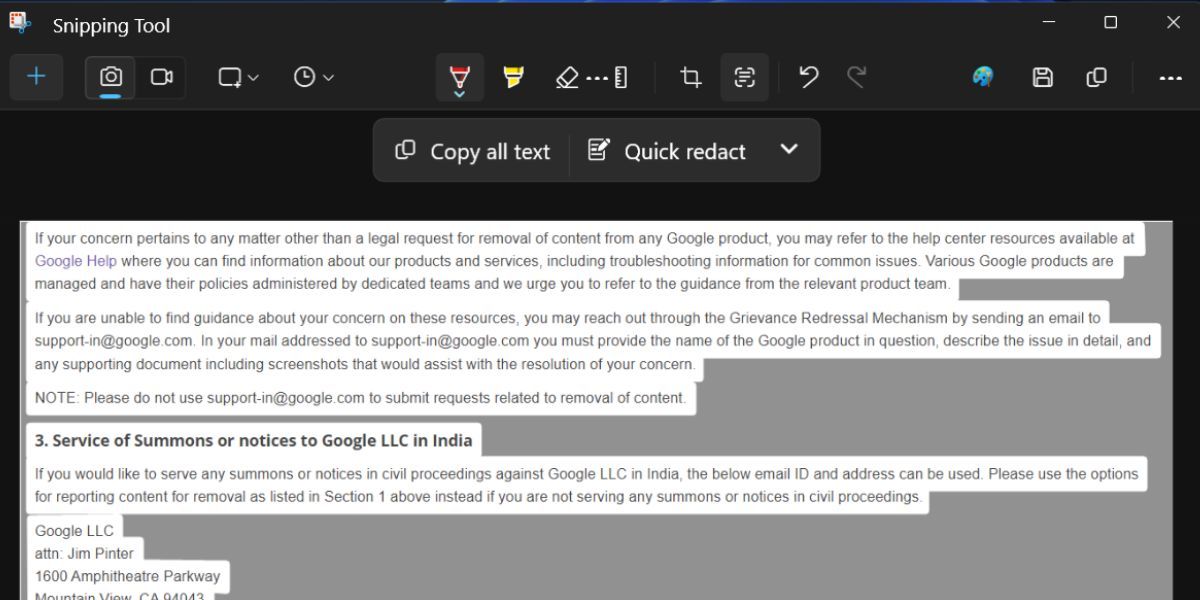
Як відредагувати текст в інструменті Snipping Tool
Окрім функції ідентифікації та копіювання тексту, ви також можете редагувати текст у інструменті Snipping Tool. Редагування тексту означає виключення деяких типів текстів, які містять конфіденційну інформацію. Наразі в інструменті ви отримуєте лише два варіанти редагування; адреси електронної пошти та номери телефонів.
Після того як ви зробите знімок екрана та натиснете кнопку «Дії з текстом», ви побачите опцію «Швидке редагування» поруч із опцією «Копіювати весь текст». Натисніть опцію «Швидке редагування», і всі номери телефонів і адреси електронної пошти буде скасовано. Тепер ви можете скопіювати решту тексту за допомогою кнопки «Копіювати весь текст».
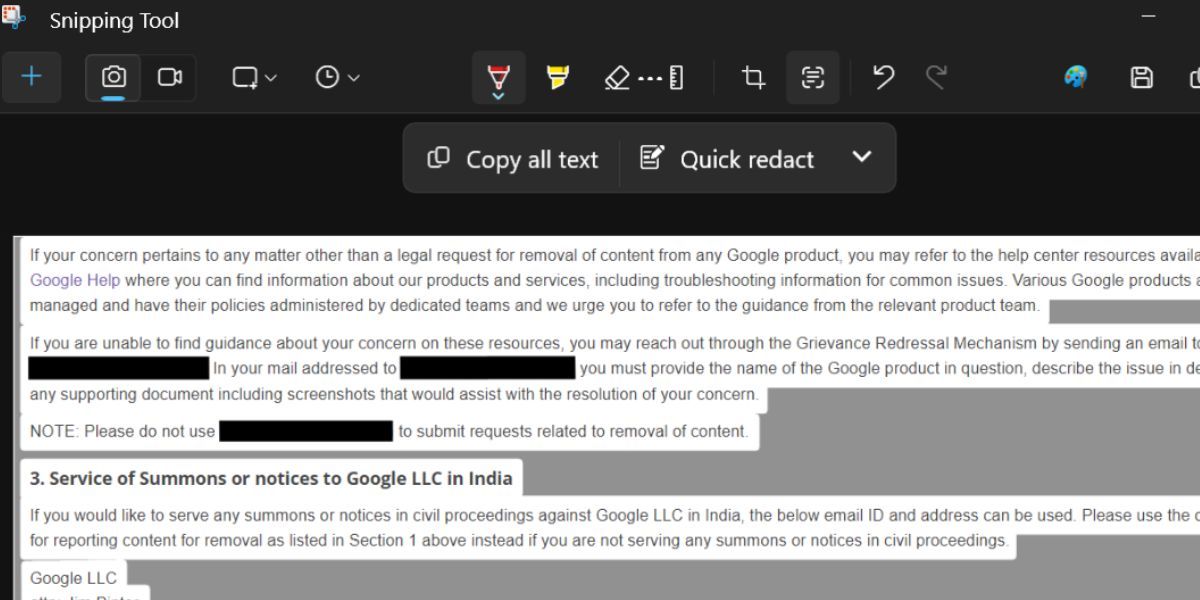
Якщо ви хочете застосувати лише один тип параметра редагування, клацніть піктограму зі стрілкою поруч із параметром швидкого редагування. Тепер зніміть вибір будь-якої опції, а потім знову натисніть опцію швидкого редагування. Нарешті, якщо ви хочете видалити ефект редагування зі знімка екрана, натисніть значок стрілки, а потім натисніть кнопку Видалити всі редагування.
Наявність вбудованої функції оптичного розпізнавання символів у Windows 11 – це чудово, і вона чудово працює в інструменті Snipping Tool. Ми випробували цю функцію кількома мовами, як-от іспанською та гінді, і інструмент зміг визначити текст на знімку екрана. Однак вам доведеться кожного разу відкривати файл або зображення та робити знімок екрана за допомогою інструмента Snipping Tool. Тільки після цього ви зможете використовувати функцію текстових дій.
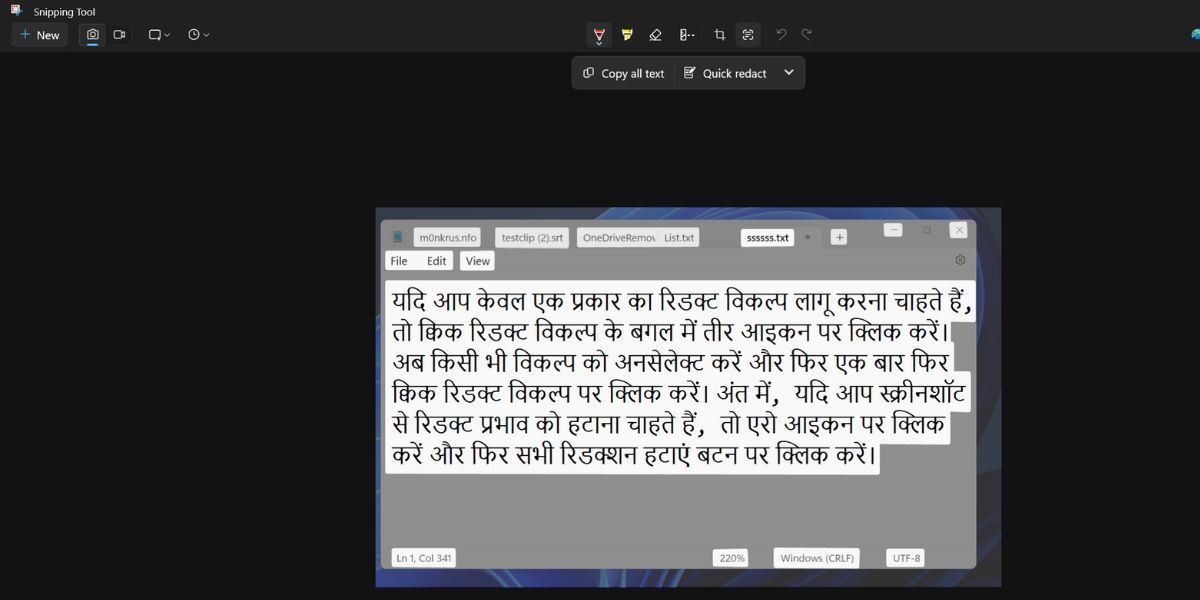
Таким чином, варіант використання обмежений лише захопленням скріншотів і подальшим копіюванням тексту з них. Ви не можете відкрити зображення в інструменті Snipping Tool, тому вам завжди доведеться робити знімки екрана, а потім використовувати цю функцію. Було б краще, якби функція текстових дій також поставлялася з програмою «Фото». Таким чином ви також можете копіювати текст із наявних фотографій.
Миттєво копіюйте текст зі знімків екрана
Текстові дії в інструменті Snipping Tool позбавлять від необхідності вдаватися до Google Lens у веб-переглядачі. Він також працює без Інтернету та може навіть редагувати конфіденційну інформацію. Очікується, що ця функція постачатиметься з оновленням Windows 23H2 для всіх користувачів Windows.