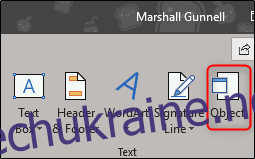Excel надає безліч функцій для організації, маніпулювання та обробки ваших даних. Однією з цих унікальних функцій є вставка PDF-файлу безпосередньо в Excel. Хороша новина полягає в тому, що для цього потрібно виконати лише кілька простих кроків. Ось як.
Вставлення PDF-файлу в Excel
У файлі Excel перейдіть на вкладку «Вставка», а потім натисніть кнопку «Об’єкт».
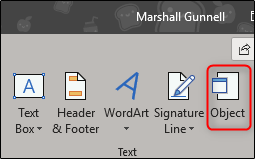
У вікні «Об’єкт», що з’явиться, перейдіть на вкладку «Створити з файлу», а потім натисніть «Огляд».
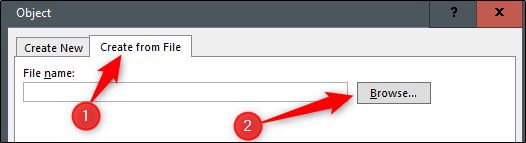
Перейдіть до розташування вашого файлу, виберіть файл і натисніть «Відкрити».
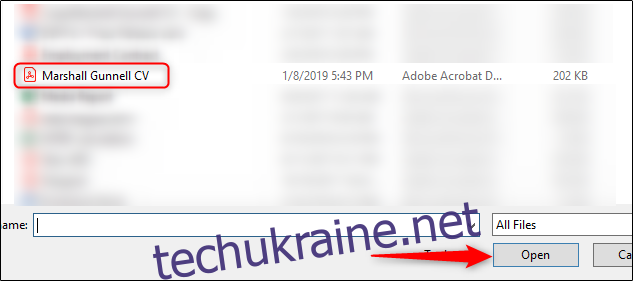
Повернувшись у вікно «Об’єкт», ви побачите шлях до файлу PDF. Тепер вам потрібно вказати Excel, як ви хочете, щоб файл відображався в електронній таблиці. Тут є кілька різних варіантів. Якщо ви виберете «ОК», не виконуючи жодних подальших дій у вікні «Об’єкт», PDF-файл з’явиться в Excel з повним вмістом PDF-файлу.

Крім того, ви можете встановити прапорець біля пункту «Відображати як піктограму» для менш нав’язливого параметра. Цей метод, як випливає з назви, вставляє піктограму, яка представляє вміст вашого файлу. Подвійне клацання піктограми відкриває файл у програмі перегляду PDF за замовчуванням на комп’ютері.
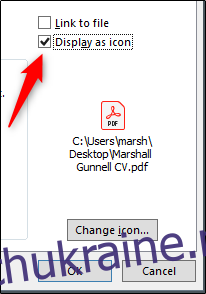
Іншим рішенням було б перевірити параметр «Посилання на файл». Цей параметр, як і інші, поміщає вміст вашого PDF-файлу в Excel. Різниця тут полягає в тому, що він створює посилання на вихідний файл, що робить його реальним документом. Будь-які зміни у вихідному файлі будуть відображені у вашому документі.
Також пам’ятайте, що ви можете вибрати параметри «Посилання на файл» і «Відображати як значок», створюючи менш нав’язливий метод доступу до документа в реальному часі.
Вибравши варіант, який найкраще підходить для вас, натисніть «ОК».
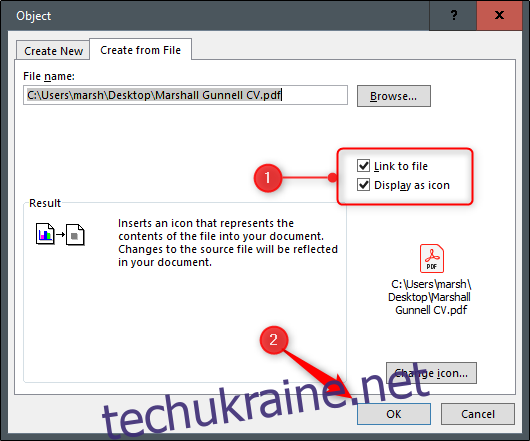
Тепер ваш PDF буде вставлено в Excel як значок.
Ви помітите, що після вставки PDF-файл набуває стилю макета «Перед текстом» і наводить курсор над клітинками. Якщо ви хочете прив’язати PDF-файл до певної клітинки (і відформатувати за допомогою неї), клацніть правою кнопкою миші піктограму та виберіть «Форматувати об’єкт» зі спадного меню.
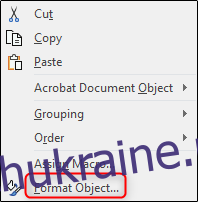
Тепер з’явиться вікно «Форматувати об’єкт». Тут можна зробити кілька різних речей, зокрема змінити розмір і колір, обрізати і навіть додати альтернативний текст до об’єкта. Нас тут особливо цікавить позиціонування об’єктів.
Спочатку виберіть вкладку «Властивості». Ви знайдете кілька варіантів розташування об’єкта. Тут виберіть «Переміщення та розмір за допомогою клітинок», а потім натисніть «ОК».
Примітка. Якщо ви не хочете, щоб піктограма відображалася у друкованій версії аркуша, зніміть прапорець «Друкувати об’єкт».
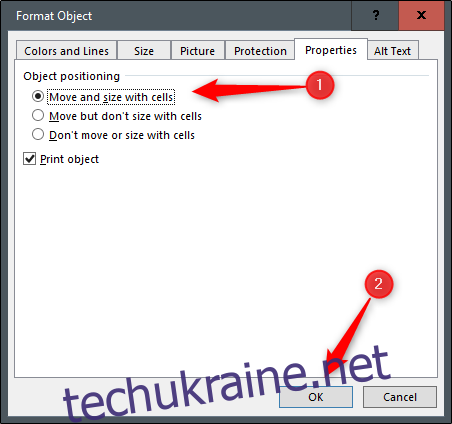
Тепер будь-які зміни, внесені в комірку, включаючи приховування або зміну розміру, також застосовуватимуться до значка.
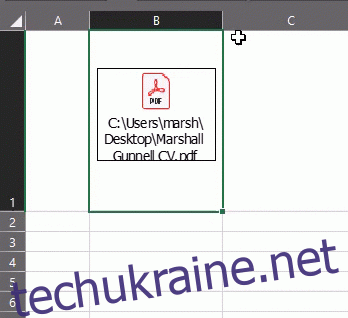
Повторіть ці кроки, щоб вставити декілька файлів PDF на аркуш Excel.