Спочатку це були Hangouts, Duo і Chat, а тепер Google випустив Google Meet. Отже, як саме працює цей новий сервіс відеоконференцій і як він порівнюється з чимось на кшталт Zoom?
Google Meet призначений для великих або малих відеодзвінків
До квітня 2020 року, щоб користуватися Google Meet, потрібно було придбати план G Suite. Однак тепер Google випустив безкоштовну версію, і вона доступна всім, хто має обліковий запис Google або Gmail.
Ви можете створити Google Meet або приєднатися до нього, а також додати до 100 учасників відеодзвінка. На момент написання цього часу немає обмежень у часі дзвінків, але починаючи з 30 вересня дзвінки будуть обмежені 60 хвилинами. Однак це різко контрастує з Zoom, який обмежує безкоштовні відеоконференції лише 40 хвилинами.
Google Hangouts все ще існує, і ви можете використовувати його для чату або відеодзвінків до 25 учасників. Google Duo — це мобільний додаток для відеочату компанії. Він також все ще живий і процвітаючий, і тепер ви можете додати до 12 учасників.
Google Meet був розроблений спеціально для масштабних відеоконференцій, до яких можна приєднатися за допомогою посилання або коду. Як і Zoom, підприємства та організації є його цільовою демографічною групою.

Ви можете почати відеодзвінок, а потім поділитися посиланням або кодом або запросити людей електронною поштою. Тоді просто поспілкуйтеся. Ви також можете поділитися своїм екраном, переключитися на мозаїку, увімкнути прямі субтитри або надсилати текстові повідомлення. Але це майже все.
Google Meet працює в більшості веб-переглядачів, але, оскільки це продукт Google, він найкраще працює в Chrome. На відміну від Zoom, не існує настільного додатка, але є програми для iPhone, iPad, і Android. Програми пропонують ті ж функції, що й веб-сайт.
Google Meet є конкурентом Bare Bones Zoom
Ви можете вважати Google Meet простою версією Zoom. На відміну від Zoom, Google Meet пропонує наскрізне шифрування для всіх дзвінків.
Оскільки функція необмежених безкоштовних дзвінків доступна до 30 вересня 2020 року, Google Meet стане набагато кращою пропозицією, ніж Zoom, якщо вам не потрібні розширені функції.
Однак, коли справа доходить до величезної кількості функцій, Google Meet не може зрівнятися з Zoom. Наприклад, безкоштовний план Google Meet не пропонує запис. Ви також повинні мати обліковий запис Google, щоб використовувати Google Meet, але Zoom дозволяє будь-кому, хто має посилання, приєднатися до відеодзвінка. Однак це плюс для Google Meet, коли справа доходить до безпеки.
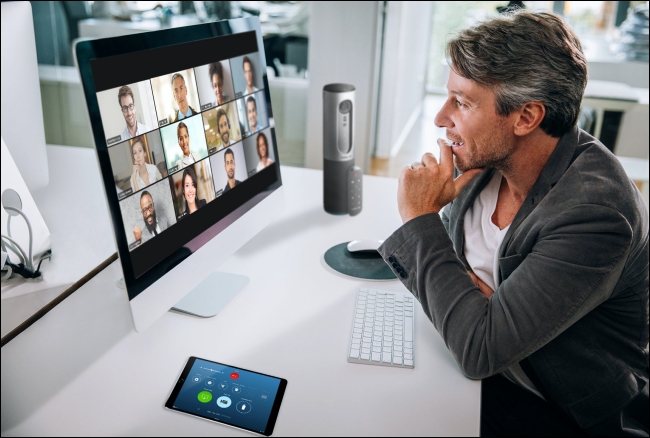
Ви також не знайдете віртуальні фони, реакції чи розширені функції керування учасниками в Google Meet.
Платна версія дає можливість записувати зустрічі. Він також збільшує кількість учасників до 250 і включає функцію прямої трансляції для до 100 000 глядачів. Однак для всього цього потрібна підписка на G Suite, вартість якої починається від 6 доларів США на місяць.
Це не зовсім справедливе порівняння, оскільки G Suite також надає вам доступ до багатьох інструментів Google корпоративного рівня, але в порівнянні з планом Zoom Pro в 15 доларів на місяць це досить дорого.
Але якщо ви використовували Zoom Pro для зустрічей, щоб уникнути 40-хвилинного обмеження часу, вам варто принаймні спробувати Google Meet. Якщо вам потрібен лише простий сервіс відеоконференцій, який працює для всіх членів вашої команди, вам може вистачити безкоштовного плану Google Meet.
Як користуватися Google Meet
Коли ви підготуєтесь до відеоконференції, просто перейдіть до Google Meet і натисніть «Почати зустріч».
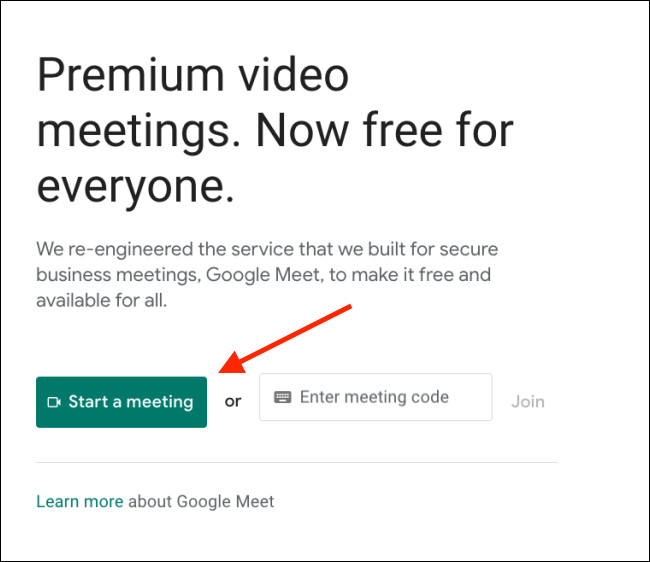
Перегляньте налаштування мікрофона та камери, а потім натисніть «Приєднатися зараз».
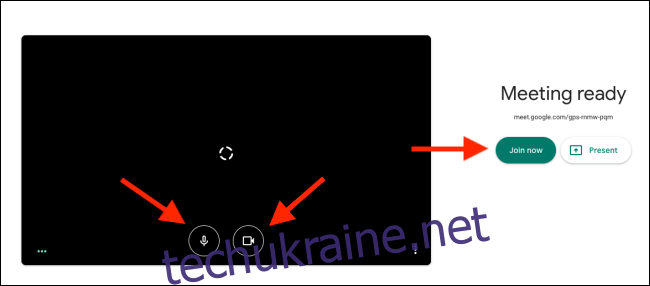
Миттєво Google Meet розпочне відеодзвінок для вас. Спливаюче вікно надасть вам інформацію про обмін. Звідти ви можете скопіювати посилання або запросити людей електронною поштою. Поділіться посиланням з учасниками, яких ви хочете додати.
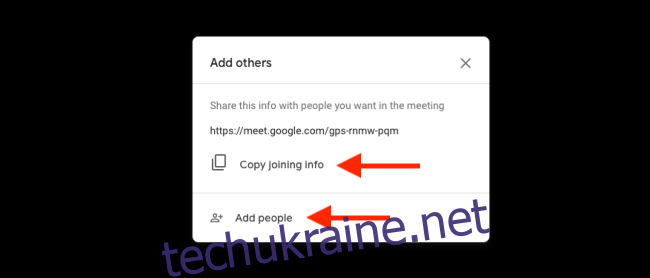
Після того як вони отримають та відкриють посилання, вони зможуть налаштувати параметри відео та мікрофона. Вони також можуть вимкнути обидва, якщо хочуть.
Вони також можуть переключитися на інший обліковий запис Google, перш ніж приєднатися до дзвінка. Коли вони будуть готові, вони просто натискають «Попросити приєднатися».
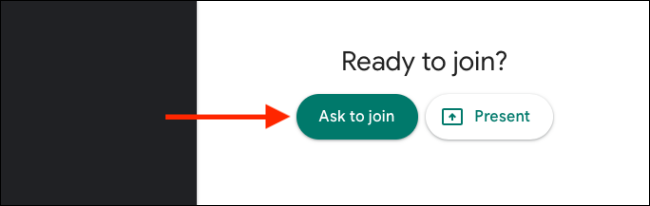
Організатор (ви) отримаєте сповіщення про те, що хтось хоче приєднатися до зустрічі.
Ви побачите ім’я, пов’язане з їхнім обліковим записом Google. Після того як ви переконаєтеся, що це потрібна особа, натисніть «Прийняти», щоб додати цю особу до зустрічі. Потім вам потрібно буде зробити це для кожного із запрошених.
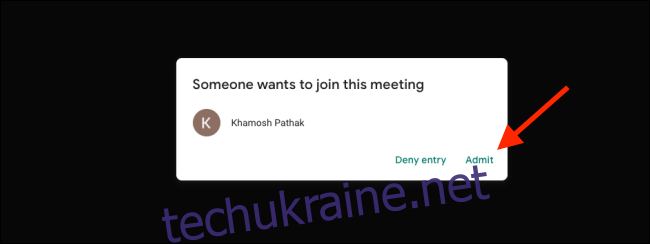
Після початку розмови ви можете використовувати кнопки «Мікрофон» і «Відео», щоб увімкнути або вимкнути мікрофон і камеру відповідно.
Ви можете натиснути «Увімкнути субтитри», щоб увімкнути транскрипцію аудіо в реальному часі. Оскільки це служба Google, Meet дійсно добре транскрибує живий голос (включаючи цензуру лайливих слів).
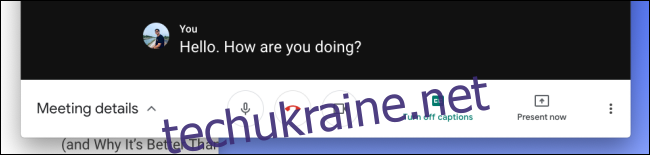
Ви можете натиснути «Подати зараз», якщо хочете поділитися своїм екраном.
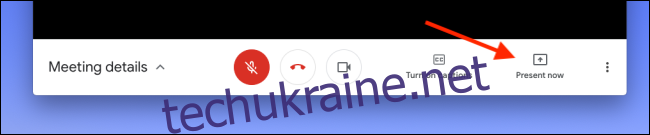
Звідти ви можете надати доступ до всього екрана, вікна чи лише вкладки Chrome.
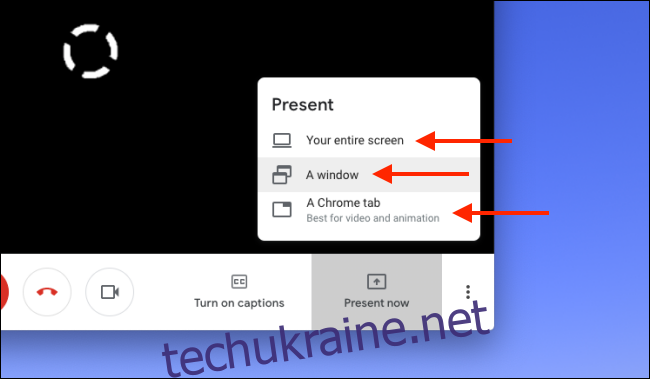
Коли ви закінчите, натисніть «Ви презентуєте». Просто натисніть «Зупинити презентацію», коли ви хочете припинити ділитися.
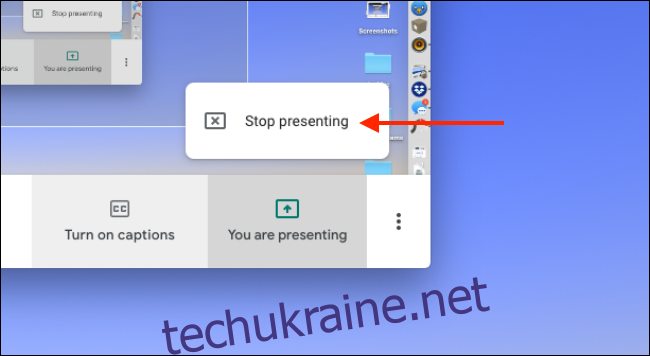
Щоб змінити налаштування, натисніть кнопку «Меню» на нижній панелі інструментів.

Натисніть «Повний екран», якщо ви хочете збільшити вікно, щоб заповнити весь екран. Ви також можете натиснути «Змінити макет», щоб перейти до іншого формату.
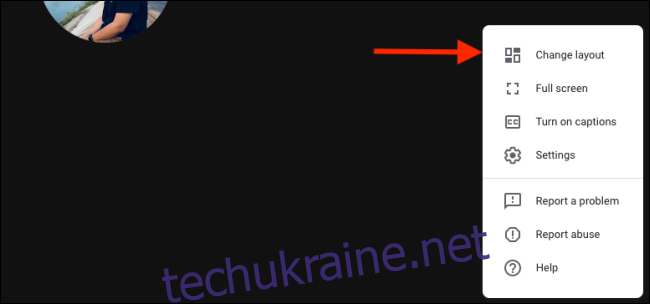
Ви можете вибрати «Плитка» для перегляду галереї в стилі Zoom, який дає змогу бачити всіх учасників (однак лише 16 поміщаються на одному екрані).
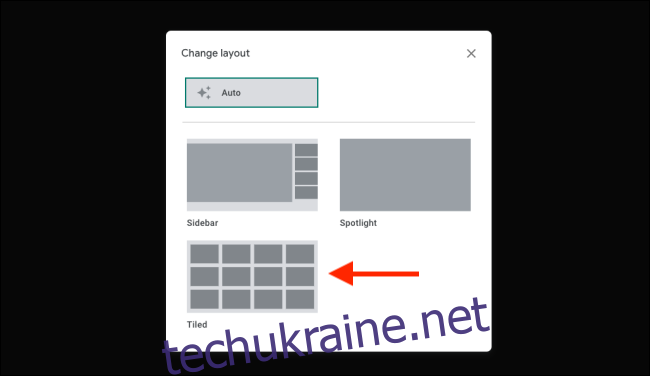
Якщо ви хочете змінити аудіо- або відеопристрій або змінити роздільну здатність відео між 360p і 720p, натисніть параметр «Налаштування».
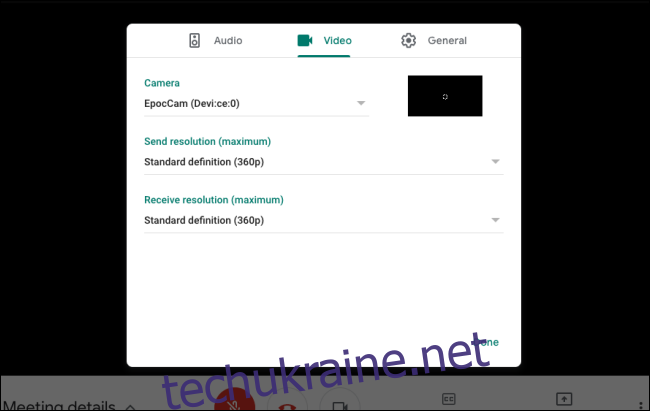
Ви можете натиснути «Чат» угорі, якщо хочете надіслати повідомлення всім учасникам дзвінка.
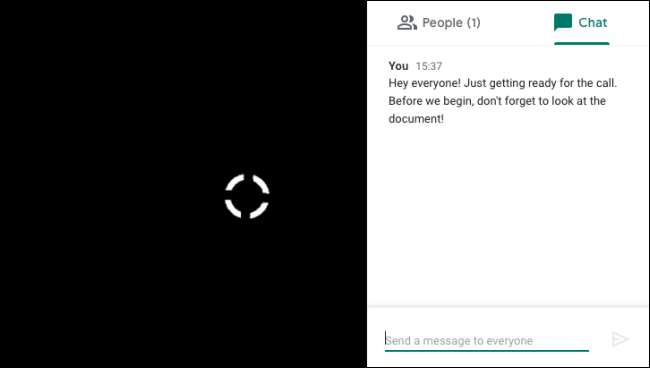
Ви також можете натиснути «Люди» вгорі, щоб побачити всіх учасників. Потім ви можете вибрати учасника, щоб переглянути додаткові параметри. Натисніть значок «Закріпити», щоб закріпити цю людину на екрані чату.
Кнопка «Вимкнути звук» вимкне звук цього учасника для всіх учасників дзвінка, і лише учасник може ввімкнути звук сам. Якщо ви хочете вимкнути когось із розмови, просто натисніть кнопку Видалити.
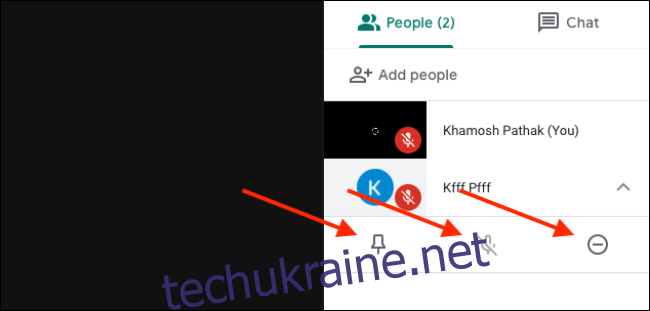
Коли ви закінчите з дзвінком, просто натисніть червону кнопку Завершити дзвінок.

Якщо вам не подобається Google Meet або Zoom, подивіться на деякі з альтернатив.

