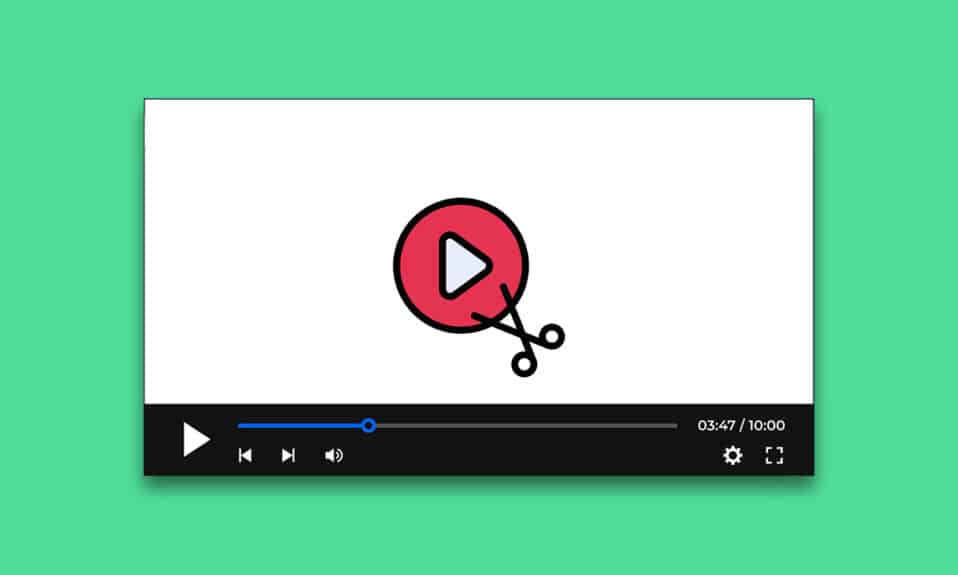
Кадрування та композиція відіграють ключову роль у створенні анімацій, відеороликів і кінофільмів. Кожен GIF або фрагмент фільму складається з послідовності окремих кадрів. По суті, відео – це файл, що містить ці кадри, які відтворюються один за одним. Іноді виникає потреба витягти окремі кадри з відео, що може бути непростим завданням. Проте, існує кілька доступних методів, і в цій інструкції ми розповімо, як зробити знімок кадру з відео на комп’ютерах з Windows 10.
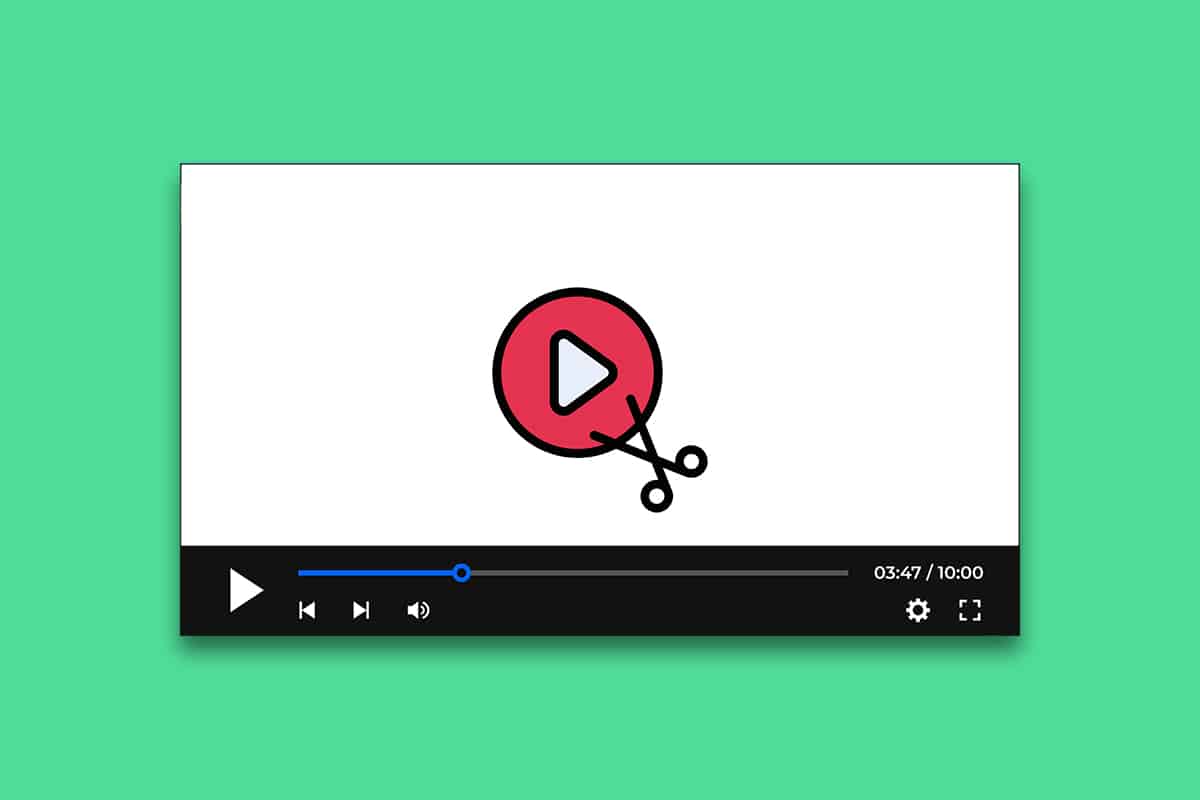
Методи вилучення кадрів з відео
Нижче ми розглянемо різноманітні способи отримання і збереження окремих кадрів з відеоматеріалів.
Спосіб 1: Зробіть знімок екрана
Найпростіший і швидкий спосіб отримати потрібний кадр з відео – це зробити знімок екрана. Ось, як це зробити:
1. Запустіть відео на будь-якому відеопрогравачі та зупиніть відтворення в момент, коли на екрані з’явиться кадр, який ви бажаєте зберегти.
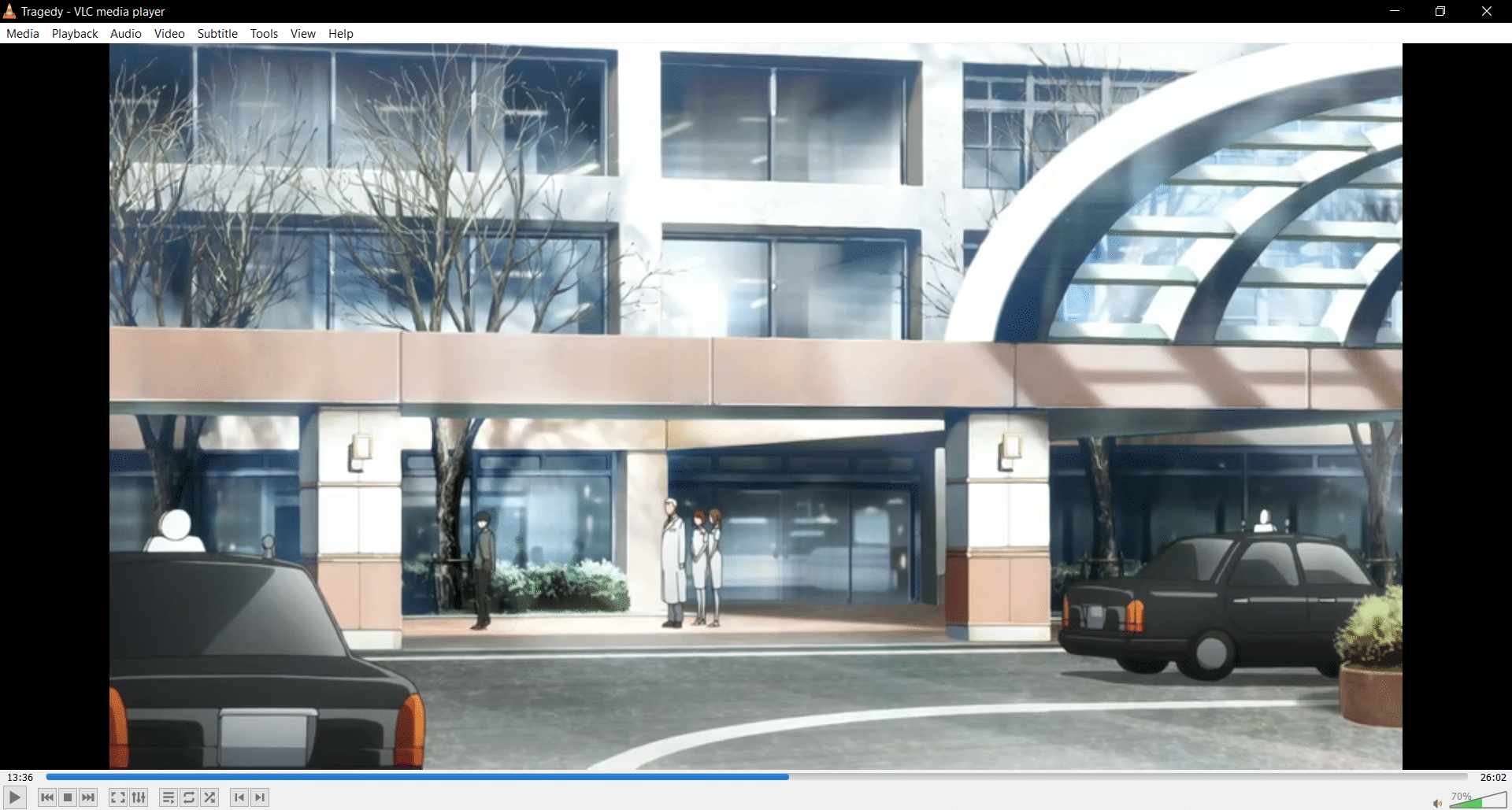
2. Зробіть знімок екрана, одночасно натиснувши клавіші Win + Prntscrn. Важливо переконатися, що елементи керування відеопрогравача приховані, щоб не потрапити на скріншот.
3. Перейдіть до папки зображень за замовчуванням, яка називається “Зображення” > “Знімки екрана” (Pictures > Screenshots). Там ви знайдете ваш знімок у форматі .png.

4. Якщо потрібно, ви можете додатково обрізати або відредагувати отриманий знімок за допомогою програм Paint або “Фотографії Microsoft”.
Зауваження 1: Клавіша друку екрана може мати різні позначення, такі як Print Scrn, Prnt Scrn, Prt Scrn, Prt Scn, Prt Scr, Pr Sc або PS.
Зауваження 2: Для створення скріншотів в Windows ви також можете скористатися сторонніми програмами, наприклад, Greenshot.
Спосіб 2: Використовуйте програму “Кіно та ТБ”
Стандартна програма “Кіно та ТБ” також дозволяє робити знімки кадрів із відео. Для цього потрібно виконати наступні кроки:
1. Відкрийте програму “Кіно та ТБ” і запустіть відео, з якого ви хочете отримати кадри.
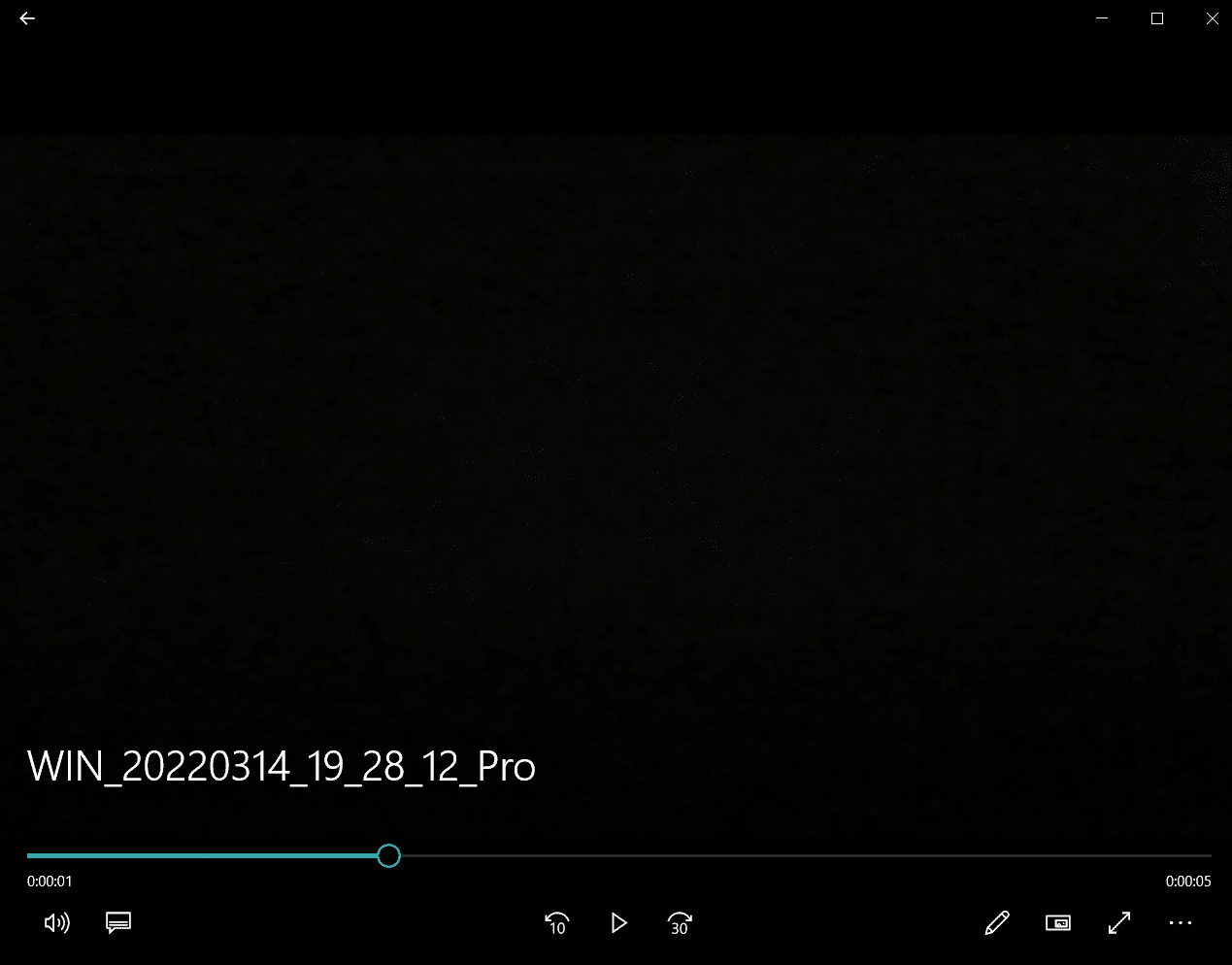
2. Перейдіть до потрібного розділу відео і зупиніть відтворення.
3. У нижньому правому куті вікна програвача знайдіть кнопку “Редагувати”, яка виглядає як олівець, і натисніть на неї.
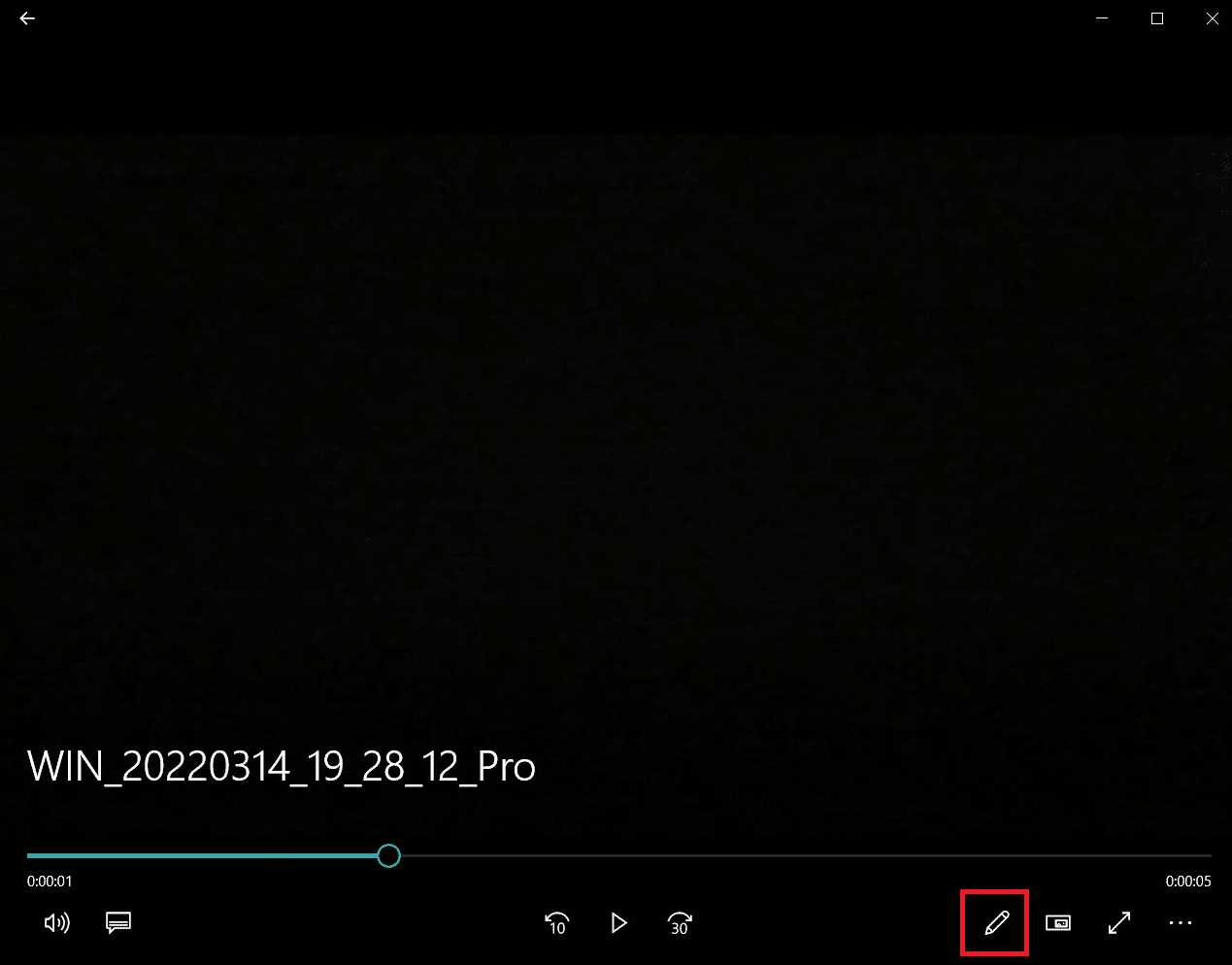
4. У меню, що з’явилося, виберіть опцію “Зберегти фото з відео”.
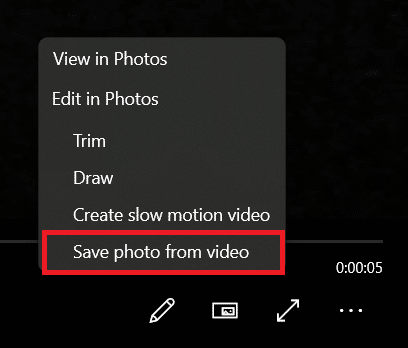
5. Відкриється програма “Фотографії”. Тепер ви можете переміщатися вперед і назад по кадрах, використовуючи стрілки на клавіатурі.
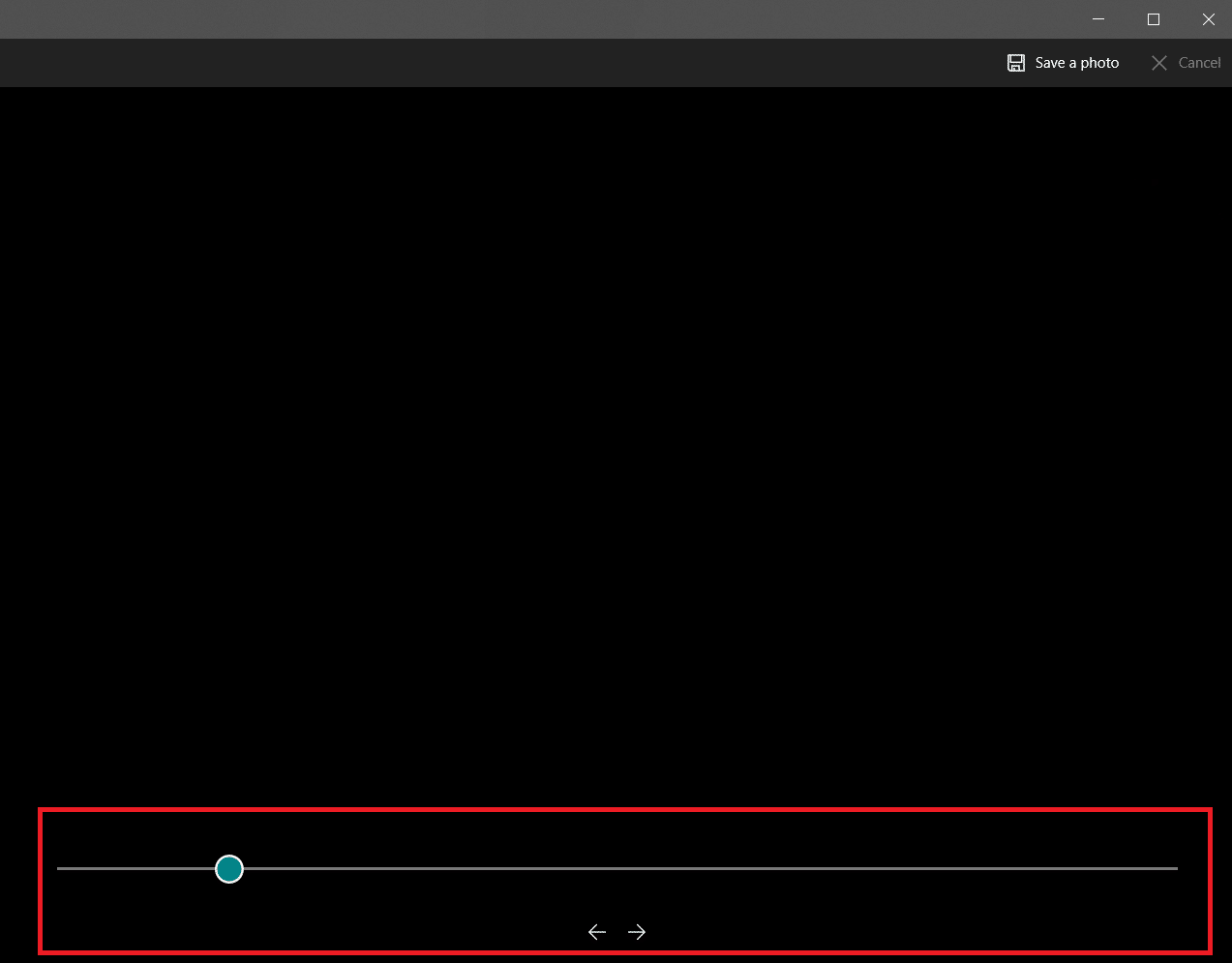
6. Коли знайдете потрібний кадр, натисніть кнопку “Зберегти фотографію”.
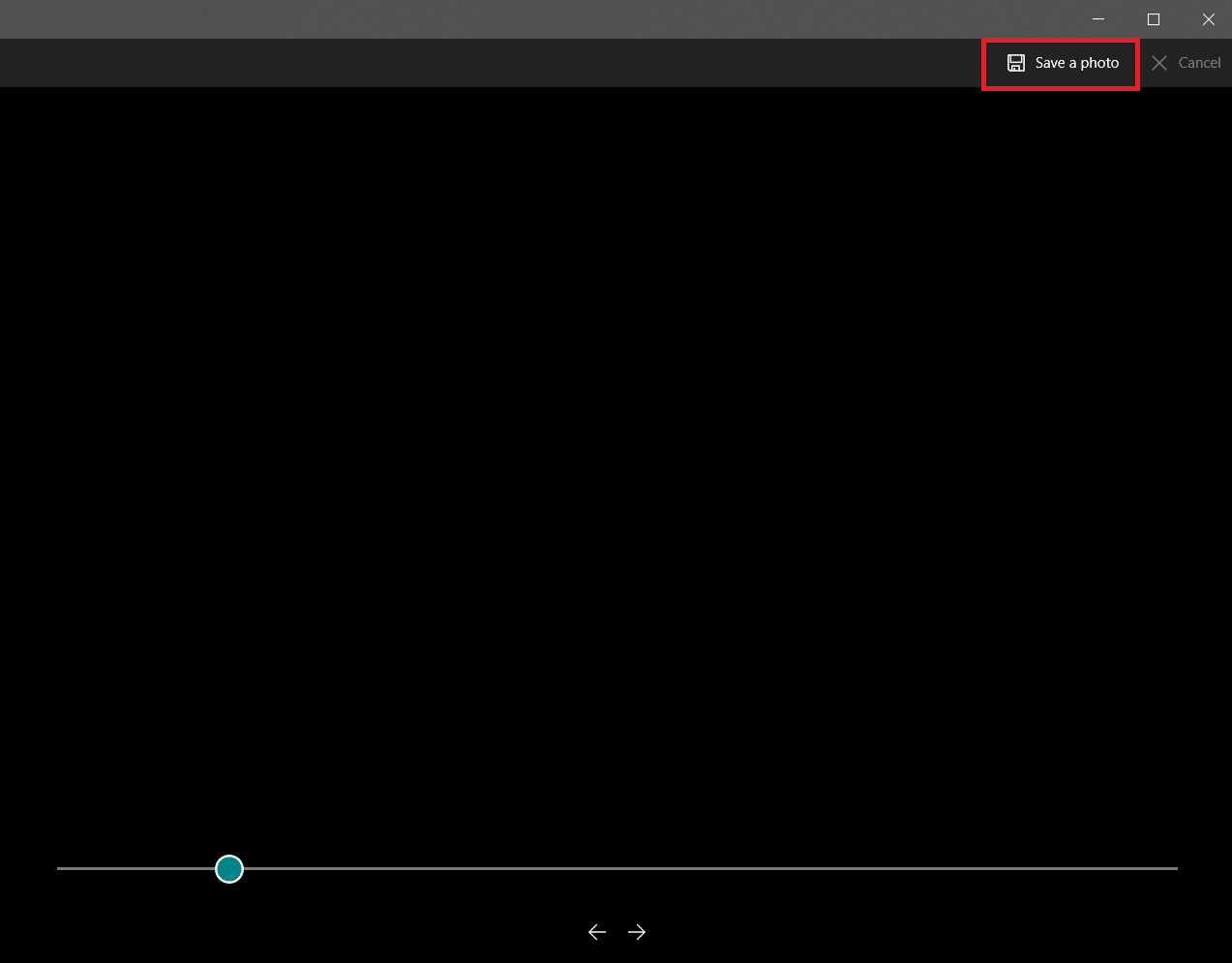
Після цього програма запропонує вам зберегти зображення у вибраному місці. За замовчуванням це папка “Зображення” в розділі “Цей комп’ютер”.
Спосіб 3: Використовуйте VLC Media Player
VLC Media Player – це популярний медіаплеєр з підтримкою різних форматів відео. Він також підходить для вилучення кількох кадрів з відеокліпу. Ось покрокова інструкція:
Примітка: Якщо вихідне відео має великий розмір, радимо спочатку обрізати його до короткого кліпу, що містить лише кадри, які ви хочете витягти.
1. Натисніть клавішу Windows, введіть “vlc”, клацніть правою кнопкою миші на медіаплеєрі VLC та виберіть “Запуск від імені адміністратора”.
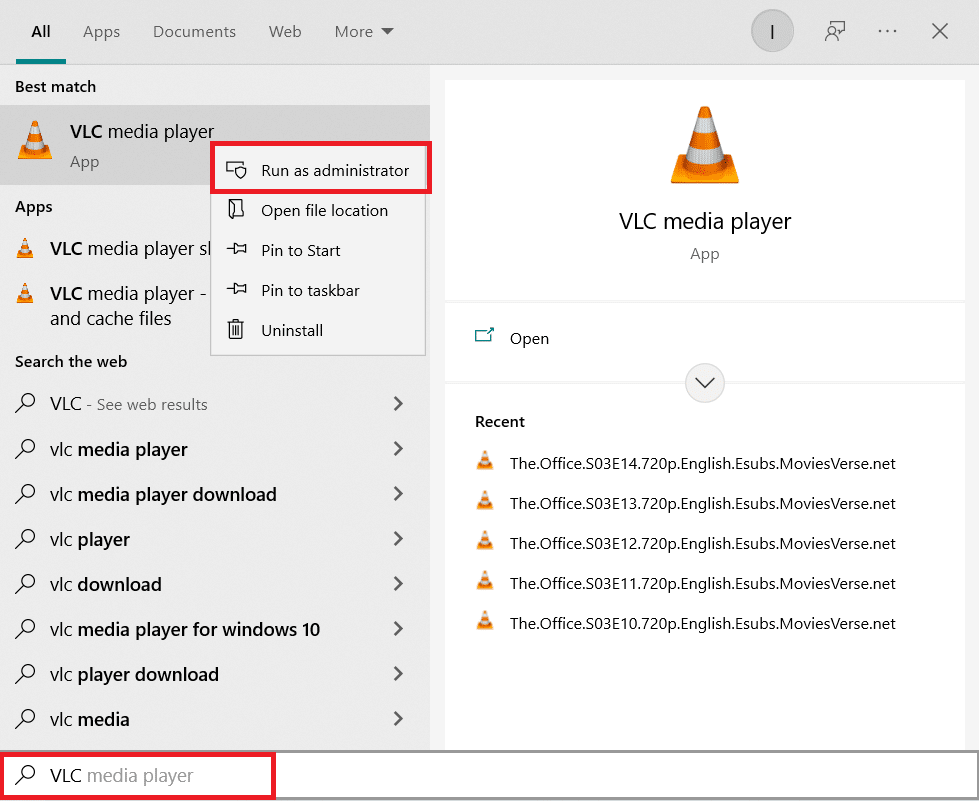
2. На панелі меню оберіть “Інструменти” > “Налаштування”.
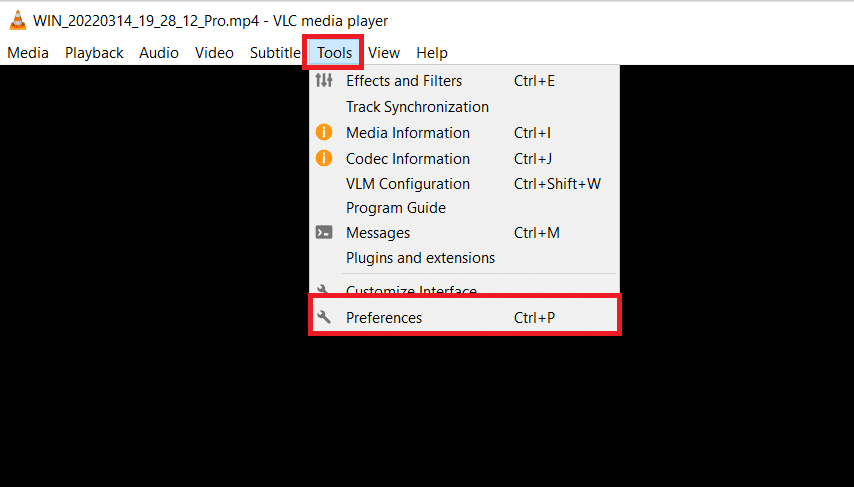
3. Внизу вікна оберіть “Усі”, щоб відкрити розширені налаштування.
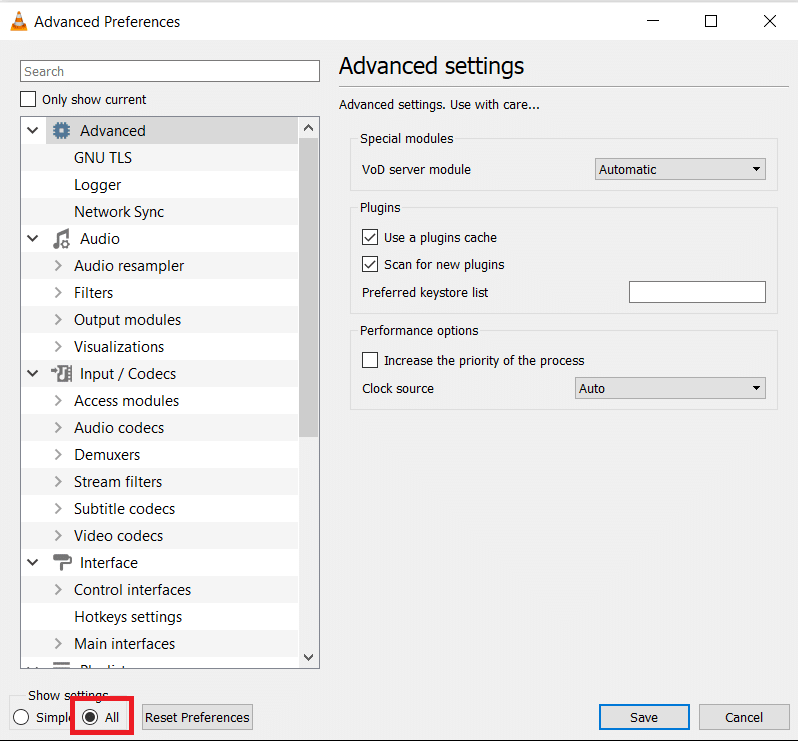
4. У лівій колонці знайдіть розділ “Відео” та виберіть “Фільтри”. Просто клацніть один раз, не розгортайте меню.
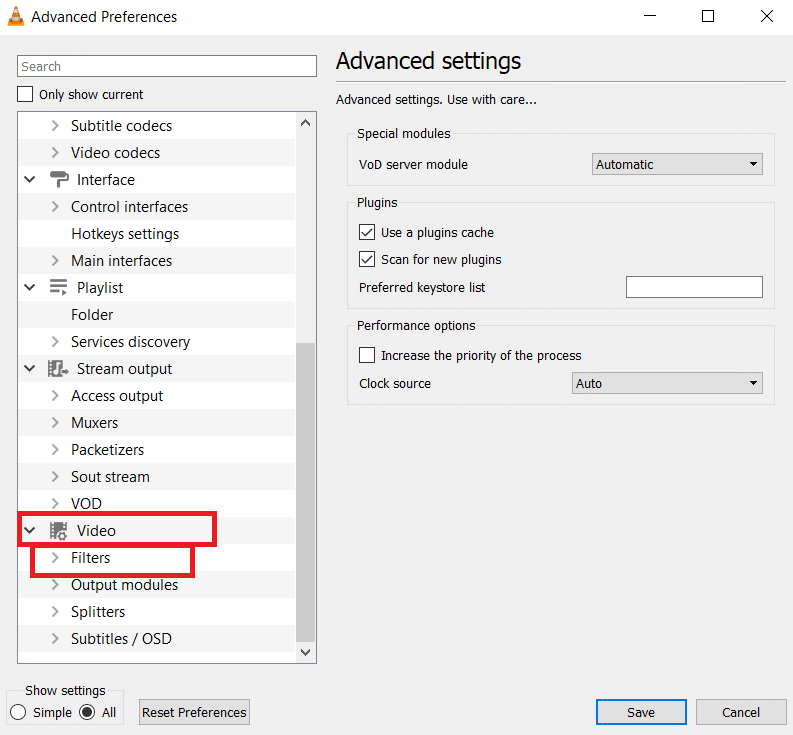
5. Увімкніть фільтр сцени відео та натисніть “Зберегти”.
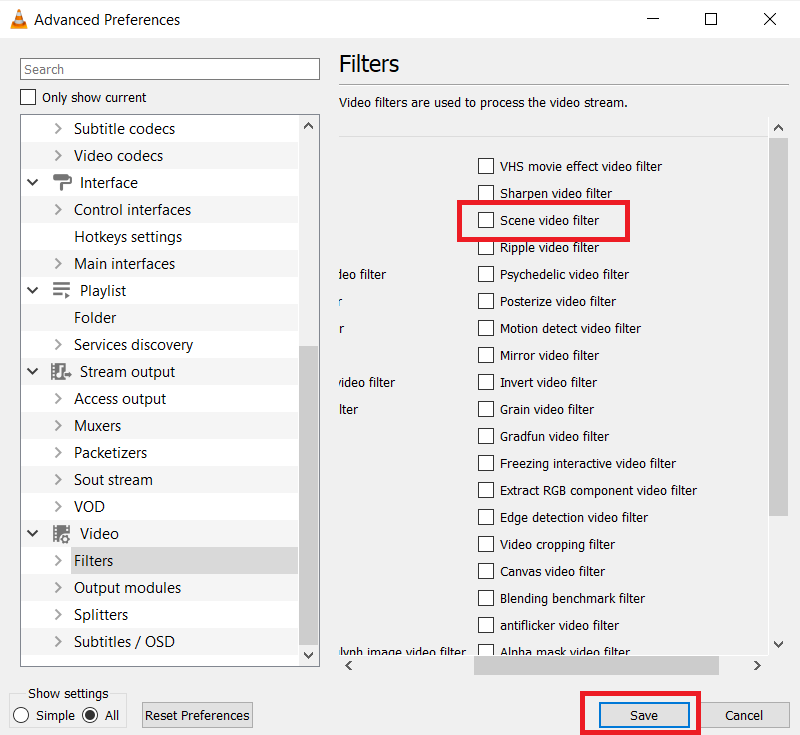
6. Розгорніть меню “Фільтри” та виберіть “Фільтр сцени”.
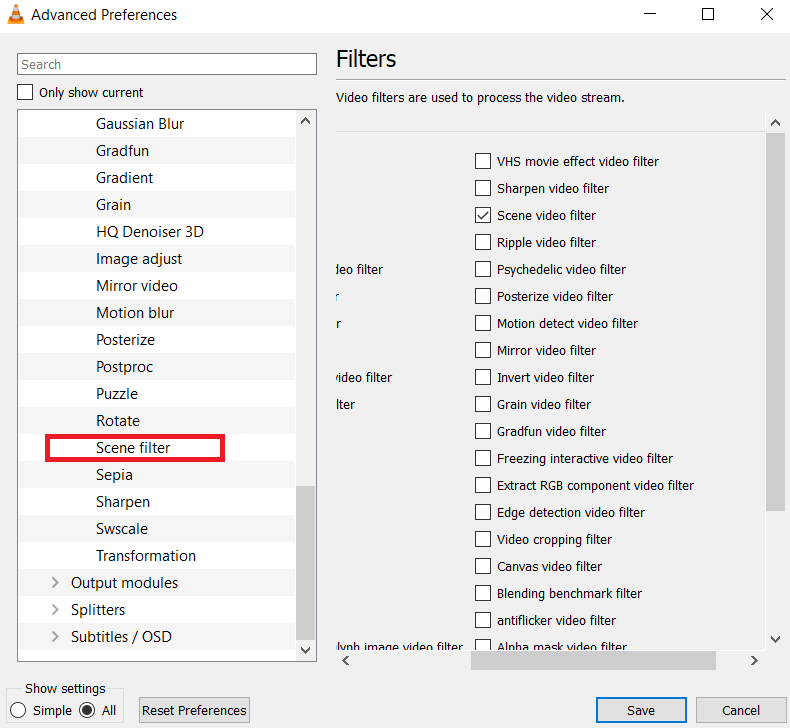
7. У полі “Префікс шляху до каталогу” вкажіть шлях до папки, куди ви бажаєте зберігати кадри. Ви можете створити нову папку або обрати вже існуючу.
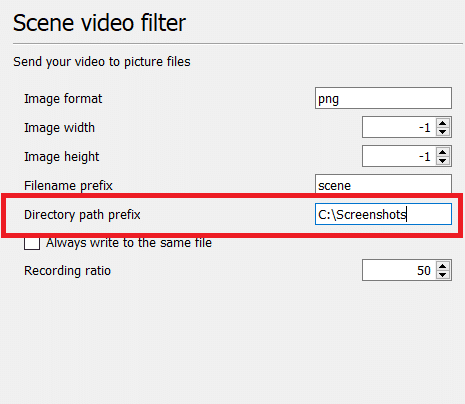
8. Налаштуйте “Коефіцієнт запису” залежно від частоти кадрів вашого відео. Наприклад, якщо відео триває 5 секунд і має частоту 30 кадрів в секунду, то при коефіцієнті 10 ви отримаєте 15 зображень.
9. Натисніть “Зберегти” та закрийте VLC Player. Тепер ви готові до вилучення кадрів.
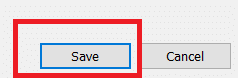
10. Знову запустіть VLC Media Player, як це було показано в кроці 1.
11. У меню виберіть “Медіа” та натисніть “Відкрити файл”.

12. Виберіть відео, з якого ви хочете отримати кадри. Після вибору дозвольте відео програватися до кінця. За бажанням ви можете згорнути вікно, але важливо, щоб відео відтворилось повністю. Не зупиняйте відтворення.
13. Після завершення відтворення перейдіть до папки, яку ви вказали в полі “Префікс шляху до каталогу”.
Примітка: Якщо папка порожня, спробуйте змінити “Коефіцієнт запису” і повторіть спробу.
Тепер ви знаєте, як витягувати кадри з відео за допомогою VLC Media Player.
Спосіб 4: Використовуйте додаток “Фотографії”
Додаток “Фотографії” в Windows 10 також дозволяє зберігати кадри з відео. Він має широкий спектр функцій, зокрема обрізання, зміну розміру та редагування фотографій, а також можливість витягування кадрів з відео. Ось інструкція:
1. Клацніть правою кнопкою миші на потрібному відео та оберіть “Відкрити за допомогою” > “Фотографії”.
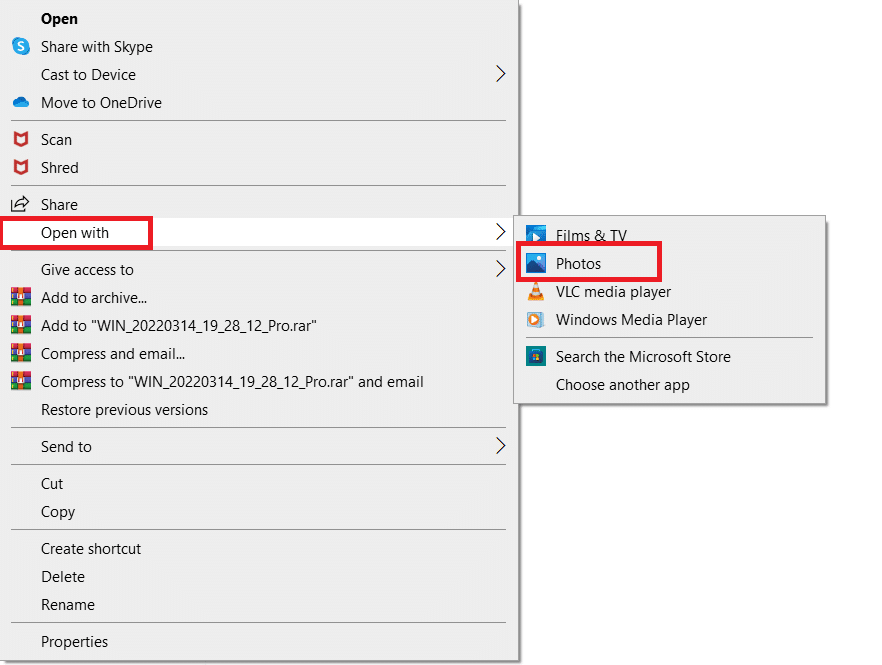
2. Перейдіть до розділу відео, з якого ви хочете отримати кадр, і натисніть “Редагувати та створити”.
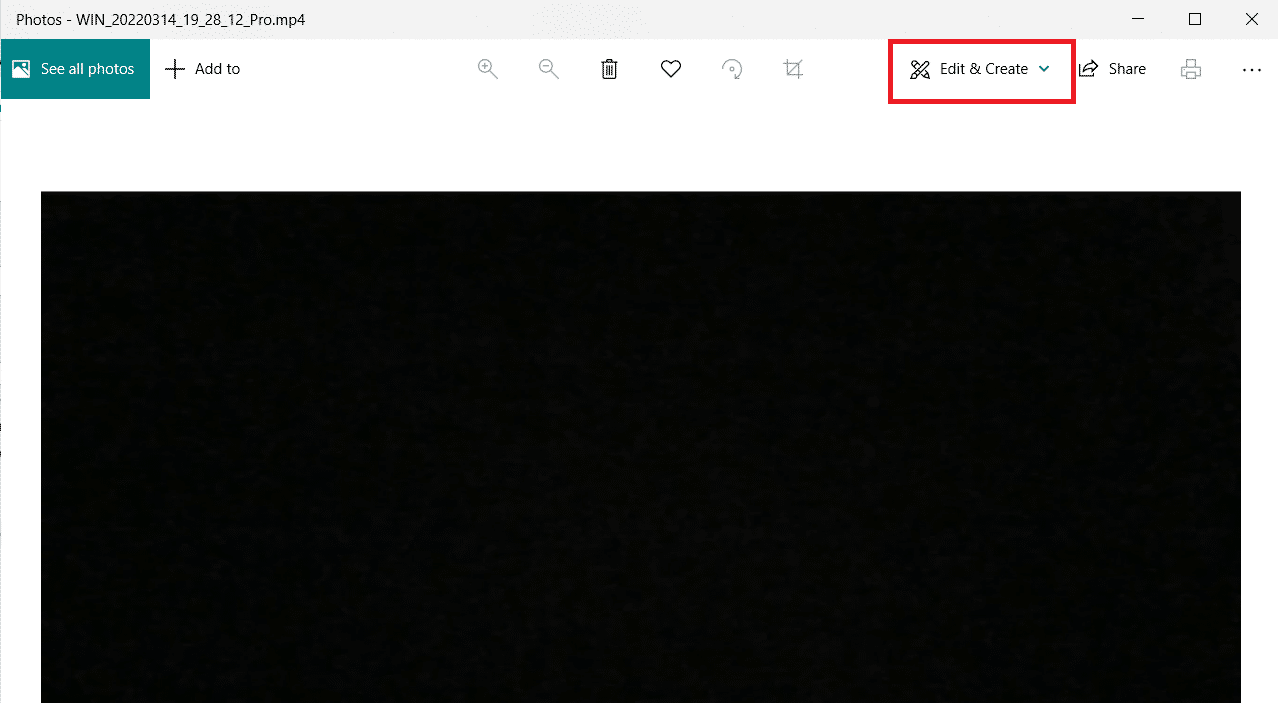
3. У випадаючому меню натисніть “Зберегти фотографії”.
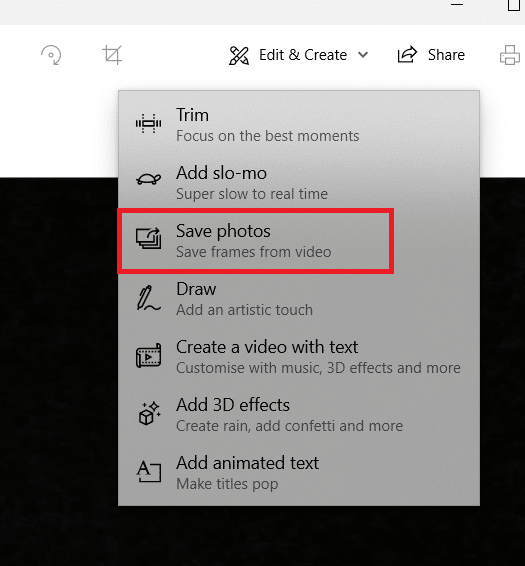
4. Через кілька секунд кадр буде збережено як “живе зображення”. Закрийте програму “Фотографії”.
5. Знову відкрийте “живе зображення” в програмі “Фотографії”.
6. Переміщайтеся вперед або назад по кадрах за допомогою клавіш зі стрілками, поки не знайдете потрібний кадр.
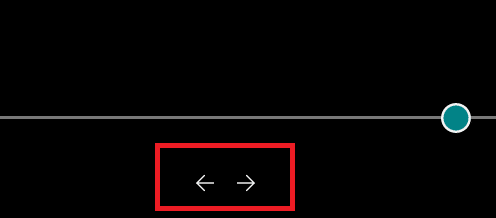
7. Повторіть кроки 2 і 3, щоб зберегти вибраний кадр.
Тепер ви отримали бажаний кадр.
***
Сподіваємося, що ця інструкція була корисною, і ви змогли успішно витягти кадри з відео. Повідомте, який метод ви використовували. Якщо у вас виникли запитання або коментарі, залиште їх нижче.