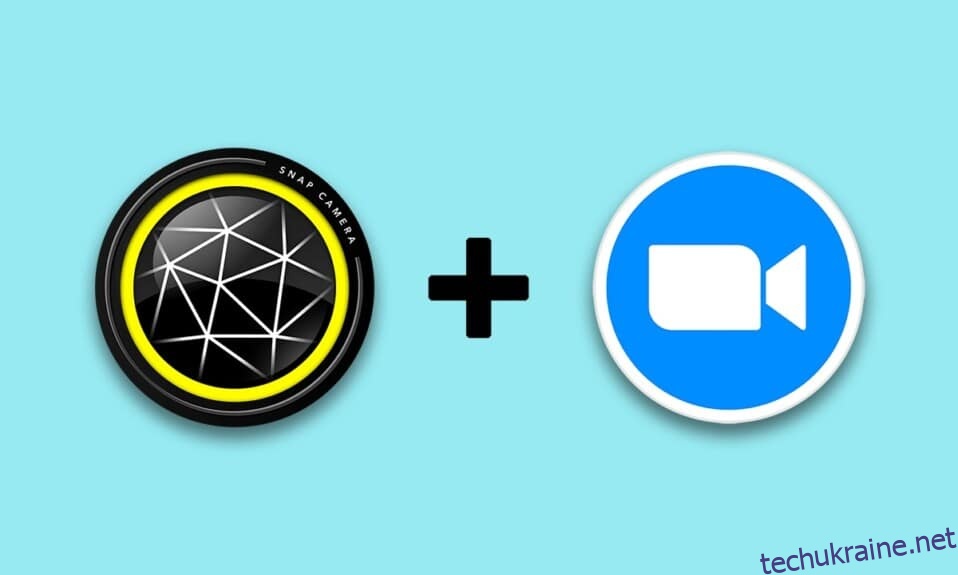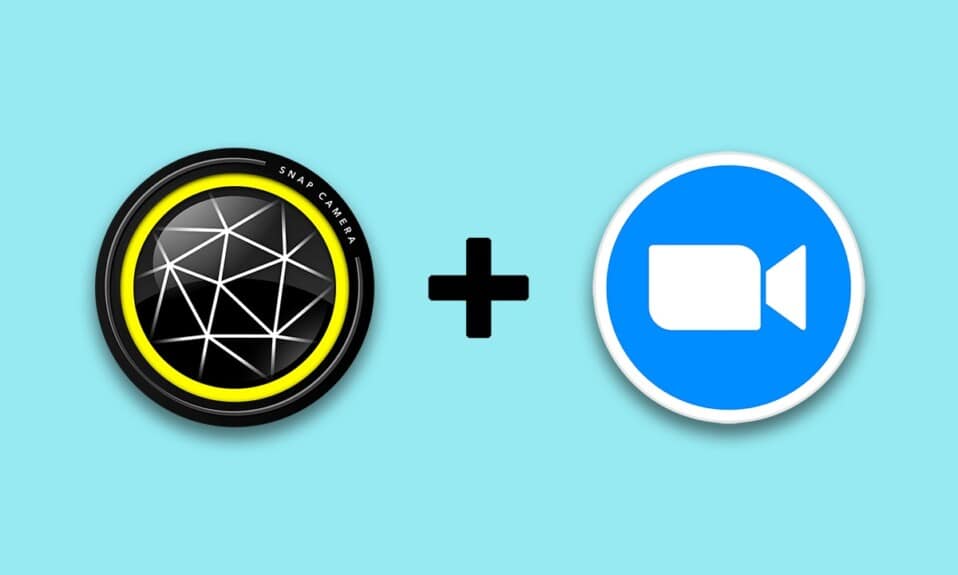
Ти схожий на героя мультфільму! Якщо ви хочете отримати таке зауваження, то ця стаття може обіцяти вам спосіб, який втілить це зауваження в реальність. У цій статті буде представлено, як використовувати фільтр мультфільму Snap Camera на Zoom. Іншими словами, у статті є відповідь на те, як використовувати Snap Camera з Zoom або як використовувати Snap Camera на Zoom. Вміст статті стосується програми Snap Camera Zoom. Продовжуйте читати, щоб дізнатися, як використовувати фільтри Snapchat на Zoom.
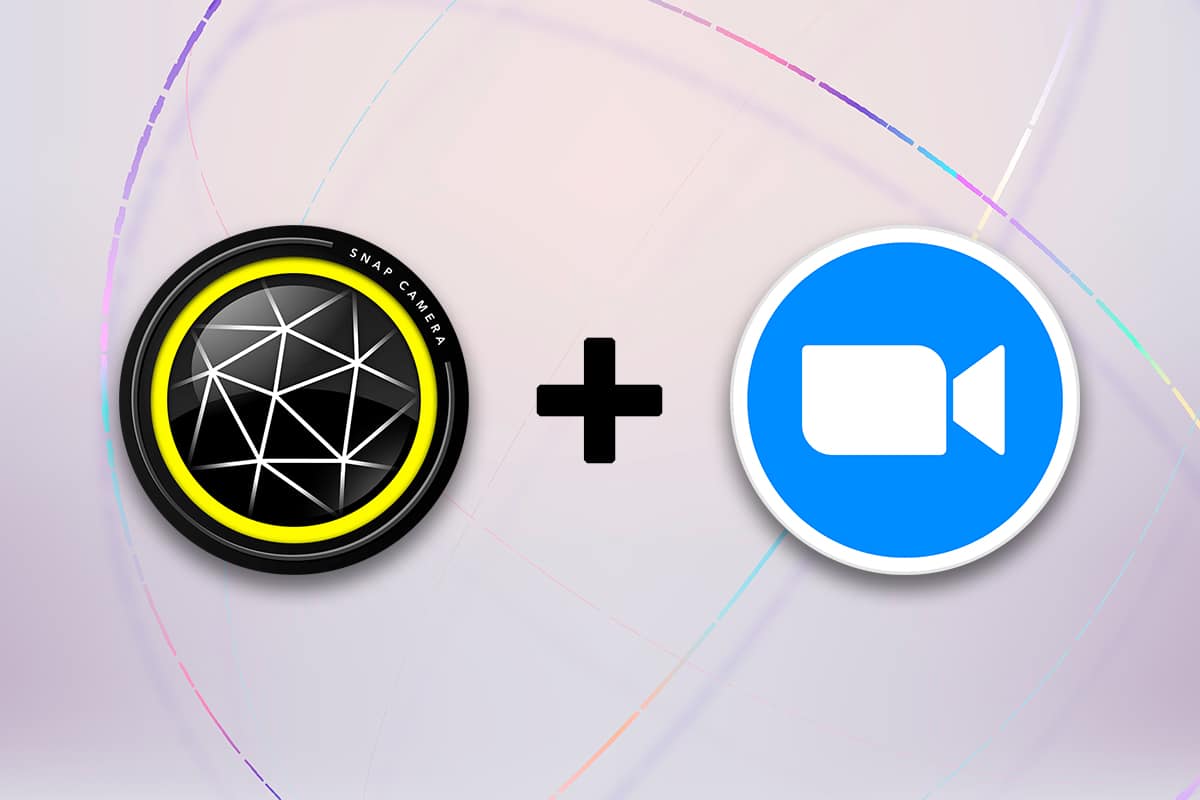
Як використовувати Snap Camera на Zoom
У цьому розділі обговорюється метод використання Snap Camera на Zoom. Для методів, згаданих у цій статті, ви повинні інсталювати програму Snap Camera та Google Chrome на своєму ПК.
Примітка. Метод, описаний тут, використовує вбудовану камеру на вашому ПК. Як альтернативу можна використовувати зовнішню камеру, підключену через порт USB на комп’ютері.
Системні вимоги для Snap Camera
Якщо у вашій системі не встановлено Snap Camera, але ви хочете навчитися використовувати фільтри Snapchat на Zoom, вам потрібно встановити Snap Camera. Відвідайте Офіційна сторінка Snap Camera і завантажте останню версію. Програми, а саме Snap Camera, використовують багато місця на вашому комп’ютері, і ці програми вимагають високосумісної ОС. Оскільки стаття зосереджена виключно на ПК з Windows 10, системні вимоги для встановлення додатків на ПК з Windows 10 детально описані нижче.
-
Операційна система: на вашому комп’ютері повинна бути ОС Windows 10 (64-розрядна), щоб підключати програми без будь-яких проблем.
-
Апаратне забезпечення: графічний драйвер, встановлений на вашому ПК, повинен відповідати мінімальним вимогам Intel Core i3 2,5 ГГц або Intel HD Graphics 4000 або вище.
-
Роздільна здатність екрана: пам’ятайте, що роздільна здатність екрана має бути 1280 × 768 або вище.
Виконайте наведені нижче дії щодо використання фільтра мультфільмів Snap Camera у додатку Zoom.
1. Знайдіть Snap Camera та запустіть програму на своєму ПК.
Примітка: Snap Camera має бути запущена у вашій системі, перш ніж використовувати її в будь-якій програмі.

2. Якщо ви хочете використовувати фільтр Cartoon на своєму обличчі, ви можете знайти термін cartoon в рядку пошуку та поекспериментувати з наданим об’єктивом.
Примітка: радимо заздалегідь вибрати потрібний об’єктив у додатку Snap Camera та підключитися до Zoom. Таким чином, ви не отримуватимете повідомлення про помилку та не використовуватимете фільтри Snapchat під час відеодзвінка Zoom.

3. Тепер натисніть кнопку Пуск, введіть zoom і натисніть клавішу Enter.
Примітка. Якщо ви не встановили програму Zoom у своїй системі, ви можете завантажити її Збільшити додаток з офіційного сайту на вашому ПК.

4. Введіть свою адресу електронної пошти та пароль на панелі облікових даних і натисніть кнопку Увійти, щоб увійти до свого облікового запису Zoom.

5. Натисніть на опцію Налаштування у верхньому правому куті домашньої сторінки програми Zoom.

6. Перейдіть до вкладки Відео на лівій панелі сторінки налаштувань.

7. Натисніть спадне меню в розділі Камера на правій панелі.

8. Виберіть Snap Camera зі списку, що відображається, щоб вибрати Snap Camera як камеру входу.

9. На домашній сторінці програми клацніть спадне меню поруч із пунктом Нова зустріч і натисніть опцію Почати з відео.

10. Тепер натисніть кнопку Нова зустріч, щоб почати нову зустріч з друзями.
Примітка. Якщо ви хочете приєднатися до попередньо запланованої наради, ви можете натиснути кнопку Приєднатися та ввести ідентифікатор зустрічі, щоб приєднатися до зустрічі.

11. Ви побачите своє обличчя з фільтром Snap, вибраним під час виклику Zoom.
Примітка 1. Оскільки об’єктив Cartoon вибрано в додатку Snap Camera, виклик Zoom також матиме той самий об’єктив.
Примітка 2. Якщо ви хочете змінити об’єктив під час дзвінка, ви повинні змінити його в програмі Snap Camera. Ви можете побачити зміни під час виклику Zoom, перемикаючи об’єктив у програмі Snap camera.

Таким чином, ви можете використовувати фільтри Snapchat під час відеодзвінків Zoom.
Додатковий метод: змінити масштаб камери під час зустрічі
Виконайте будь-який із наведених варіантів, щоб змінити камеру Zoom під час зустрічі.
Варіант I: безпосередньо виберіть Snap Camera
Якщо ви розмовляєте і забули змінити вхід камери у своїх налаштуваннях, виконайте наведені нижче дії.
Примітка. Ви можете змінити налаштування під час зустрічі, лише якщо Snap Camera запущено до програми Zoom.
1. Натисніть стрілку вгору поруч із кнопкою Зупинити відео.
2. Виберіть Snap Camera у меню, що відобразиться.

Варіант II: через налаштування відео
Крім того, ви також можете виконати наведені нижче дії, щоб під час зустрічі змінити свою камеру на камеру Snap Camera.
1. Натисніть стрілку вгору поруч із кнопкою Зупинити відео під час виклику Zoom.
2. Виберіть у меню параметр Video Settings….

3. Ця опція відобразить екран налаштувань відео, подібний до того, який ви відкрили за допомогою параметра «Налаштування» на домашній сторінці програми Zoom.
Часті запитання (FAQ)
Q1. Чому я не можу отримати доступ до своєї Snap Camera на Zoom?
Відповідь Спочатку потрібно відкрити програму Snap Camera та запустити програму Zoom. Програми могли бути порушені, якщо ви не дотримувалися цього порядку.
Q2. Чи можу я використовувати Snap Camera у веб-сайті Zoom у Google Chrome?
Відповідь Ви можете підключитися до дзвінка Zoom за допомогою веб-сайту Zoom, але не можете використовувати програму Snap Camera в Інтернеті. Щоб використовувати програму Snap Camera, потрібно встановити програму Zoom.
Q3. Як використовувати фільтр Мультфільм у дзвінку Zoom?
Відповідь Знайдіть фільтр Мультфільм у своїй програмі Snap Camera та натисніть на свій улюблений об’єктив. Ви можете використовувати цей фільтр під час виклику Zoom, як описано в цій статті.
***
Ця стаття могла б дати вам багатообіцяючу відповідь і, мабуть, відповіла на ваші запитання про те, як використовувати Snap Camera на Zoom. Будь ласка, залишайте свої цінні запити чи пропозиції в розділі коментарів. Також повідомте нам, що ви хочете дізнатися далі.