Усунення помилки “Пристрій TPM не виявлено” може здатися складним завданням, але насправді існує кілька ефективних способів відновити безпечний стан вашого комп’ютера.
Забезпечення кібербезпеки є постійною боротьбою, оскільки зловмисники постійно вигадують нові способи обману користувачів в онлайн-середовищі.
Хоча використання антивірусного програмного забезпечення і знання методів видалення шкідливих програм є важливими, це лише базові заходи безпеки, які досвідчені кіберзлочинці можуть обійти.
Надійний захист також забезпечується апаратними механізмами, і в цьому контексті важливу роль відіграє активний модуль довіреної платформи (TPM).
Що являє собою TPM?
TPM – це мікрочип, розташований на материнській платі, який виконує функцію своєрідного охоронця вашого комп’ютера. Він також може бути інтегрований у сучасні процесори, працюючи в автономному режимі для забезпечення безпеки на рівні чипа.
Яскравим прикладом його застосування є шифрування пристрою BitLocker, де ключі шифрування зберігаються в TPM, запобігаючи несанкціонованому доступу до даних.
Функціональність TPM не обмежується лише цим; Windows використовує його для різних інших процесів, що робить наявність цього модуля на вашому пристрої вкрай важливою для загальної безпеки.
Помилка “Пристрій TPM не виявлено”
Помилка “Пристрій TPM не виявлено”, яка часто виникає на комп’ютерах Dell, є повідомленням, яке з’являється під час завантаження. Хоча ви можете проігнорувати її і продовжувати користуватися комп’ютером, це несе певні обмеження та ризики.
На щастя, існують прості способи, щоб знову активувати TPM.
Активуйте TPM в BIOS
Першим кроком є перевірка наявності мікросхеми TPM та її активація в BIOS.
Натисніть клавіші ⊞+R, щоб відкрити вікно “Виконати”, і введіть “tpm.msc”.
Якщо TPM вимкнено або відсутній, ви побачите відповідне повідомлення.
Якщо у вас старий процесор, можливо, він не має вбудованого модуля TPM. В такому випадку, ви можете або оновити процесор, або придбати мікросхему TPM і встановити її на материнську плату.
Іншою причиною може бути вимкнення TPM в BIOS.
Для цього перезавантажте комп’ютер і увійдіть в утиліту BIOS, натиснувши відповідні клавіші, які відображаються на екрані завантаження.
Знайдіть налаштування TPM або зверніться до посібника користувача вашого пристрою, якщо ви не можете їх знайти.
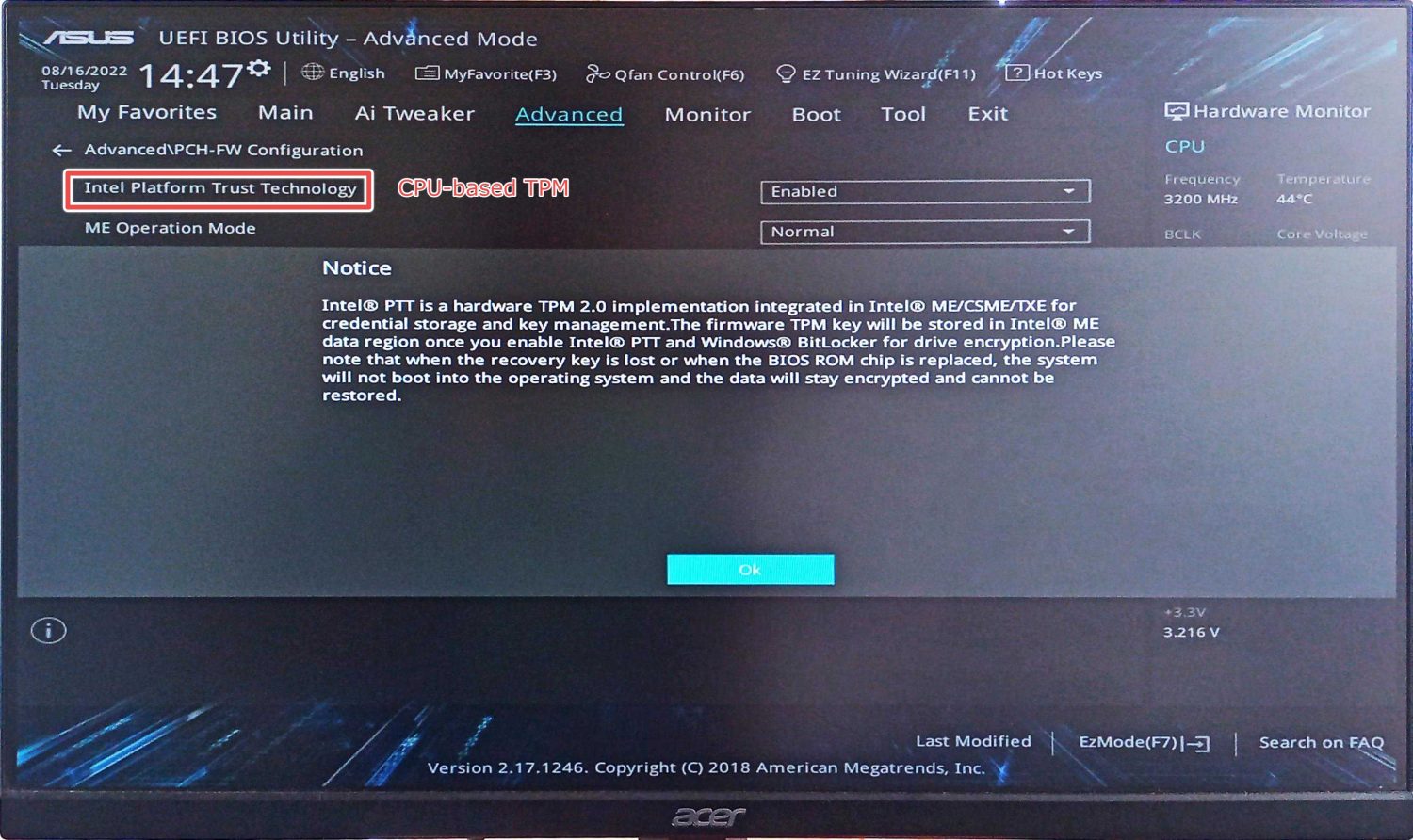
Увімкніть TPM і перезавантажте комп’ютер, щоб перевірити його стан.
Якщо все зроблено правильно, ви не побачите жодного попередження під час завантаження, а команда tpm.msc покаже, що TPM працює:
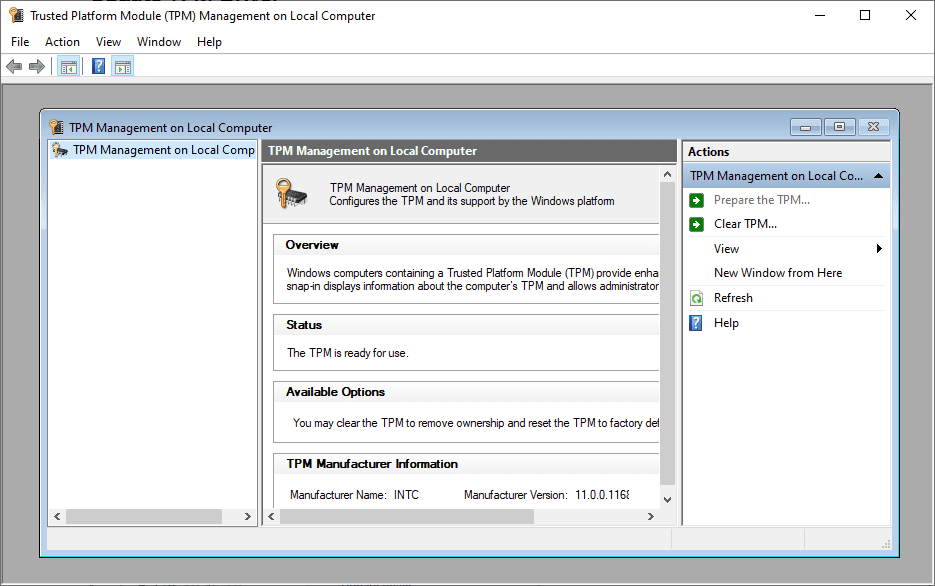
Проте, проблема з виявленням пристрою TPM може бути зумовлена іншими факторами. Давайте розглянемо інші можливі рішення.
Оновлення драйвера TPM
Це один із найпростіших способів вирішення проблеми. У рядку пошуку введіть “Диспетчер пристроїв” і відкрийте його.
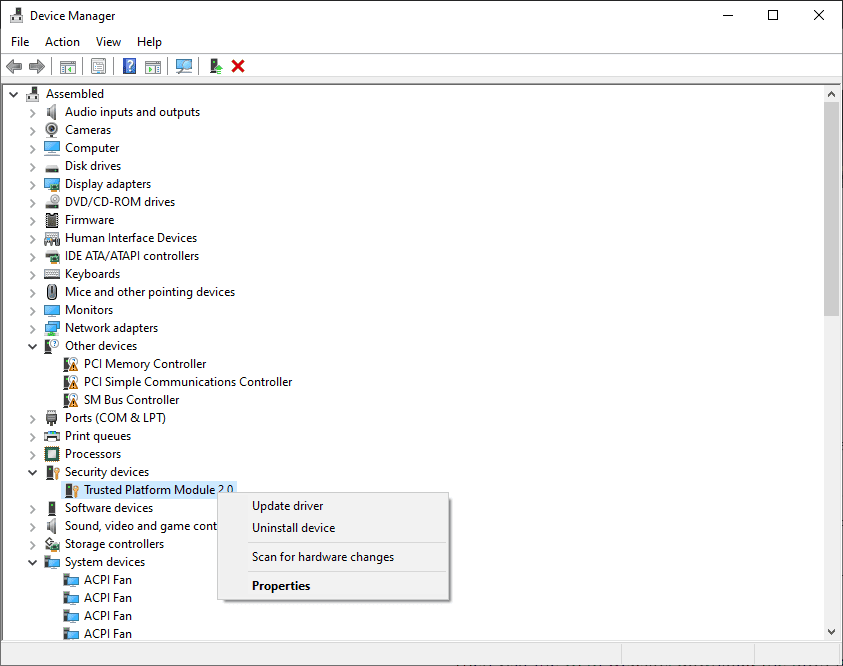
Знайдіть розділ “Пристрої безпеки” і виберіть “Оновити драйвер” для “Модуль довіреної платформи”.
Після цього перезавантажте комп’ютер і перевірте, чи зникла помилка.
Якщо проблема не зникла, спробуйте наступний метод.
Від’єднання акумулятора
Це поширене рішення, яке допомогло багатьом користувачам. Вимкніть комп’ютер та безпечно вийміть акумулятор.
Для настільних комп’ютерів потрібно відкрити корпус і вийняти батарейку CMOS для скидання BIOS.
 CMOS
CMOS
Зачекайте кілька хвилин, знову підключіть все і перевірте, чи виявлено пристрій TPM.
Якщо проблема залишається, спробуйте наступне рішення…
Оновлення BIOS
Іншою причиною може бути незавершене оновлення BIOS.
Оновлення BIOS без відповідних знань є ризикованим. Неправильне оновлення або відключення живлення під час процесу може призвести до того, що материнська плата перестане завантажуватися, що потребуватиме заміни мікросхеми BIOS.
Тим не менше, оновлення BIOS для ноутбуків і готових настільних комп’ютерів є відносно простим. Перед початком, вимкніть шифрування пристрою BitLocker.
Перейдіть на веб-сайт виробника вашого комп’ютера, завантажте оновлення BIOS і запустіть файл, дотримуючись інструкцій на екрані.
Оновлення BIOS для персональних комп’ютерів є складнішим процесом.
Спочатку потрібно дізнатися версію материнської плати, завантажити BIOS з веб-сайту виробника і зберегти його на USB-накопичувач.
Перезавантажте комп’ютер та увійдіть в утиліту BIOS.
Знайдіть параметри оновлення BIOS і дотримуйтесь інструкцій, які є унікальними для вашої моделі материнської плати.
Примітка: деякі виробники материнських плат надають власні програми, які спрощують процес оновлення BIOS безпосередньо з Windows.
Підсумок
Помилка “Пристрій TPM не виявлено” є однією з поширених проблем, з якими стикаються користувачі, які хочуть оновити свою систему до Windows 11.
Наявність активного модуля TPM є корисною з багатьох причин, оскільки він відіграє важливу роль у загальній безпеці вашого пристрою.
Згадані рішення включають активацію TPM в BIOS, оновлення драйвера TPM, від’єднання акумулятора і оновлення BIOS.
Якщо помилка все ще з’являється під час кожного завантаження, рекомендуємо звернутися до служби підтримки.
P.S.: Також перевірте, як змінити BIOS зі старої версії на UEFI, що знову ж таки важливо для тих, хто бажає оновити до Windows 11.