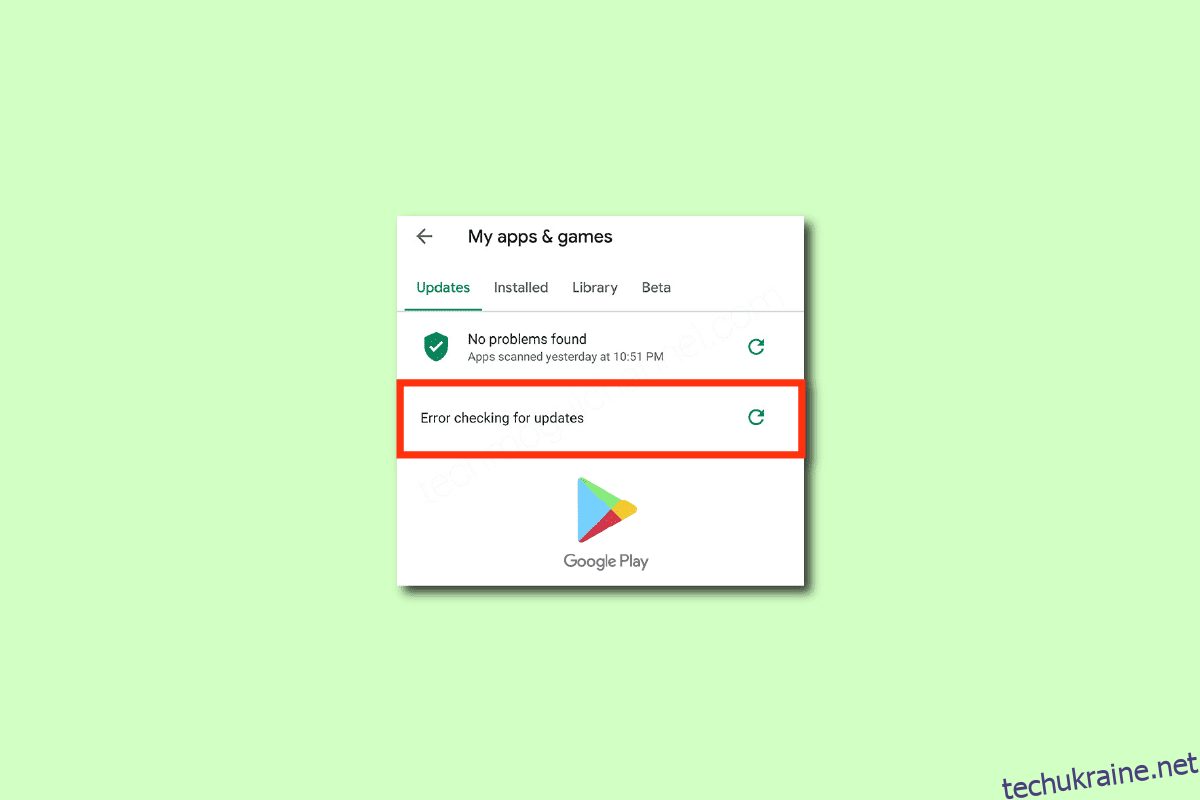Google Play Store – це офіційна програма, доступна на вашому пристрої для завантаження або оновлення програм та ігор. Але, як і всі ігри та програми на вашому Android, Play Store також не має помилок і багів. Найпоширенішою проблемою, з якою стикаються користувачі сьогодні, є перевірка помилок Google Play Store на наявність помилок оновлень. Якщо ви також зіткнулися з такою ж проблемою на своєму Android, ви можете виконати наведені нижче кроки в цьому посібнику, щоб виправити помилку перевірки оновлень Android. Отже, продовжуйте читати!
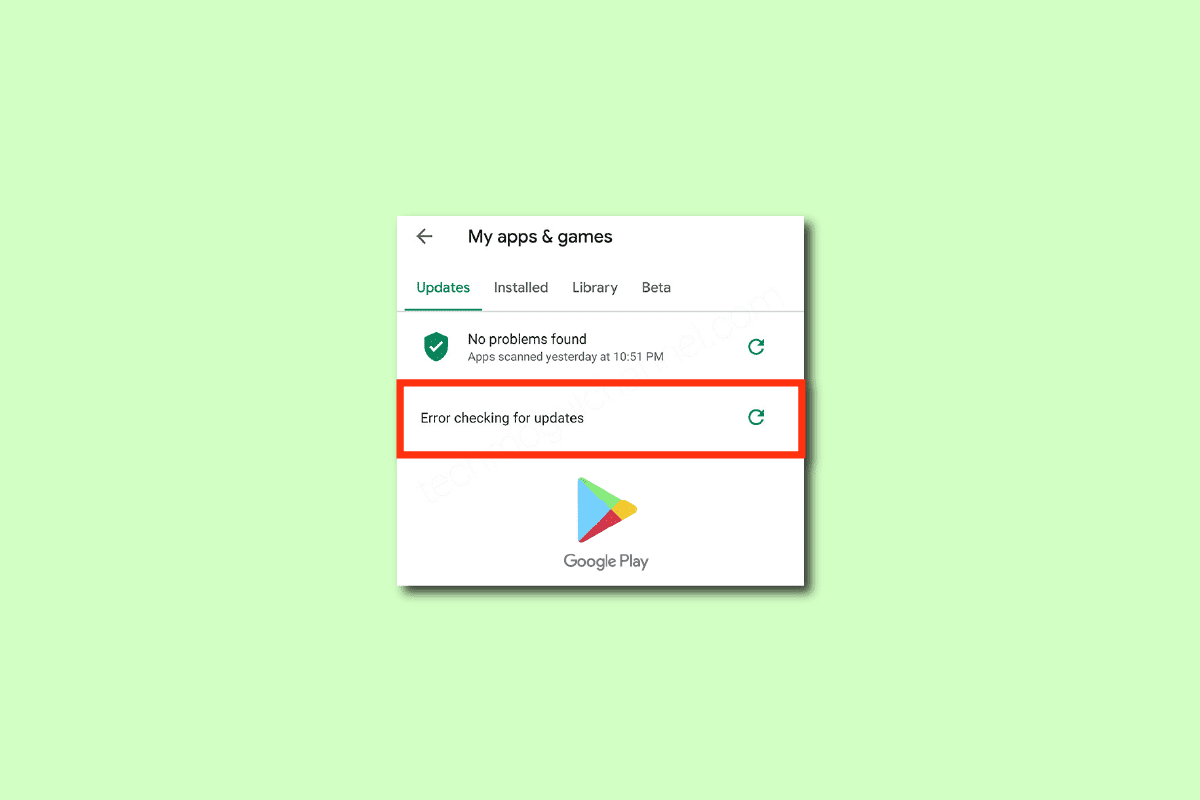
Як виправити помилку Google Play Store під час перевірки оновлень
У цьому посібнику ми склали список причин, які викликають проблеми з перевіркою Google Play Store на наявність оновлень на вашому пристрої Android. Глибоко проаналізуйте їх, щоб відповідним чином виконати відповідні кроки.
- Кілька тимчасових файлів на вашому пристрої Android призводять до неправильної роботи всіх його програм.
- Ваш пристрій не має доступу до місцезнаходження. Декільком програмам за замовчуванням потрібен доступ до місцезнаходження, щоб установити їх на вашому пристрої.
- Підключення до мережі на вашому Android нестабільне. Тому сервер продовжує шукати відповідну програму в Google Play Store.
- Для Play Store на вашому пристрої не надано дозволи на фонові дані. Отже, коли ви вмикаєте опцію економії заряду акумулятора на своєму пристрої, підключення до Інтернету автоматично розривається.
- Кеш-пам’ять і тимчасові дані вашої програми Play Store пошкоджено, оскільки вони не очищаються протягом кількох днів.
- Деякі служби Google Play Store несумісні; тому ви не можете встановлювати більше програм на свій пристрій. Закриття всіх фонових процесів у Play Store допоможе вирішити це питання.
- Ви використовуєте на своєму пристрої застарілу версію Google Play Store.
- Крім того, якщо ваша ОС Android не оновлена до останньої версії, деякі останні функції Play Store не підтримуватимуться пристроєм.
- На вашому пристрої недостатньо місця для встановлення додаткових програм. Тому він застряг у встановленні нових програм.
- Якщо ваш пристрій зазнає атаки зловмисного програмного забезпечення або вірусу, ви не зможете контролювати будь-які операції з Android. Запустіть перевірку шкідливого програмного забезпечення, щоб усунути проблему.
- Є кілька проблем із вашим обліковим записом Google. Щоб вирішити цю проблему, спробуйте повторно додати свої облікові записи Google.
Це найпоширеніші причини, які викликають помилку перевірки оновлень Android на вашому пристрої. Щоб вирішити проблему, дотримуйтеся наведених нижче методів усунення несправностей.
У цьому розділі ви дізнаєтесь про деякі ефективні кроки з усунення несправностей, які допоможуть вам усунути перевірку помилок для оновленого Android простими клацаннями на вашому Android. Дотримуйтесь інструкцій на пристрої, щоб досягти ідеальних результатів.
Примітка: оскільки смартфони не мають однакових параметрів налаштувань, і вони відрізняються від виробника до виробника, переконайтеся, що налаштування правильні, перш ніж змінювати будь-які. Зазначені дії були виконані на телефоні Redmi.
Спосіб 1: перезавантажте пристрій Android
Найпростіша відповідь на те, як виправити перевірку оновлень у Google Play Store, це просто перезавантажити Android. Перезапуск Android очистить всю тимчасову пам’ять разом із усіма технічними проблемами. Дотримуйтесь інструкцій.
1. Утримуйте кнопку живлення на своєму Android.
2. На наступному екрані натисніть Перезавантажити.
Примітка. Ви також можете торкнутися опції «Вимкнути». Коли ви це зробите, вам потрібно ще раз утримувати кнопку живлення, щоб увімкнути пристрій.
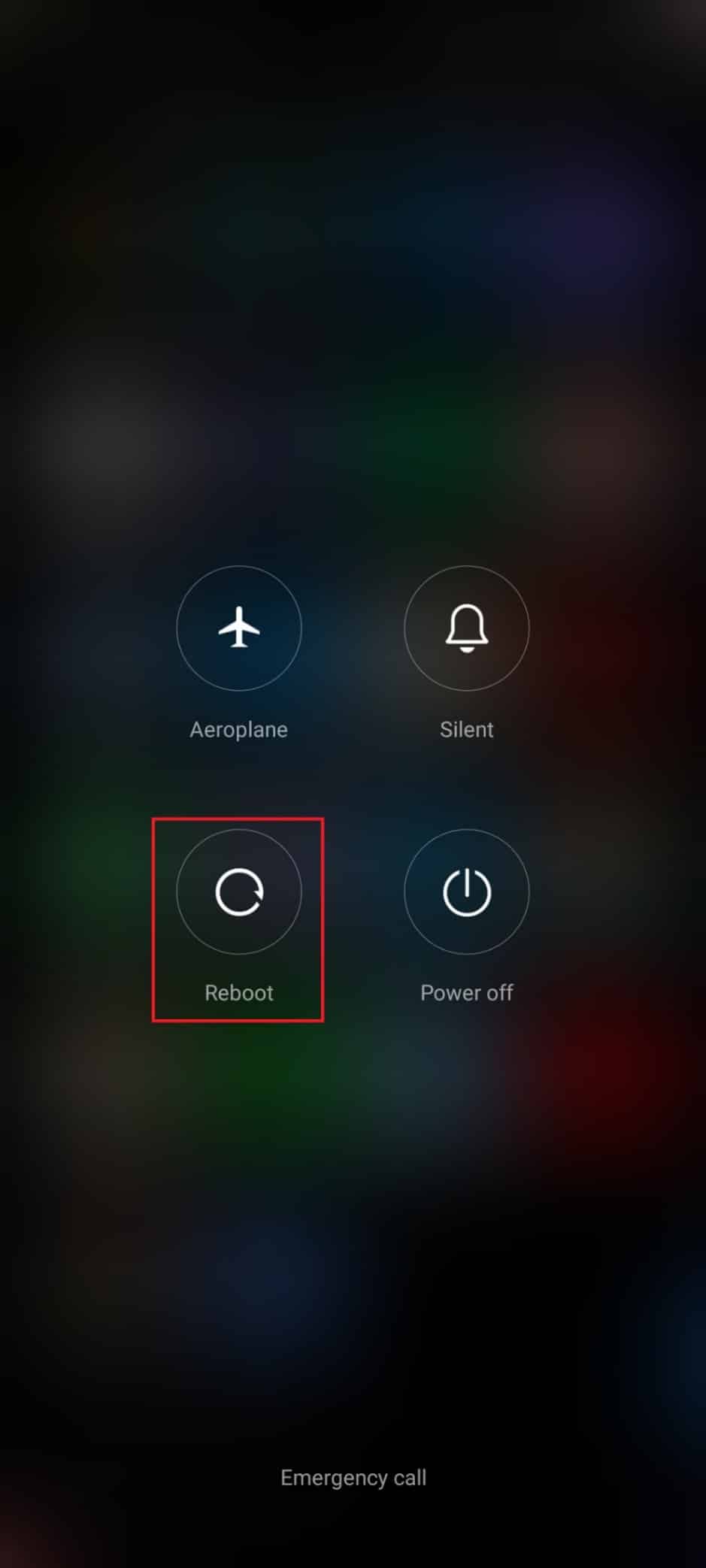
3. Після перезавантаження Android перевірте, чи вдалося вам завантажити програми з Play Store.
Спосіб 2. Увімкніть доступ до місцезнаходження
Якщо ви не ввімкнули доступ до місцезнаходження на своєму Android, Play Store не зможе надати відповідну інформацію із серверів програм. Коли ви встановлюєте/завантажуєте будь-яку програму, у вас має бути ввімкнено доступ до місцезнаходження, як зазначено нижче.
1. Потягніть вниз панель сповіщень свого Android.
2. Тепер переконайтеся, що місцезнаходження ввімкнено, як показано.
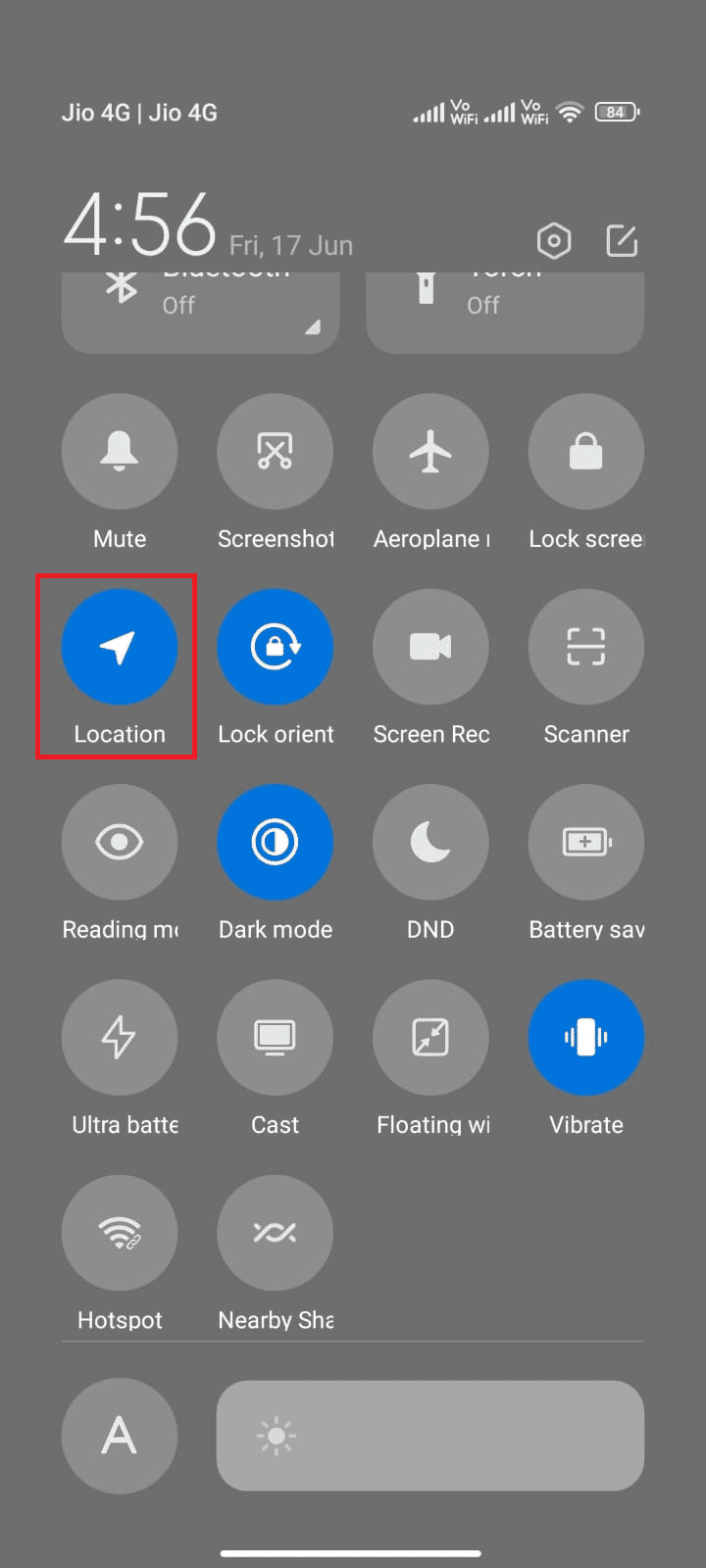
3. Тепер натисніть і утримуйте значок розташування, щоб відкрити його налаштування.
4. Потім торкніться параметра Google Location Accuracy, як показано.
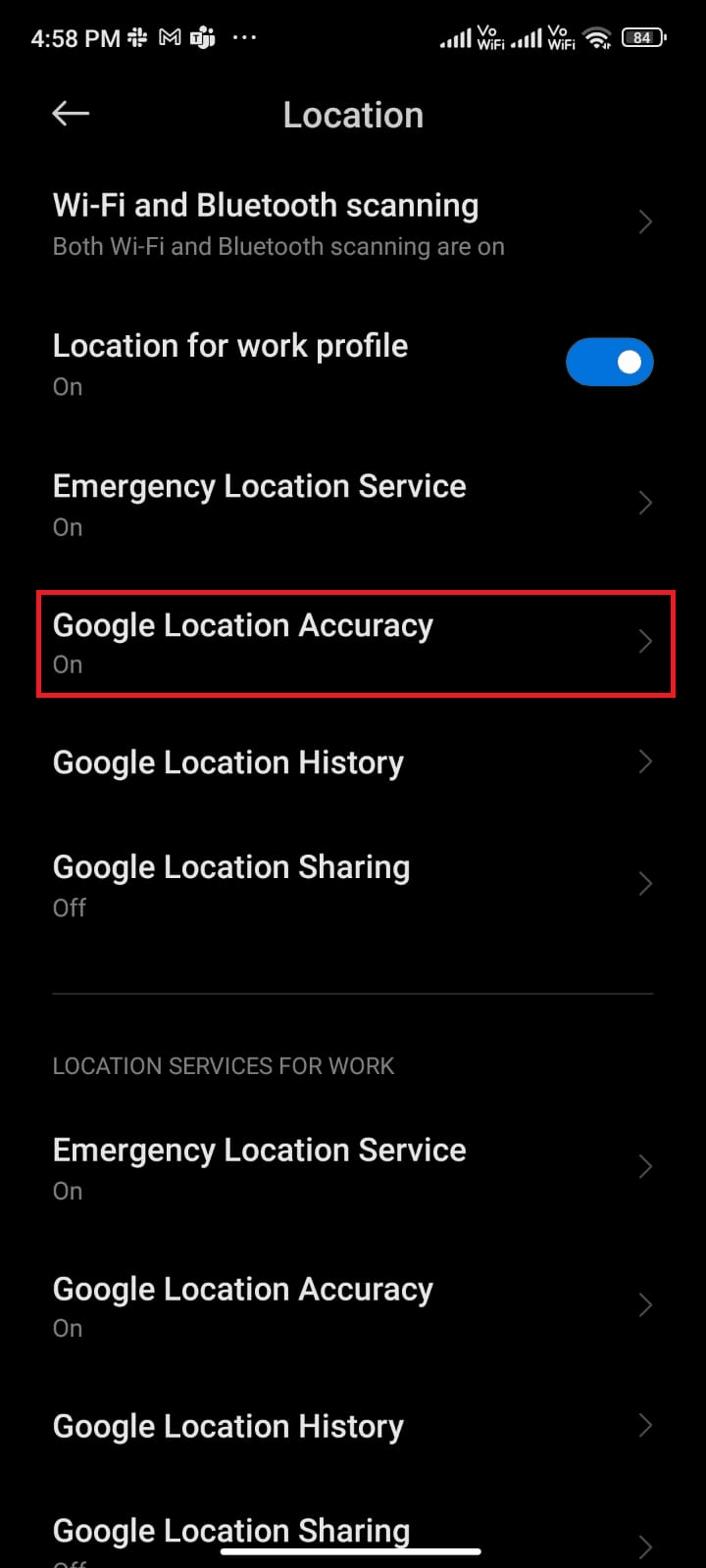
5. Тепер увімкніть параметр «Покращити точність розташування», як показано на малюнку.
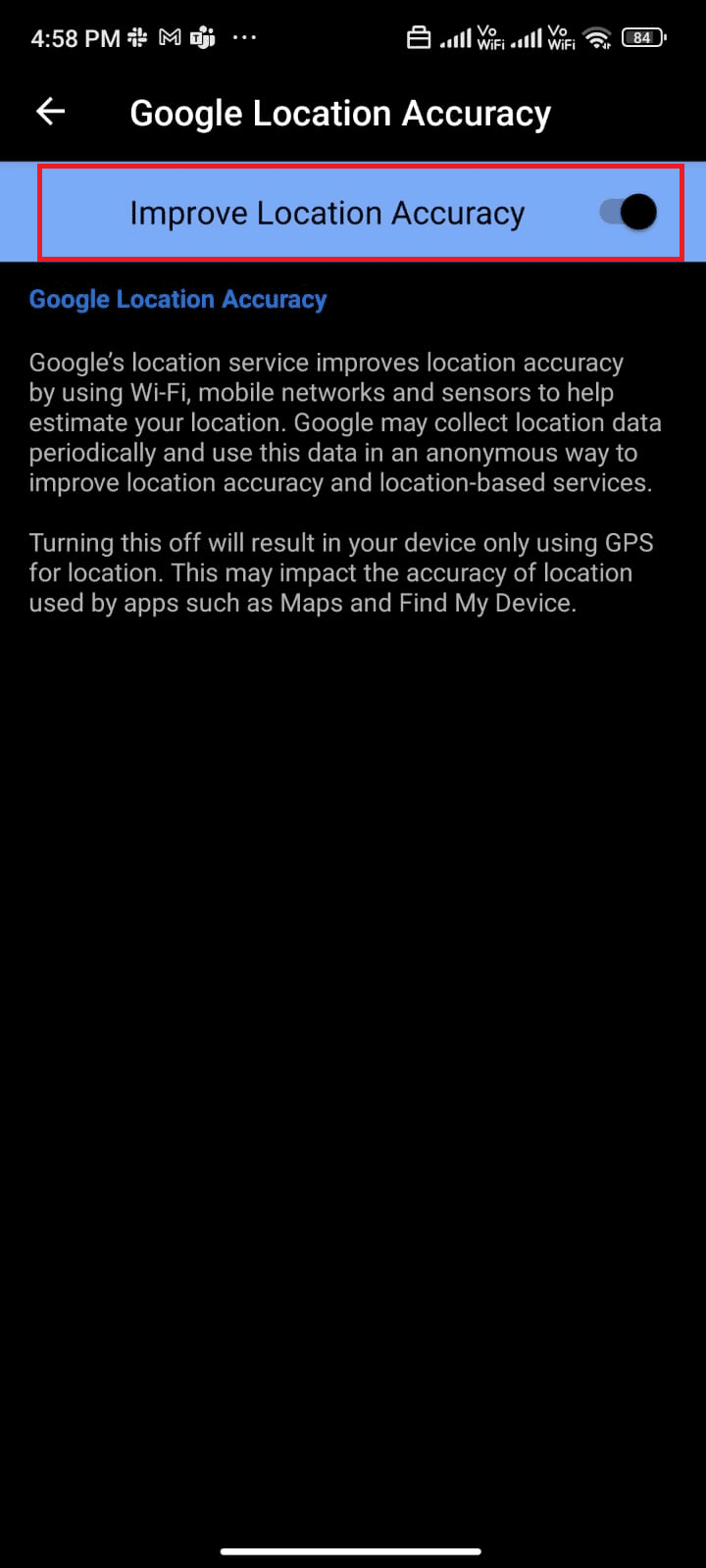
Увімкнувши точність визначення місцезнаходження на своєму мобільному телефоні Android, перевірте, чи вирішено ви проблеми з перевіркою оновлень.
Спосіб 3. Переконайтеся, що з’єднання даних увімкнено
Якщо ваше мережеве з’єднання не стабільне або з’єднання даних вимкнено помилково, ви не зможете встановити останні оновлення/програми з Play Store. Перевірте, чи можете ви інсталювати будь-які програми або переглядати щось в Інтернеті. Якщо ви не отримали жодних результатів, ваше мережеве з’єднання не стабільне. У цьому випадку переконайтеся, що ви ввімкнули дані, дотримуючись наведених нижче інструкцій, щоб виправити помилку Google Play Store під час перевірки оновлень.
1. Торкніться значка «Налаштування» на головному екрані.
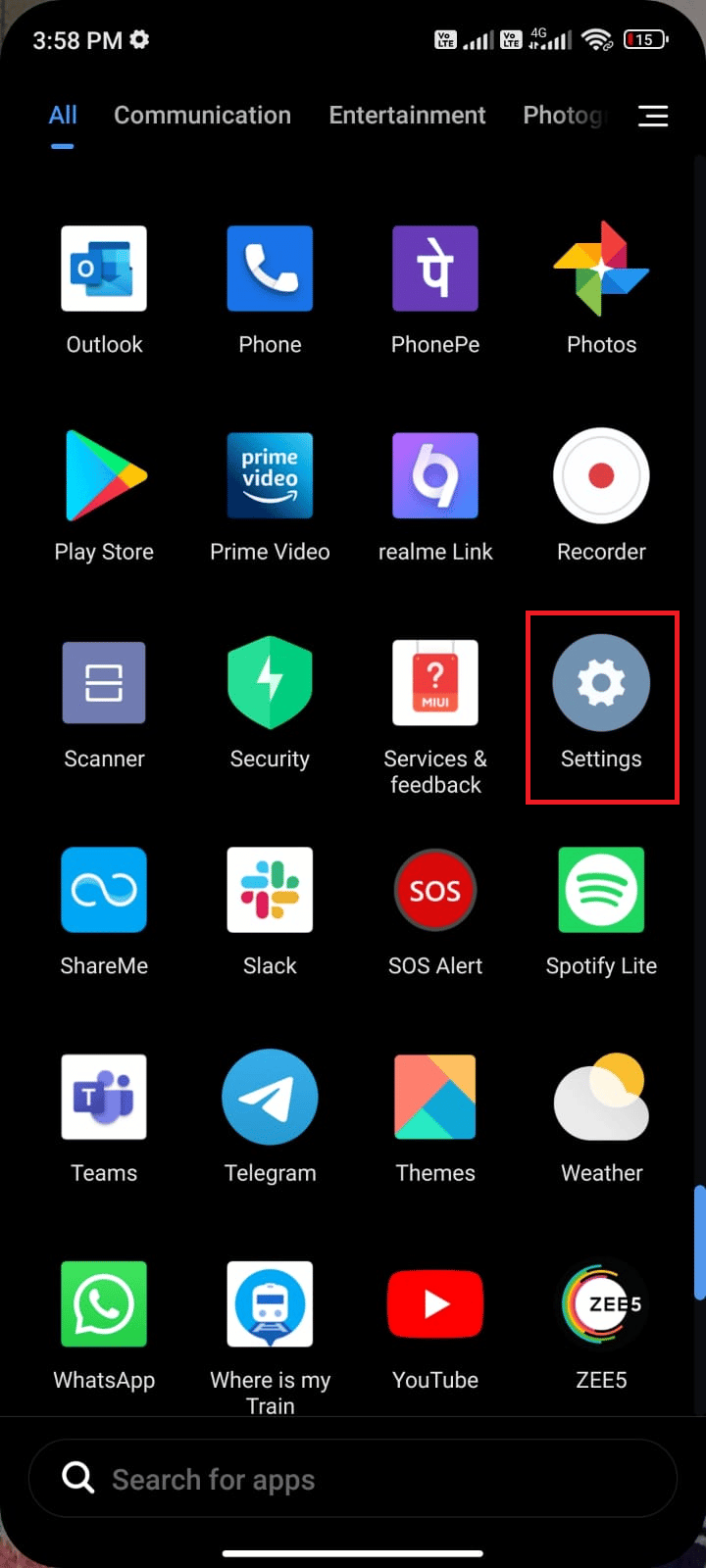
2. Потім натисніть SIM-карти та мобільні мережі, як показано.
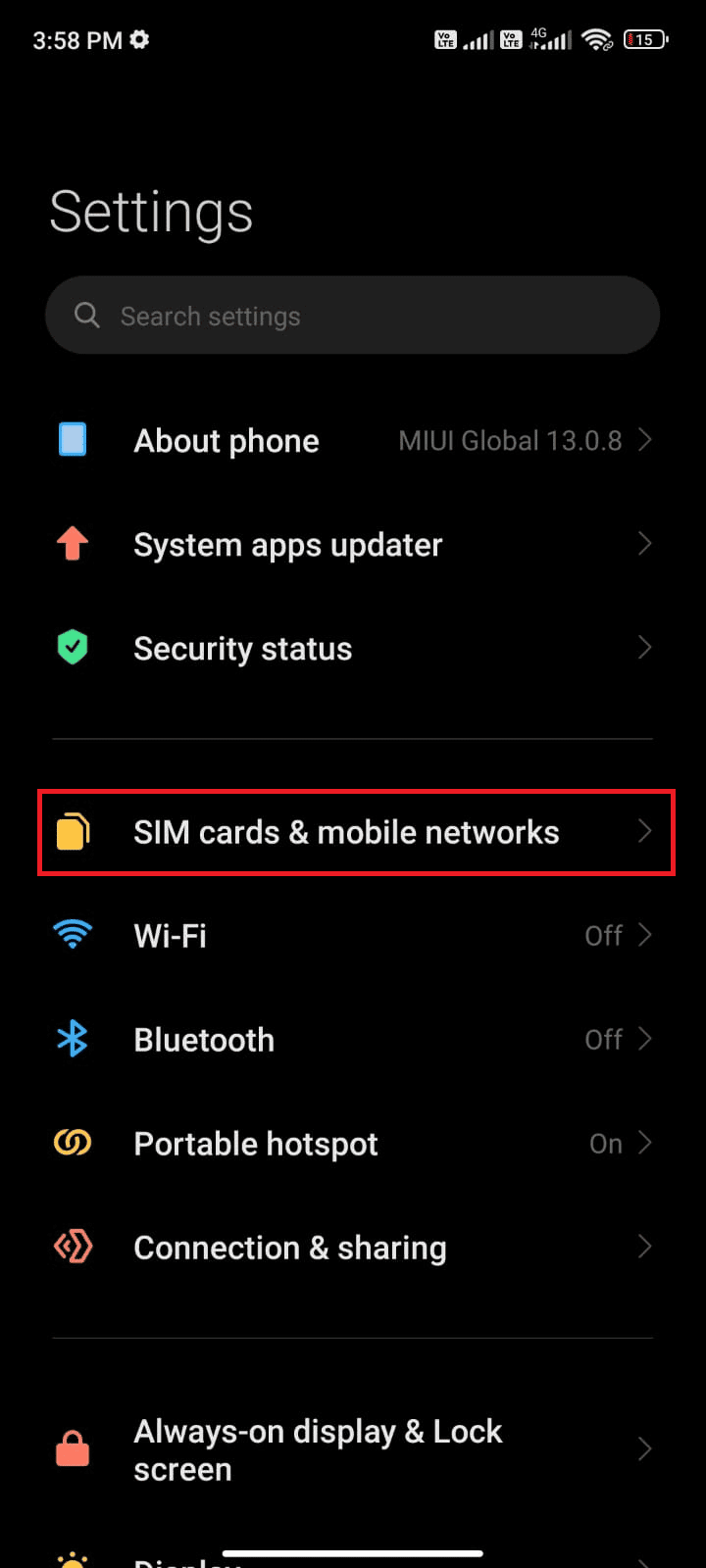
3. Тепер увімкніть параметр «Мобільні дані», як показано.
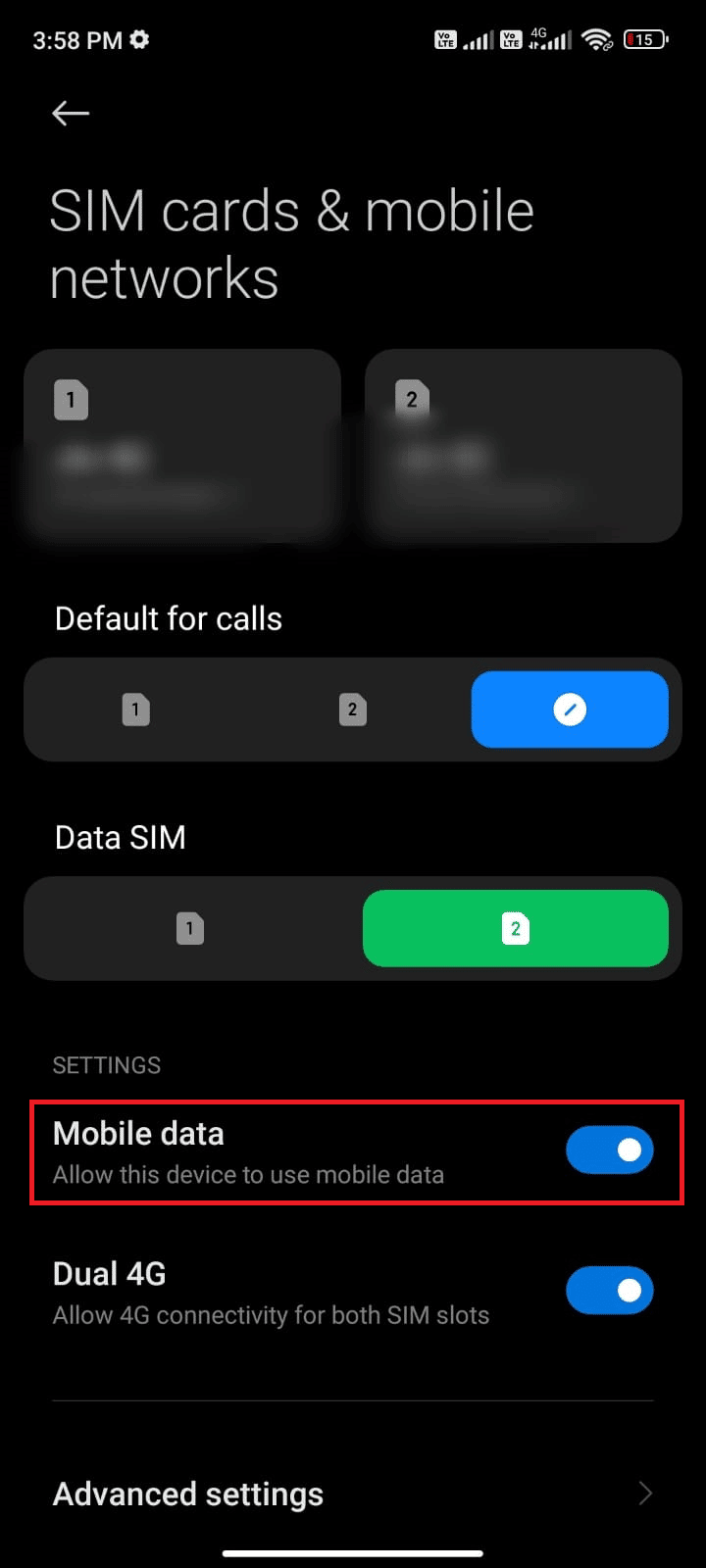
4. Якщо ви перебуваєте за межами свого географічного регіону, але все одно хочете використовувати свою мережу, торкніться Додаткові налаштування, як показано на малюнку.
Примітка. Оператор стягуватиме з вас додаткову плату після того, як ви ввімкнете міжнародний роумінг даних.
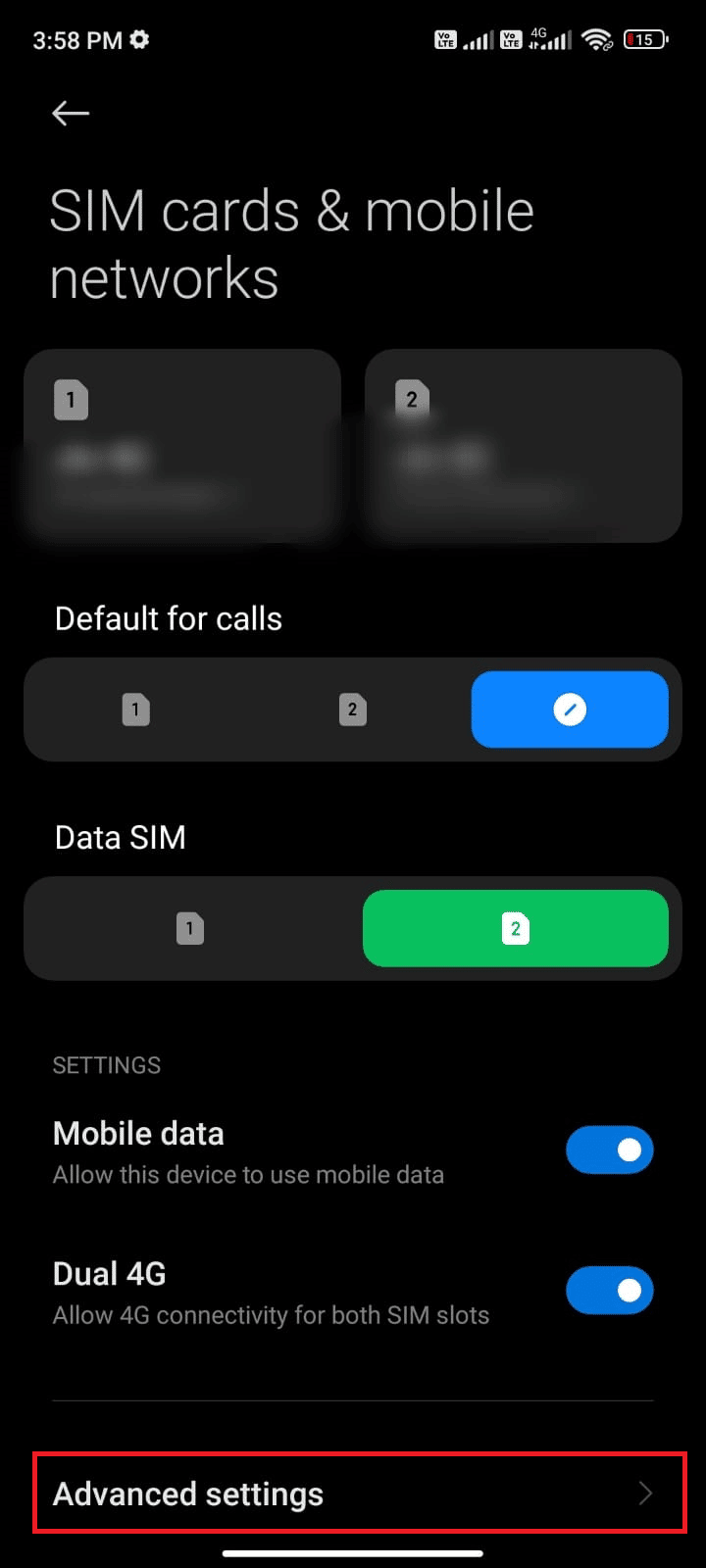
5. Потім виберіть Міжнародний роумінг і змініть налаштування на Завжди, як показано.
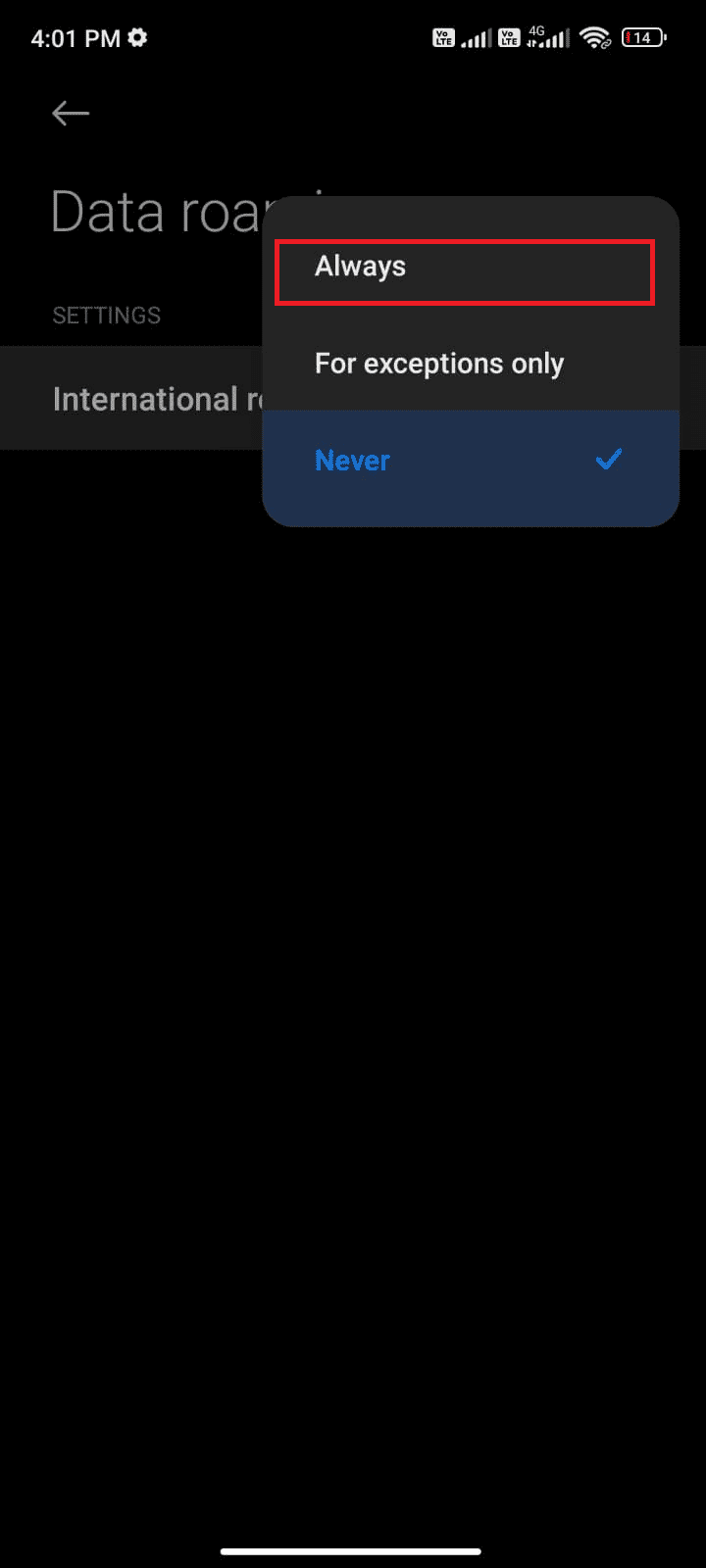
6. Тепер натисніть Дані в роумінгу.
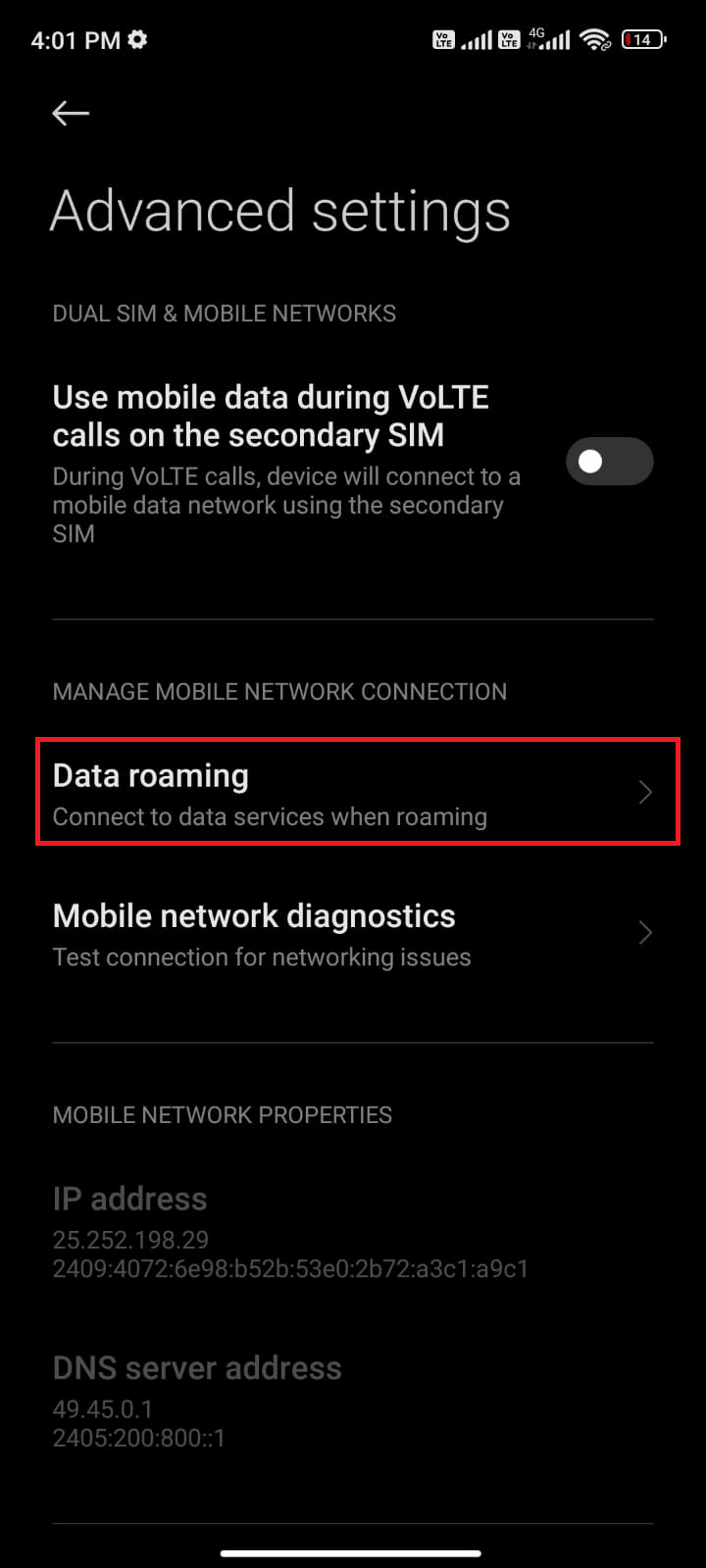
7. Тепер натисніть Увімкнути, якщо буде запропоновано.
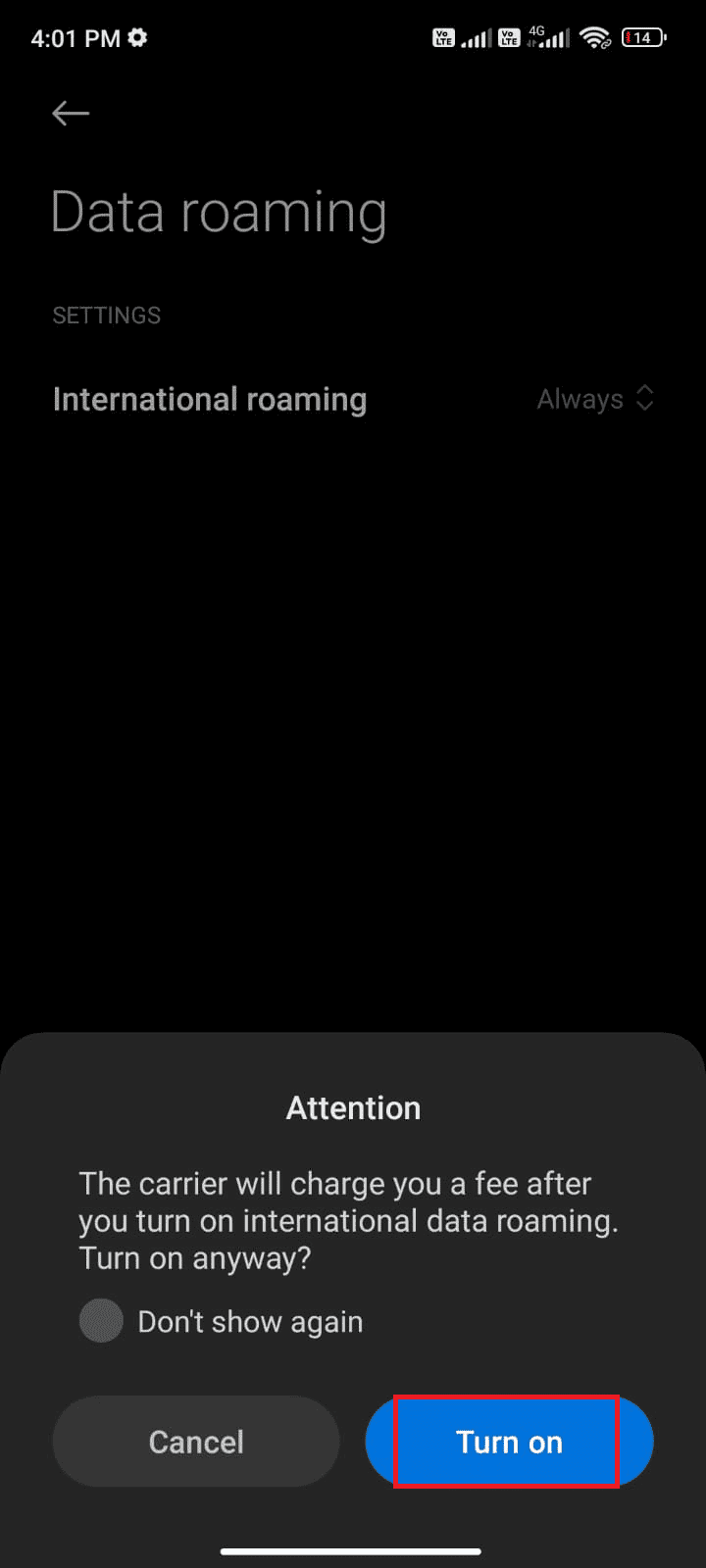
Тепер перевірте, чи вдалося вам вирішити проблему на вашому Android. Якщо ні, виконайте наведені нижче методи.
Спосіб 4: увімкніть фонові дані
Незважаючи на ввімкнення мобільних даних, ви повинні ввімкнути фонове використання даних, щоб ваш телефон використовував підключення до Інтернету навіть у режимі заощадження даних. Виконайте демонстрацію, щоб виправити перевірку оновлень у Google Play Store.
1. Перейдіть до програми Налаштування.
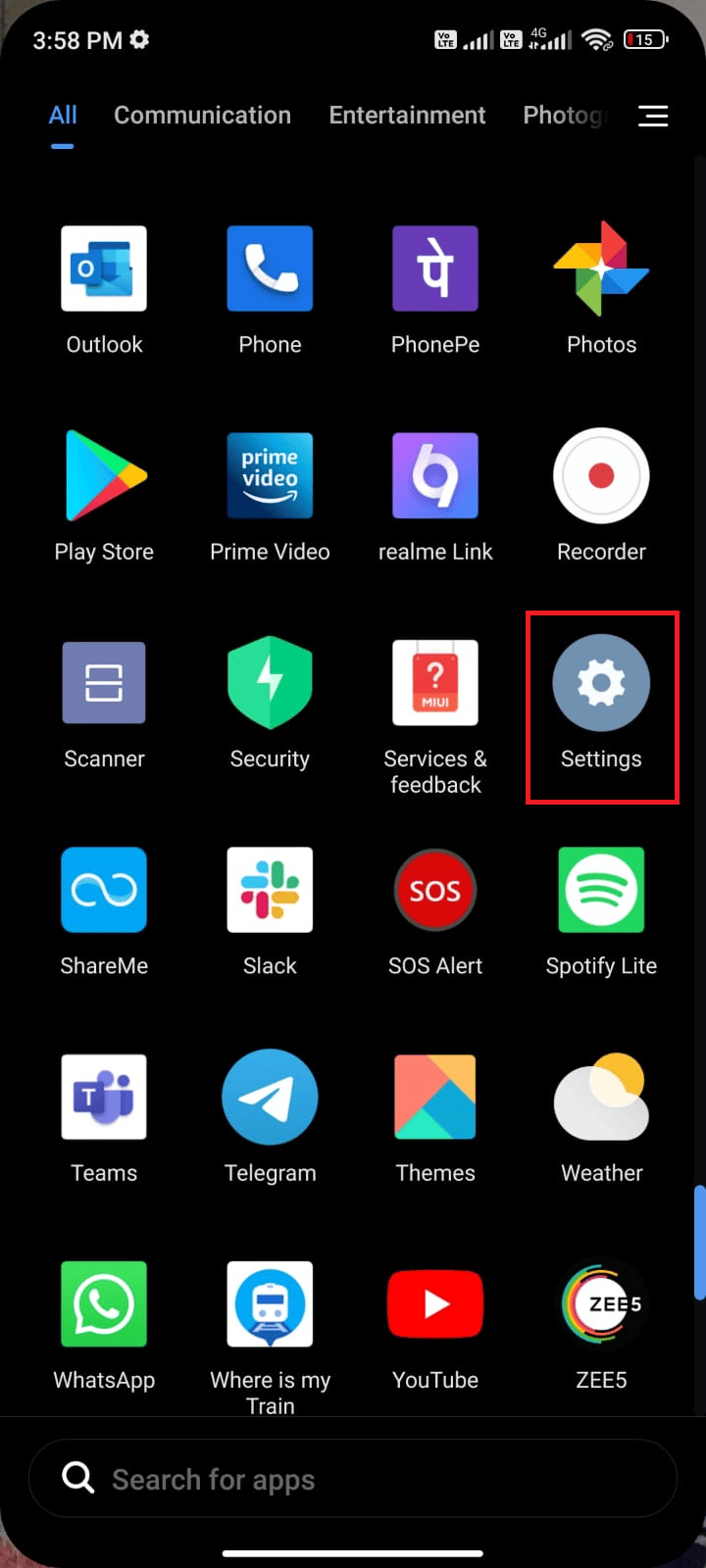
2. Потім натисніть Програми.
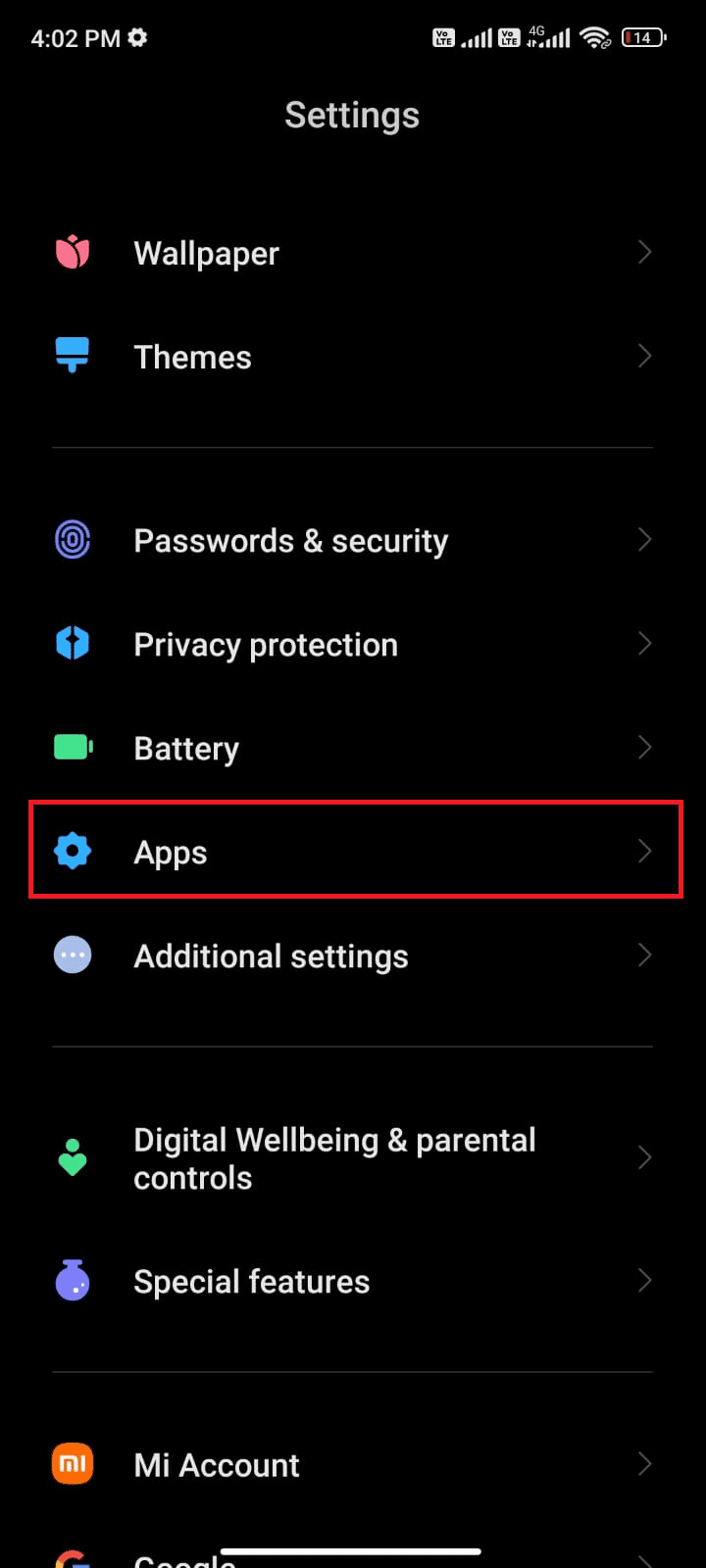
3. Потім натисніть «Керувати програмами», а потім «Магазин Google Play», як показано.
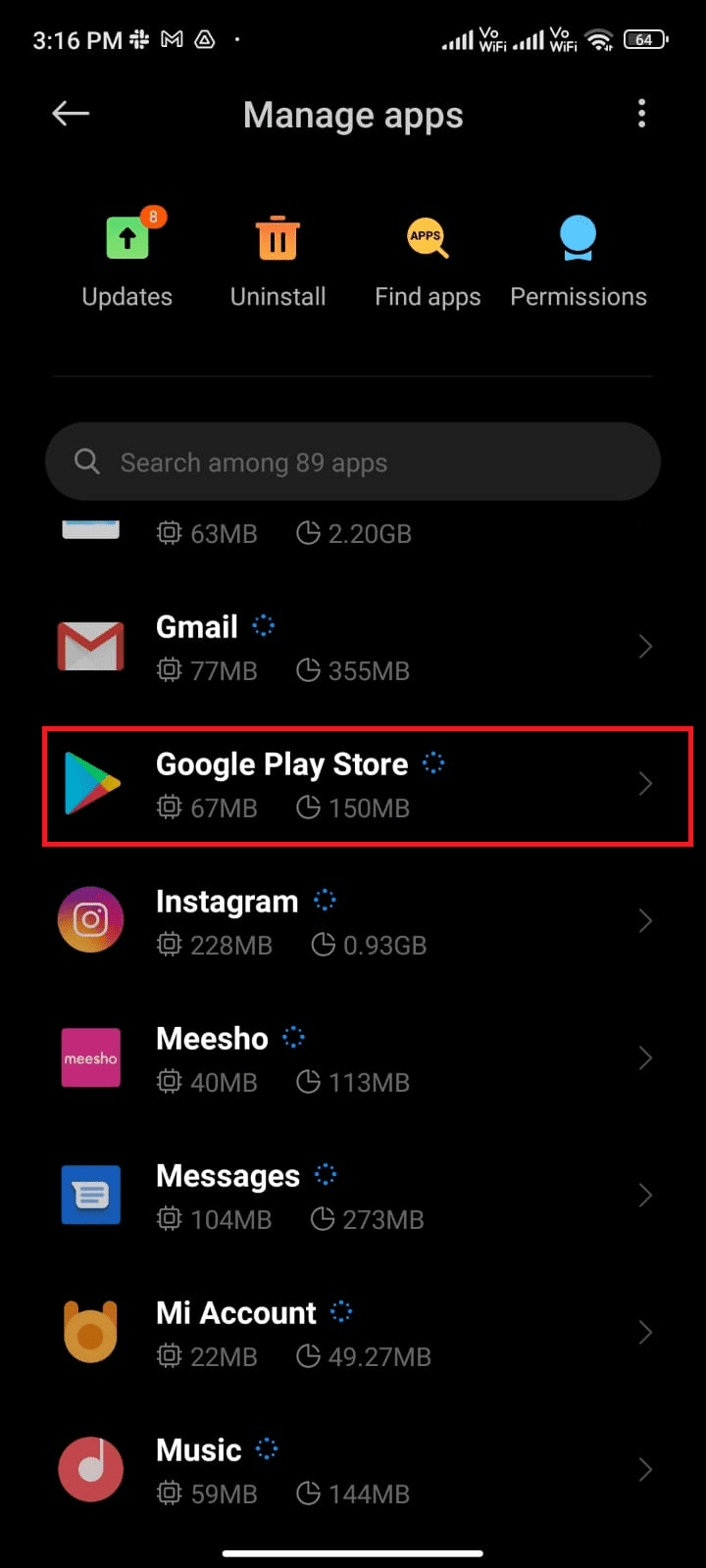
4. Потім натисніть Обмежити використання даних.
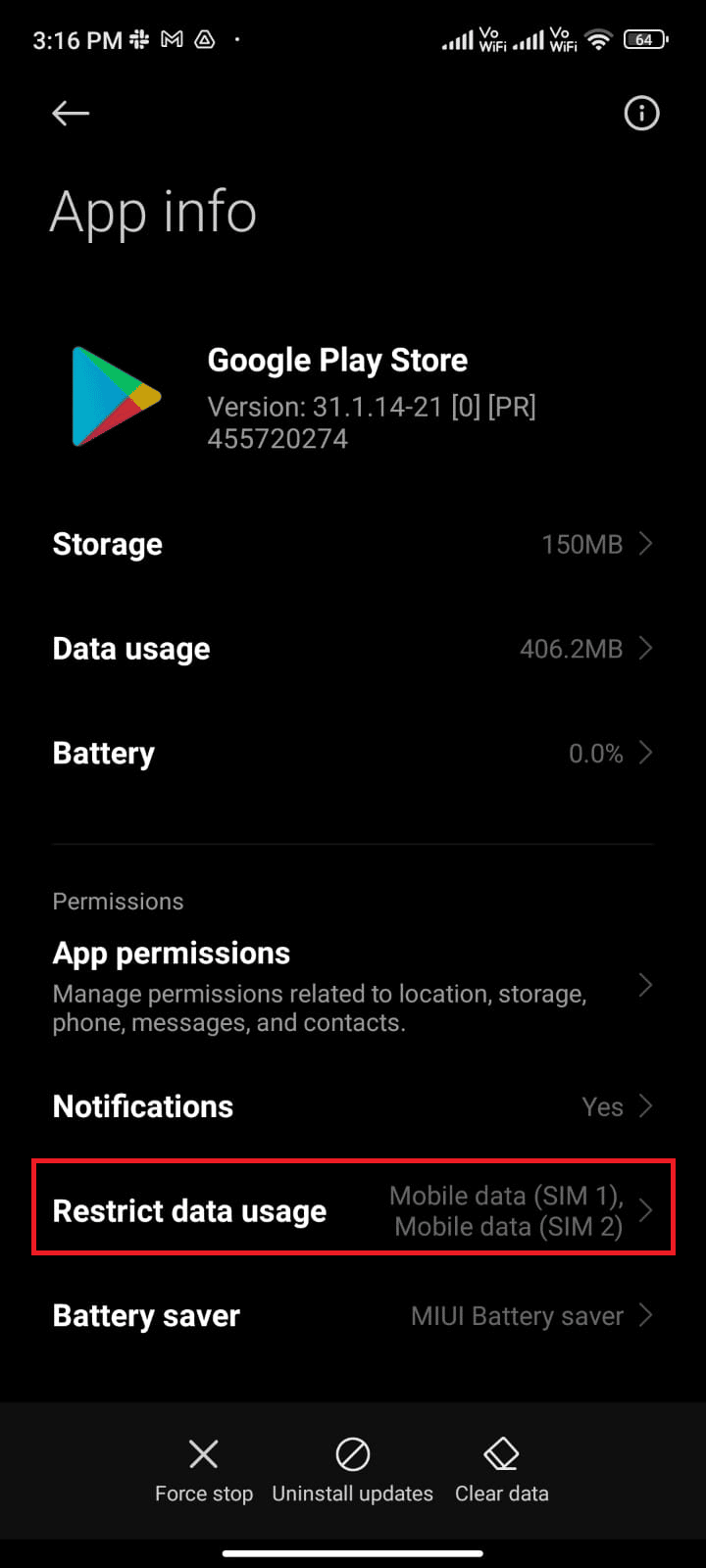
5. Тепер натисніть Wi-Fi і мобільні дані (SIM 1) і мобільні дані (SIM 2), якщо ви використовуєте дві SIM-карти.
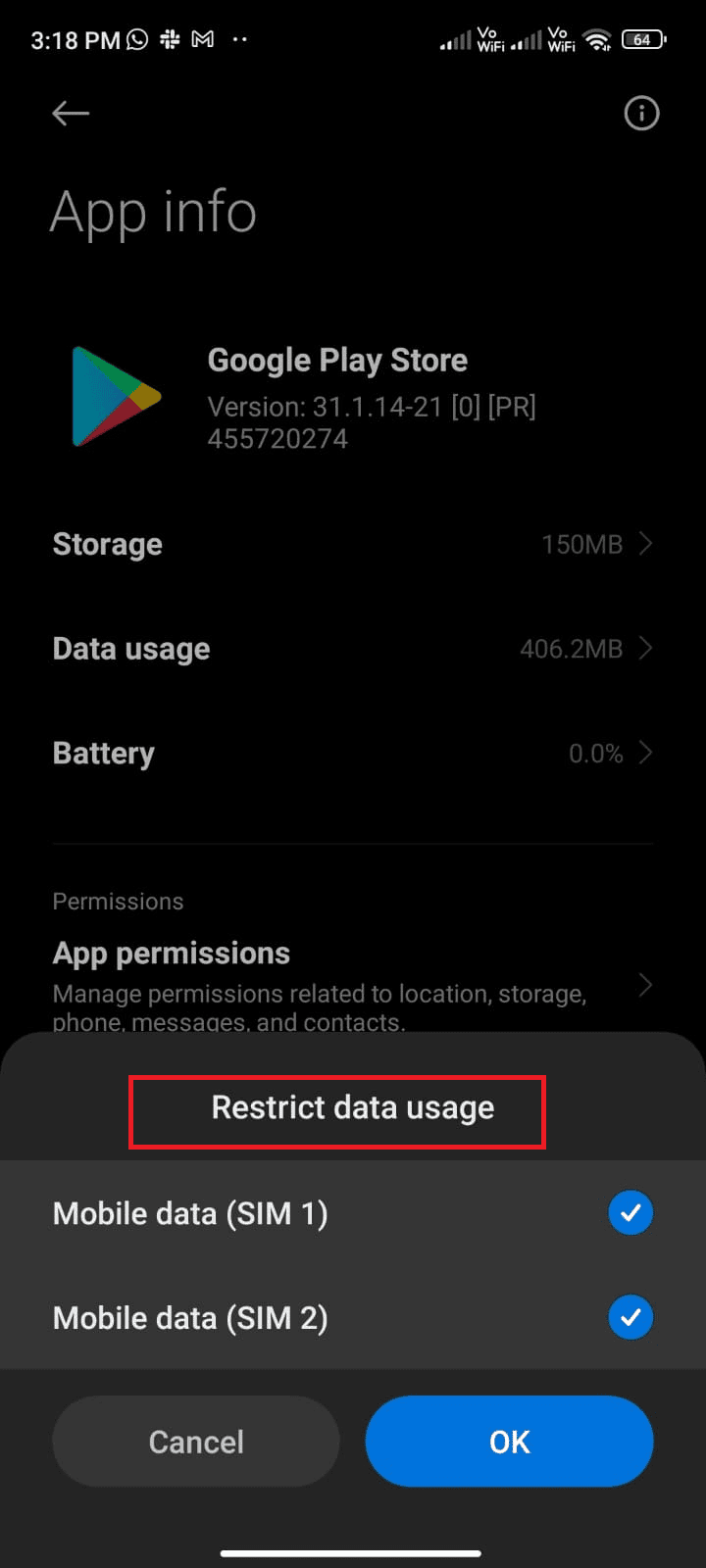
6. Нарешті натисніть OK.
Спосіб 5: Очистіть кеш Play Store
Очищення пошкодженого кешу з магазину Play є чудовим поштовхом для вирішення проблеми перевірки помилок Google Play Store на наявність оновлень. Хоча кеш зберігає тимчасові файли на вашому Android, протягом кількох днів вони можуть пошкодитися та спричинити кілька проблем, подібних до обговорюваної. Щоб вирішити проблему, ви можете очистити всі файли кешу програми на своєму мобільному пристрої Android. Щоб очистити кеш Play Store, виконайте наведені нижче дії.
1. Перейдіть на головний екран і торкніться піктограми «Налаштування».
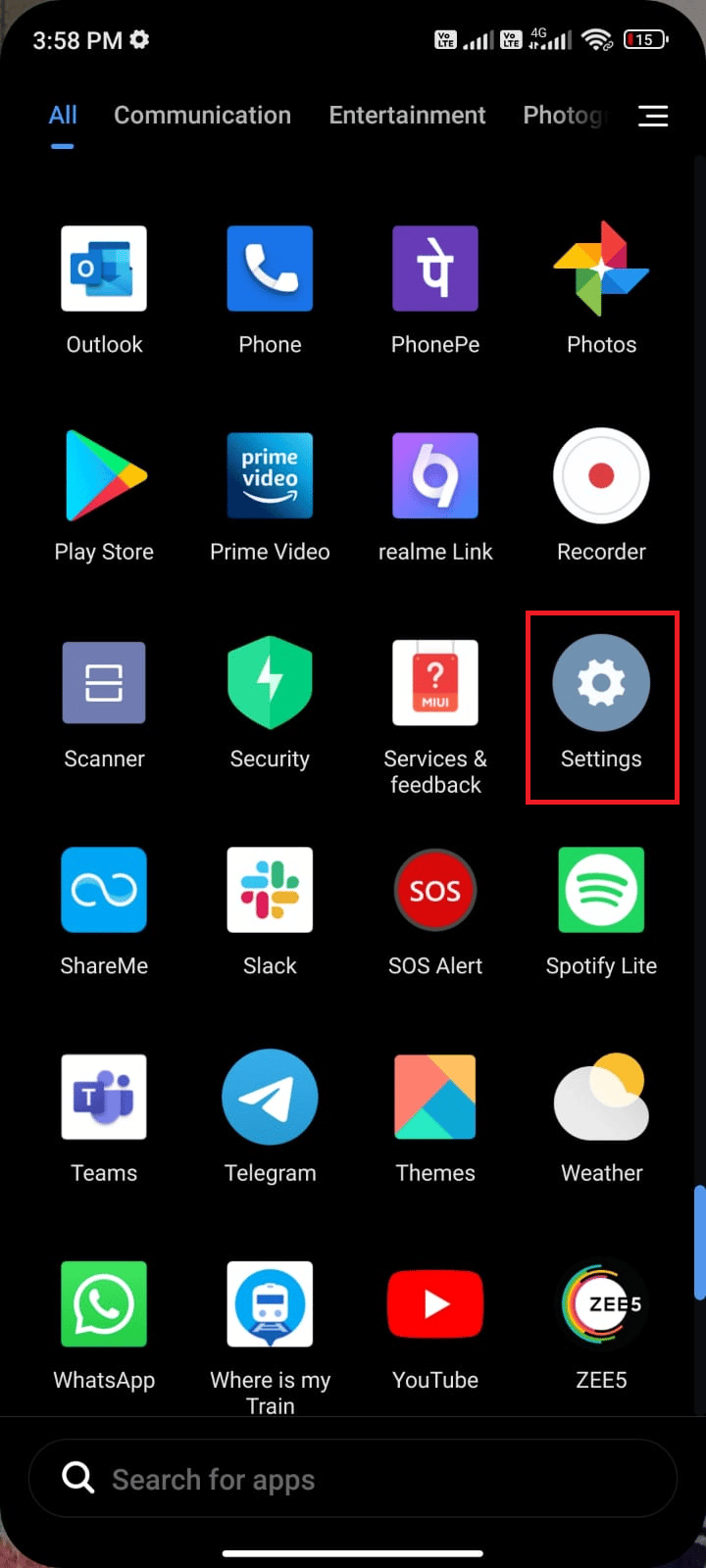
2. Потім натисніть Програми.
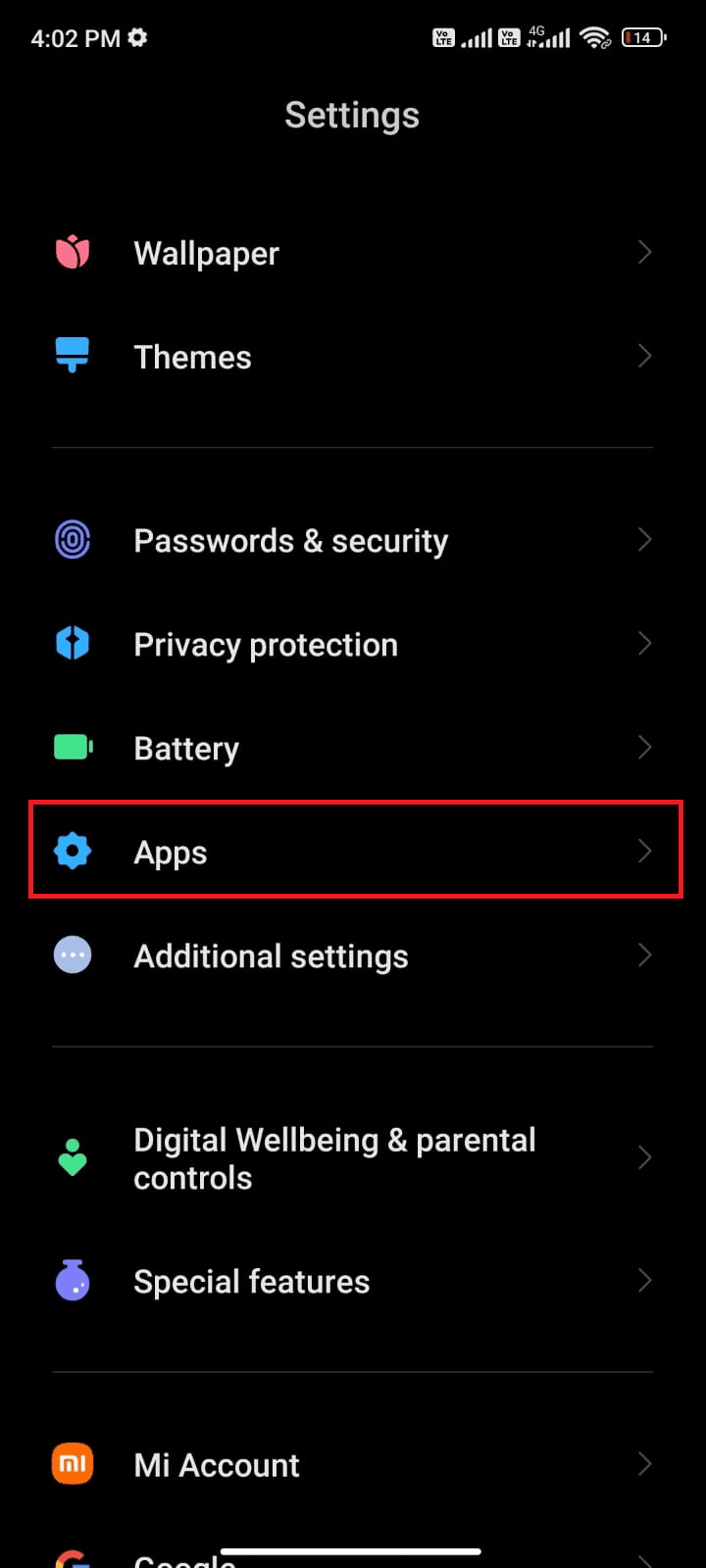
3. Тепер натисніть «Керувати програмами», а потім «Магазин Google Play».
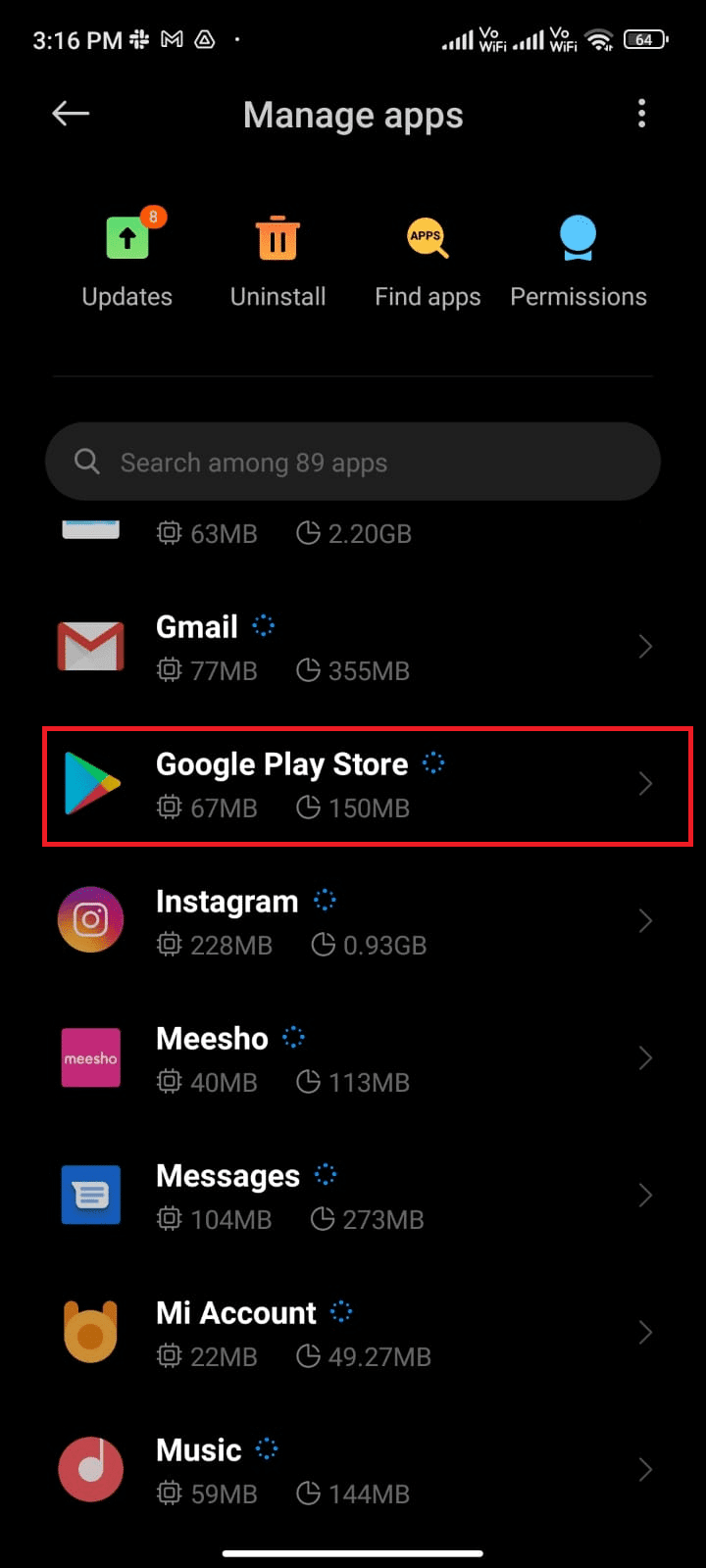
4. Далі натисніть Пам’ять.
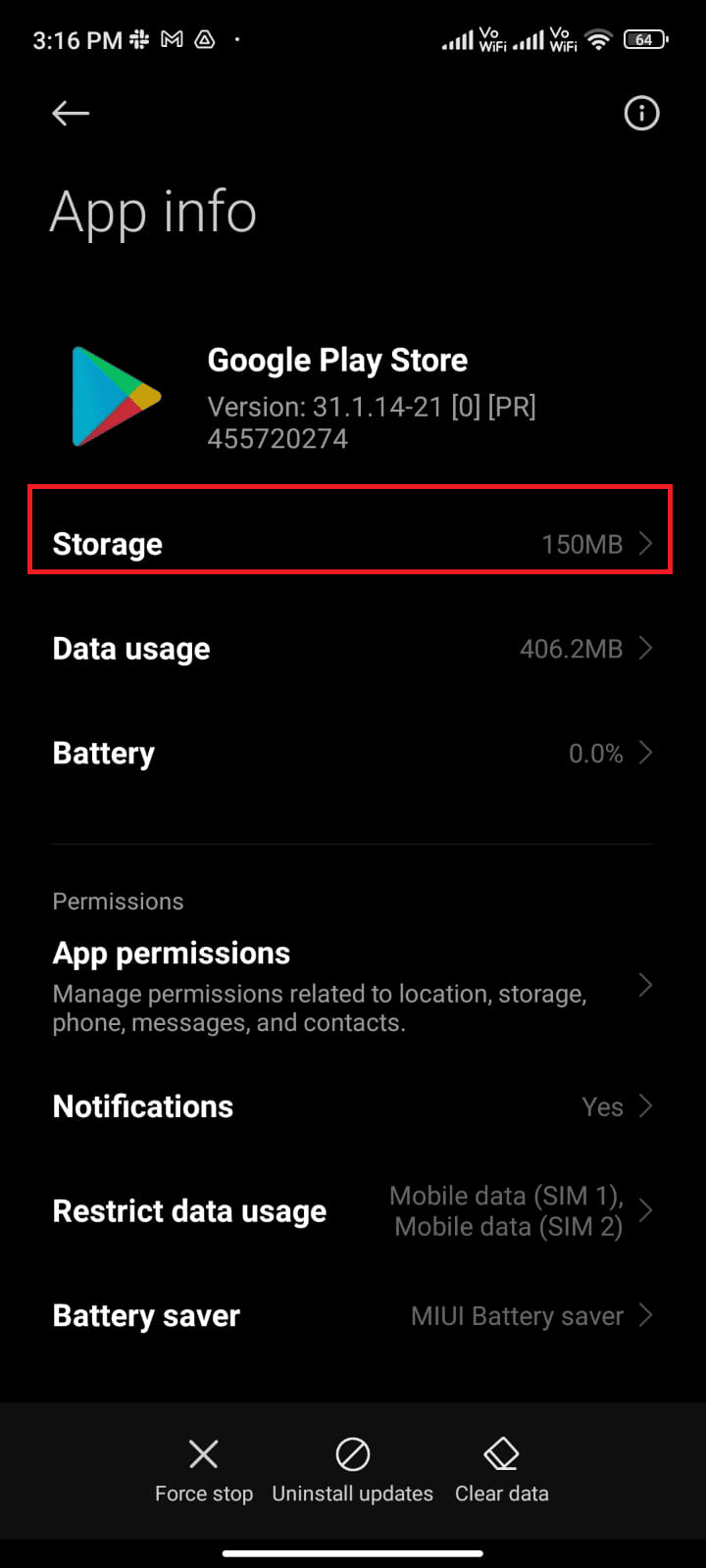
5. Потім натисніть «Очистити дані», а потім «Очистити кеш», як показано.
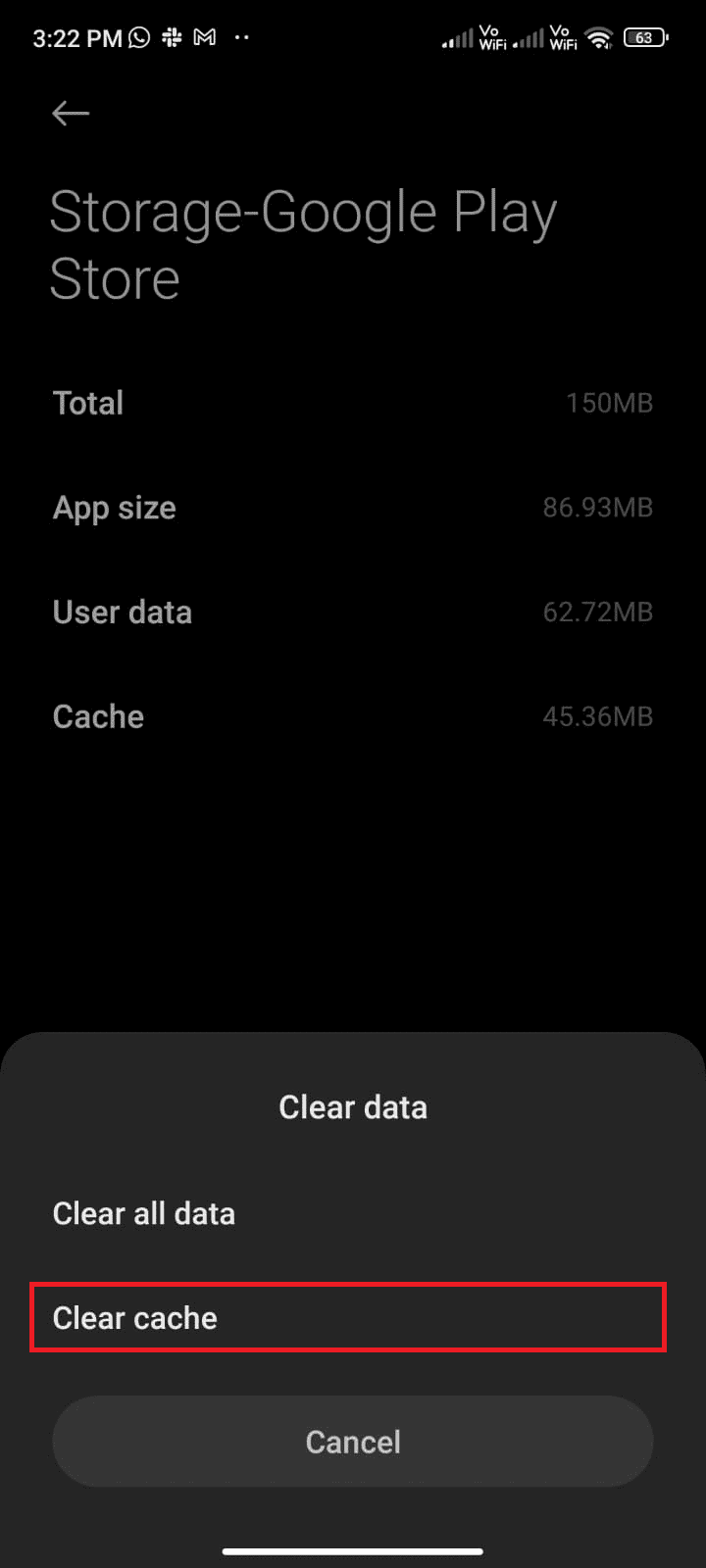
6. Ви також можете натиснути «Очистити всі дані», якщо хочете очистити всі дані Google Play Store.
Насамкінець перевірте, чи можна виправити помилку перевірки оновлень у Google Play Store.
Спосіб 6. Перезапустіть Google Play Store
Закрити Google Play Store і примусово закрити його – це зовсім інше. Коли ви примусово закриваєте програму, усі фонові програми програми буде закрито. Отже, наступного разу, коли ви відкриєте Play Store, вам доведеться запустити всі програми з нуля. Щоб вирішити проблему, виконайте наведені нижче дії.
1. Перейдіть до програми «Налаштування», як і раніше.
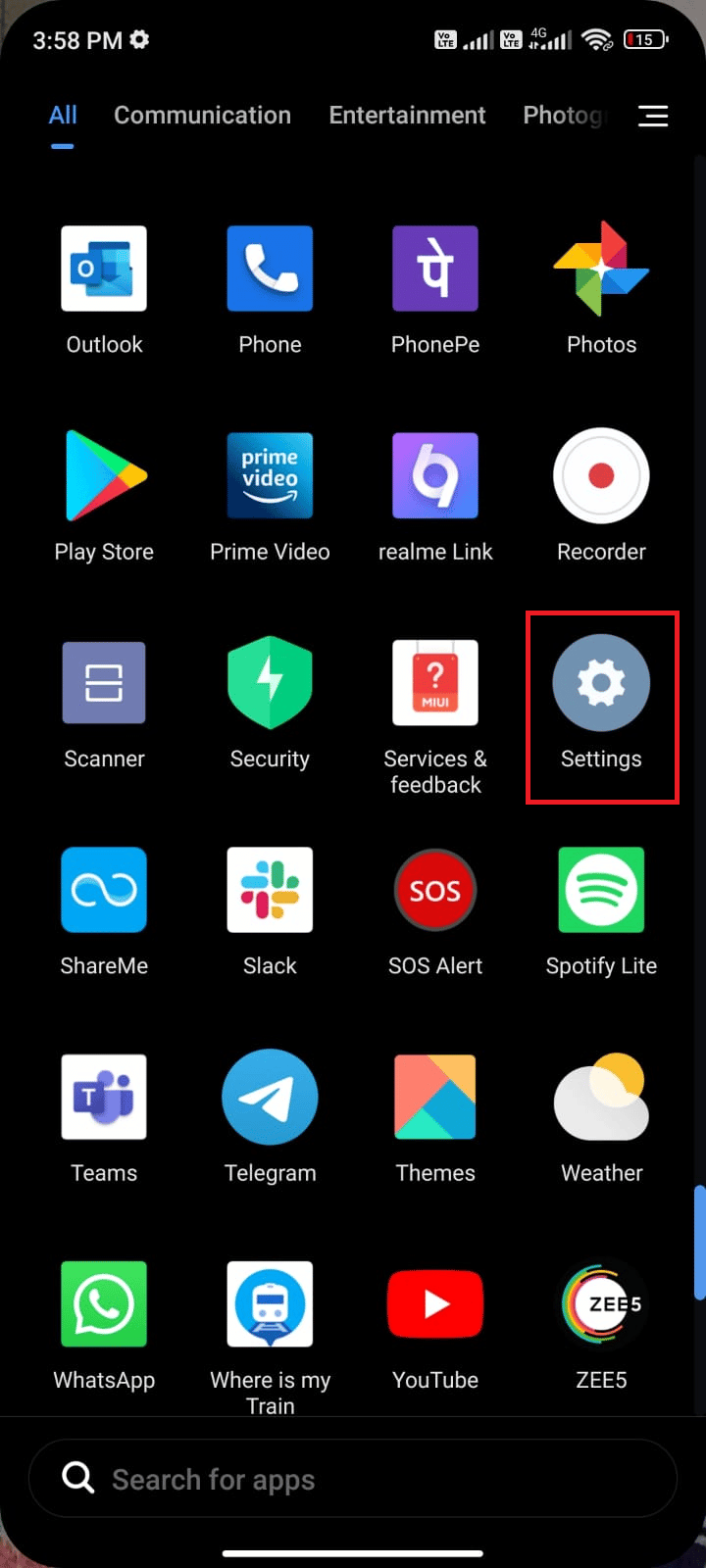
2. Тепер натисніть Програми.
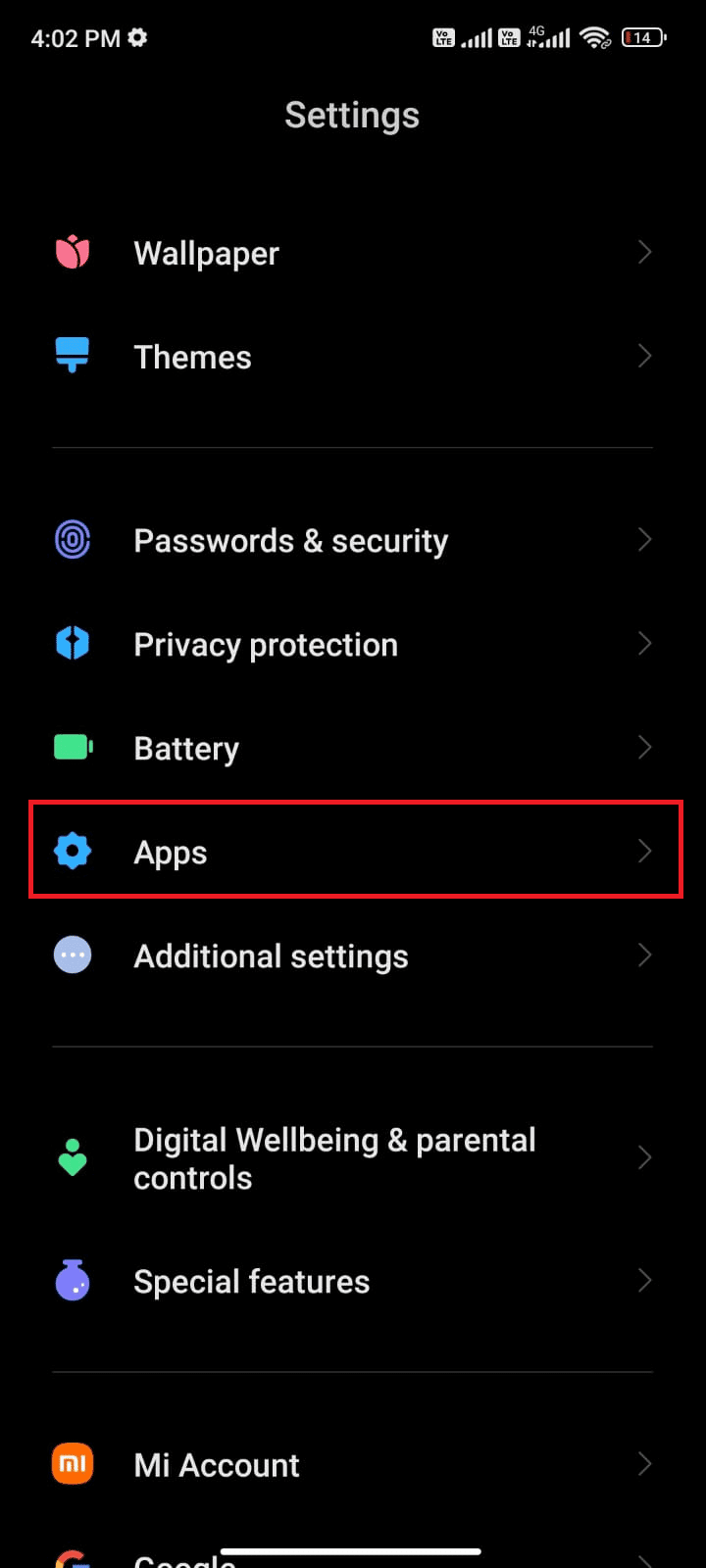
3. Потім торкніться «Керувати програмами», а потім — Google Play Store, як показано.
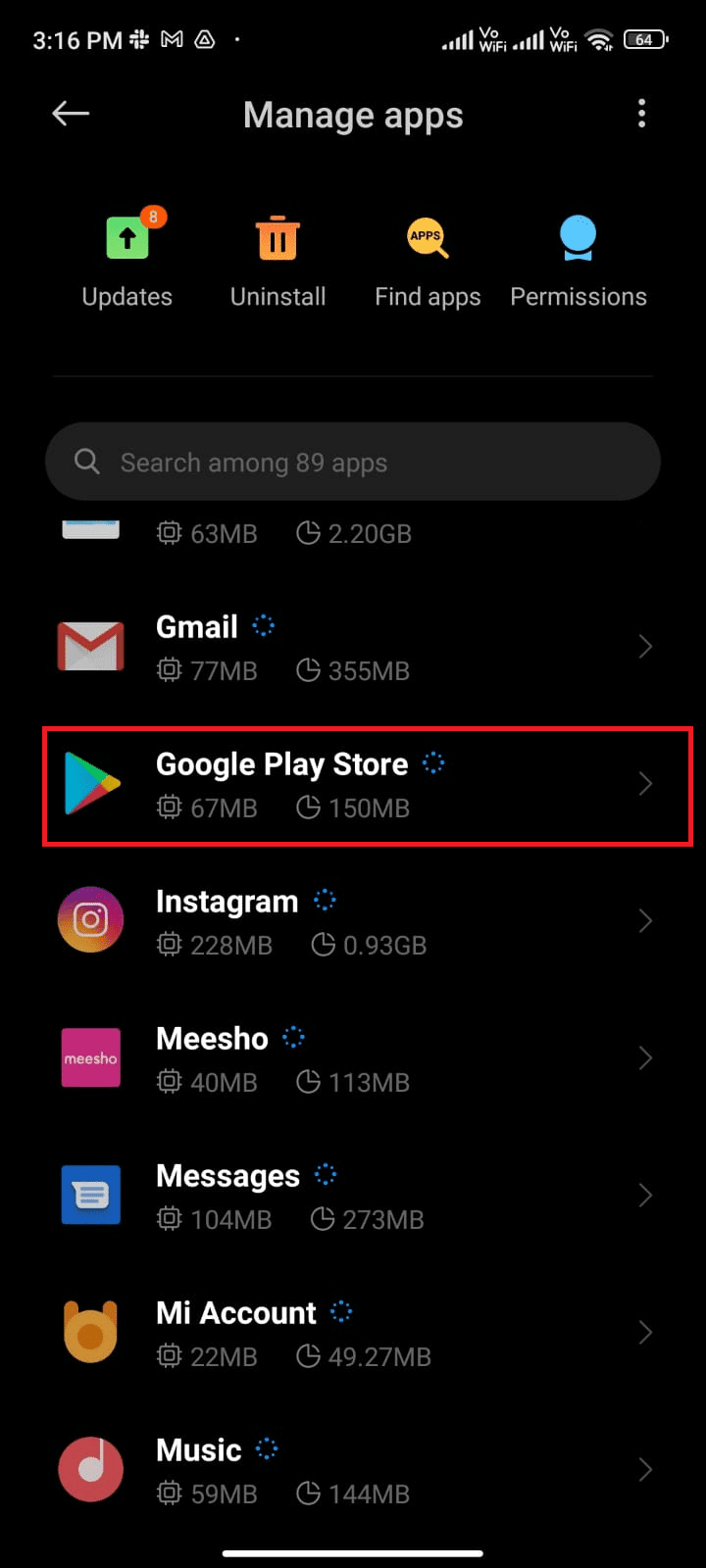
4. Потім торкніться опції «Примусова зупинка», яка знаходиться в нижньому лівому куті екрана, як показано на малюнку.
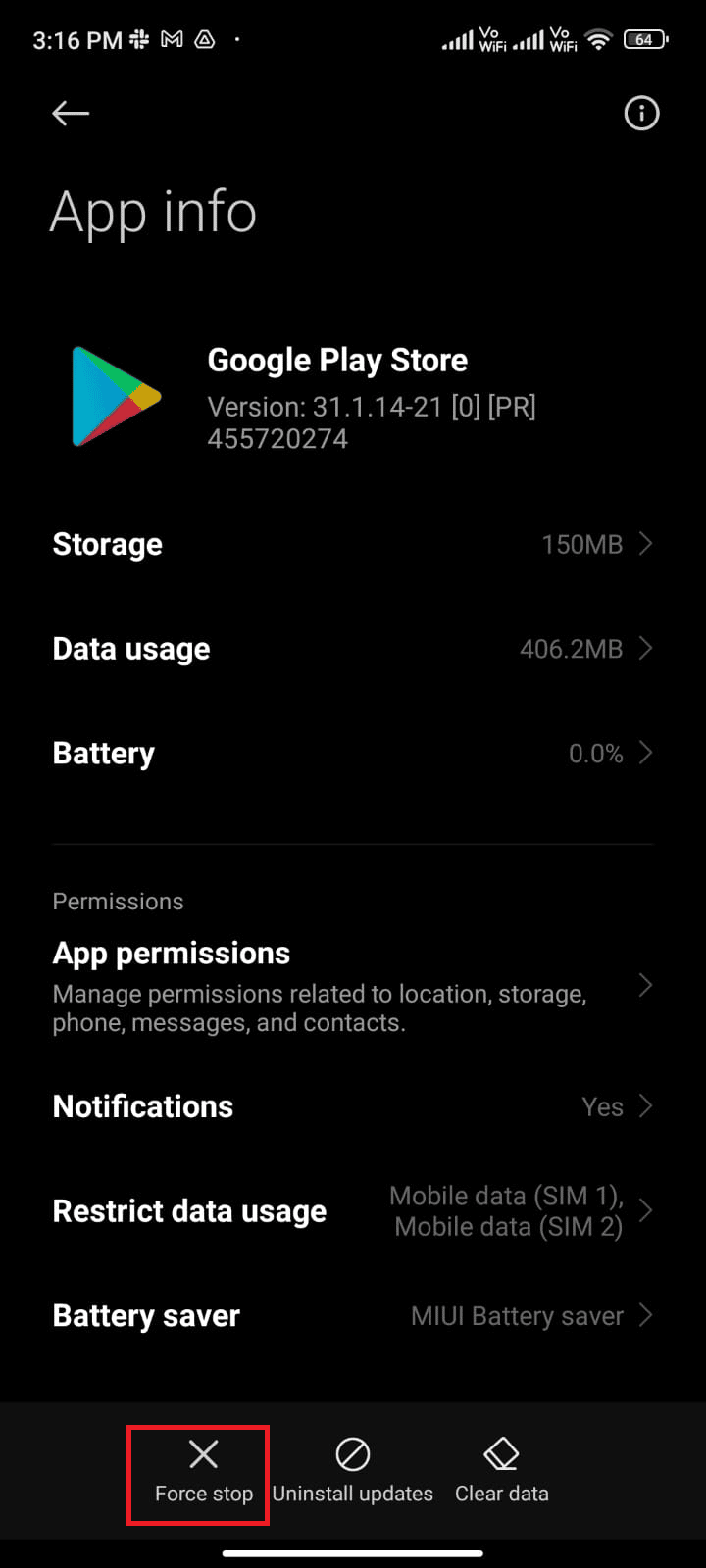
5. Нарешті, якщо вам буде запропоновано, натисніть OK (якщо є).
Тепер перезапустіть Google Play Store і перевірте, чи можете ви вирішити проблему перевірки помилок на наявність оновлень Android.
Спосіб 7. Оновіть Google Play Store
Play Store – це середовище, де ви повинні інсталювати оновлення для всіх програм. Але чи можете ви оновити сам Play Store? Так, звісно. Ви повинні переконатися, що ваш Play Store оновлено до останньої версії, щоб виправити помилку перевірки Google Play Store на наявність оновлень. Оновлення Play Store значно відрізняється від звичайного способу оновлення всіх інших програм. Ось кілька інструкцій щодо встановлення оновлень Play Store.
1. Торкніться Play Store на головному екрані, як і раніше.
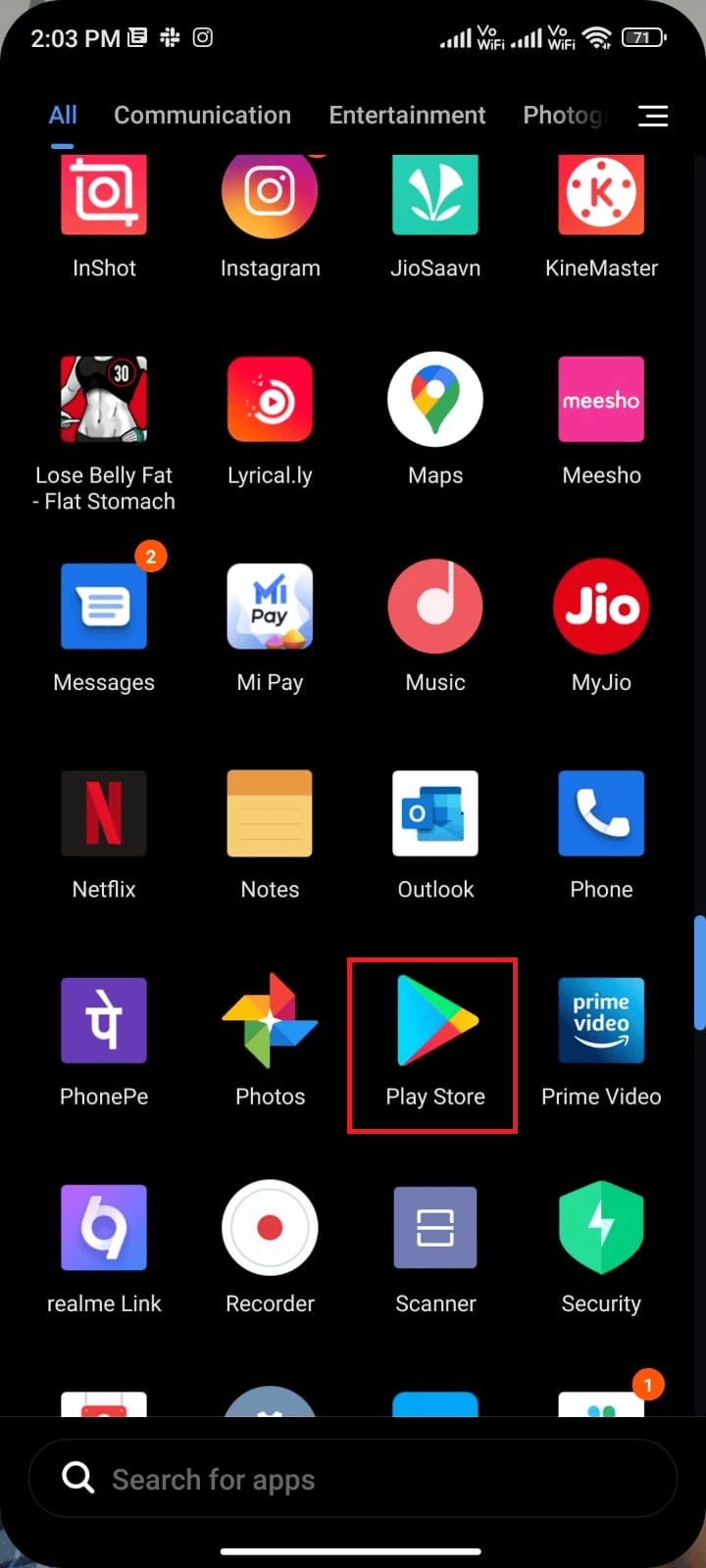
2. Тепер торкніться значка профілю у верхньому правому куті екрана.
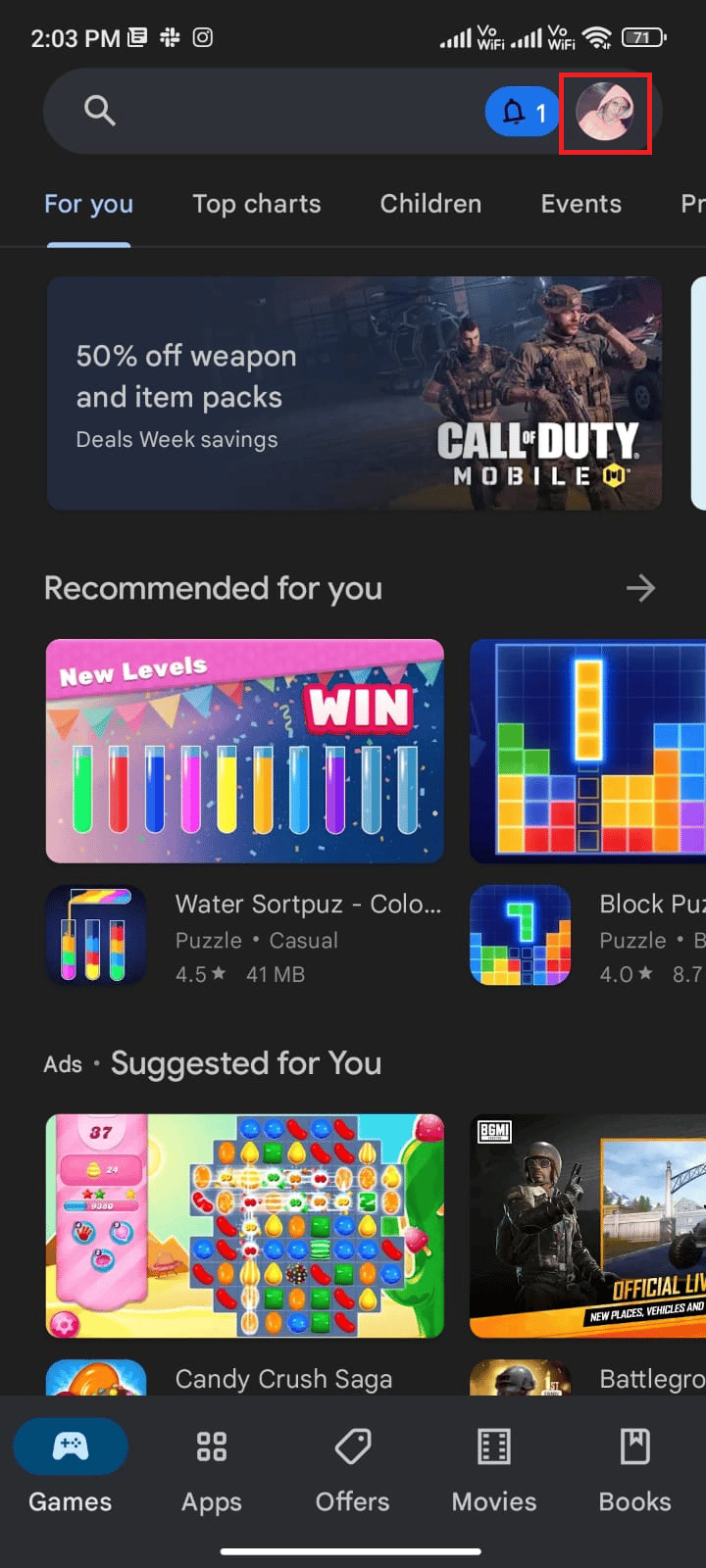
3. Потім натисніть Налаштування.
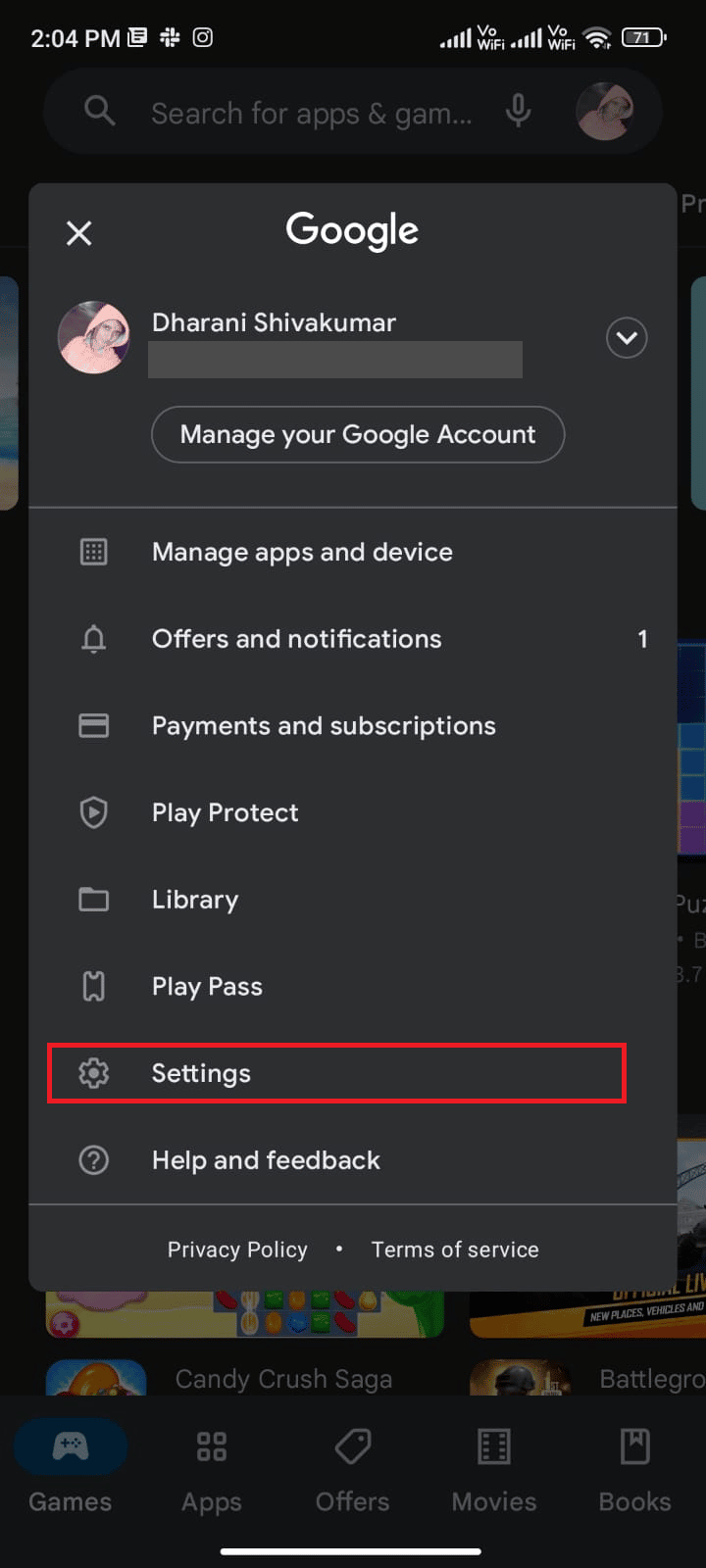
4. Тепер прокрутіть вниз і натисніть Про програму.
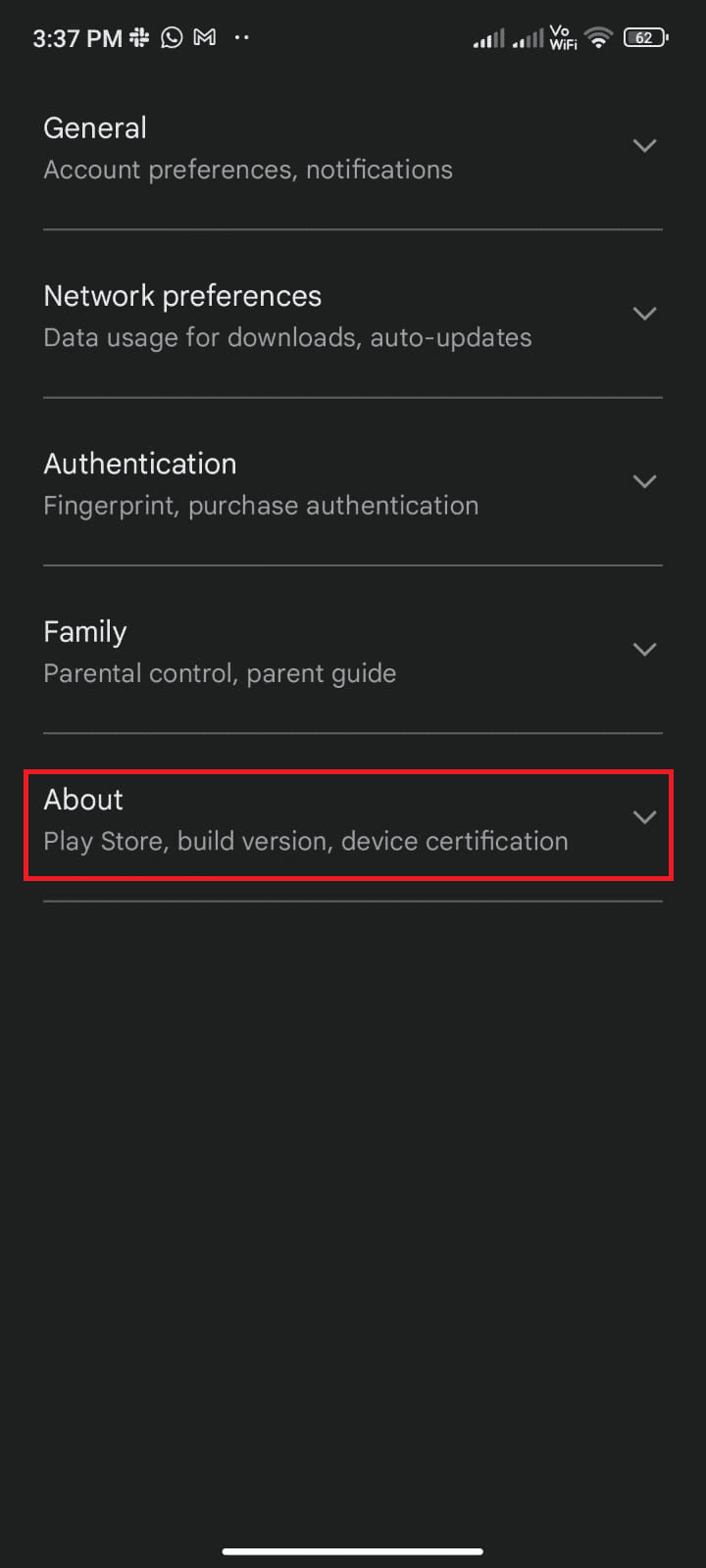
5. Потім натисніть Оновити Play Store, як показано на малюнку.
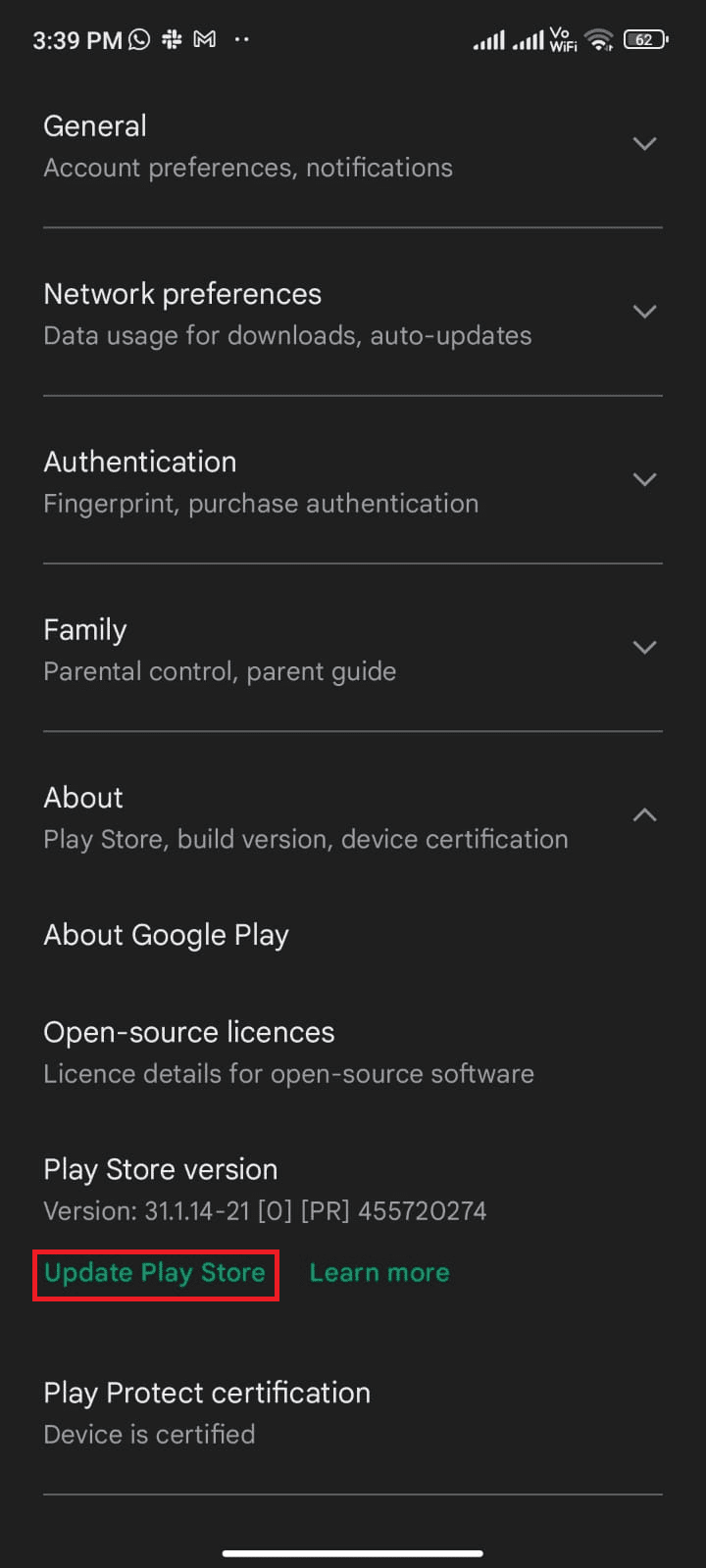
5А. Якщо є оновлення, зачекайте, доки програма оновиться.
5B. В іншому випадку вам буде запропоновано Google Play Store оновлено. Тепер натисніть «Зрозуміло» та перейдіть до наступного методу.
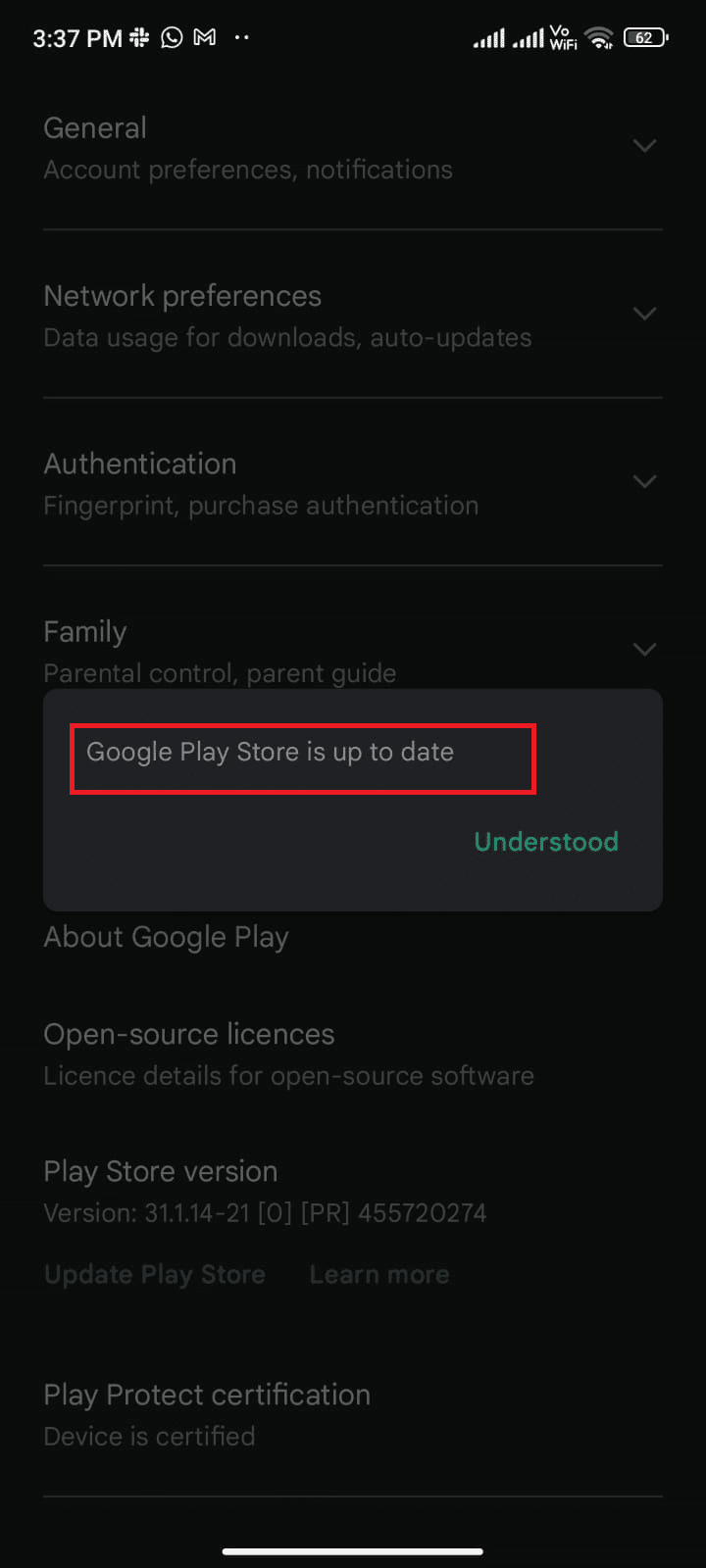
Спосіб 8: оновіть Android
Ви можете вирішити, як виправити помилку перевірки оновлень Android, оновивши свою операційну систему Android. Ви можете оновити свій Android за допомогою мобільних даних або за допомогою Wi-Fi. Оновлення операційної системи Android допоможе вам виправити всі баги та помилки, пов’язані з будь-якими програмами. Якщо ви не знаєте, як оновити свій Android, перегляньте наш посібник «3 способи перевірки оновлень на телефоні Android».
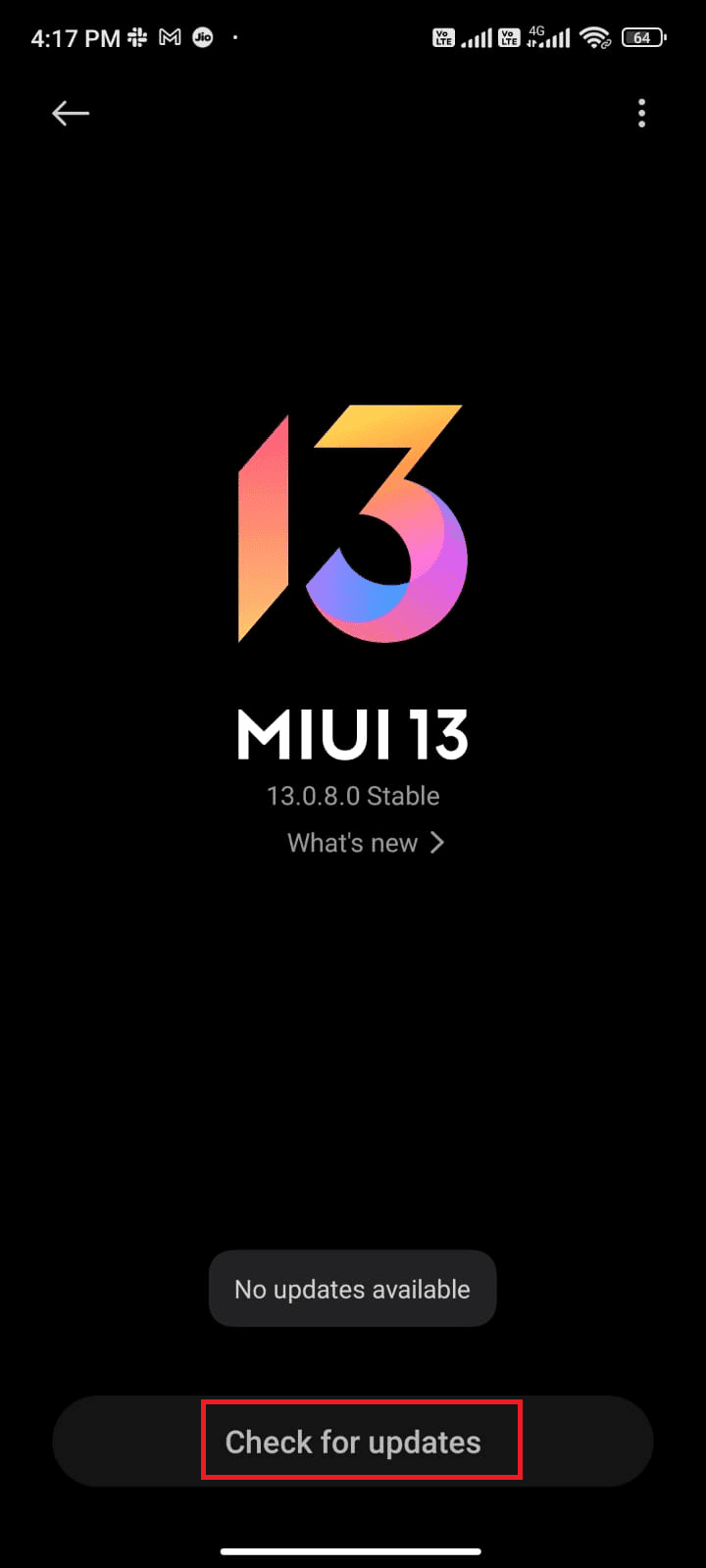
Після оновлення ОС Android перевірте, чи можна вирішити проблему з перевіркою оновлень.
Спосіб 9: Очистіть простір для зберігання
Щоб установити найновіші програми/оновлення на свій Android, на телефоні має бути достатньо місця. Якщо не залишиться місця для нових оновлень, ви зіткнетеся з програмами, які очікують на завантаження, перевірте програми, які рідко чи не використовуються на Android, і видаліть програми через Google Play Store або пам’ять телефону. Ви також можете керувати сховищем у своєму Android, дотримуючись наведених нижче інструкцій.
1. Запустіть Диспетчер файлів на пристрої Android.
2. Тепер торкніться піктограми з трьома лініями у верхньому лівому куті екрана.
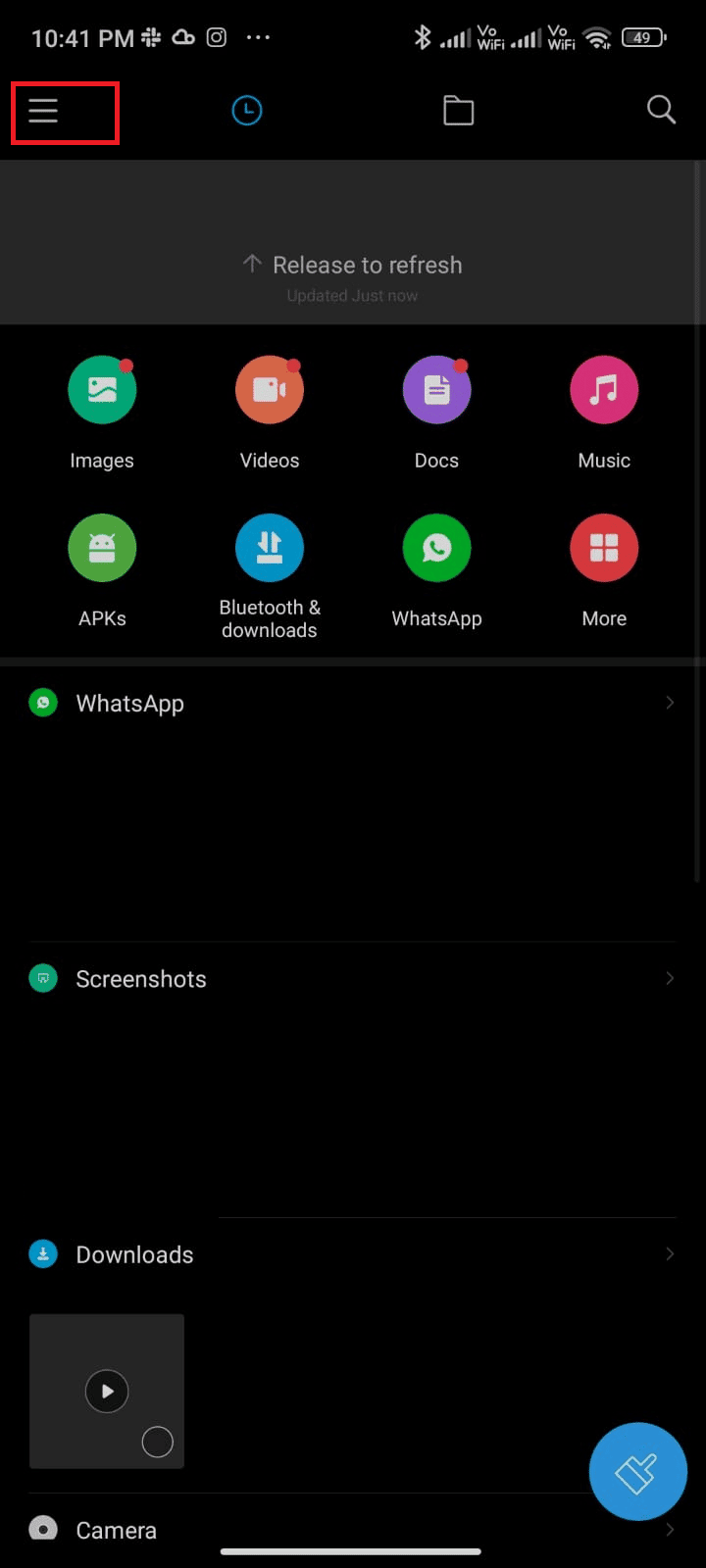
3. Тепер натисніть Глибоке очищення, як показано.
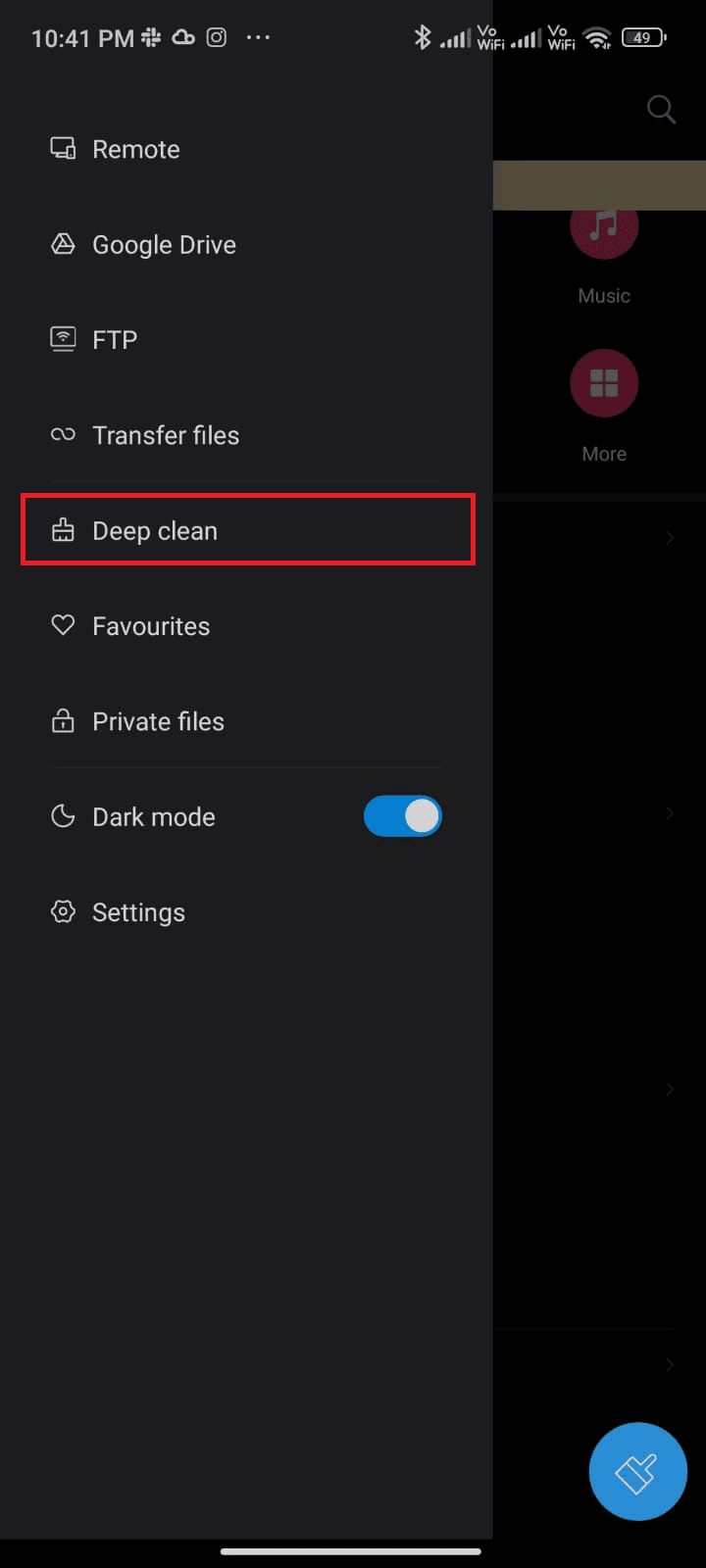
4. Тепер натисніть Очистити зараз відповідно до категорії, за допомогою якої ви хочете звільнити місце.
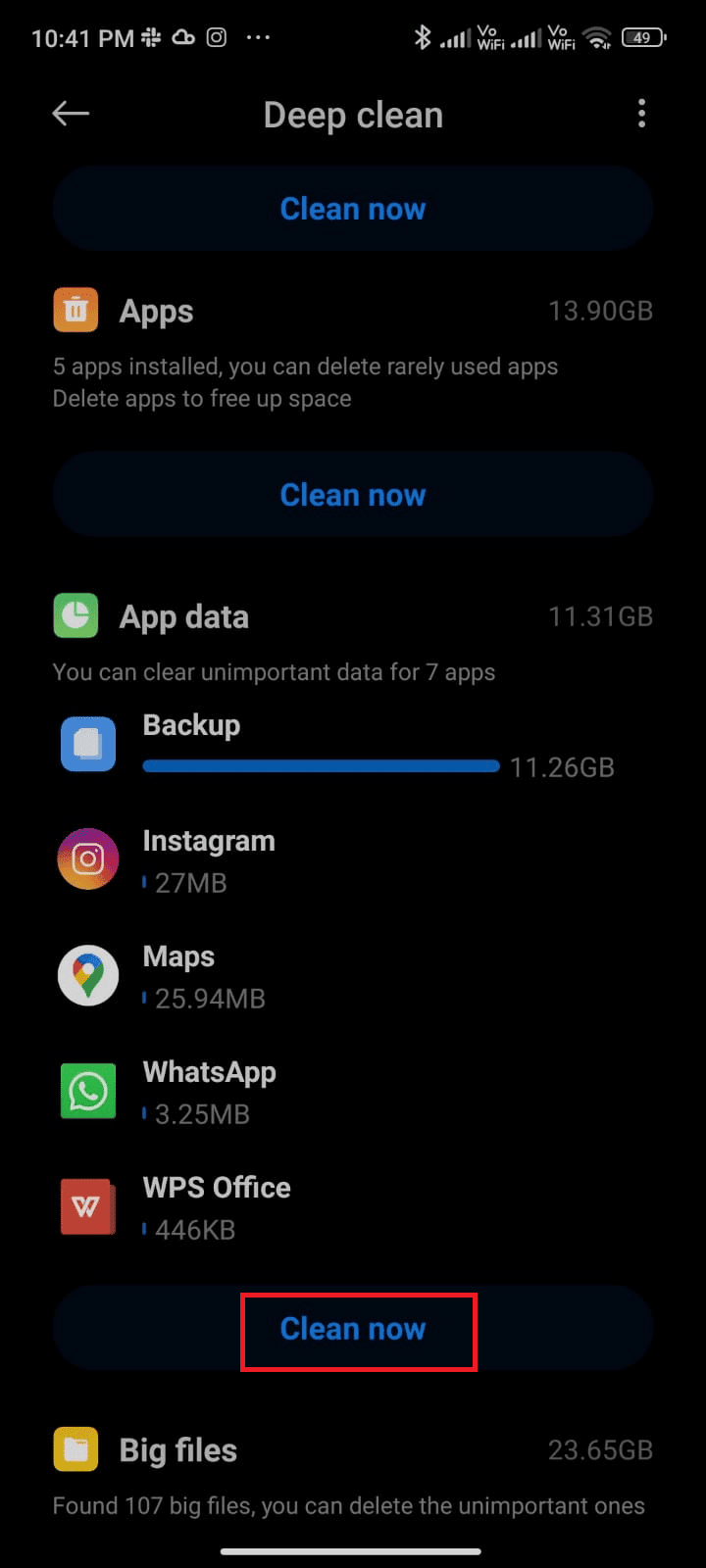
5. Тепер виберіть усі непотрібні файли та натисніть Видалити вибрані файли, як показано.
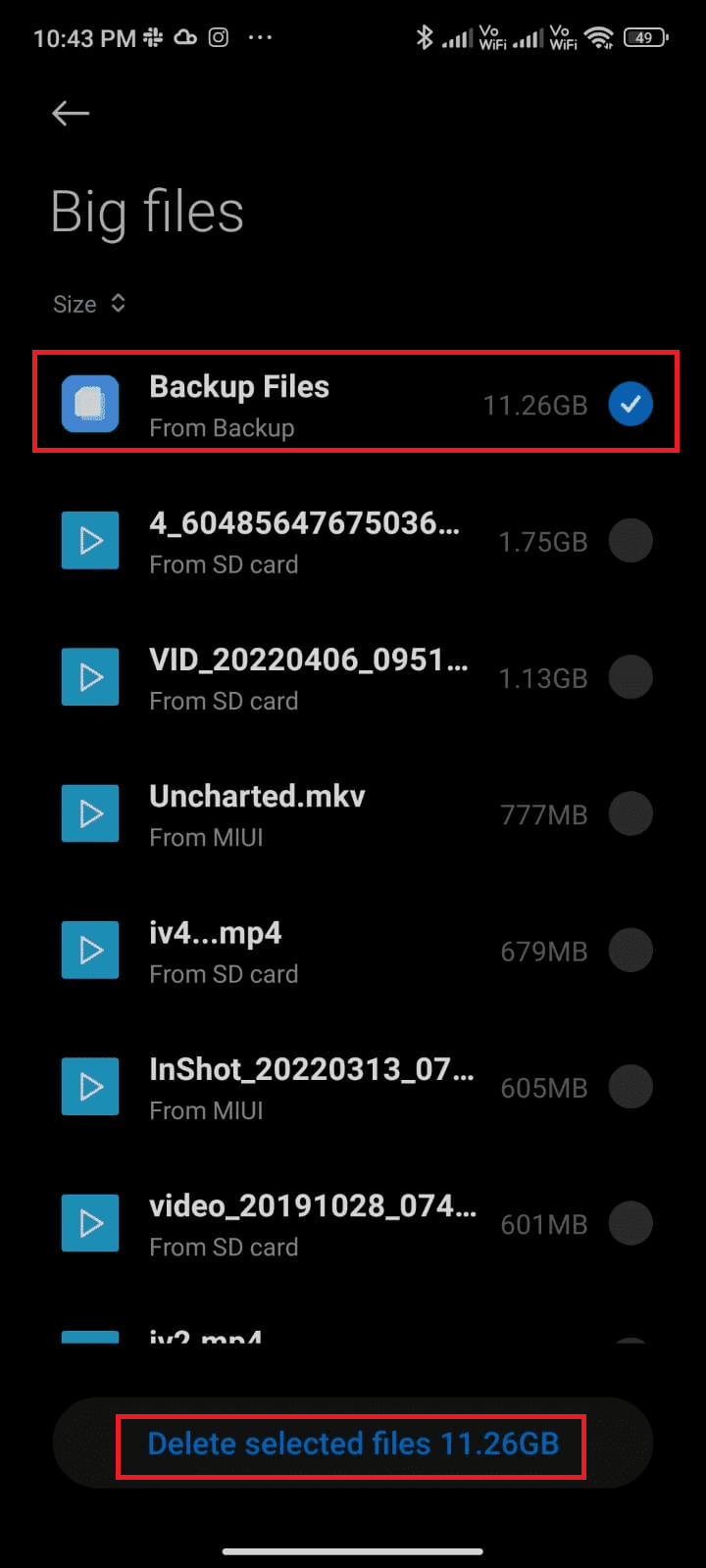
6. Тепер підтвердьте підказку, натиснувши OK, і перезавантажте телефон. Потім перевірте, чи вдалося вам вирішити проблему перевірки Google Play Store на наявність оновлень.
Додаткове виправлення: якщо у вас є маса файлів і папок в одній папці, ви можете змінити розташування файлів. Роблячи це, ви можете зменшити простір, який займає одна папка, що допоможе покращити роботу телефону. Ви також можете звільнити місце на телефоні, дотримуючись нашого посібника про те, як звільнити пам’ять на телефоні та керувати нею.
Спосіб 10. Запустіть перевірку шкідливих програм
Шкідливі файли та помилки у вашому Android можуть викликати проблеми з перевіркою оновлень у Google Play Store. Переконайтеся, що ви нещодавно завантажили файли APK або встановили нові програми. Якщо так, видаліть програми та перевірте, чи ви вирішили проблему. Ви також можете спробувати встановити антивірусну програму та запустити перевірку шкідливого програмного забезпечення, щоб переконатися, що ваш пристрій безпечний чи ні.
Прочитайте наш посібник «10 найкращих безкоштовних антивірусних програм для Android», щоб отримати уявлення про те, яку програму вибрати та як нею користуватися. Ось кілька інструкцій щодо запуску сканування зловмисного програмного забезпечення на Android за допомогою програми стороннього розробника.
1. Запустіть Play Store на своєму мобільному пристрої Android.
2. Тепер знайдіть будь-яке антивірусне програмне забезпечення, як показано на малюнку.
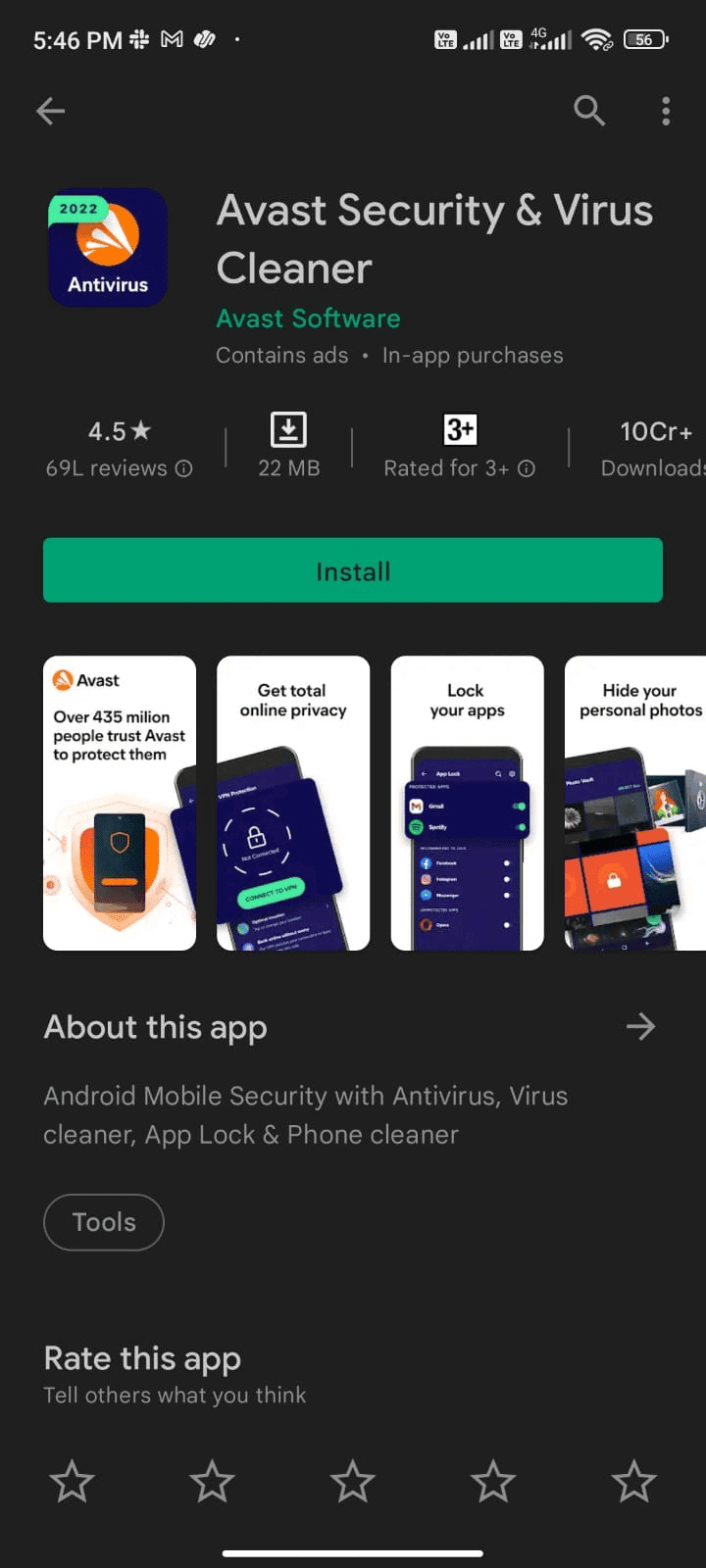
3. Потім натисніть кнопку «Установити».
4. Дочекайтеся завершення інсталяції та натисніть Відкрити, щоб запустити програму.
Примітка. Дії сканування пристрою Android можуть відрізнятися залежно від програмного забезпечення, яке ви використовуєте. тут, Антивірус Avast – сканування та видалення вірусів, очищення береться як приклад. Виконайте кроки відповідно до програмного забезпечення.
5. Дотримуйтесь інструкцій на екрані програми та виберіть Розширений захист (потрібна підписка) або Базовий захист (безкоштовно).
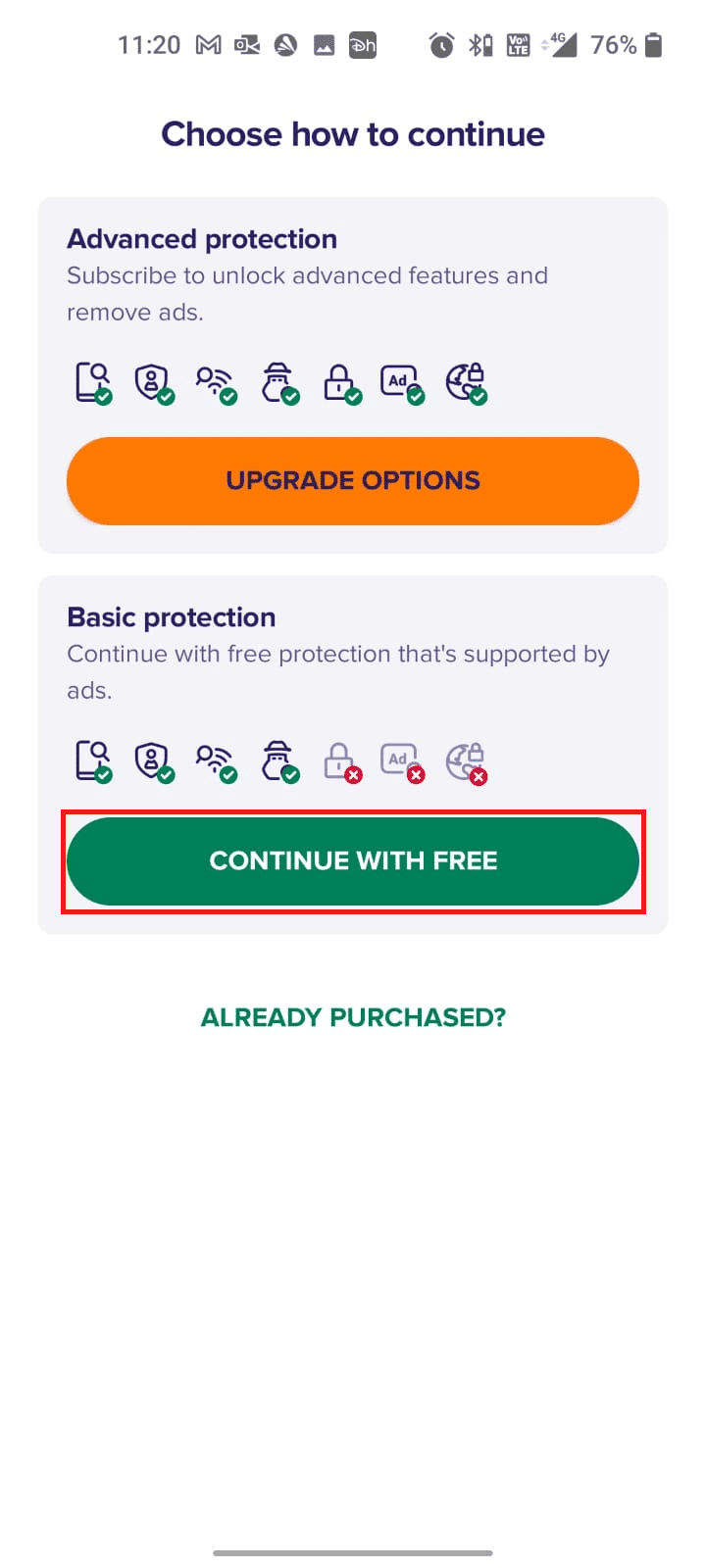
6. Потім натисніть ПОЧАТИ СКАНУВАННЯ.
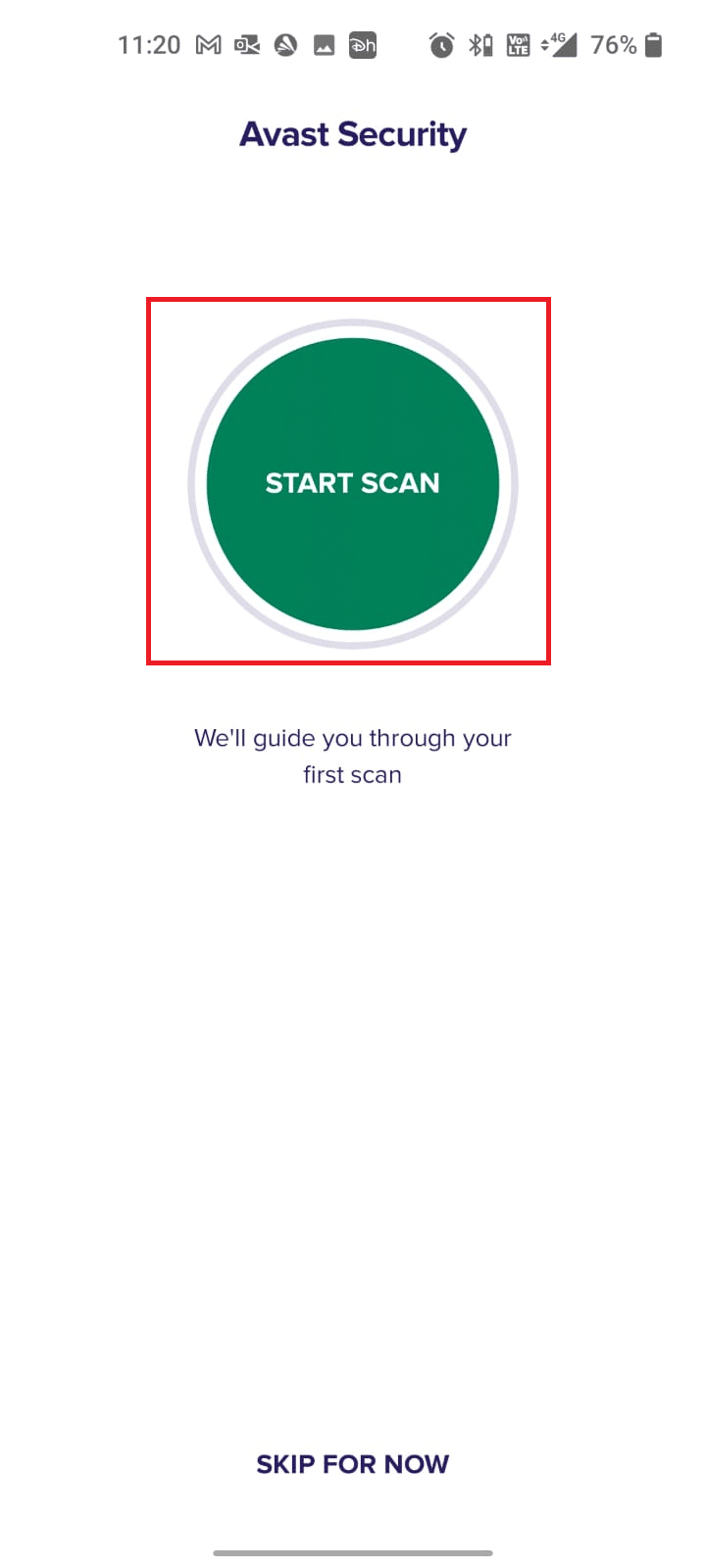
7. У наступному запиті дозвольте або забороніть запит дозволу на сканування файлів на пристрої.
Примітка: у цій програмі, якщо ви заборонили цей доступ, скануватимуться лише ваші програми та налаштування, а не ваші пошкоджені файли.
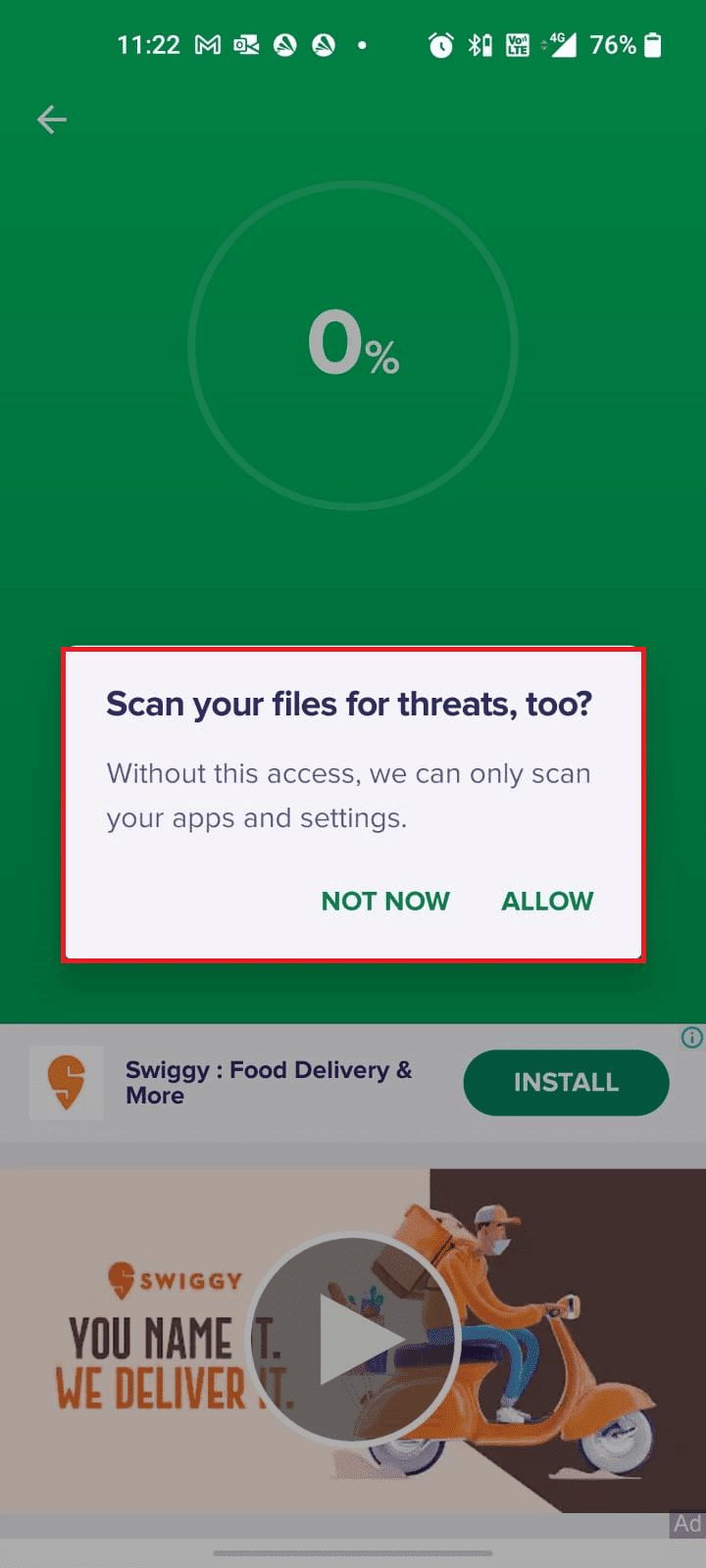
8. Зачекайте, поки програма повністю просканує ваш пристрій, і після цього усуньте виявлені ризики, дотримуючись інструкцій на екрані.
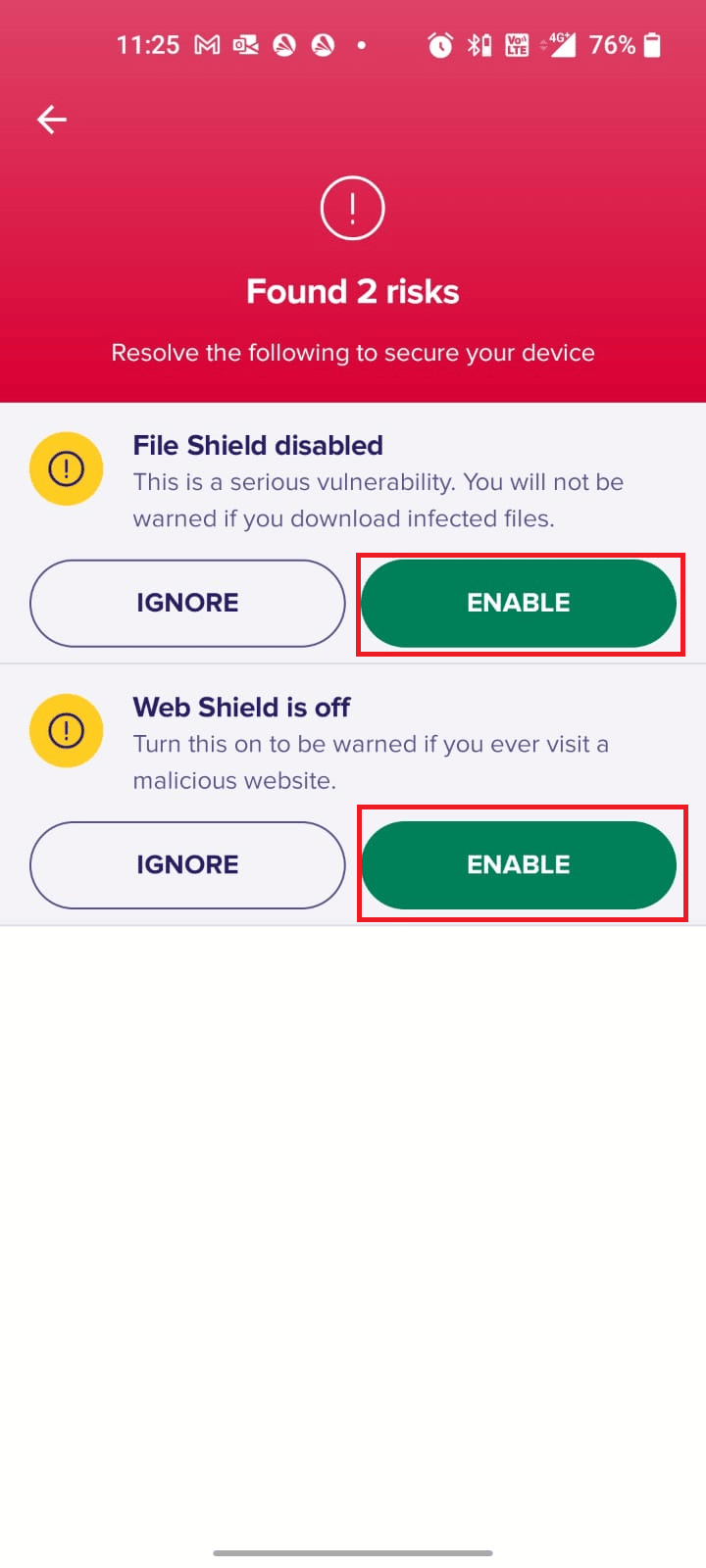
9. Це видалить пошкоджені файли або загрози з вашого пристрою Android, щоб ви могли без проблем встановлювати оновлення з Play Store.
Спосіб 11: Виберіть протокол роумінгу APN IPv4/IPv6
Якщо всі перелічені вище методи не допомагають вирішити проблему з перевіркою оновлень у Google Play Store, ви можете змінити імена точок доступу, щоб налаштувати параметри Інтернету. Ось кілька вказівок щодо зміни налаштувань APN на протокол роумінгу APN IPv4/IPv6.
1. Закрийте всі фонові програми на Android.
2. Тепер перейдіть до Налаштування.
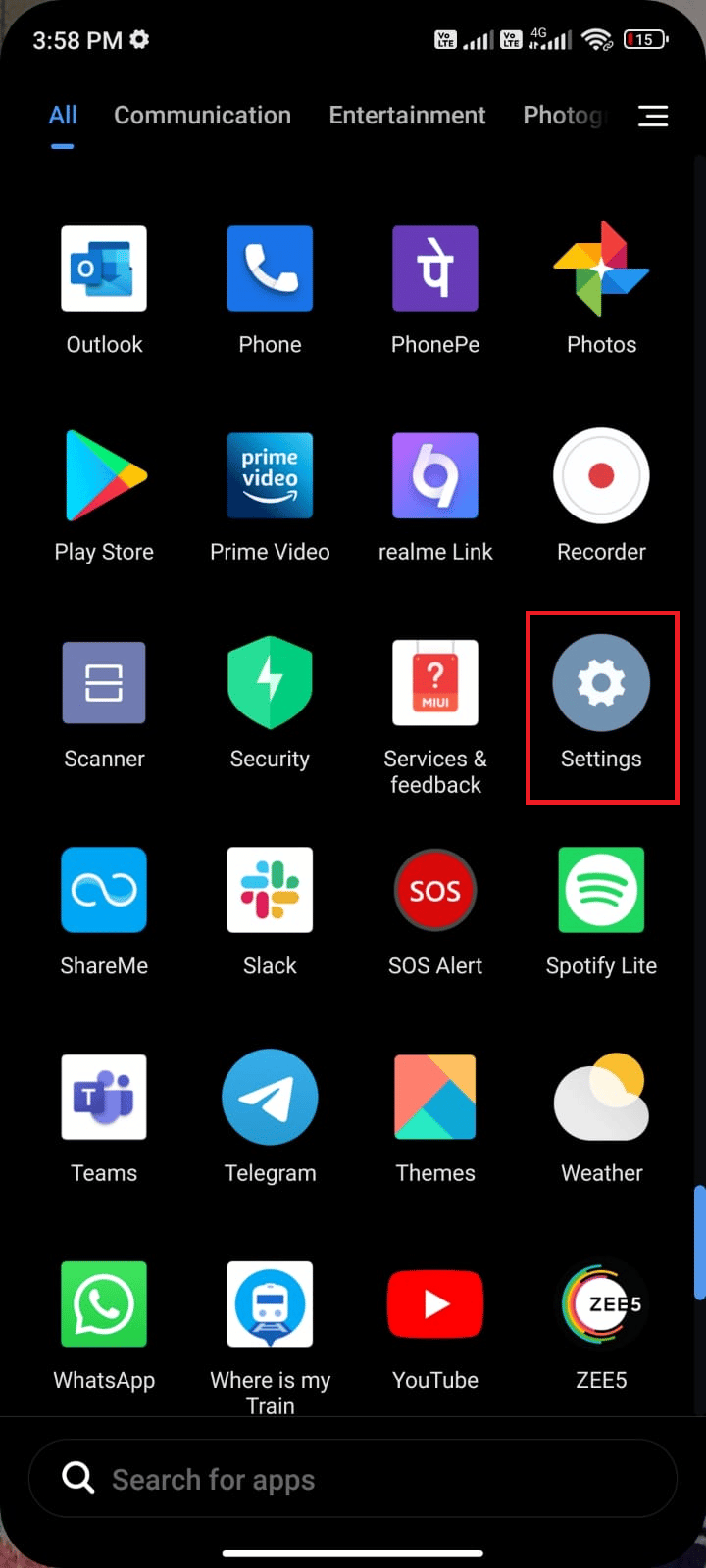
3. Потім торкніться опції SIM-карти та мобільні мережі.
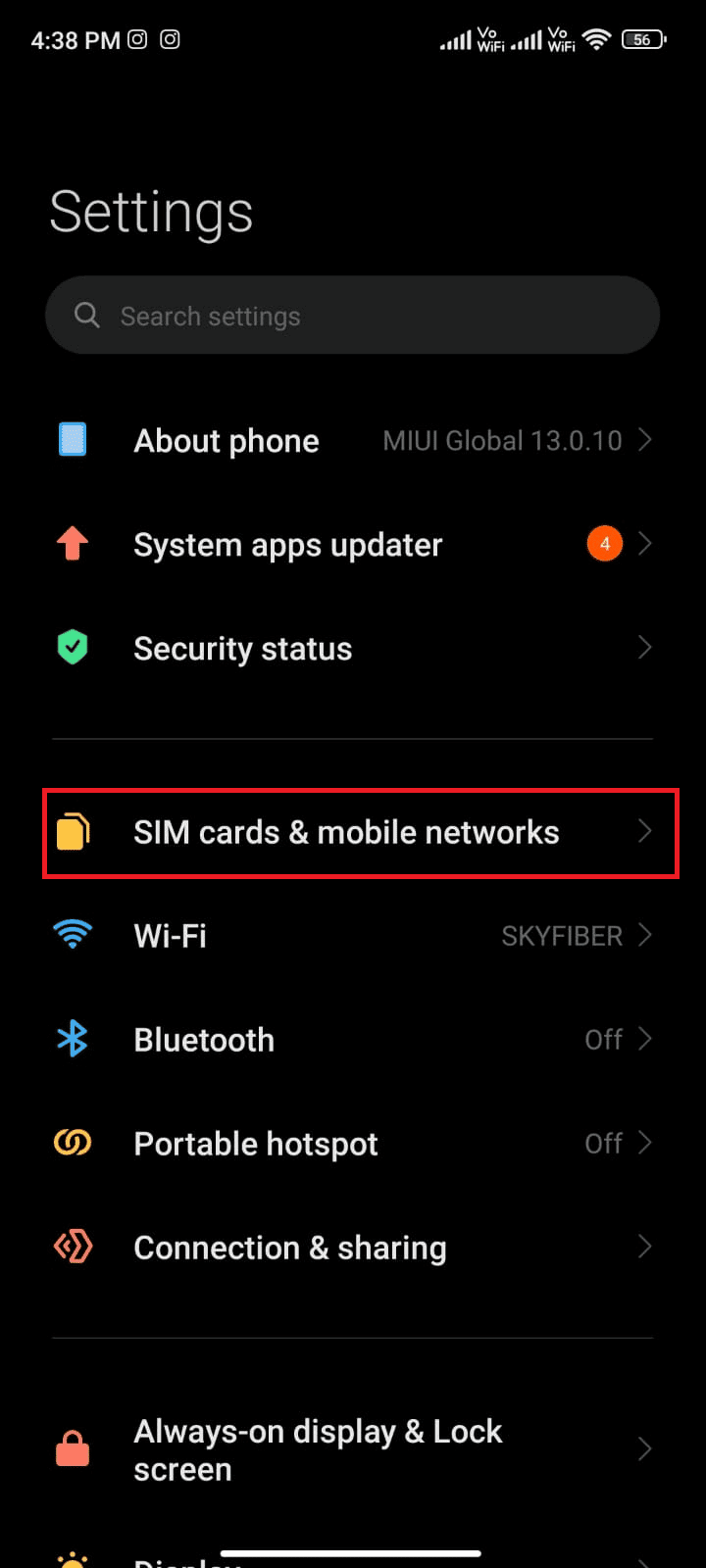
4. Тут виберіть SIM-картку, з якої ви використовуєте мобільні дані.
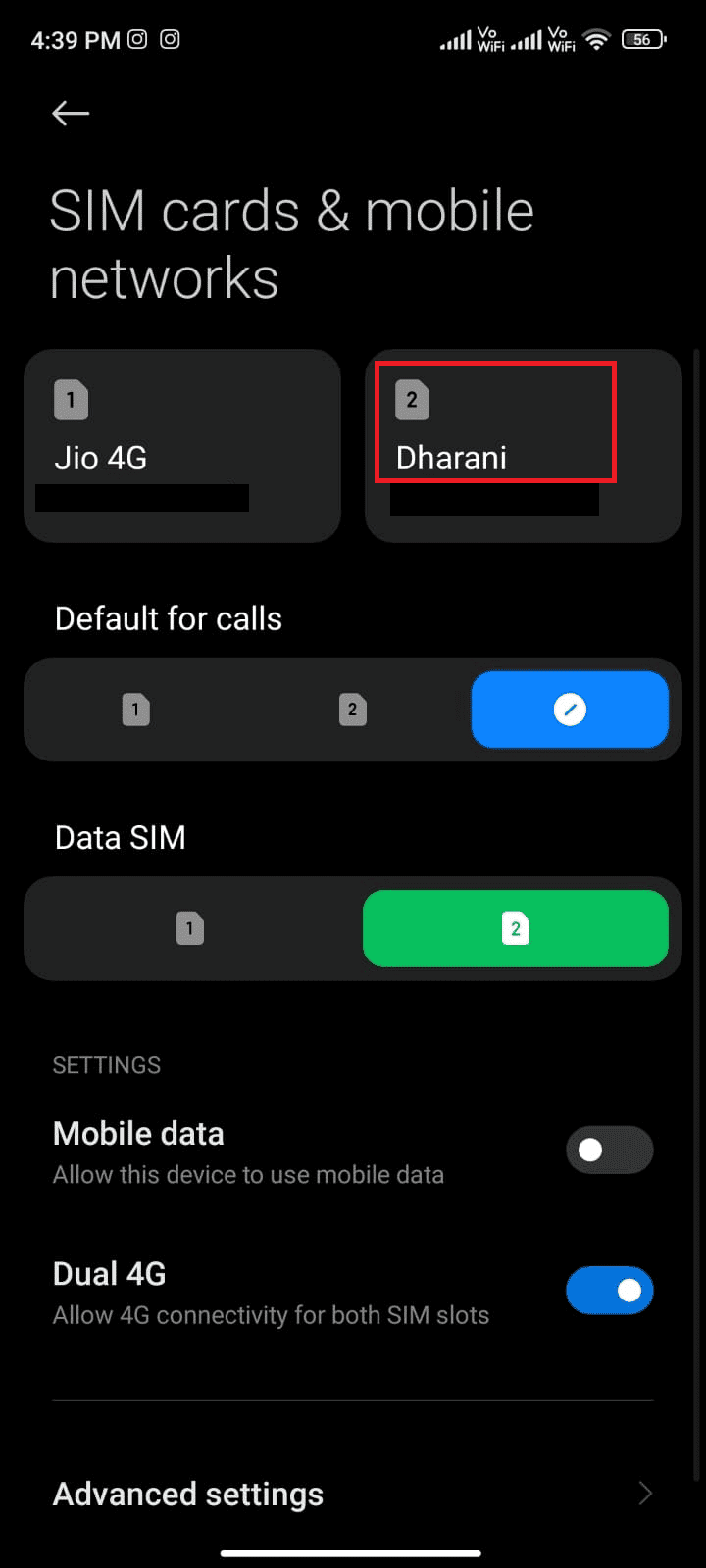
5. Потім натисніть Назви точок доступу.
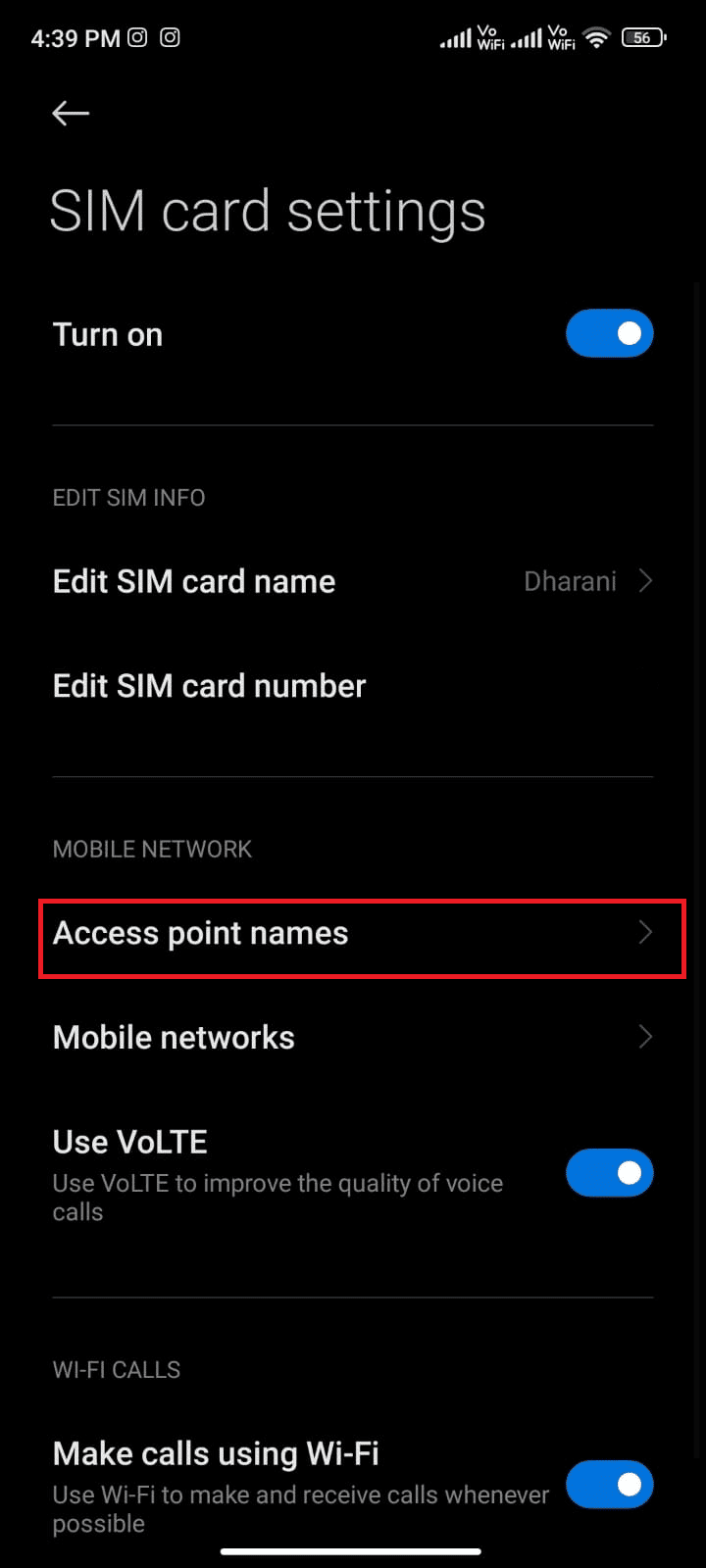
6. Тепер торкніться символу стрілки поруч із Інтернетом.
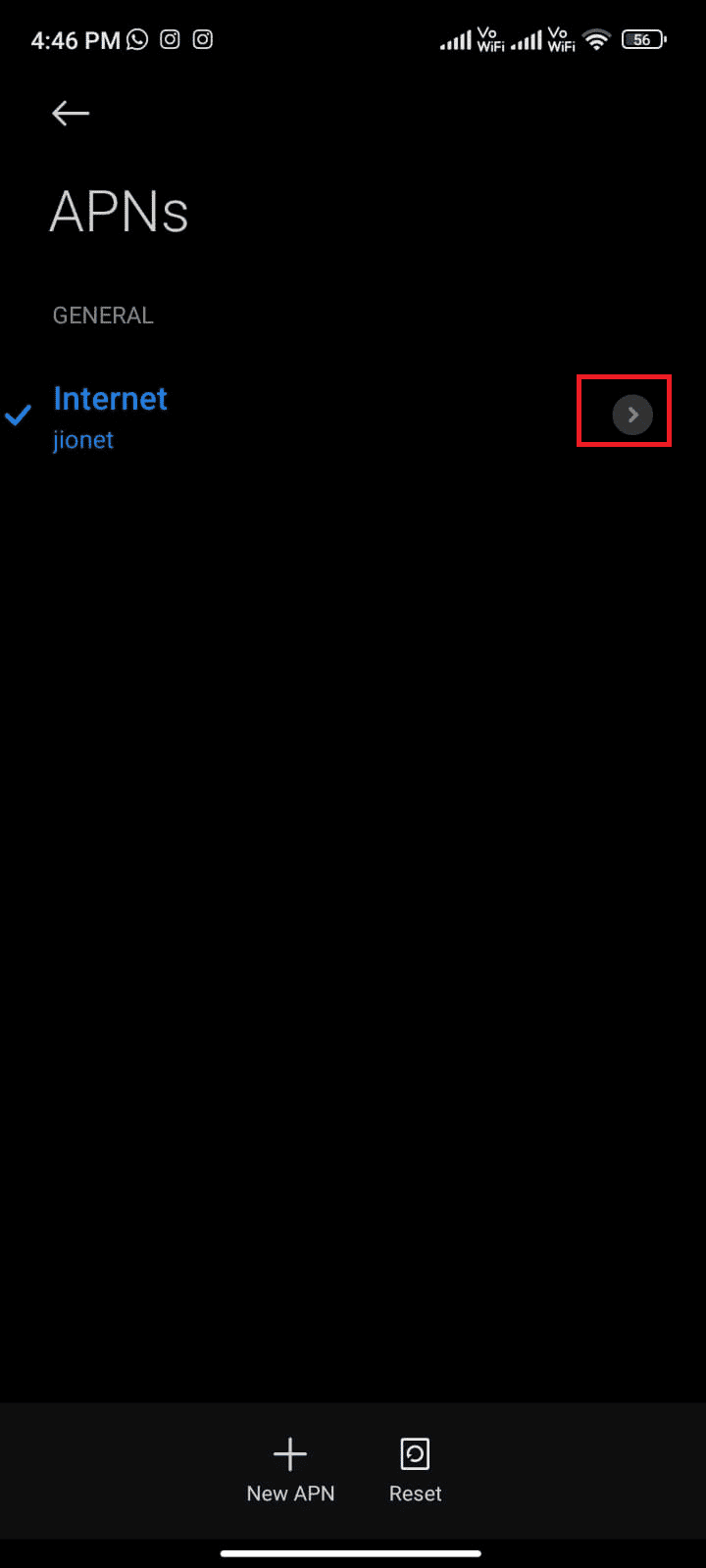
7. На екрані «Редагувати точку доступу» прокрутіть униз і торкніться «Протокол роумінгу APN».
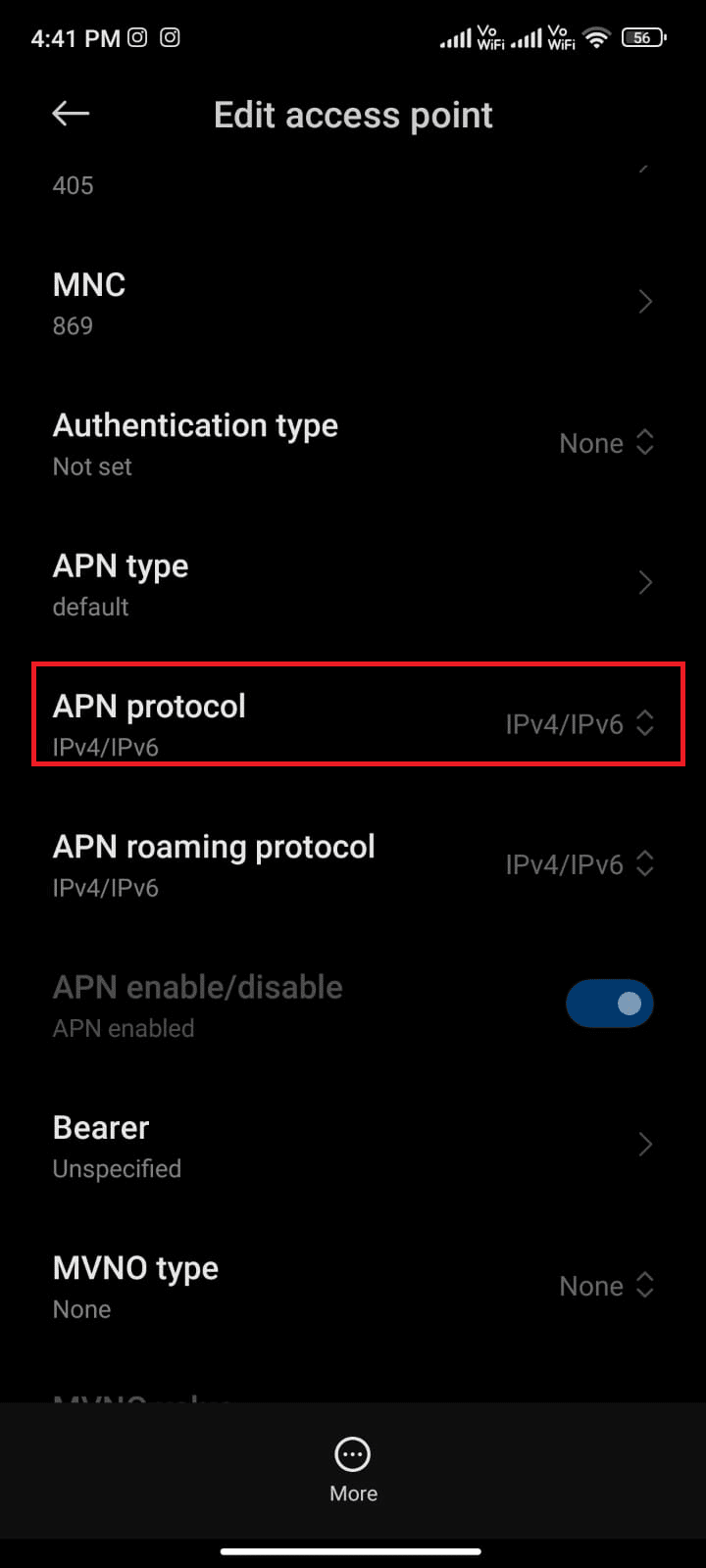
8. Потім виберіть IPv4/IPv6, як показано, і збережіть зміни.
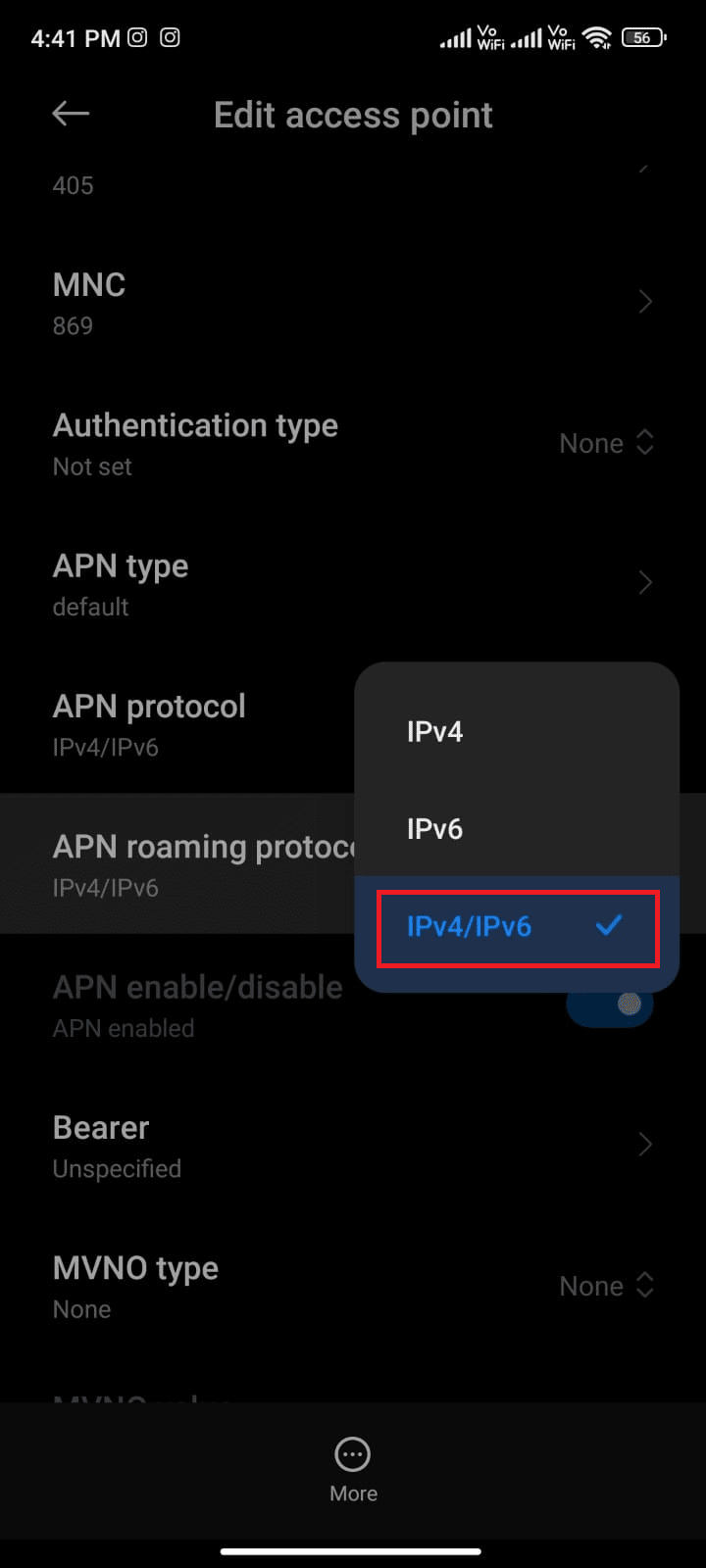
Ваше підключення до мережі може бути тимчасово вимкнено. Зачекайте, поки з’єднання для передачі даних відновиться, і спробуйте завантажити програми або оновлення в Play Store.
Спосіб 12: Використовуйте VPN
Безкоштовний Android VPN — це інструмент, який дає змогу підключитися до мережі віртуального сервера, не сплачуючи нічого. Це дозволяє надсилати та отримувати дані через загальнодоступну або спільну мережу. Ви можете відвідувати веб-сайти, які обмежені у вашій мережі або через ваше місцезнаходження. Програми VPN дозволяють анонімно отримувати доступ до Інтернету, захищаючи вашу особисту інформацію. Це допоможе вам виправити перевірку оновлень у магазині Google Play, а також радимо дотримуватися наведених нижче інструкцій, щоб установити програму VPN на Android.
1. Установіть будь-яку програму VPN, як-от Hideman VPN, із магазину Google Play.
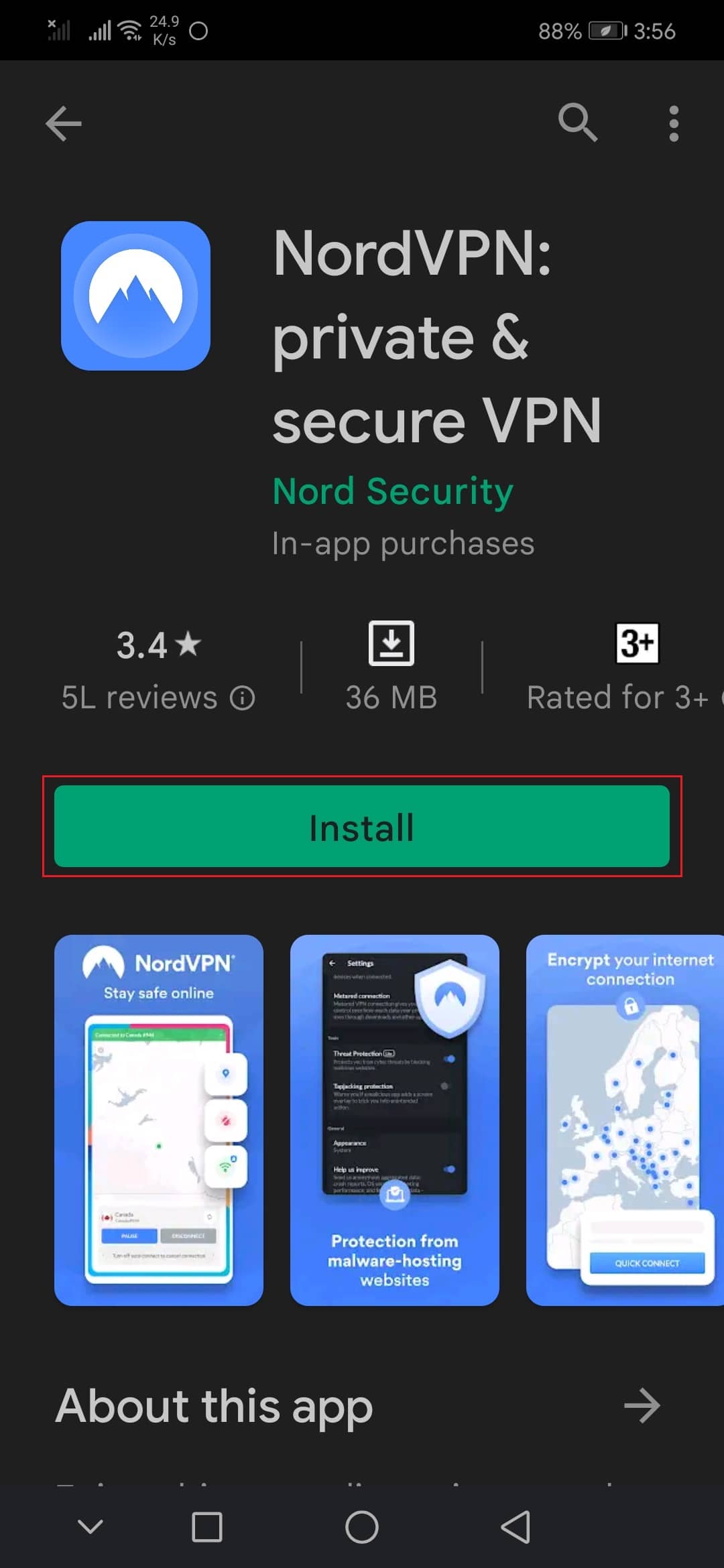
2. Запустіть програму та виберіть США як країну проживання та підключіться до неї.
3. Потім запустіть Google Play Store і перевірте, чи вдалося встановити програми без помилок.
Спосіб 13: видалення та повторне додавання облікових записів
Якщо жоден із методів, наведених у цій статті, не допоможе вирішити проблему, спробуйте повторно додати обліковий запис Google. Це допоможе вам вирішити всі проблеми, пов’язані з вашим обліковим записом, і ось кілька інструкцій щодо повторного додавання вашого облікового запису Google.
1. Запустіть Налаштування на своєму пристрої.
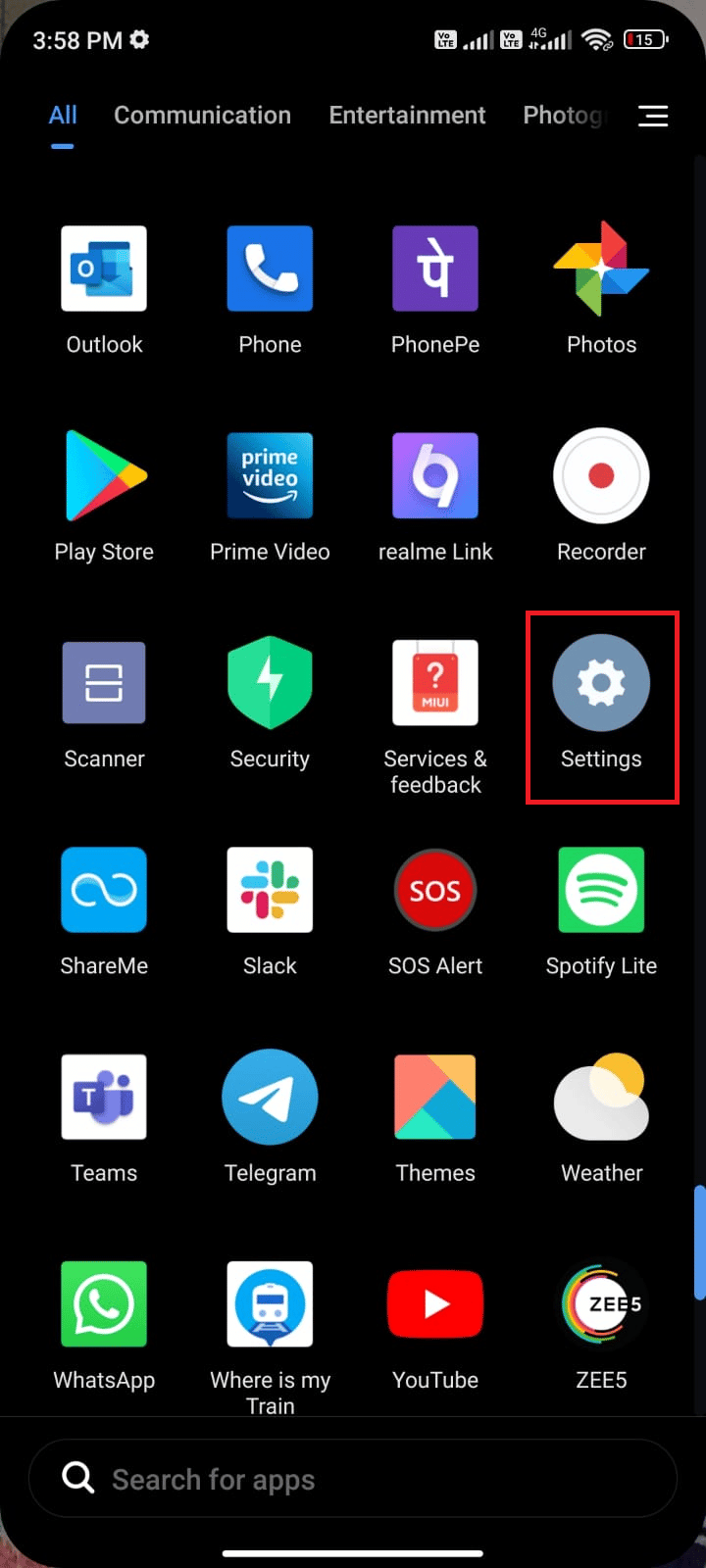
2. Прокрутіть вниз екран налаштувань і натисніть Облікові записи та синхронізація, як показано.
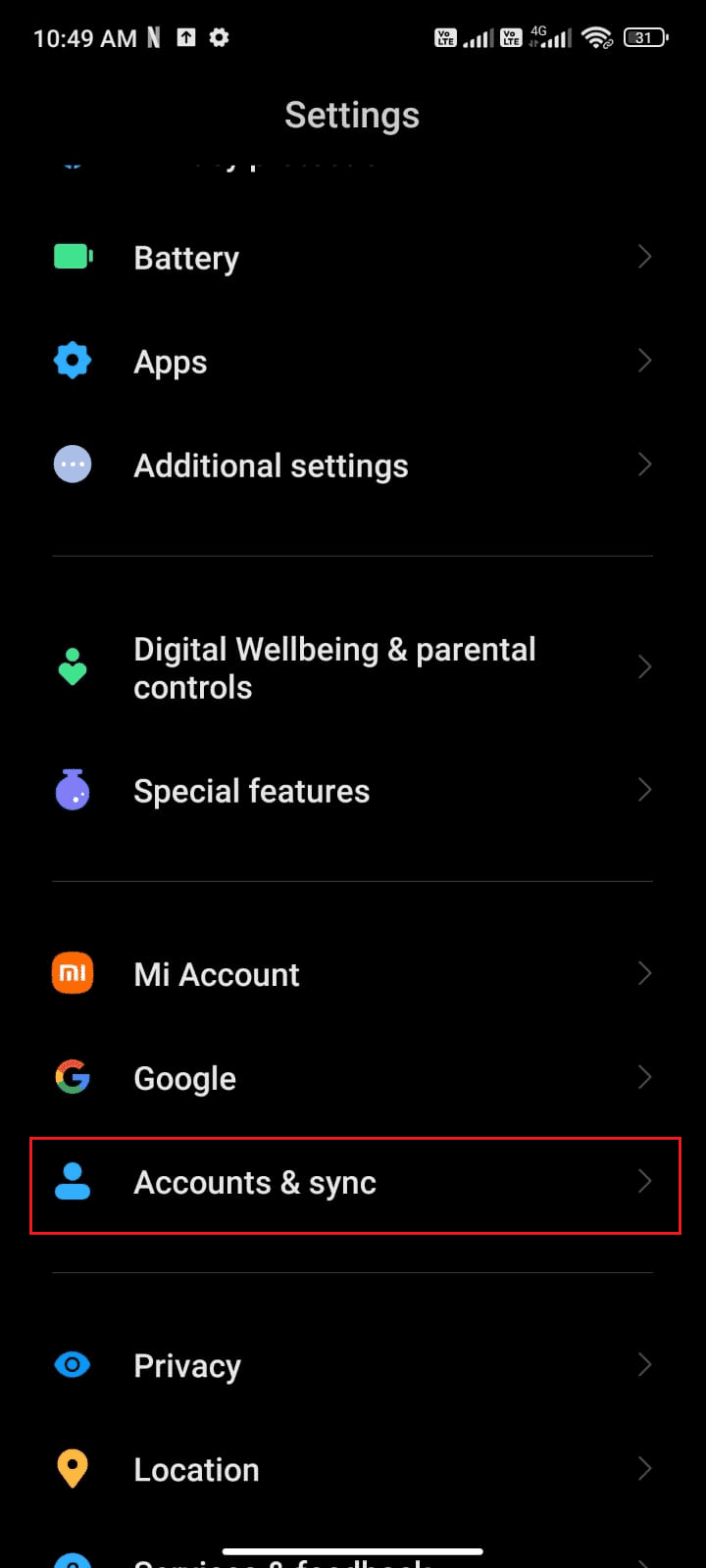
3. Тепер натисніть Google, а потім опцію Більше, як показано на малюнку.
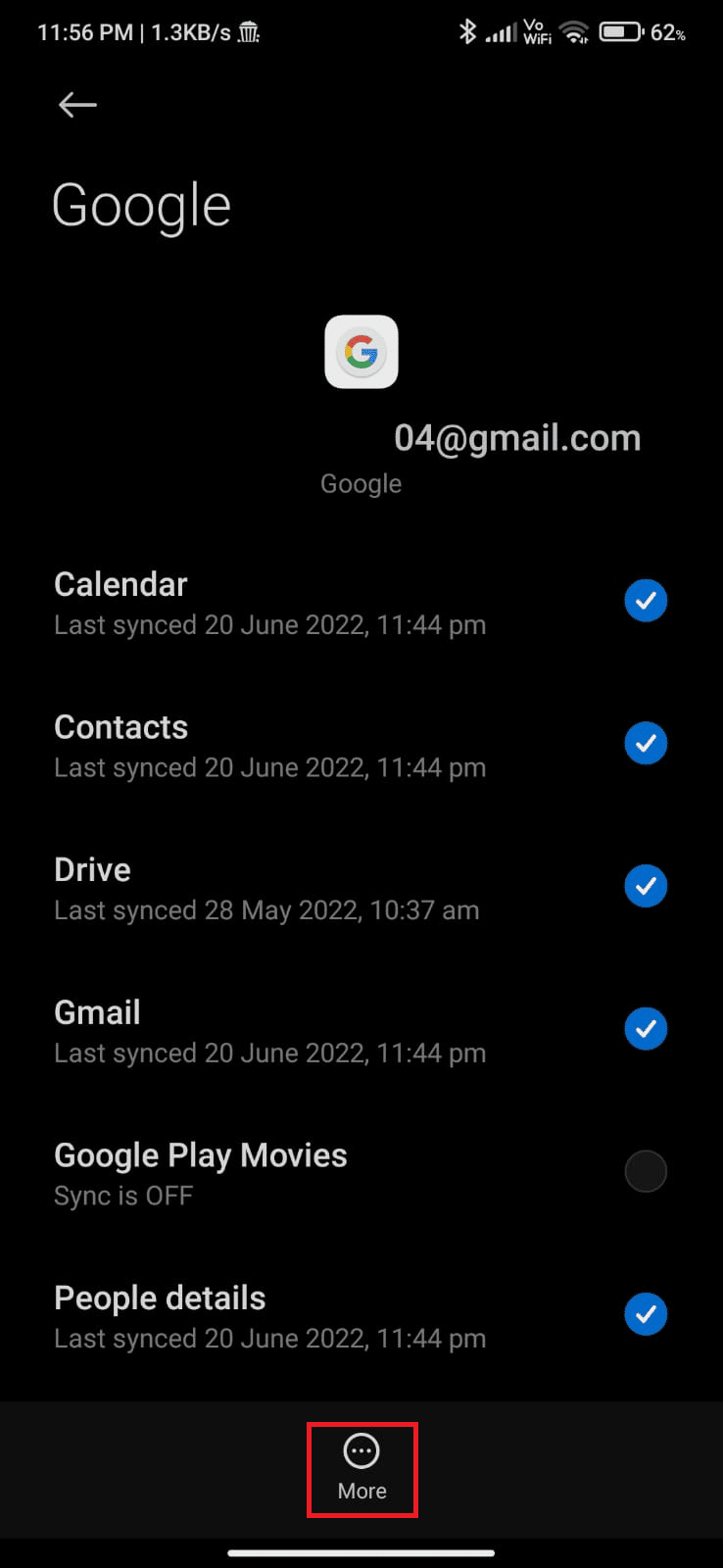
4. Тепер натисніть «Видалити обліковий запис» у нижній частині екрана та підтвердьте будь-який запит.
5. Нарешті, знову додайте свій обліковий запис Google на свій пристрій і перевірте, чи ви вирішуєте помилку Google Play Store під час перевірки оновлень.
Спосіб 14: переінсталюйте Google Play Store
Швидше за все, ви отримаєте виправлення помилок перевірки оновлень Android, повторно додавши свій обліковий запис Google. Якщо ні, вам потрібно видалити Google Play Store і повторно встановити його після перезавантаження пристрою. Ось кілька інструкцій щодо перевстановлення Google Play Store.
Примітка: хоча перевстановлення Google Play Store не видаляє програму за замовчуванням із кореня, програму буде замінено на заводську версію. Це не призведе до видалення наявних програм.
1. Перейдіть до програми Налаштування.
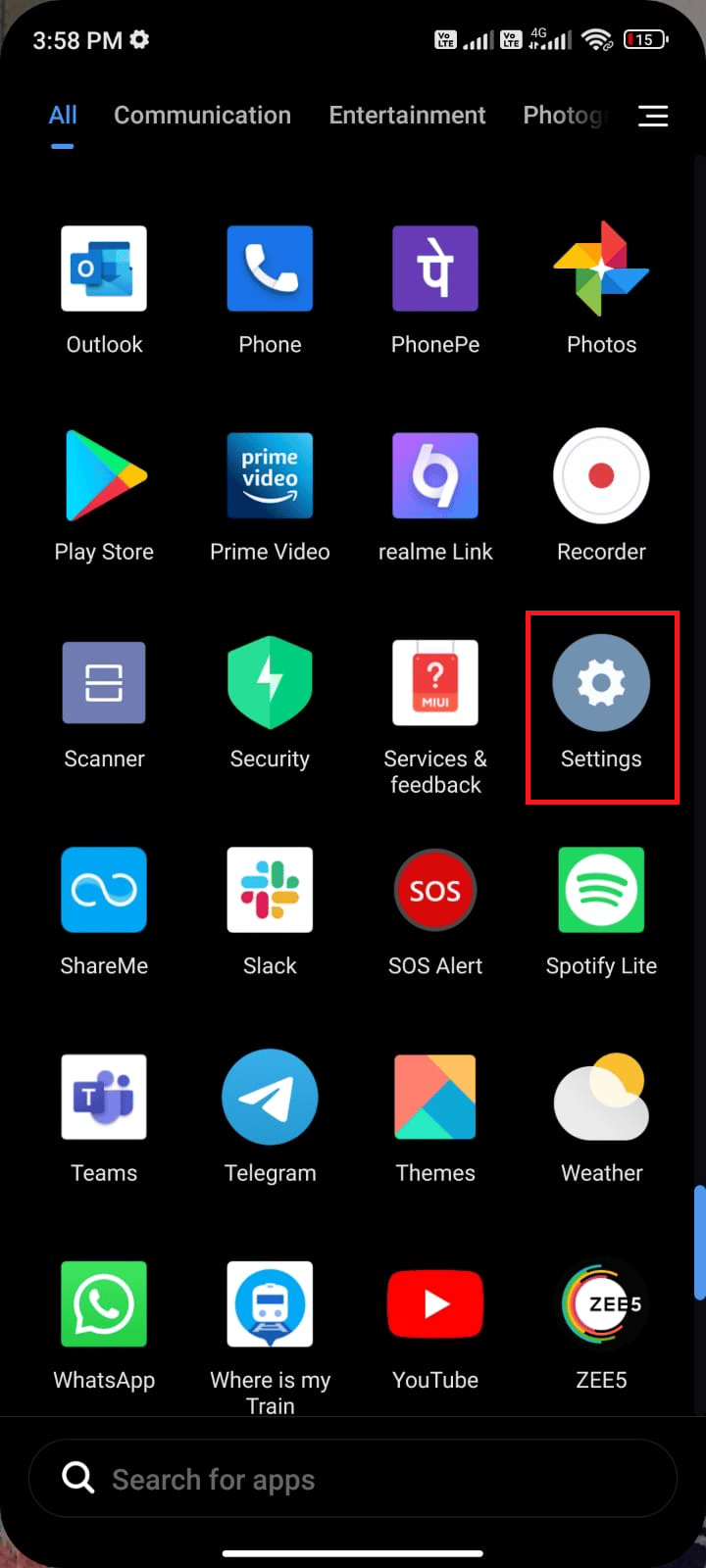
2. Потім натисніть Програми.
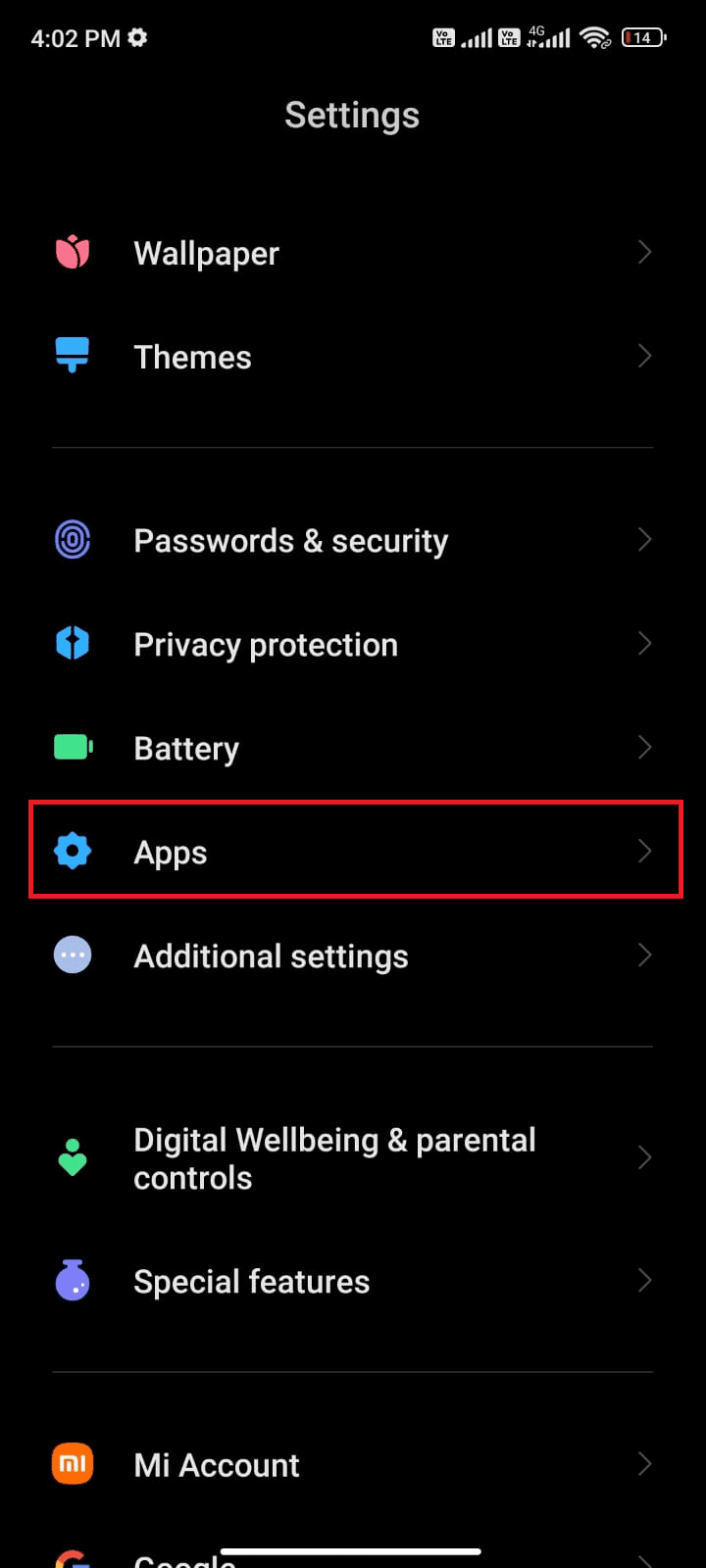
3. Потім натисніть «Керувати програмами», а потім «Магазин Google Play», як показано.
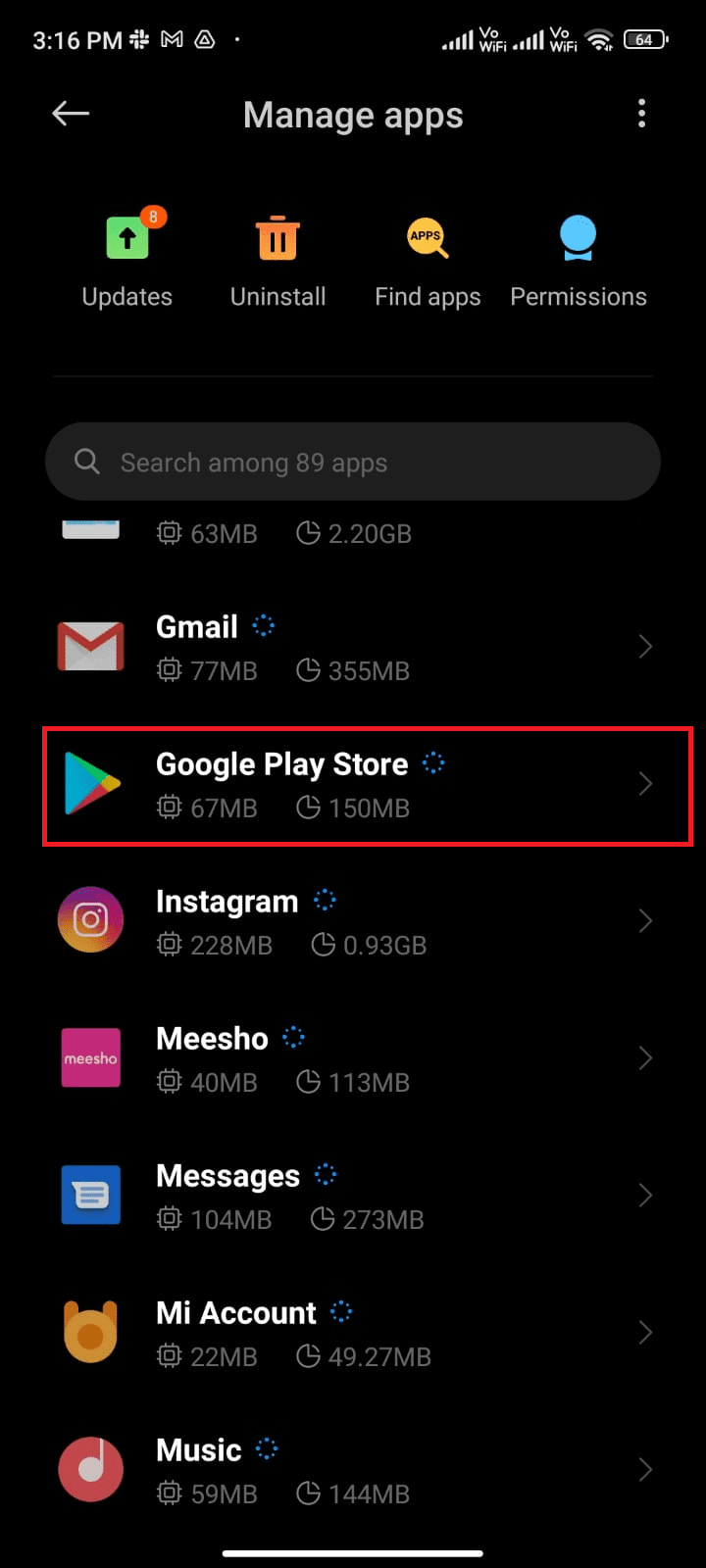
4. Тепер натисніть Видалити оновлення, як показано.
Примітка. Коли ви це зробите, усі оновлення вашої системної програми Android буде видалено.
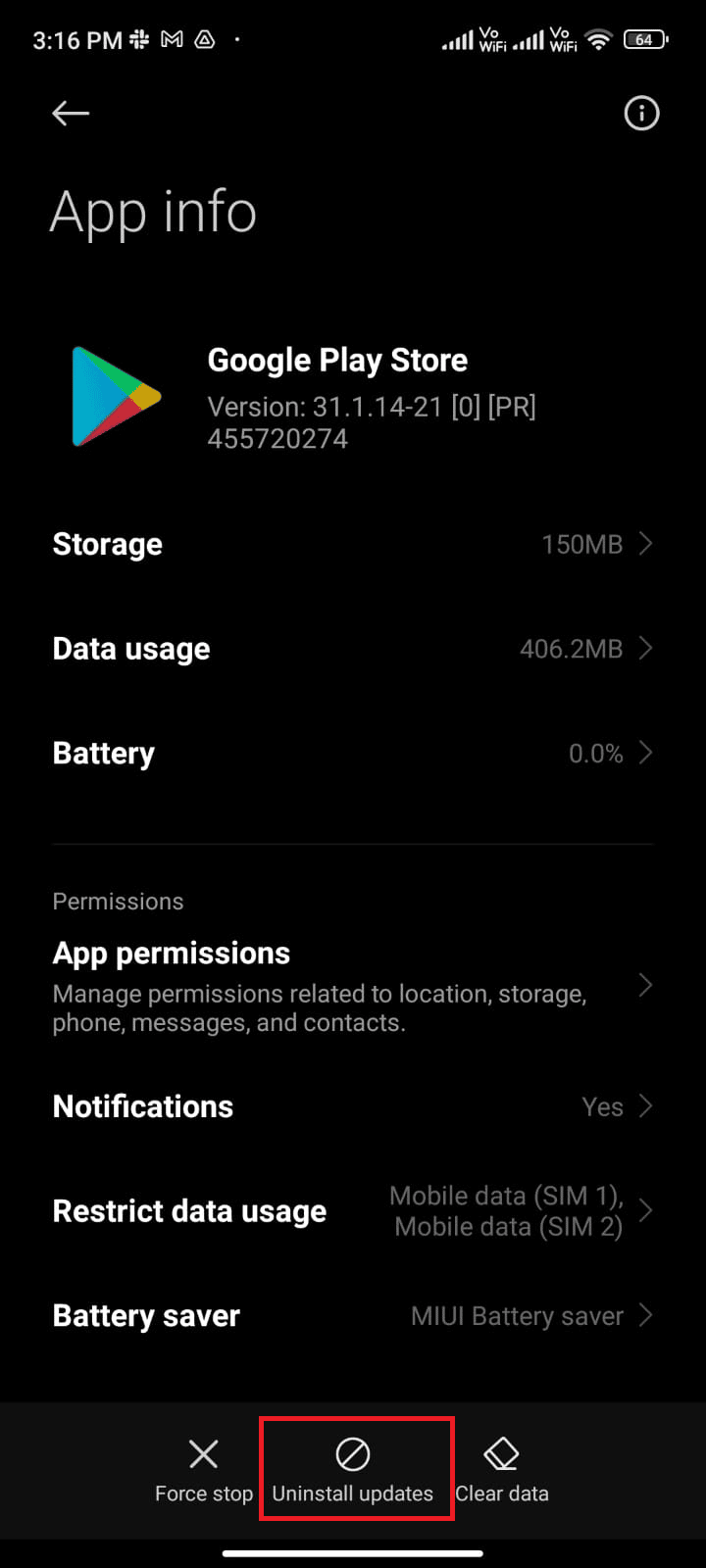
5. Тепер підтвердьте підказку, натиснувши OK.
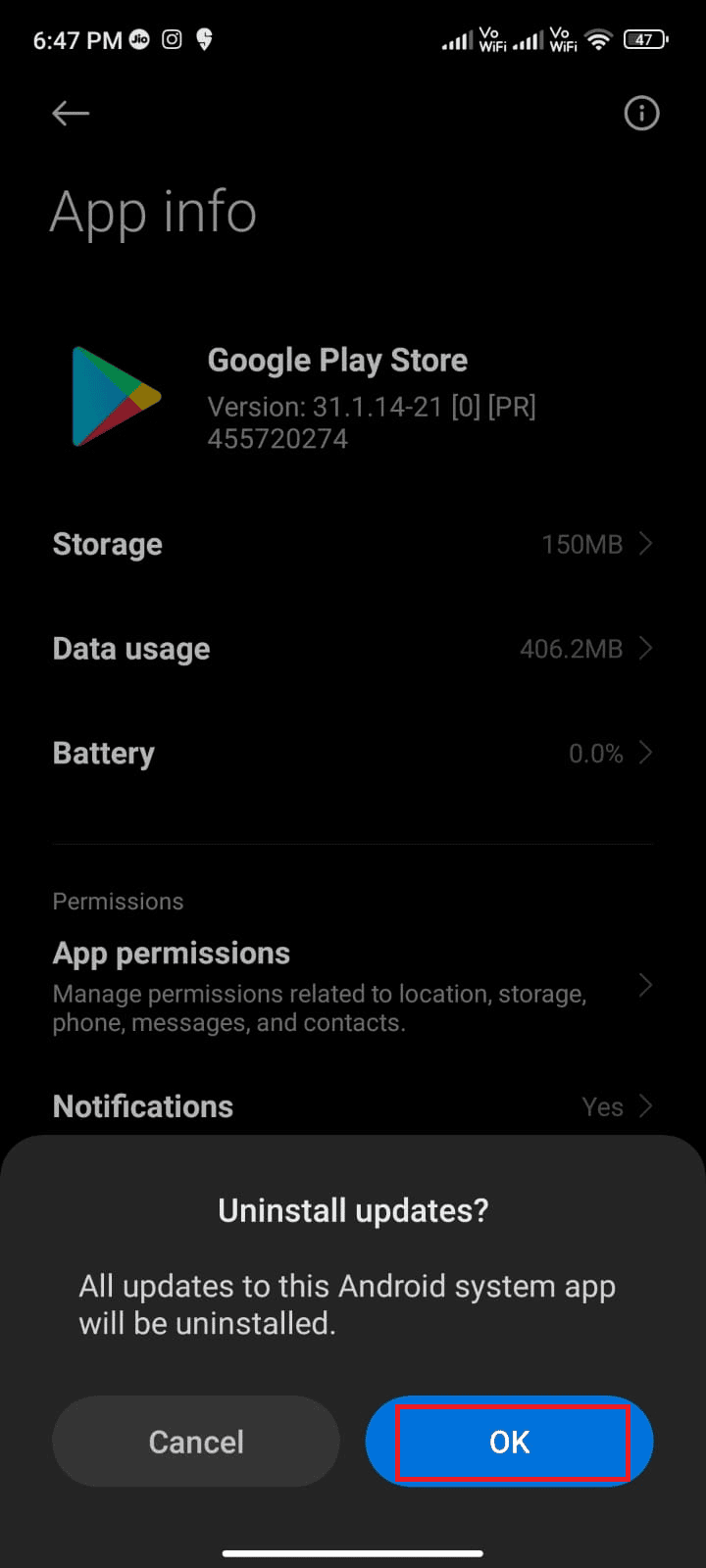
6. Зачекайте, доки не буде видалено всі оновлення. Тепер Play Store буде відновлено до заводської версії.
7. Виконайте спосіб 7, щоб оновити Play Store.
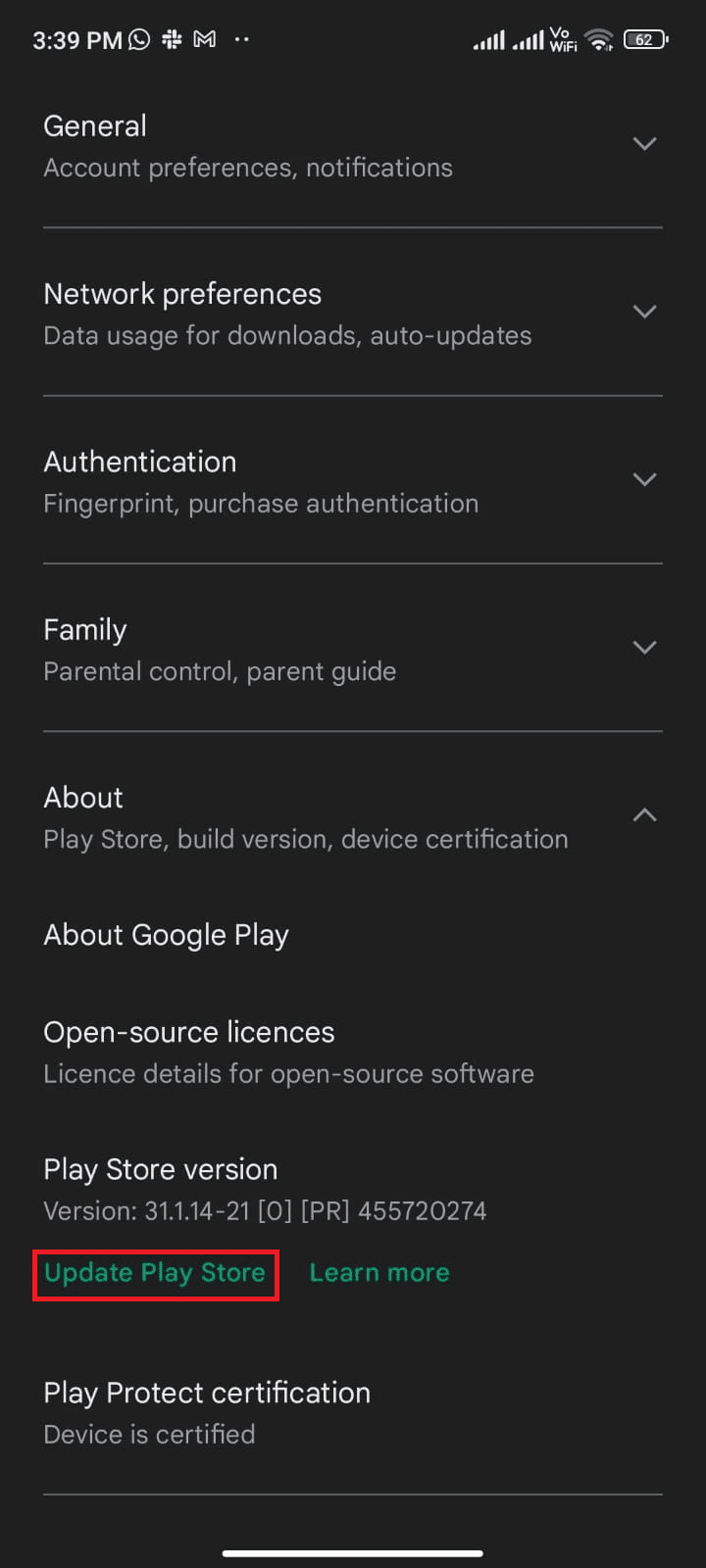
Після оновлення програми перевірте, чи можна встановити оновлення для програм на вашому Android. Проте, якщо ви не можете вирішити проблему, зверніться Довідка адміністратора Google Workspace.
Спосіб 15: Виконайте скидання до заводських налаштувань
Якщо жоден із методів не допоміг вам усунути помилку перевірки Google Play Store на наявність оновлень, спробуйте скинути Android до заводських налаштувань. Але завжди пам’ятайте, що вам потрібно скинути налаштування мобільного телефону, поки це не стане вкрай необхідним, оскільки це видаляє всі ваші дані.
Примітка. Перш ніж відновити заводські налаштування Android, потрібно створити резервну копію всіх даних. Якщо ви не знаєте, як створити резервну копію свого Android, дотримуйтеся нашого посібника з резервного копіювання даних телефону Android.
Щоб скинути заводські налаштування мобільного телефону, прочитайте та виконайте кроки в нашому посібнику «Як виконати апаратне скидання будь-якого пристрою Android».
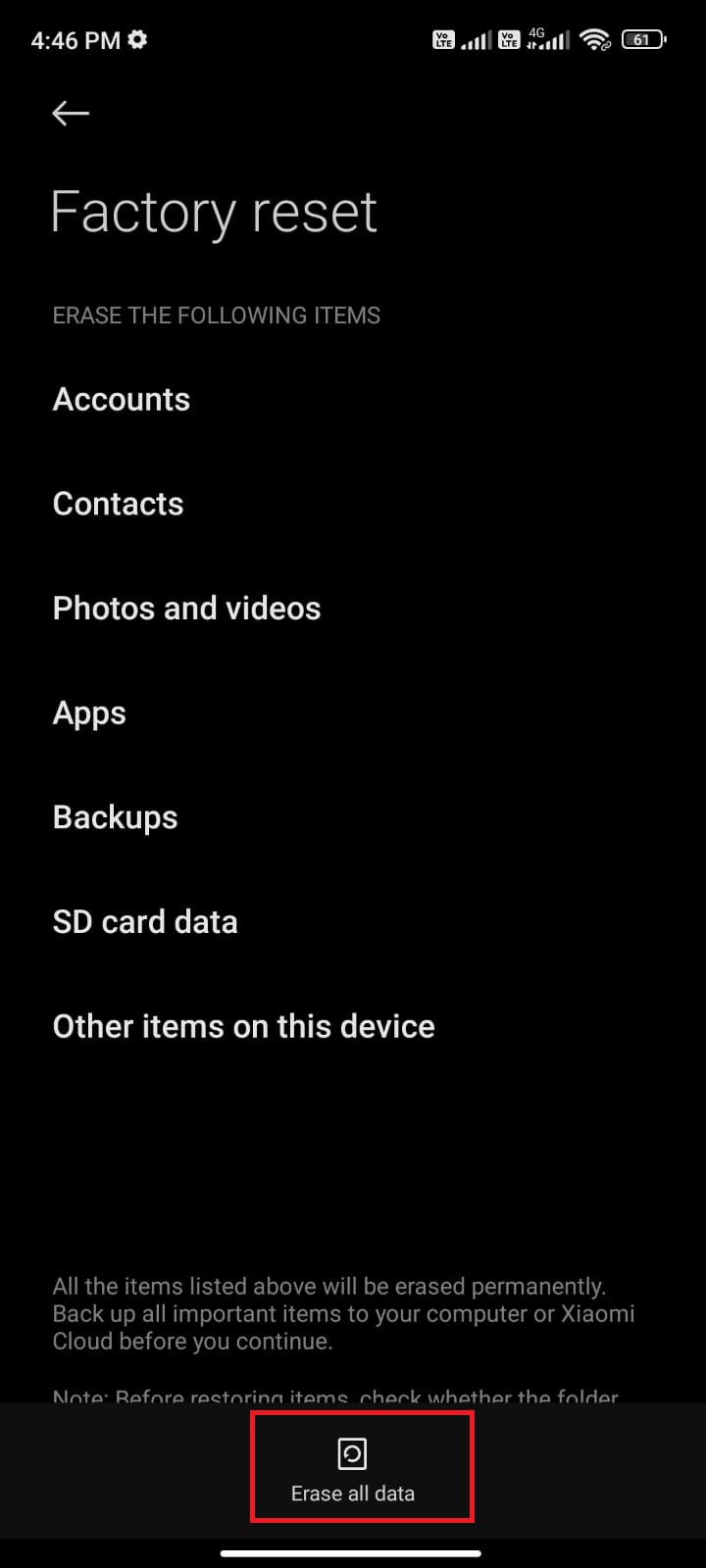
***
Сподіваємося, що цей посібник був корисним і ви дізналися, як виправити помилку Google Play Store під час перевірки оновлень на Android. Не соромтеся звертатися до нас із своїми запитами та пропозиціями через розділ коментарів нижче. Дайте нам знати, яку тему ви хочете, щоб ми дослідили далі.