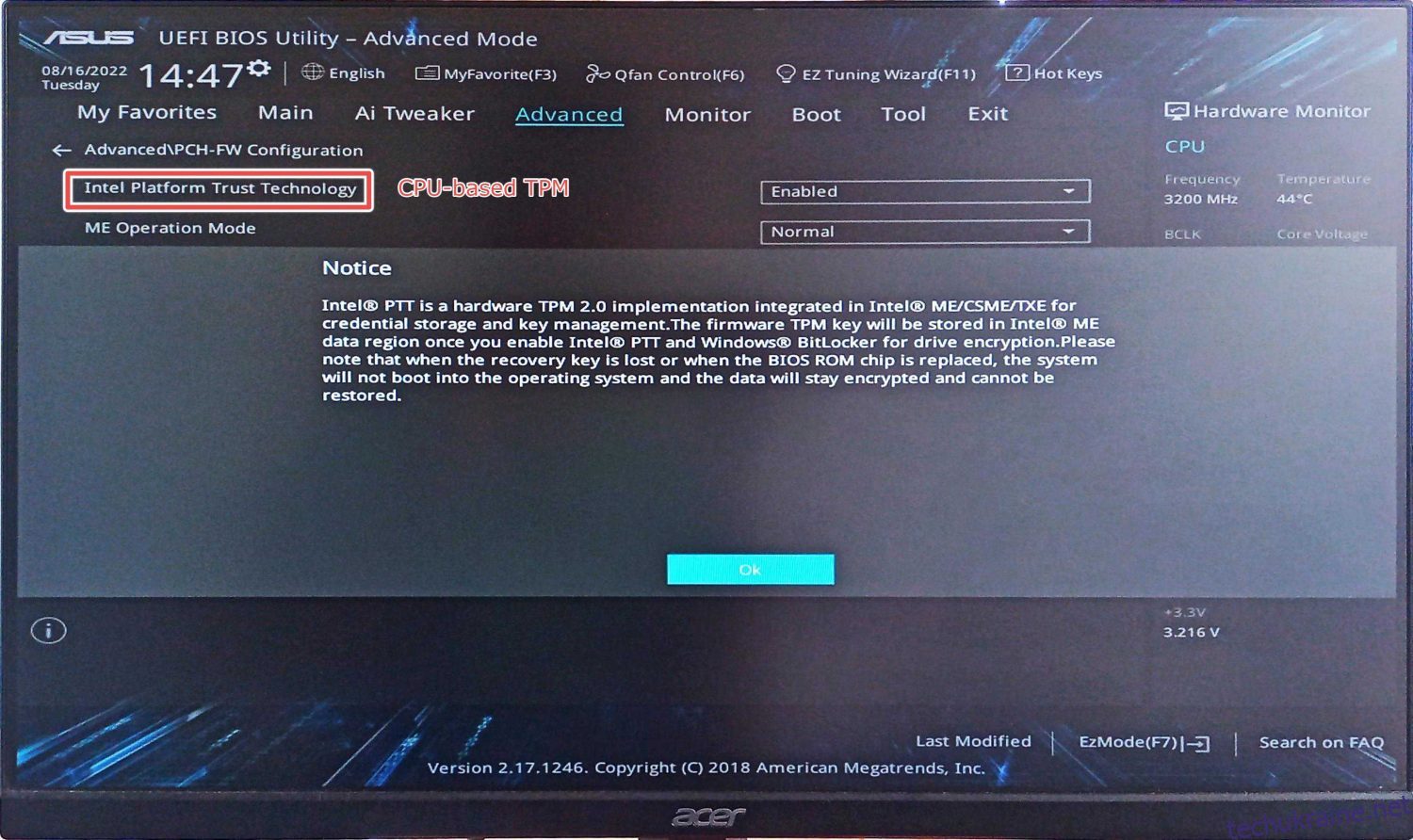Ось кілька способів повернутися до безпечного стану, видаливши помилку «Пристрій TPM не виявлено».
Дослідникам безпеки важко забезпечити нашу безпеку. Є багато способів стати жертвою кібершахрайства, яке поширюється в Інтернеті.
Хоча у вас може бути антивірус і ви знаєте, як видалити зловмисне програмне забезпечення з ПК, це програмні рішення безпеки.
Це базова безпека, яку досвідчений кіберзлочинець може обійти.
Що важко пропустити, так це механізми, підтримані всередині апаратного забезпечення. У цьому сенсі дуже важливо мати активний модуль довіреної платформи (TPM).
Що таке TPM?
TPM — це мікросхема на основі материнської плати, яка діє як охоронець вашого ПК. Крім того, він також може бути інтегрований із сучасними процесорами, але працює в автономному середовищі, забезпечуючи безпеку на рівні чіпа.
Один із найпоширеніших способів побачити це в дії, якщо ви використовуєте щось на кшталт Bitlocker Device Encryption.
Якщо активовано, ключі шифрування зберігаються в TPM, запобігаючи несанкціонованому доступу.
Однак це не обмежується цим; існує багато програм, для яких Windows може використовувати TPM.
Таким чином, наявність цієї функції на пристрої має вирішальне значення для загальної безпеки.
Пристрій TPM не виявлено
Здебільшого пов’язана з комп’ютерами Dell, це помилка під час завантаження, яку ви можете легко проігнорувати, щоб продовжувати використовувати систему з певними обмеженнями та ризиками.
Однак є прості засоби, щоб знову запрацювати.
Увімкніть TPM в BIOS
Це перше, що потрібно перевірити, чи є мікросхема TPM і ввімкнена з BIOS.
Натисніть ⊞+R, щоб відкрити Windows Run, і введіть tpm.msc.
Це буде результат, якщо TPM вимкнено або відсутній на апаратному забезпеченні:
Якщо у вас дуже старий процесор, можливо, у нього не було вбудованого модуля TPM. Тепер ви можете або оновити процесор, або придбати мікросхему TPM і встановити її на материнську плату.
Інша можливість полягає в тому, що його вимкнено в BIOS.
У такому випадку перезавантажте ПК і увійдіть до утиліти BIOS, натиснувши певні клавіші, показані на екрані завантаження.
Тепер знайдіть конфігурацію TPM або перегляньте посібник із продукту, якщо ви не можете її знайти.
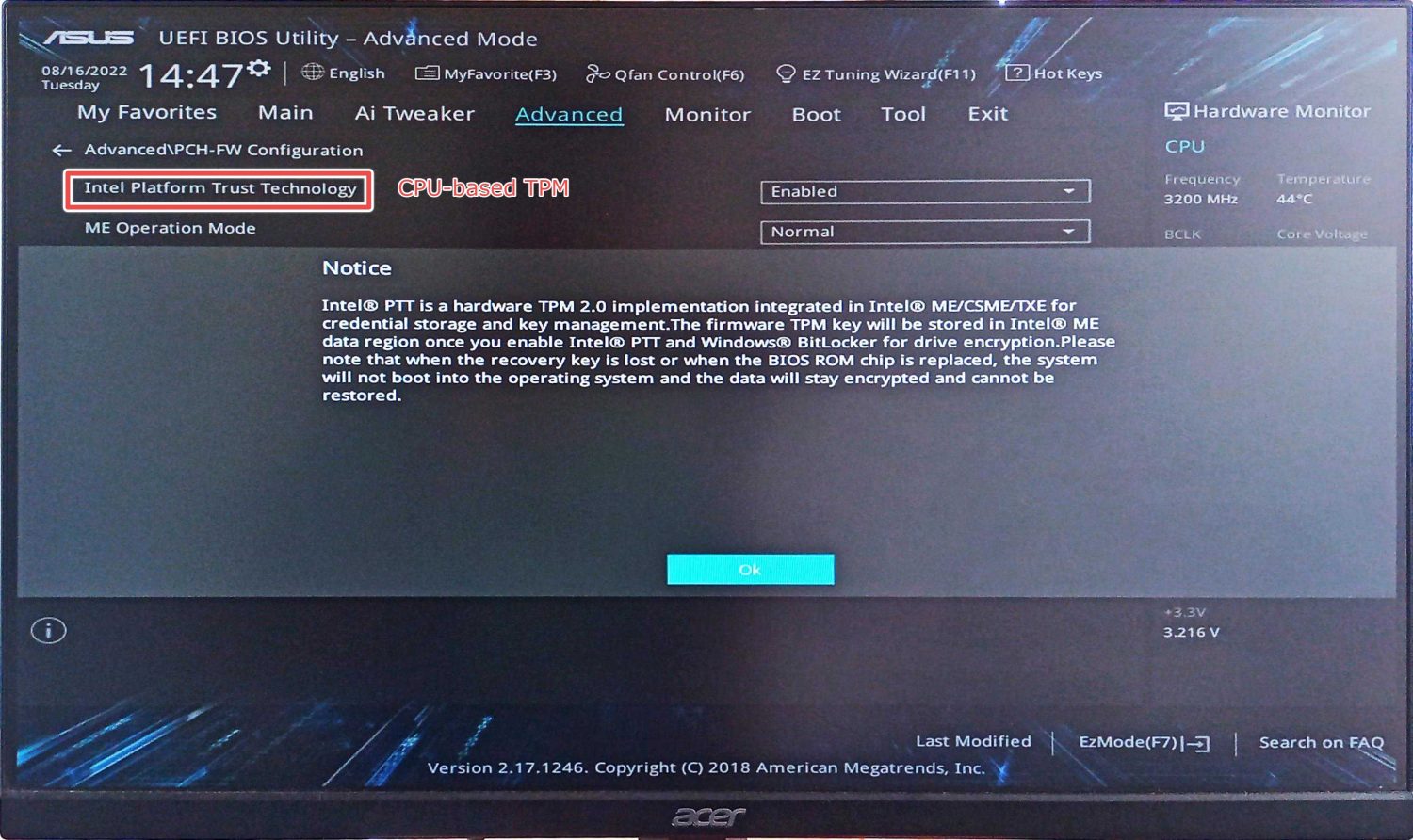
Потім увімкніть його та перезавантажте, щоб перевірити статус.
В ідеалі цього разу ви не побачите жодного попередження під час завантаження, а запуск tpm.msc поверне робочий TPM:
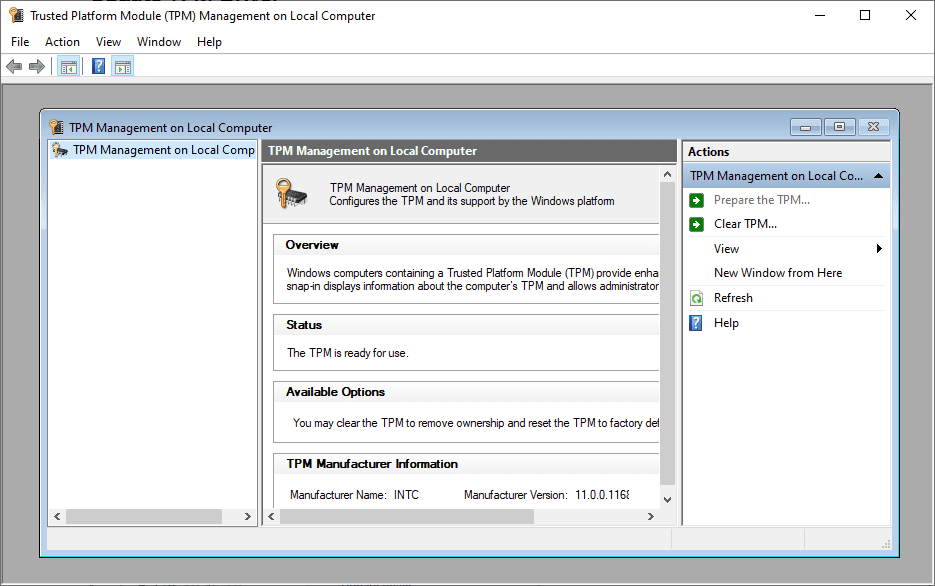
Однак ця проблема виявлення пристрою TPM може бути іншою. Отже, давайте перевіримо інші рекомендовані рішення.
Оновіть драйвер TPM
Це найпростіший з усіх. Введіть «Диспетчер пристроїв» у рядок пошуку та відкрийте його.
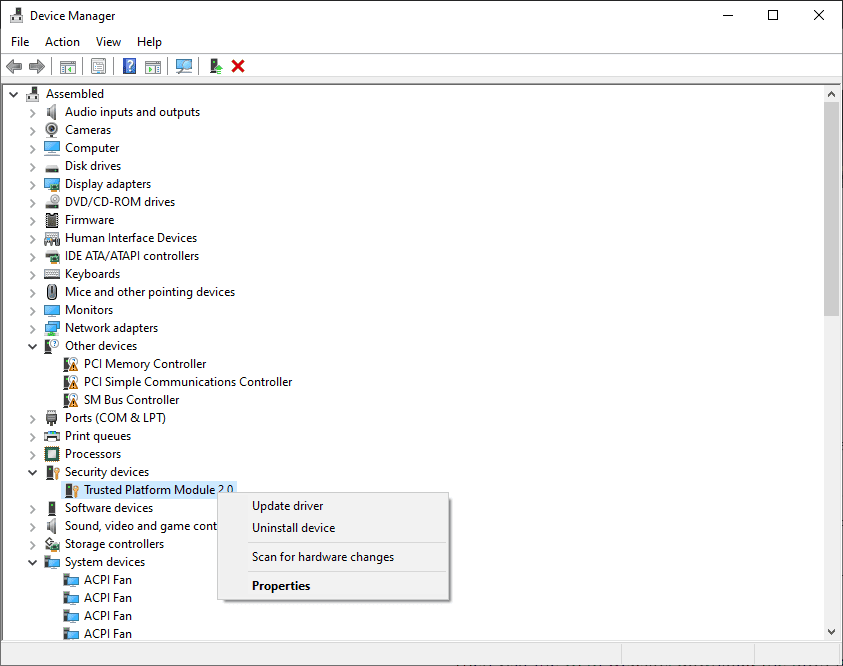
Далі знайдіть пристрої безпеки та клацніть Оновити драйвер у модулі Trusted Platform Module.
Тепер перезавантажте та перевірте, чи проблема не зникає.
Спробуйте наступне рішення, якщо ви все ще бачите, що пристрій TPM не виявлено.
Від’єднайте батарею
Це найпоширеніше рішення, яке спрацювало для багатьох. Ви можете вимкнути машину та безпечно вийняти акумулятор.
У випадку настільних комп’ютерів ви можете відкрити корпус ЦП і вийняти CMOS для скидання BIOS.
 CMOS
CMOS
Згодом зачекайте кілька хвилин і знову підключіть все, щоб перевірити, чи не виявлено пристрій TPM.
Все ще застряг? Ви можете спробувати…
Оновлення BIOS
Також причиною може бути незавершене оновлення BIOS.
Однак оновлювати BIOS без певних технічних знань ризиковано. Неправильне оновлення або збій живлення під час перезавантаження BIOS може взагалі перешкодити завантаженню материнської плати, вимагаючи принаймні заміни мікросхеми BIOS.
Тим не менш, оновити BIOS легко для ноутбуків і готових настільних ПК. Але спочатку вимкніть шифрування пристрою Bitlocker.
Потім відвідайте веб-сайт OEM, завантажте BIOS для свого ПК і запустіть файл, дотримуючись інструкцій на екрані.
Але оновити BIOS не так просто для персональних ПК.
Для початку вам потрібно перевірити версію материнської плати, завантажити BIOS з сайту виробника та зберегти його на USB.
Після цього перезавантажте ПК і увійдіть в утиліту BIOS.
Згодом знайдіть параметри оновлення BIOS усередині та дотримуйтесь інструкцій, унікальних для вашої моделі материнської плати.
Примітка. Деякі марки материнських плат мають власні програми, які можуть допомогти оновити BIOS із Windows.
Підведенню
Пристрій TPM не виявлено — одна з основних проблем, з якою стикаються багато користувачів, намагаючись оновити до Windows 11.
Тим не менш, мати активний TPM корисно з багатьох причин.
Згадані рішення включають увімкнення TPM із BIOS, оновлення драйвера TPM, від’єднання батареї та, нарешті, оновлення BIOS.
Але якщо він усе ще дивиться на вас під час кожного завантаження, спробуйте зв’язатися зі службою підтримки.
PS: перевірте, як змінити BIOS зі старої версії на UEFI, що знову важливо для тих, хто бажає оновити до Windows 11.