YouTube – це відома платформа для перегляду відео, де користувачі мають доступ до різноманітного контенту. Однак, деякі користувачі стикаються з проблемою, коли не можуть відтворити відео через повідомлення про помилку: “Сталася помилка… ID відтворення: <випадковий код>”. Це повідомлення з’являється у різних користувачів під час спроби перегляду відео на YouTube через веб-браузери.
Користувачі таких браузерів як Firefox, Chrome та Edge повідомляють про цю проблему. Якщо ви також стикаєтеся з цією помилкою, що заважає вам насолоджуватися переглядом відео на YouTube, то ось декілька способів, які допоможуть вам її виправити.
1. Перезавантаження маршрутизатора
Спершу, спробуйте перезавантажити ваш інтернет-маршрутизатор. Це допоможе очистити його кеш, що може вирішити проблеми з підключенням. Ви можете це зробити, виконавши наступні кроки:
- Вимкніть ваш комп’ютер або ноутбук.
- Від’єднайте кабель живлення від маршрутизатора.
- Зачекайте 1-2 хвилини.
- Знову підключіть кабель живлення маршрутизатора.
- Зачекайте, поки всі індикатори на маршрутизаторі не загоряться знову.
- Увімкніть комп’ютер і спробуйте відтворити відео на YouTube знову.
Ці інструкції підходять для маршрутизаторів із вбудованими модемами. Якщо ваш модем є окремим пристроєм, спочатку від’єднайте його, а потім маршрутизатор. При підключенні спочатку під’єднайте модем, а вже потім маршрутизатор.
2. Вимкнення розширень браузера
Багато користувачів зазначають, що їм вдалося виправити помилку ID відтворення, вимкнувши розширення для блокування реклами. AdBlocker є одним із таких розширень, яке часто вказують як причину проблеми. Однак, не тільки блокувальники реклами можуть викликати цю помилку.
Рекомендується вимкнути всі розширення у вашому браузері. Після цього спробуйте відтворити кілька відео на YouTube, щоб перевірити, чи зникає помилка.
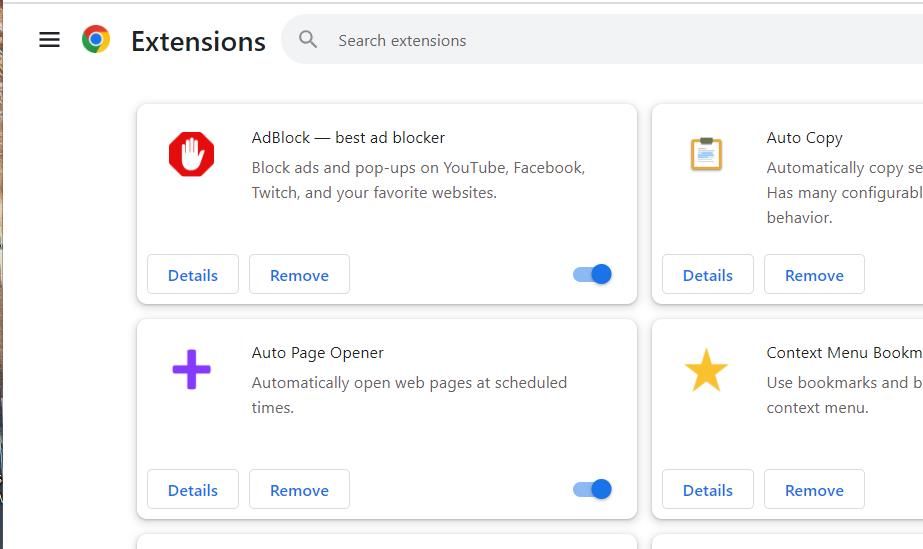
3. Увімкнення/Вимкнення автоматичного відтворення
Хоча це може здатися нелогічним, але деяким користувачам цей метод допоміг. Відкрийте проблемне відео на YouTube і натисніть на кнопку автоматичного відтворення, щоб або увімкнути, або вимкнути його, незалежно від того, як воно налаштовано на початку. Перезапустіть браузер і перевірте, чи знову з’являється помилка ID відтворення.
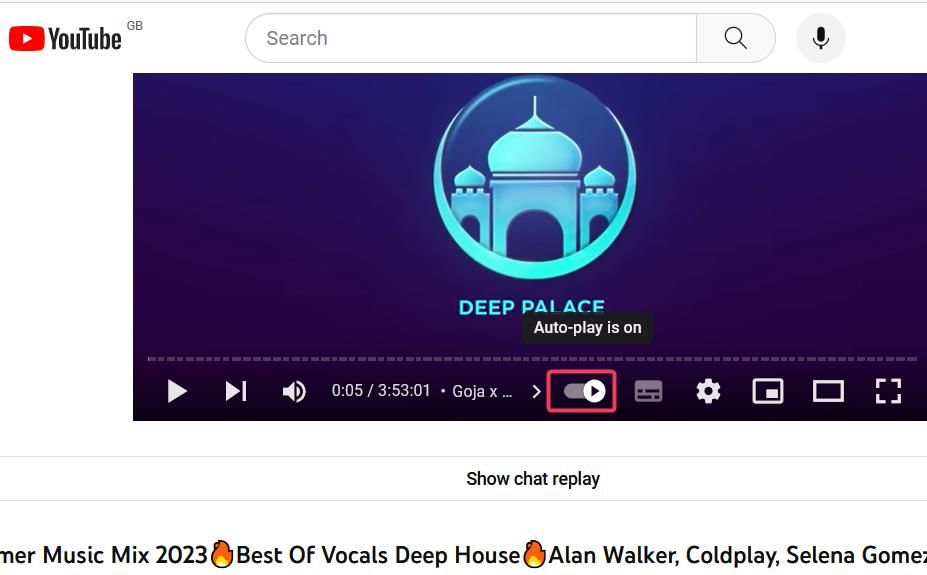
4. Очищення кешу браузера
Перевантажений кеш браузера іноді може викликати проблеми з відтворенням відео на YouTube. Ви можете очистити кеш у всіх основних веб-браузерах. Ось інструкції для очищення кешу в Chrome, Firefox та Edge на Windows:
Google Chrome
- Натисніть комбінацію клавіш Ctrl + Shift + Del у Google Chrome.
- У випадаючому меню “Діапазон часу” оберіть “Весь час”.
- Поставте галочки біля опцій “Кешовані зображення та файли” та “Cookie”.
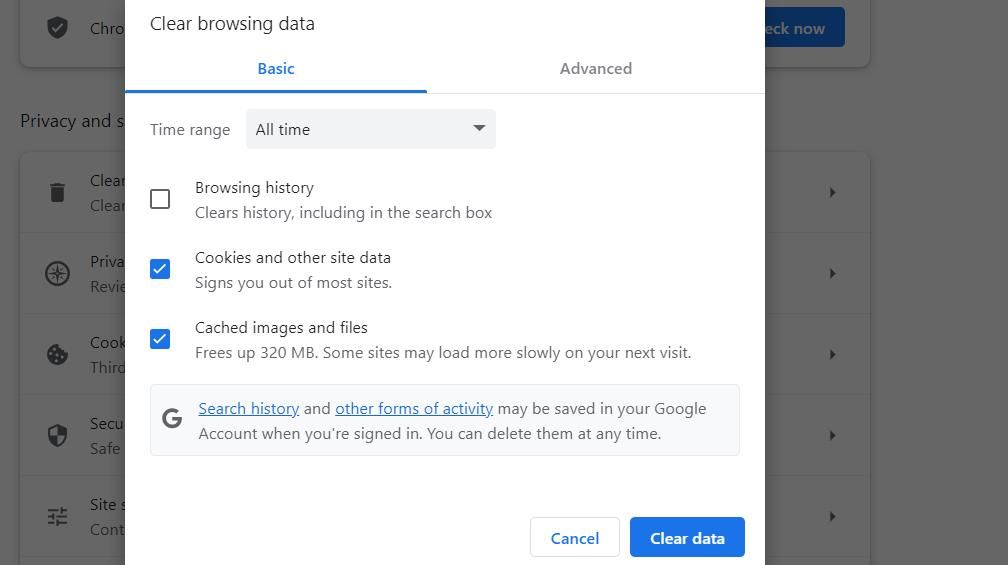
- Натисніть “Видалити дані”.
Microsoft Edge
- Натисніть комбінацію клавіш Ctrl + Shift + Del, щоб відкрити параметри очищення даних в Edge.
- Оберіть “Весь час” у розділі “Діапазон часу”.
- Поставте галочки біля опцій “Кешовані зображення та файли” та “Cookie”.
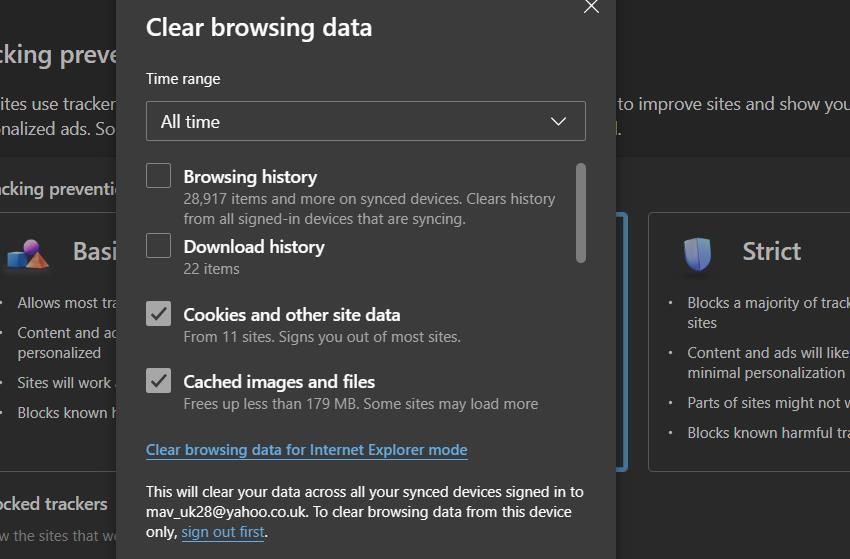
- Натисніть “Видалити дані”.
Mozilla Firefox
- Введіть “about:preferences#privacy” в адресному рядку Firefox та натисніть Enter.
- Натисніть “Видалити дані”.
- Якщо опції “Cookie та дані сайтів” і “Кешований веб-вміст” не відмічені, відмітьте їх.
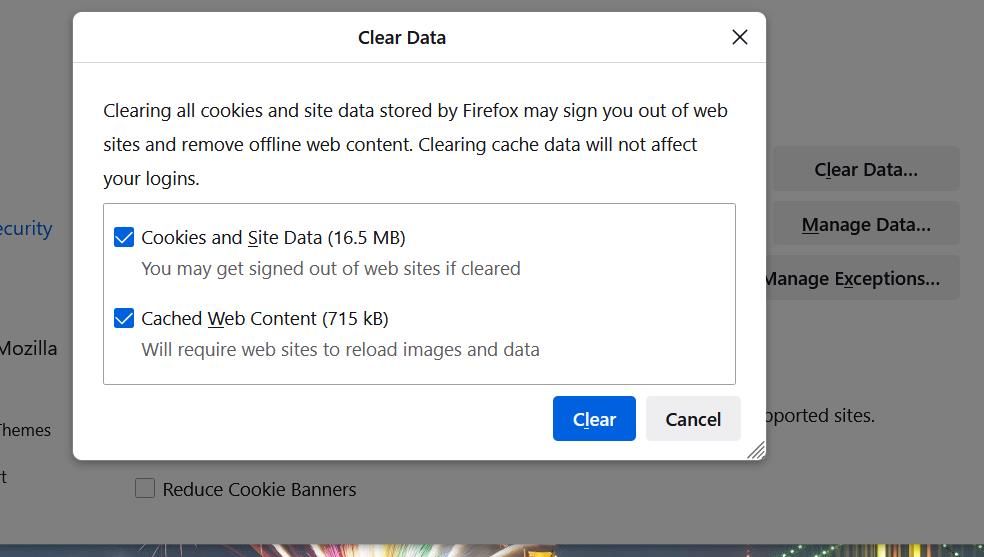
- Натисніть кнопку “Видалити”.
Користувачі macOS можуть очистити кеш Safari та файли cookie. Існують аналогічні методи для очищення цих даних в інших браузерах на Mac.
5. Виконання команди Flush DNS
Пошкоджені дані DNS (система доменних імен) можуть бути ще однією причиною помилки ID відтворення на YouTube. Очищення кешу DNS може допомогти розв’язати цю проблему.
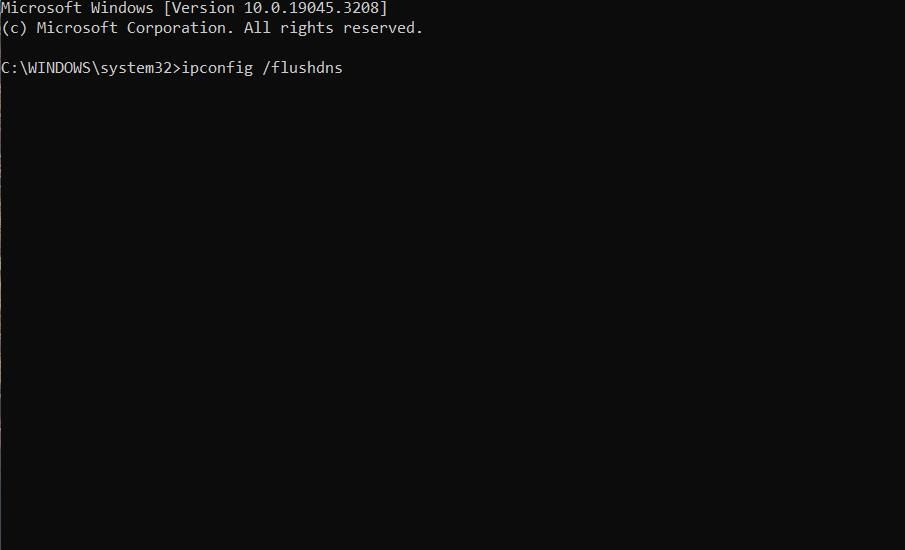
Ви можете очистити кеш DNS на ПК з Windows 11/10 за допомогою команди ipconfig. Наш посібник з очищення кешу DNS на комп’ютерах Mac містить інструкції для macOS.
6. Дозвіл файлів cookie браузера
Користувачі повідомляють, що вимкнення файлів cookie в браузері може викликати проблеми з відтворенням YouTube. Деякі файли cookie необхідні для правильної роботи сайтів. Переконайтеся, що у вашому браузері ввімкнені всі файли cookie, щоб він міг зберігати дані з YouTube.
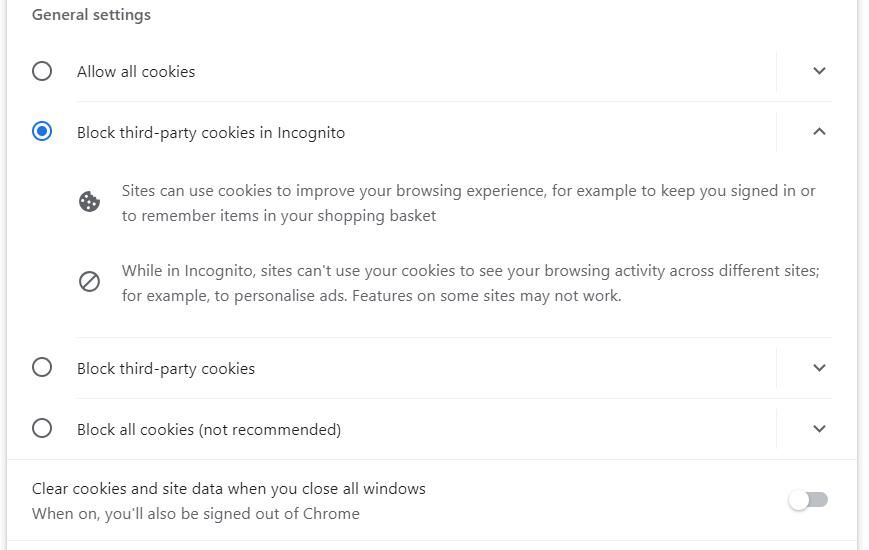
Перегляньте посібник з увімкнення файлів cookie, щоб дізнатися, як дозволити всі файли cookie в Chrome, Firefox та Edge.
7. Встановлення адреси DNS-сервера Google
Параметри DNS зазвичай налаштовані на автоматичні сервери інтернет-провайдера, які не завжди є найефективнішими. Деякі користувачі YouTube повідомляють, що зміна налаштувань DNS на Google DNS допомогла вирішити проблему з ID відтворення. Налаштування DNS-сервера, оптимізованого для YouTube та інших сервісів Google, є гарною ідеєю.
У посібнику зі зміни DNS-сервера описано, як це зробити на ПК з Windows 11/10. Вам потрібно буде встановити бажані та альтернативні параметри DNS для Google на 8.8.8.8 та 8.8.4.4. Користувачі Mac також можуть встановити адресу DNS-сервера Google, виконавши наступні кроки:
- Оберіть “Системні параметри” у меню Apple.
- Натисніть на іконку “Мережа”.
- Оберіть ваше інтернет-з’єднання у вікні “Мережа”.
- Натисніть “Додатково”, щоб переглянути параметри з’єднання.
- Оберіть “DNS” на панелі вкладок.
- Натисніть кнопку “+” під полем “DNS-сервери”.
- Введіть 8.8.8.8 та 8.8.4.4 у полі “DNS-сервери”.
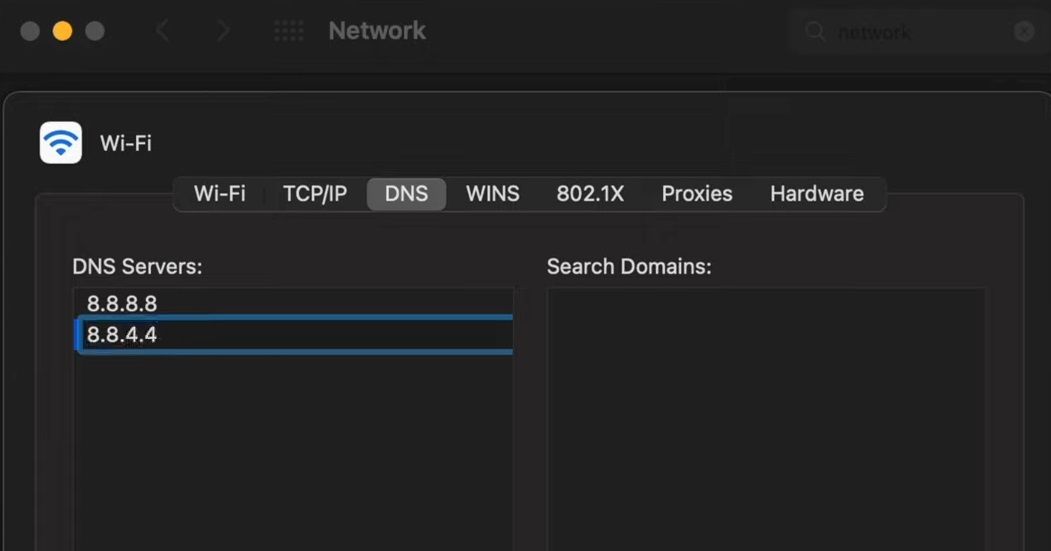
- Натисніть “OK” і “Застосувати”, щоб налаштувати Google DNS на вашому Mac.
8. Вимкнення апаратного прискорення у браузері
Апаратне прискорення – це функція, яка передає частину навантаження на графічний процесор (GPU), якщо вона ввімкнена. Іноді ця функція може викликати проблеми з браузером. Користувачі підтверджують, що вимкнення апаратного прискорення може допомогти розв’язати помилку ID відтворення YouTube. Ось інструкції для вимкнення апаратного прискорення в Chrome, Edge та Firefox:
Google Chrome
- Введіть “chrome://settings/” в адресний рядок Chrome та натисніть Enter.
- Введіть “апаратне прискорення” у поле пошуку налаштувань.
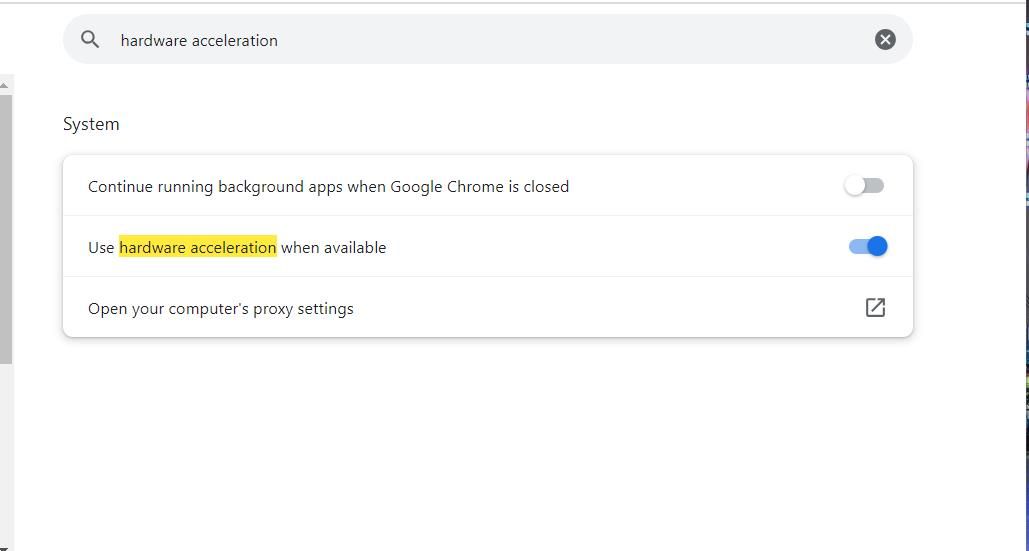
- Вимкніть опцію “Використовувати апаратне прискорення, якщо доступно”.
Microsoft Edge
- Введіть “edge://settings/” в адресний рядок Edge.
- Знайдіть опцію, ввівши “апаратне прискорення” в поле пошуку налаштувань Edge.
- Натисніть на опцію “Використовувати апаратне прискорення, якщо доступно”, щоб вимкнути її.
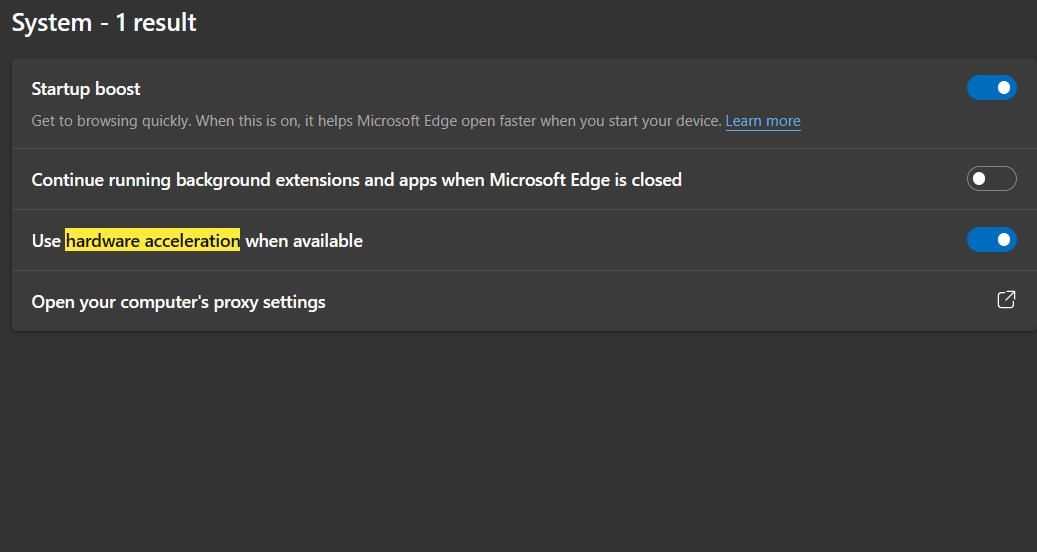
Mozilla Firefox
- Введіть “about:preferences” в адресний рядок Firefox та натисніть Enter.
- Зніміть галочку “Використовувати рекомендовані налаштування продуктивності” на вкладці “Загальні”.
- Зніміть галочку “Використовувати апаратне прискорення, якщо доступно”.
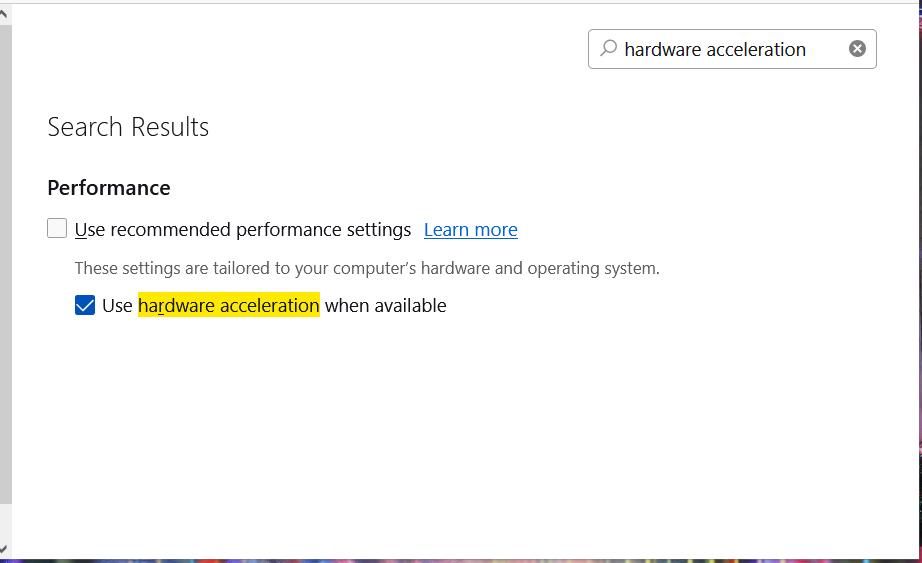
9. Перевстановлення веб-браузера
Помилка ID відтворення може виникнути через проблеми з браузером, наприклад, через відсутні або пошкоджені файли. У цьому випадку, швидше за все, проблема виникає саме в браузері. Ви можете перевірити це, спробувавши відтворити відео YouTube в різних браузерах.
Перевстановлення веб-браузера оновить всі його файли та може вирішити інші можливі причини помилки ID відтворення, видаливши розширення та очистивши дані веб-перегляду. Крім того, ви будете використовувати останню версію браузера.
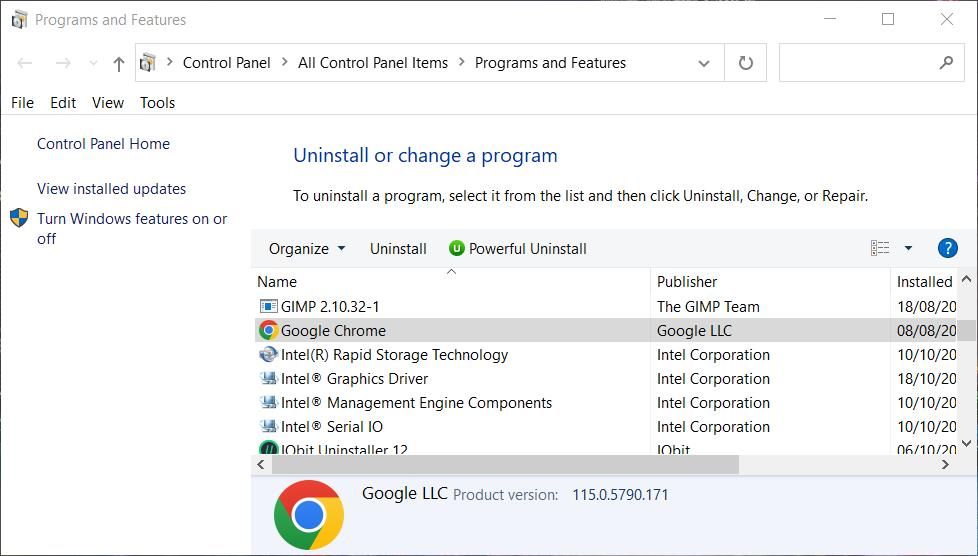
Ви можете видалити веб-браузер через “Програми та засоби” у Windows або через Finder на Mac. Після видалення, перейдіть на офіційний веб-сайт вашого браузера та завантажте останню версію. Потім перевстановіть браузер за допомогою завантаженого файлу.
Знову насолоджуйтесь відео на YouTube
Помилка ID відтворення дуже неприємна, оскільки вона заважає перегляду багатьох відео на YouTube. Це доволі поширена проблема, яку багато користувачів успішно вирішили за допомогою описаних тут методів. Один із цих способів, ймовірно, допоможе і вам у більшості випадків.
Зверніть увагу, що перегляд відео на YouTube можливий не тільки через веб-сайт. Ви можете завантажити відео з YouTube та переглядати їх в режимі офлайн поза межами браузера, обходячи таким чином помилку ID відтворення.