Покрокове керівництво з виправлення помилки Windows 0xc0000225
Чи ви стикаєтеся з проблемою коду помилки Windows 0xc0000225? Не хвилюйтеся, цей посібник надасть вам прості рішення для усунення цієї неприємності на вашому комп’ютері з Windows 7/10/11.
Помилка 0xc0000225 свідчить про те, що операційна система Windows не може знайти файлову структуру, необхідну для запуску. Це часто трапляється через пошкодження або неправильне налаштування даних конфігурації завантаження (BCD). Несправність апаратного забезпечення, такого як жорсткий диск чи оперативна пам’ять, також може бути причиною цієї проблеми.
Перейдемо безпосередньо до методів, які допоможуть вам позбутися коду помилки 0xc0000225 на вашому ПК з Windows.
Причини виникнення коду помилки 0xc0000225
Існує декілька факторів, які можуть спровокувати появу помилки 0xc0000225 на вашому комп’ютері. Серед них – несправне обладнання, пошкодження системних файлів або встановлення важливих оновлень.
Поява помилки 0xc0000225 часто супроводжується повідомленнями на кшталт “Ваш комп’ютер потребує відновлення” та “Необхідно скористатися засобами відновлення на інсталяційному носії”.
Розглянемо детальніше типові сценарії, коли ви можете зіткнутися з помилкою 0xc0000225.
#1. Пошкодження, відсутність або пошкодження системних файлів
Для успішного завантаження Windows необхідні важливі системні файли, що називаються даними конфігурації завантаження (BCD). Якщо система не може знайти ці файли під час запуску, вона відображає помилку 0xc0000225.
Основні причини цієї проблеми можуть бути наступними:
- Пошкодження або відсутність файлів.
- Неочікуване вимкнення комп’ютера під час важливого оновлення.
- Атака шкідливого програмного забезпечення.
Хоча існують й інші причини пошкодження BCD, вищенаведені є найпоширенішими.
#2. Проблеми з апаратним забезпеченням
Як вже згадувалося, іноді помилка 0xc0000225 може бути спричинена несправним апаратним забезпеченням. У такому разі, рекомендується звернутися до виробника вашого комп’ютера або ноутбука для діагностики, замість самостійної перевірки.
Якщо проблема пов’язана з несправним апаратним забезпеченням, зверніться до виробника для отримання нових компонентів.
#3. Масштабне оновлення ОС
У деяких випадках, особливо після великих оновлень операційної системи, таких як перехід з Windows 7 на Windows 10 або 11, ви можете зіткнутися з помилкою 0xc0000225. Це також може бути наслідком нещодавнього оновлення Windows.
Це одні з найпоширеніших причин виникнення коду помилки 0xc0000225. Тепер давайте розглянемо, як усунути цю проблему на вашому комп’ютері з Windows 7/10/11.
Як виправити помилку 0xc0000225?
Ось декілька простих методів для виправлення помилки 0xc0000225:
- Відновлення файлів BCD.
- Активування розділу за допомогою Diskpart.
- Перевірка системних файлів.
- Перевстановлення Windows та відновлення файлів.
Розглянемо кожен з цих методів докладніше.
Відновлення файлів BCD
Якщо ви хочете усунути помилку 0xc0000225 без використання інсталяційного диска або USB-накопичувача, спробуйте відновити файли BCD.
Спершу увімкніть і вимкніть комп’ютер за допомогою кнопки живлення. Можливо, знадобиться зробити це 2-3 рази, поки не з’явиться екран “Діагностика вашого ПК”.
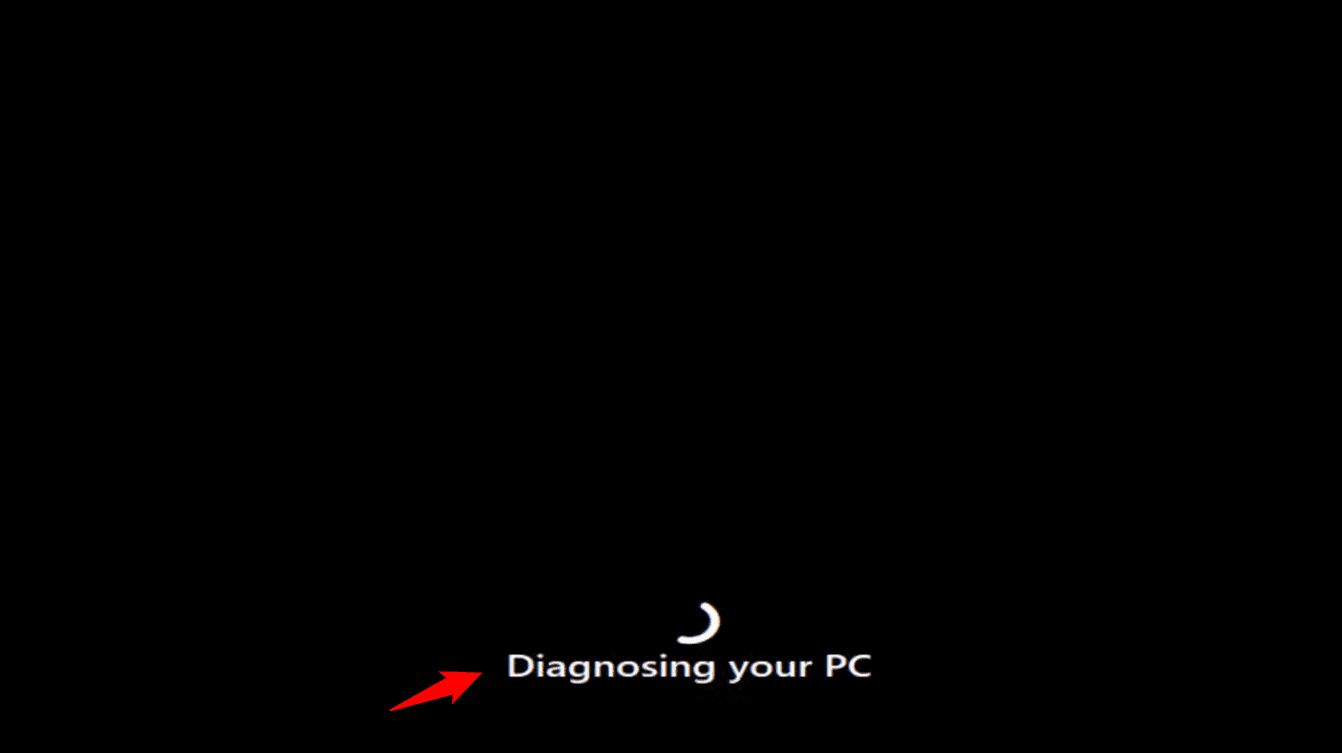
Ви побачите опцію автоматичного відновлення у своїй Windows 10 або 11. Оберіть “Додаткові параметри”.
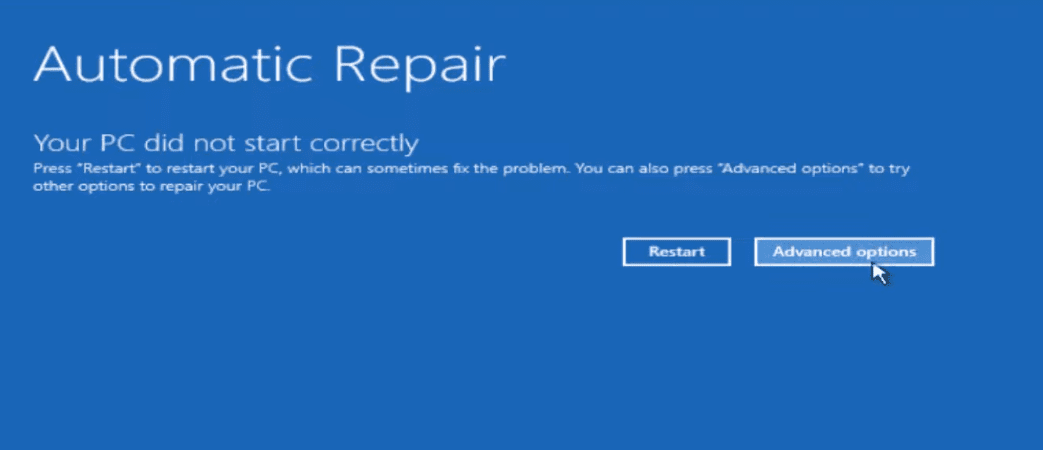
На наступному екрані виберіть “Виправлення неполадок”.
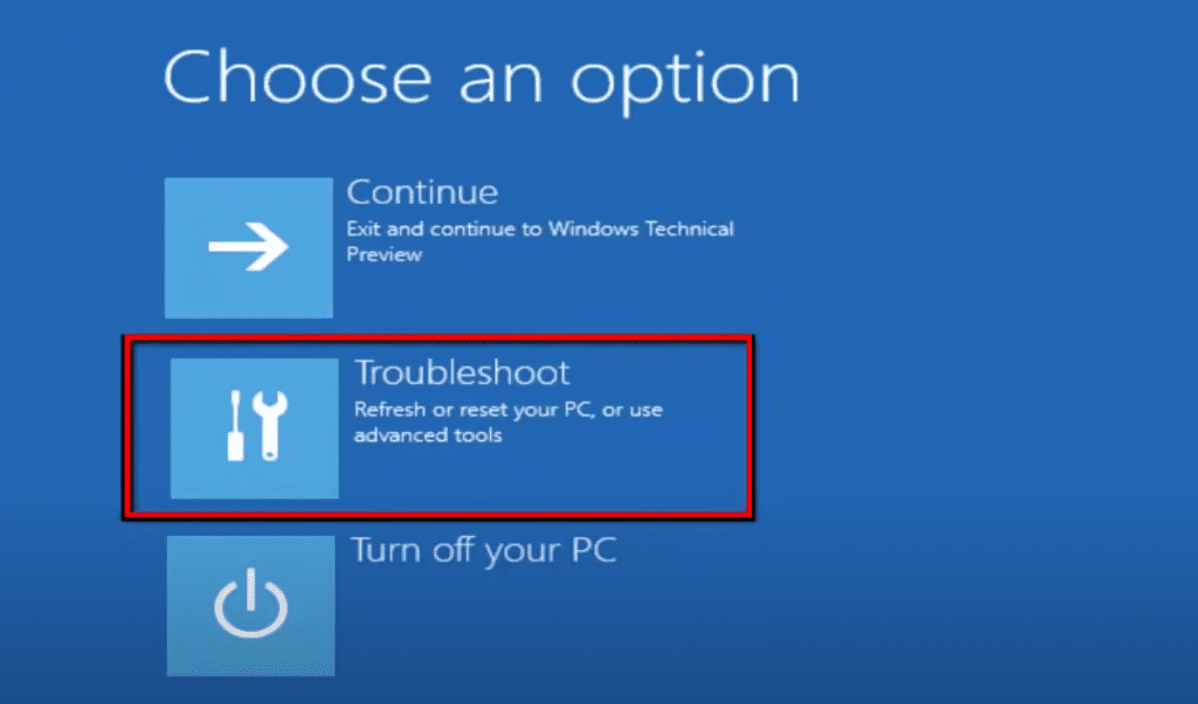
У вікні усунення несправностей, оберіть “Додаткові параметри”.
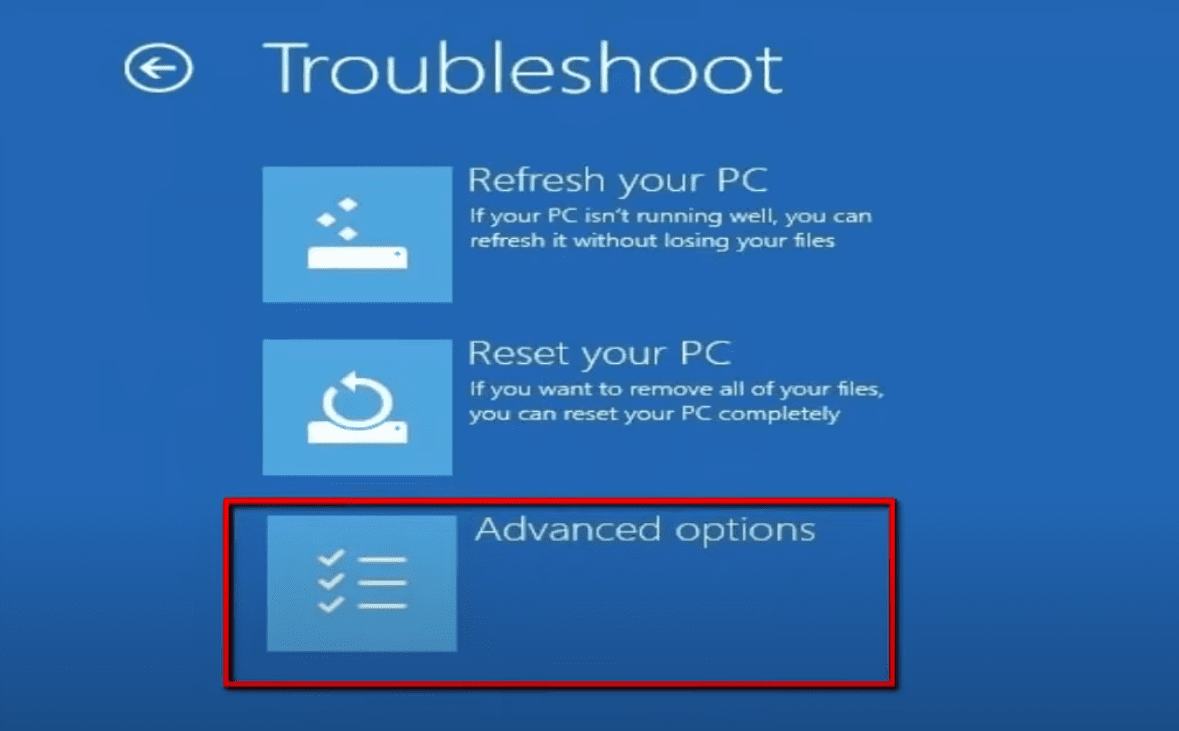
Далі, вам потрібно відкрити вікно командного рядка. Натисніть на нього.
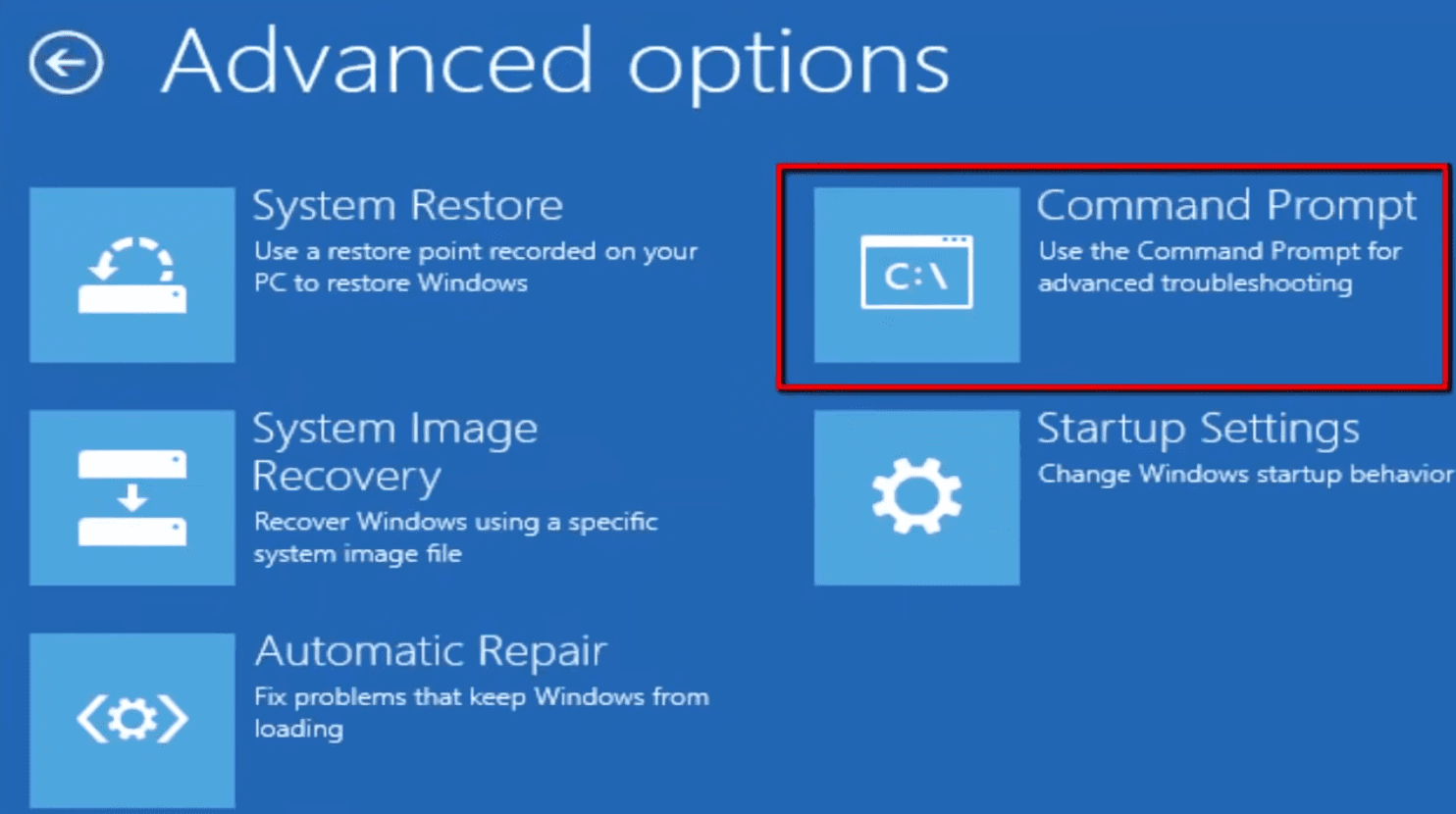
У відкритому вікні командного рядка потрібно ввести кілька команд. Зробимо це покроково.
Оскільки ми відновлюємо файли BCD, перша команда – bootrec /rebuild. Введіть команду і натисніть Enter.
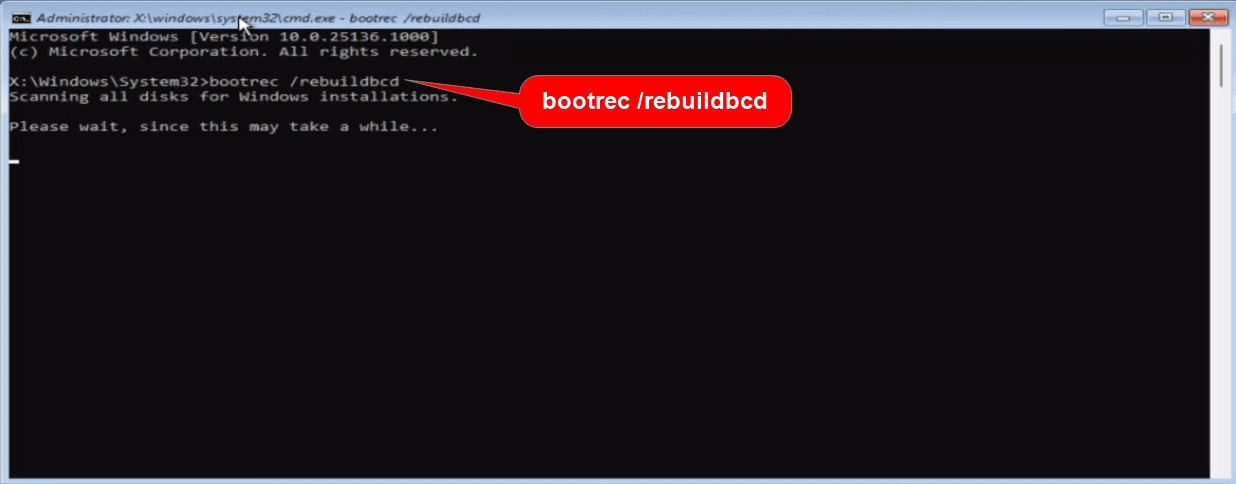
Друга команда – bootrec /fixboot. Введіть її та натисніть Enter.
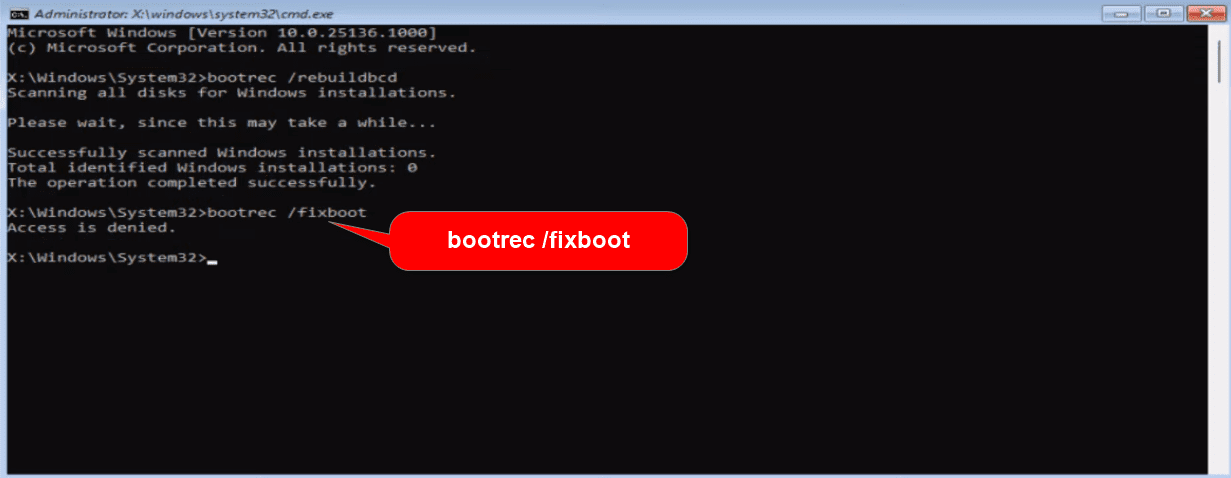
Якщо після попередньої команди ви отримали повідомлення “доступ заборонено”, введіть додаткову команду – bootsect /nt60 sys. Після введення команди натисніть Enter.
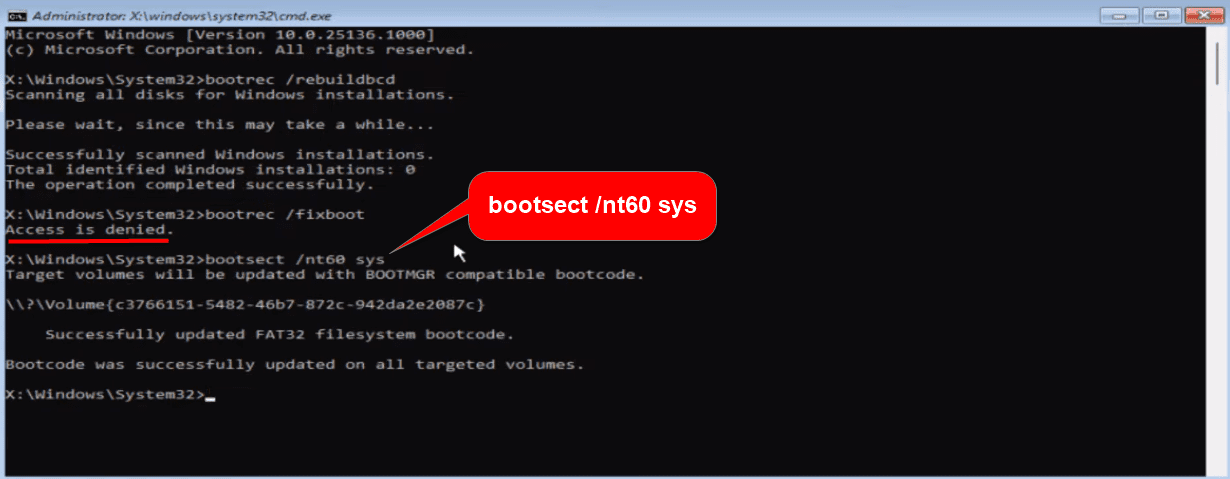
Тепер знову введіть команду bootrec /fixboot і натисніть Enter.
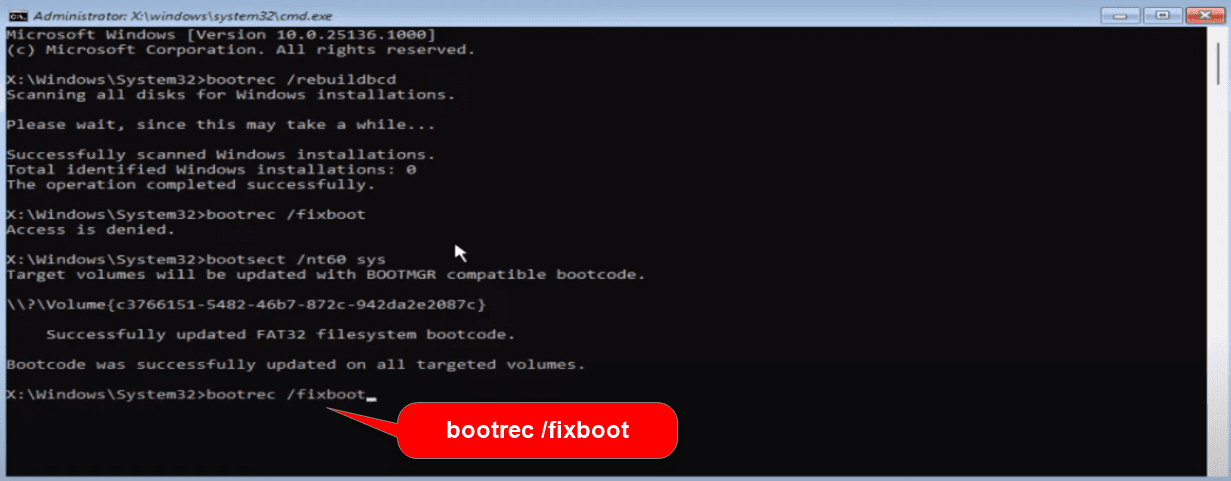
Після успішного виконання операції, введіть останню команду bootrec /fixmbr.
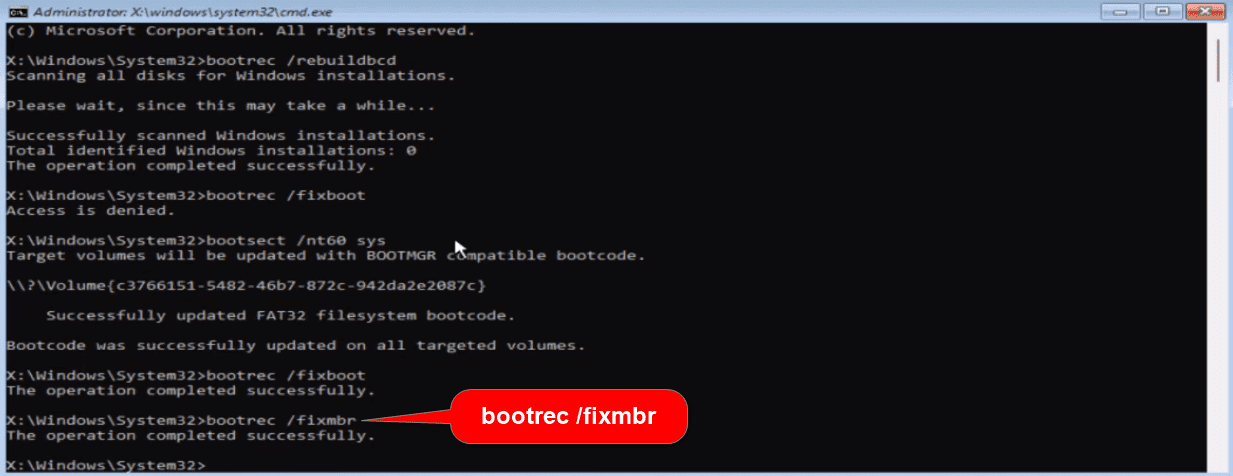
Після повідомлення про успішне виконання, введіть exit, щоб закрити командний рядок і повернутися до меню усунення несправностей.
Тут оберіть “Продовжити – Вийти і перейти до Windows”.
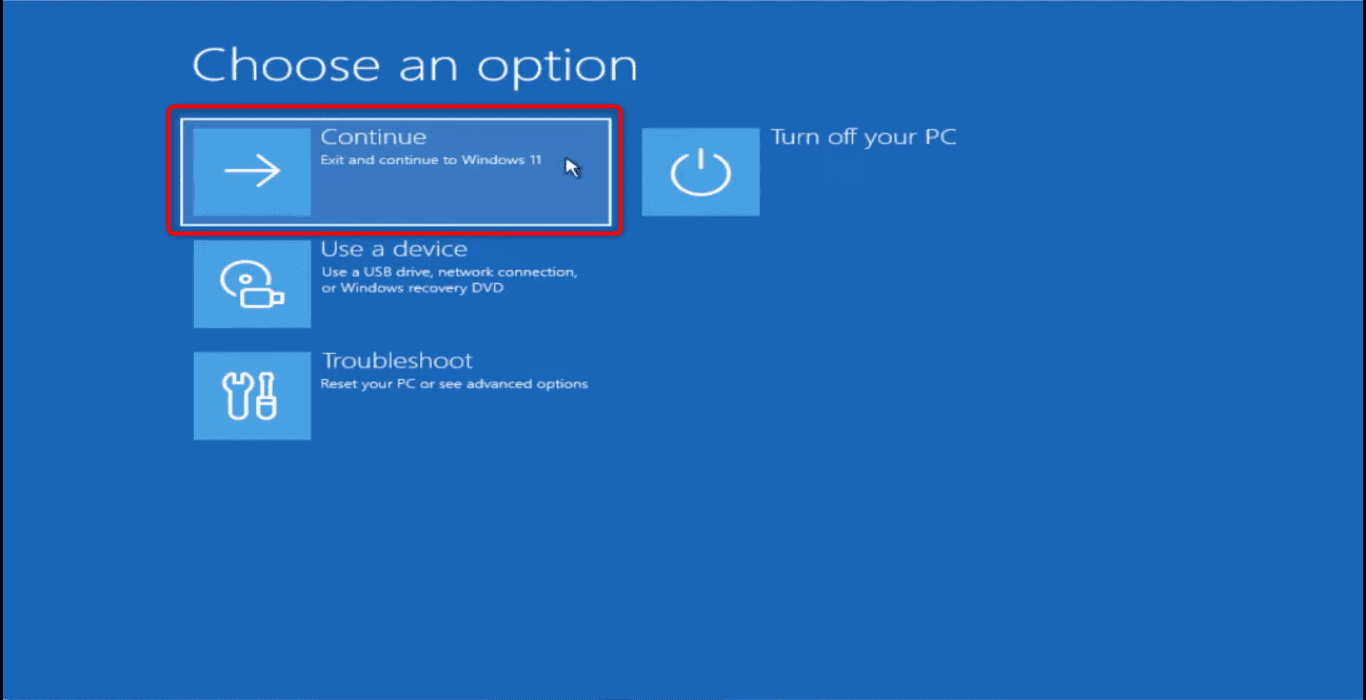
Перевірте, чи зникла помилка 0xc0000225. Цей метод зазвичай є ефективним, але якщо ні, скористайтеся наступним.
Активний розділ за допомогою Diskpart
Якщо відновлення файлів BCD не допомогло, необхідно створити активний розділ за допомогою Diskpart.
Щоб повернутися до необхідного екрана, виконайте ті ж дії, що описано в попередньому методі:
Діагностика ПК >> Усунення несправностей >> Додаткові параметри >> Командний рядок
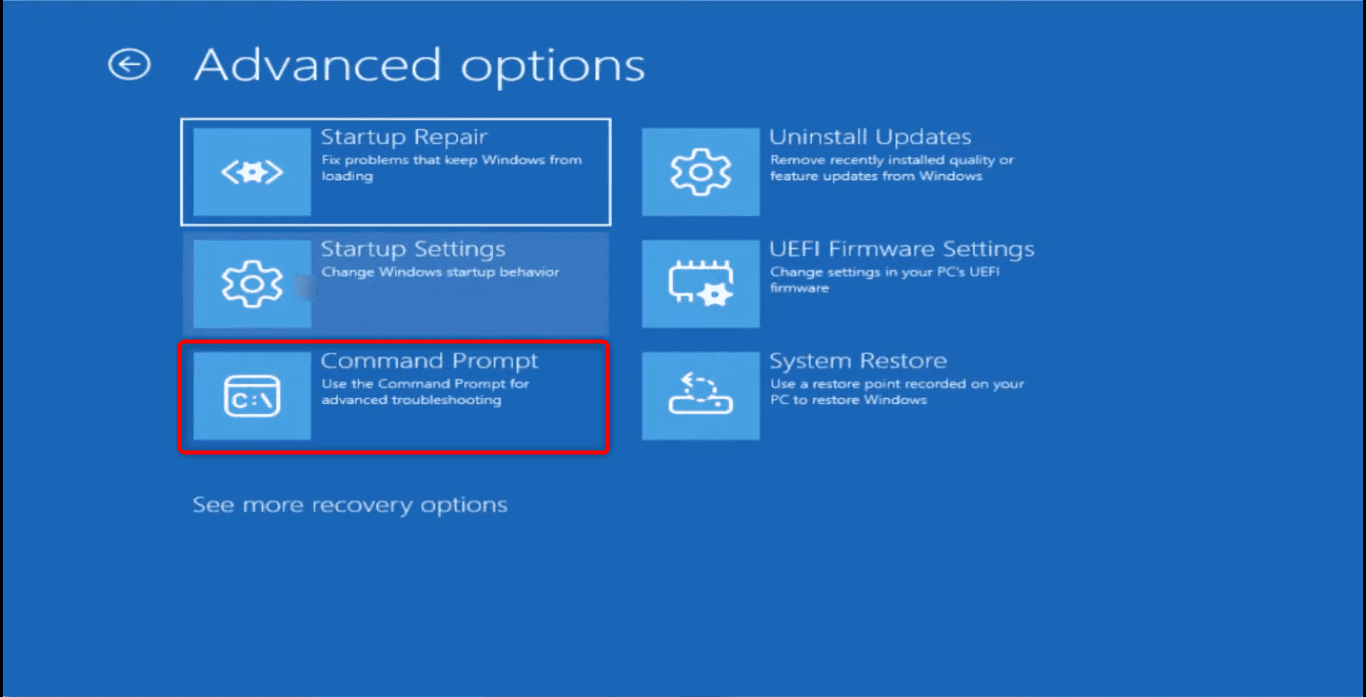
Коли відкриється вікно командного рядка, введіть diskpart і натисніть Enter.
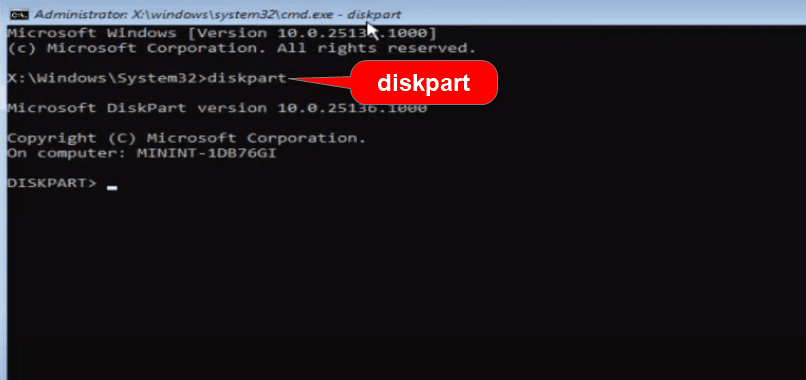
На наступному кроці введіть команду list disk і натисніть Enter.
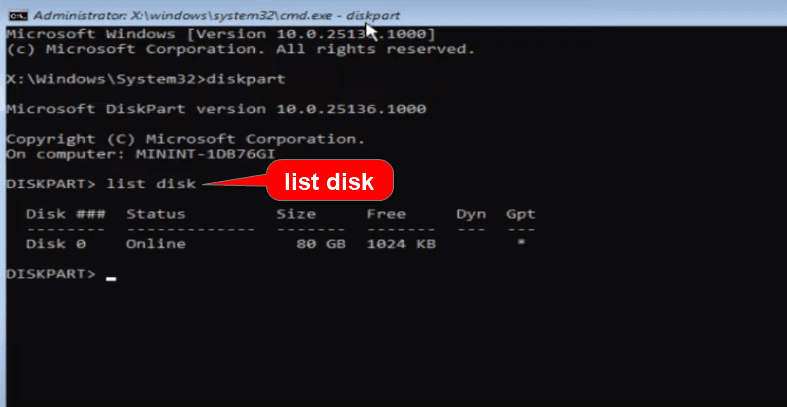
Після виконання цієї команди ви побачите на екрані список ваших дисків з їх номерами. У наведеному прикладі це диск 0.
Отже, наступна команда – вибір потрібного диска. В нашому випадку це 0, тому ми вводимо команду select disk 0.
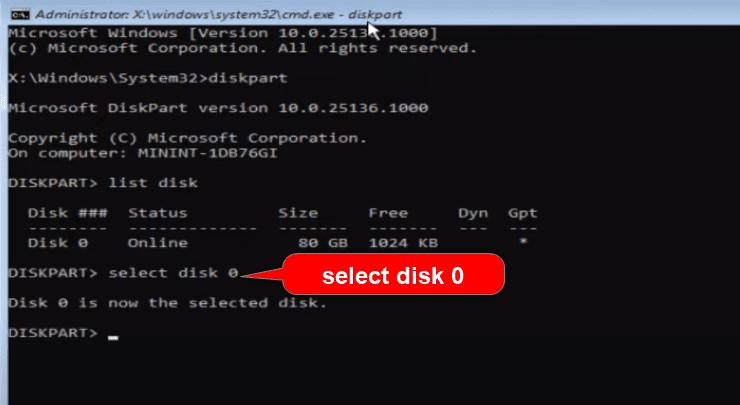
З’явиться повідомлення “Диск 0 тепер вибрано”. Тепер введіть команду list partition і натисніть Enter.
Ви побачите розділи вашого жорсткого диска.
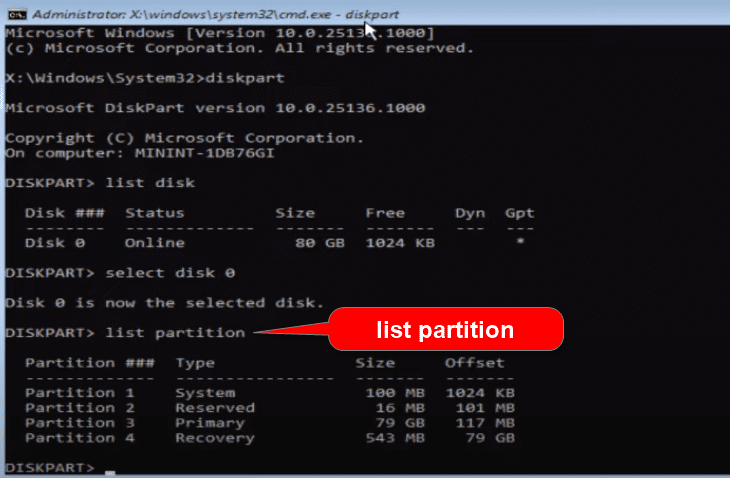
Тепер виберіть розділ вашого диска C. Оскільки в нашому випадку він знаходиться у розділі 3, вводимо команду select partition 3.
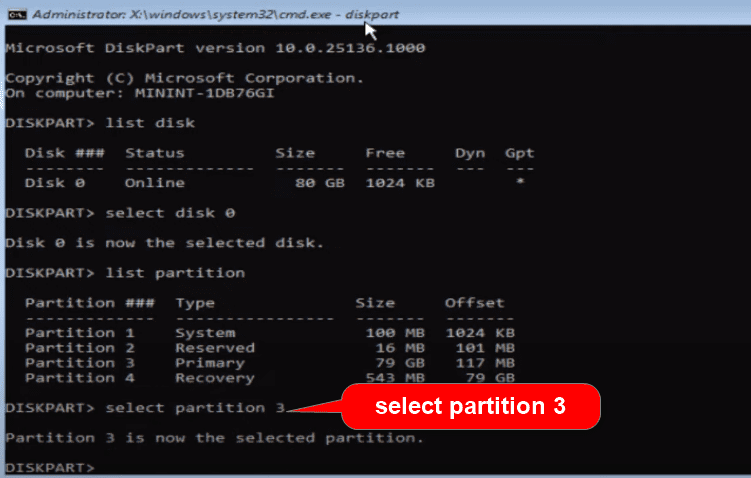
Після вибору потрібного розділу, введіть команду active.
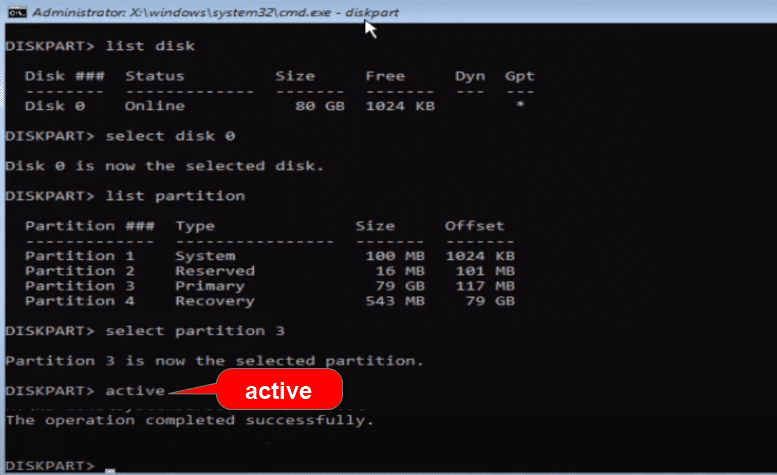
Після успішного завершення операції, закрийте командний рядок за допомогою команди exit і поверніться до синього екрана додаткових параметрів.
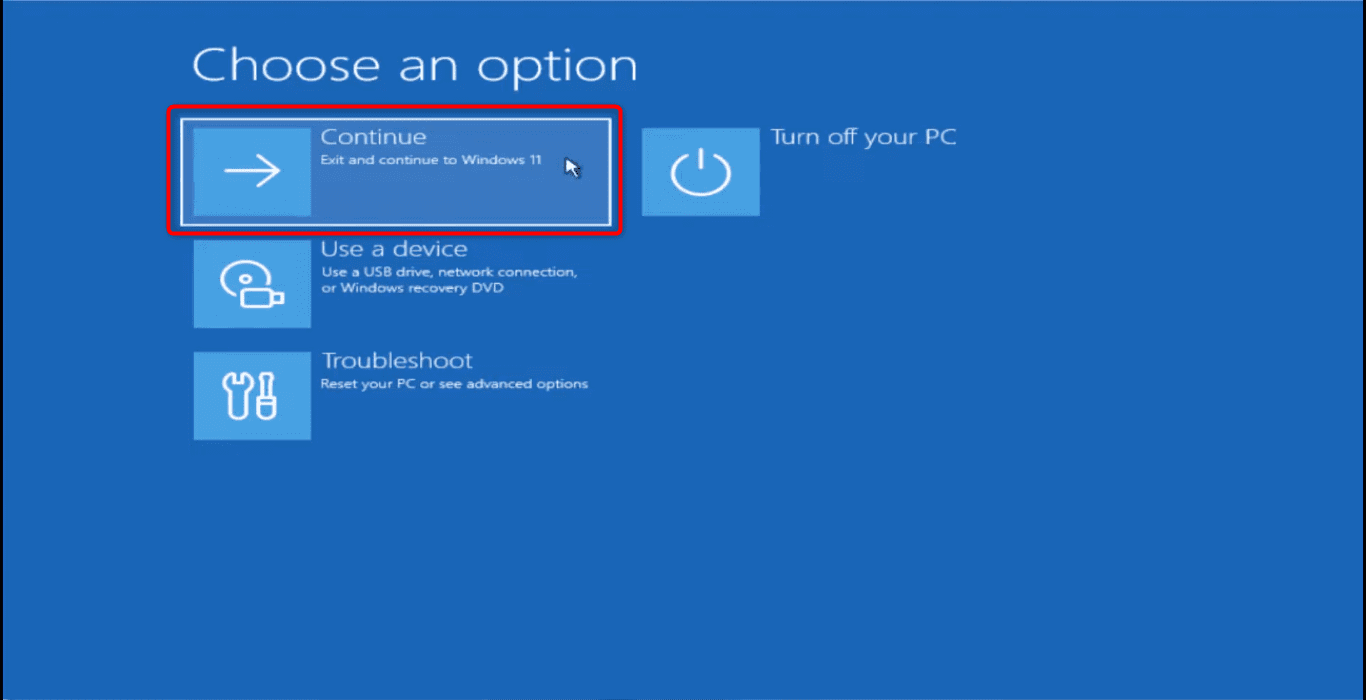
Оберіть “Продовжити” і перевірте, чи зникла помилка Windows 0xc0000225.
Якщо помилка залишилася, перейдіть до наступного методу.
Перевірка системних файлів
Виконуйте ті ж дії, що й у попередніх методах:
Діагностика ПК >> Усунення несправностей >> Додаткові параметри >> Командний рядок
Цього разу ми перевіримо системні файли на наявність пошкоджень. Якщо вони є, сканування виявить та виправить їх.
Введіть команду sfc /scannow.
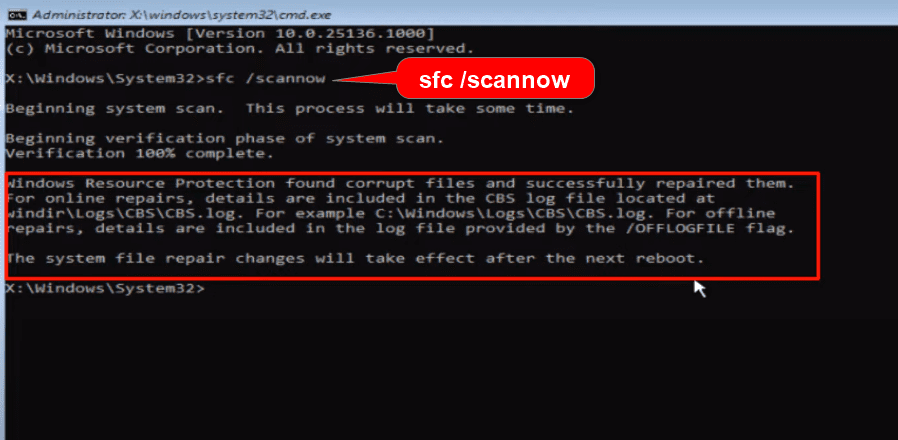
Сканування та виправлення може тривати до 10 хвилин, тому наберіться терпіння.
Після завершення закрийте командний рядок і поверніться до вікна додаткових параметрів, де оберіть “Продовжити”. Перевірте, чи зникла помилка 0xc0000225.
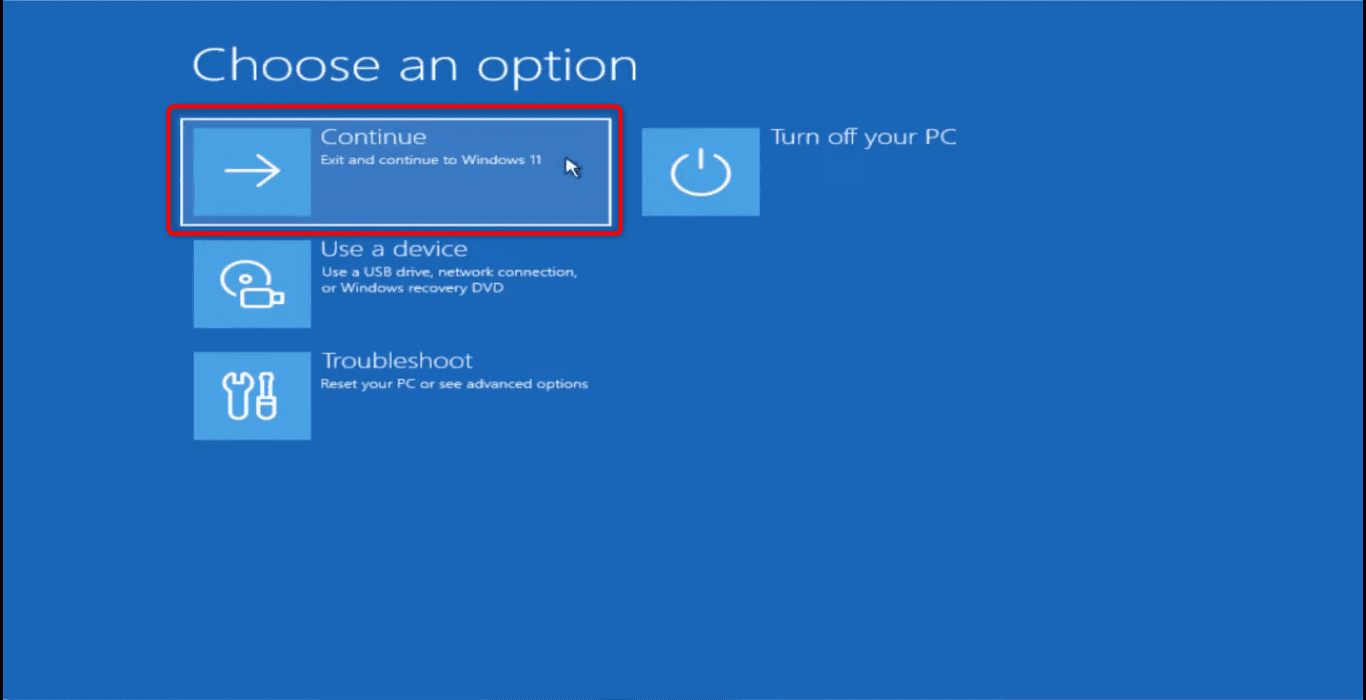
Примітка: Якщо ви хочете виправити помилку Windows 10 Oxc0000225 без використання компакт-диска, це швидкий і простий спосіб.
Перевстановлення Windows і відновлення файлів
Якщо всі попередні методи не дали результату, у вас залишається останній варіант – перевстановити Windows і відновити свої файли.
Для цього методу вам потрібен інсталяційний носій Windows 10/11 на флеш-накопичувачі або компакт-диску, щоб завантажити систему з нього.
Завантажте систему з цього інсталяційного носія.
Виберіть мову, формат часу та валюти, а також клавіатуру в налаштуваннях інсталяції Windows.
Натисніть кнопку “Далі”.
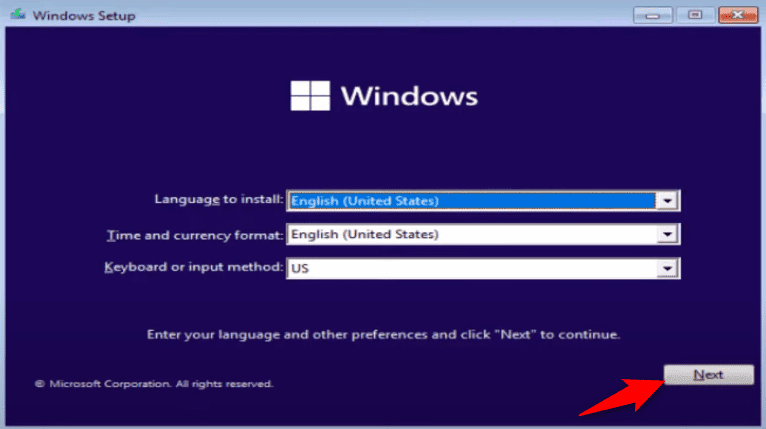
Введіть ключ продукту або оберіть “У мене немає ключа продукту”, якщо у вас його немає. Потім оберіть тип Windows, який ви хочете встановити.
У наступному вікні оберіть “Custom Install” (Вибіркова інсталяція).
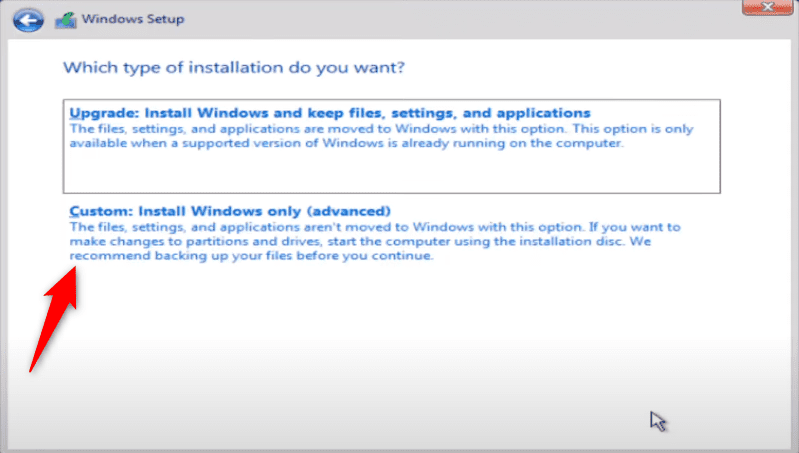
Виберіть розділ, на який ви хочете встановити нову Windows.
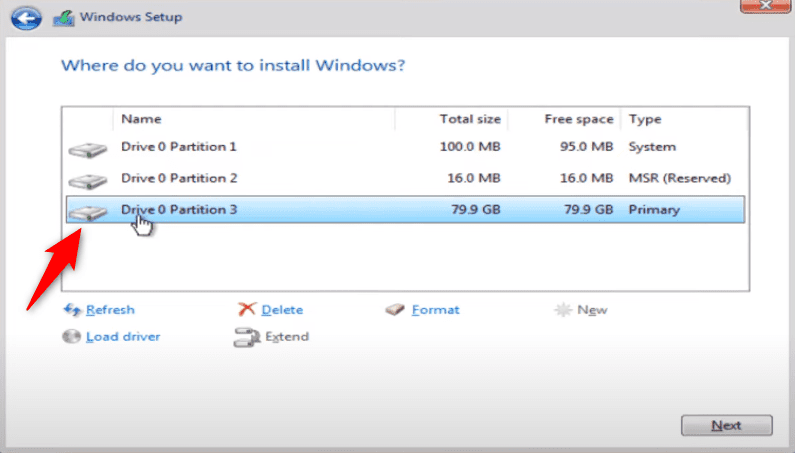
Примітка: Не натискайте на кнопку “Формат”. Якщо ви це зробите, всі старі файли Windows будуть видалені, і ви втратите свої дані.
Після вибору розділу натисніть “Далі”, щоб почати інсталяцію.
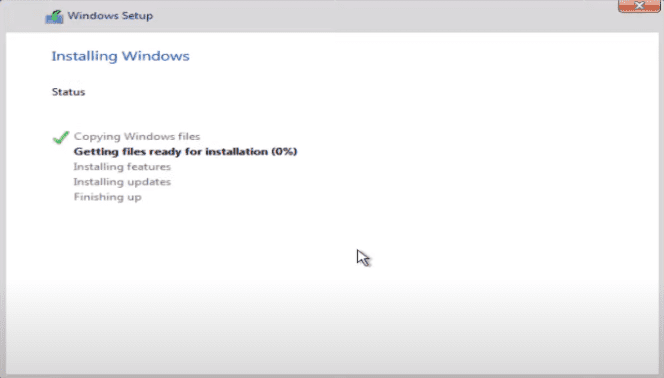
На диску C або у розділі, де встановлено нову Windows, ви знайдете папку під назвою “Windows.old”.
Відкривши цю папку, ви знайдете всі свої старі файли, включаючи ті, що збережені на робочому столі та старому диску C.
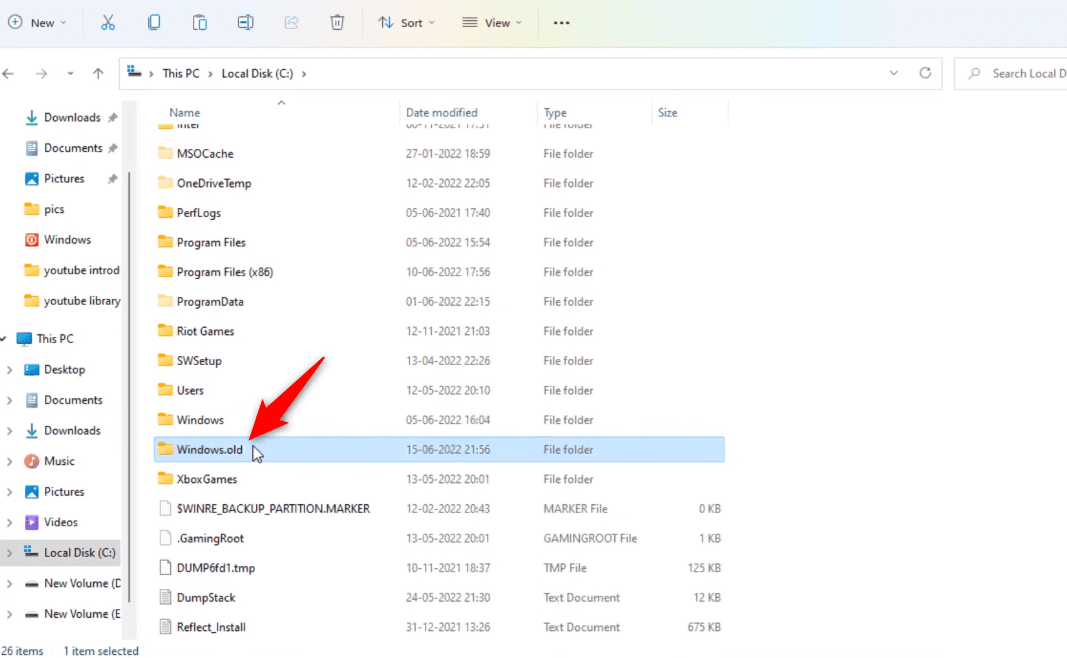
Додатково, ви можете прочитати статтю про відновлення видалених файлів у Windows 11.
Рекомендації для запобігання помилці Windows 0xc0000225
Ми розглянули методи усунення помилки Windows з кодом 0xc0000225. Також хотілося б поділитися заходами, які допоможуть запобігти виникненню цієї проблеми в майбутньому.
- Регулярно перевіряйте стан вашого обладнання. Замінюйте застаріле або несумісне обладнання.
- Створюйте резервні копії файлів Windows перед виконанням великих оновлень ОС.
- Не встановлюйте програмне забезпечення зі сторонніх ненадійних джерел, оскільки воно може містити шкідливе програмне забезпечення, яке пошкодить ваш BCD.
Заключні думки
Сподіваємось, цей посібник допоміг вам вирішити проблему з кодом помилки Windows 0xc0000225.
У багатьох випадках відновлення файлів BCD достатньо, щоб усунути проблему. Якщо ж це не допомогло, то можна спробувати перевстановити Windows. Якщо ви не впевнені, що зможете зробити це самостійно, зверніться за допомогою до комп’ютерного фахівця.
Також, радимо ознайомитися зі статтею про онлайн-сканери вірусів, щоб захистити ваші дані та систему від вірусів та шкідливого ПЗ.