Microsoft Teams пропонує декілька переваг, серед яких: покращена організація електронних листів, просте планування зустрічей та легка інтеграція з різними програмами Office 365.
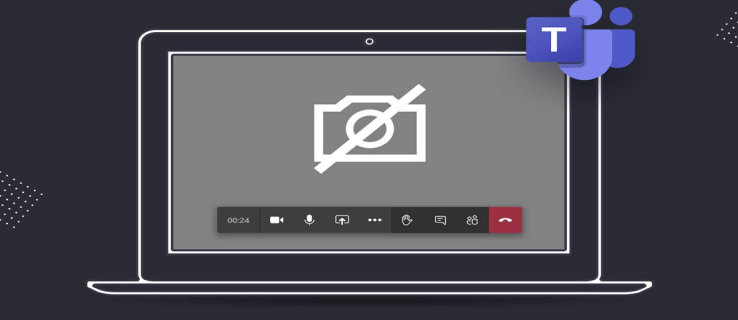
Проте, Microsoft Teams найбільше відома своєю зручною функцією відеодзвінків, що дозволяє користувачам проводити зустрічі з будь-якої точки світу. Але що робити, якщо ви вже готові до зустрічі, а Teams не може розпізнати вашу камеру?
Ця ситуація може викликати незручності та заважати вашій роботі. На щастя, найчастіше проблема полягає у дозволах програми або налаштуваннях конфіденційності вашого пристрою. Щоб уникнути повторення цієї ситуації, пропонуємо розглянути можливі шляхи вирішення проблеми.
Проблеми з камерою в Teams на Mac
Хоча Teams найчастіше асоціюється з Windows, багато користувачів Mac також активно використовують цю платформу для роботи та навчання, оскільки вона чудово сумісна з macOS.
Якщо Teams не бачить вашу камеру, незалежно від того, чи вбудована вона, чи зовнішня, ви можете скористатися наступними методами вирішення.
Надання Teams дозволу на доступ до камери
Однією з найпоширеніших причин, чому Teams не розпізнає камеру, є відсутність необхідного дозволу. За замовчуванням macOS обмежує доступ сторонніх програм до камери пристрою, тому вам потрібно надати цей дозвіл вручну. Ось як це зробити:
- Натисніть на значок Apple у лівому верхньому куті екрана.
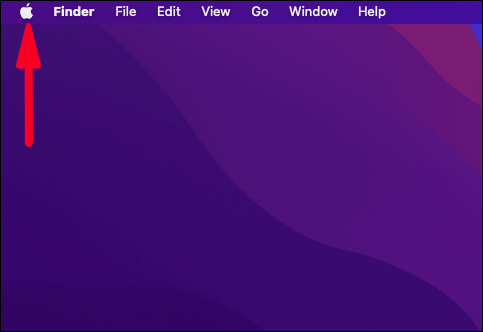
- Виберіть “Системні налаштування” зі спадного меню.
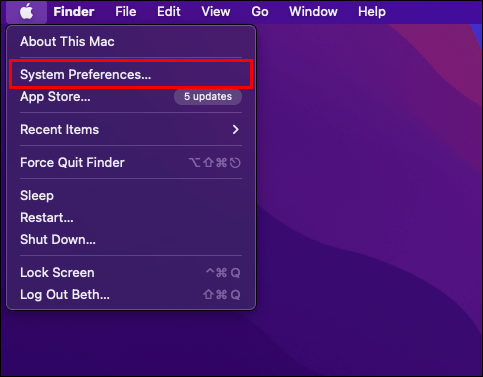
- Далі перейдіть до розділу “Безпека та конфіденційність”.
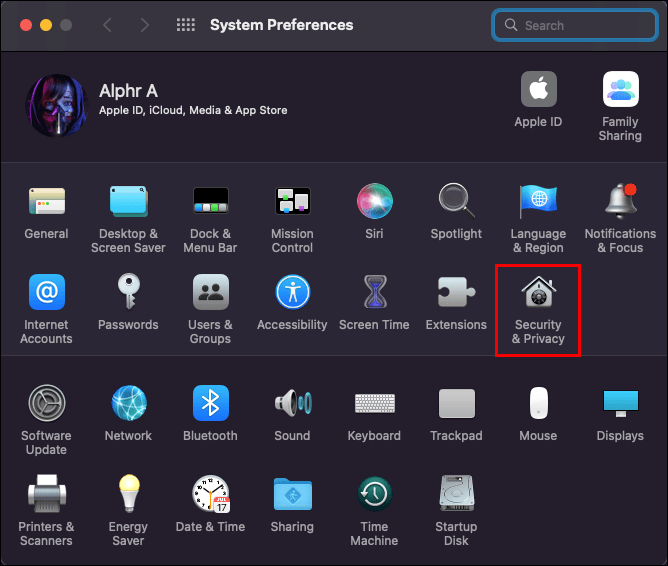
- На бічній панелі ліворуч знайдіть і виберіть “Камера”.
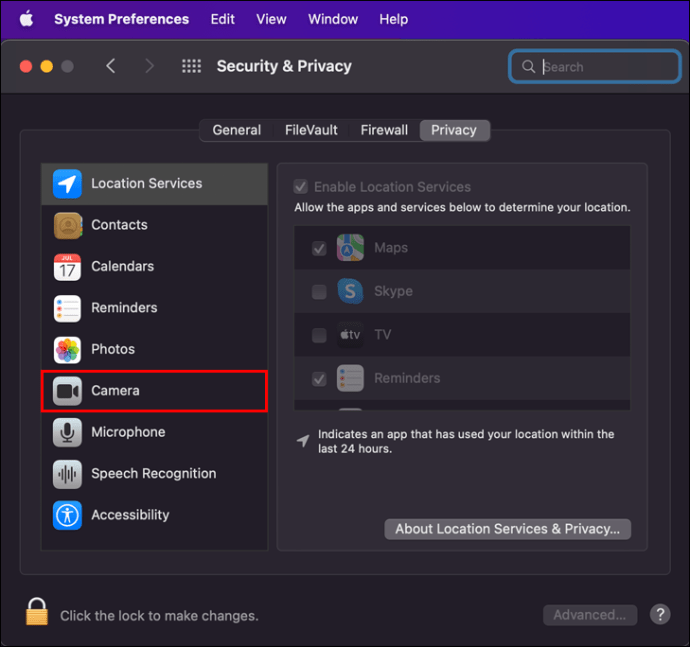
- У списку програм праворуч знайдіть “Microsoft Teams” та виберіть його.
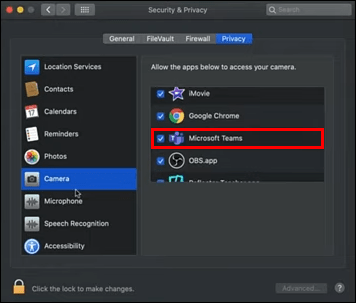
- Переконайтесь, що дозвіл на використання камери для Teams активовано.
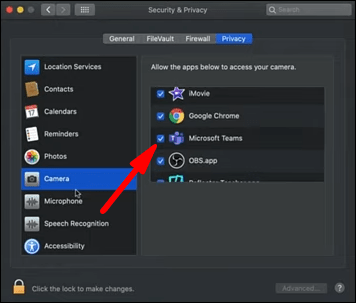
- Перезапустіть Microsoft Teams та перевірте, чи камера працює.
Усунення конфлікту з іншими програмами
Якщо надання дозволу на камеру Teams не допомогло, можливо, проблема полягає в іншій програмі. Іноді, якщо програма, яка також використовує камеру (наприклад, Skype), працює у фоновому режимі, Teams може не отримати доступ. Щоб вирішити цю проблему, примусово закрийте іншу програму. Ось як це зробити:
- Натисніть на значок Apple у верхньому лівому куті.
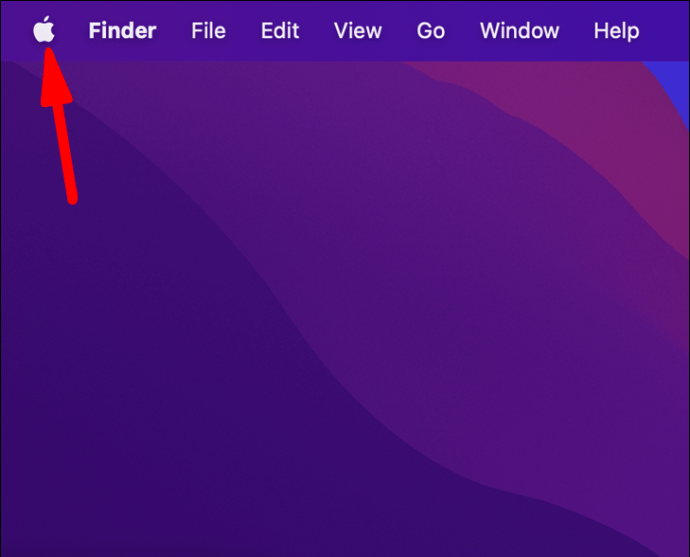
- У спадному меню виберіть “Примусово завершити”.
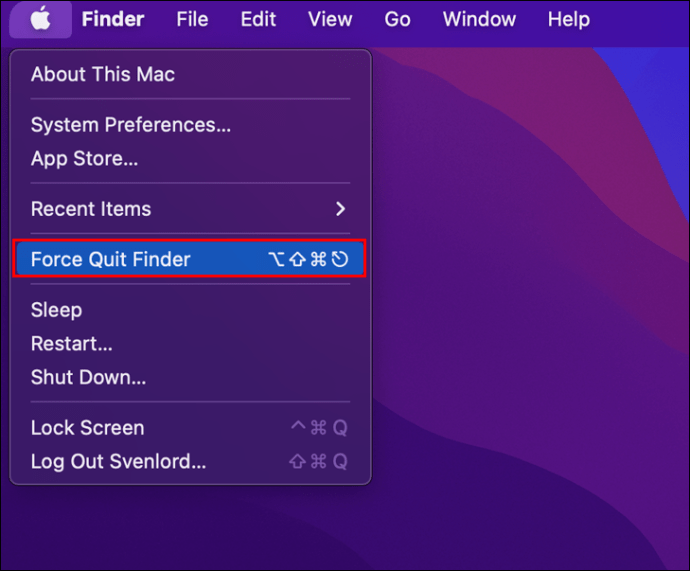
- Виберіть програму, яка, на вашу думку, може спричиняти проблему (Skype, Zoom, Slack тощо).
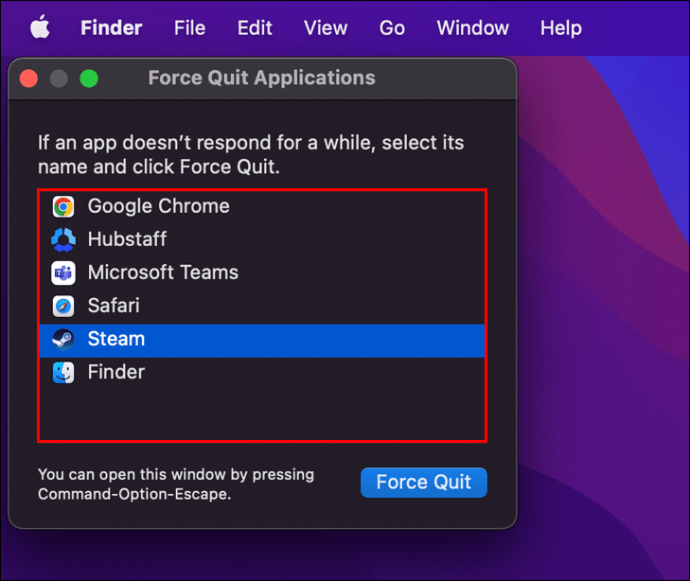
- Натисніть кнопку “Примусово завершити”.
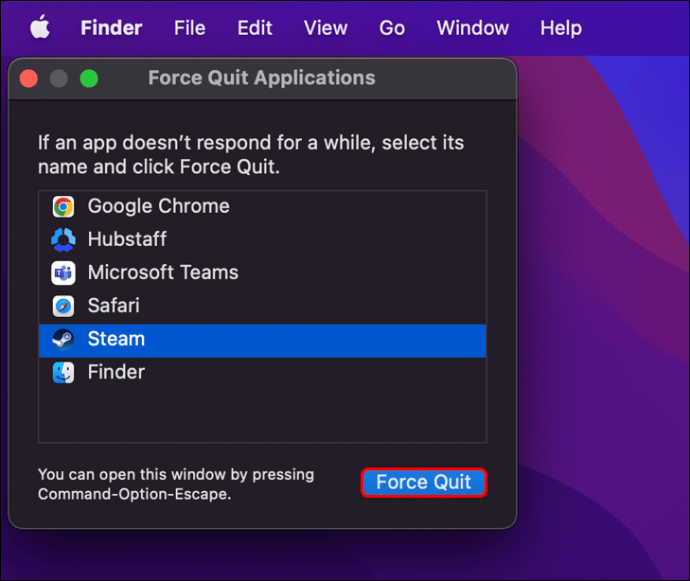
Щоб запобігти подальшим перешкодам з боку цієї програми, ви можете відкликати її дозвіл на використання камери в системних налаштуваннях.
Проблема з камерою в Teams на Windows 11
У 2021 році Microsoft випустила Windows 11, останню версію своєї операційної системи. Якщо ви користуєтесь Windows 11, ви можете легко встановити Teams і використовувати її для відеоконференцій.
Проте, можуть виникати труднощі, якщо Teams не розпізнає вашу камеру. Незалежно від того, чи використовуєте ви настільний комп’ютер із зовнішньою камерою, чи ноутбук на Windows 11, переконайтеся, що Teams має дозвіл на її використання. Ось як це зробити:
- Перейдіть до “Пуск” і введіть “Teams” у рядку пошуку.
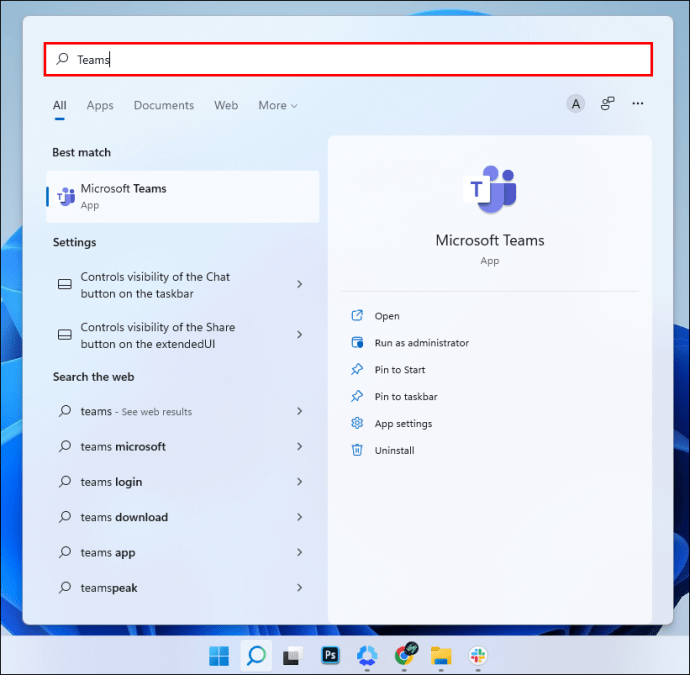
- Клацніть правою кнопкою миші на програму Teams і виберіть “Налаштування програми”.
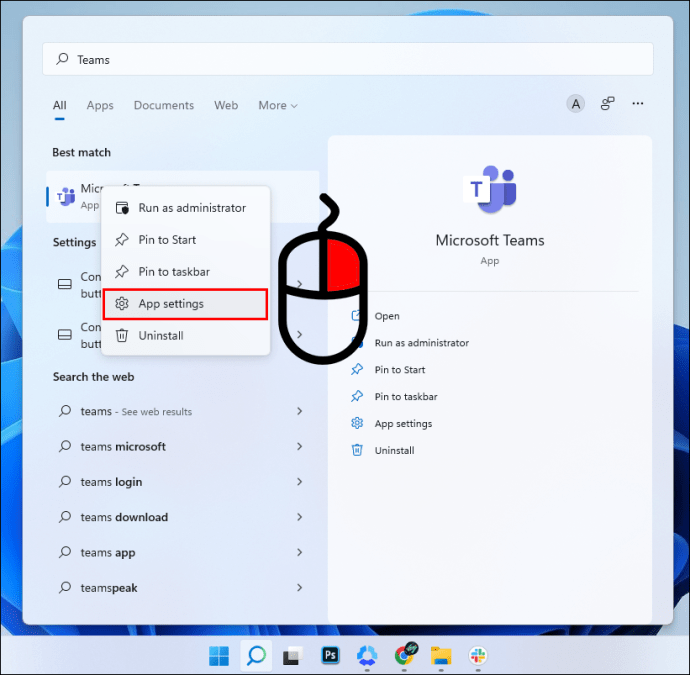
- У розділі “Дозволи програми” перемістіть перемикач “Камера” в положення “Увімкнено”.
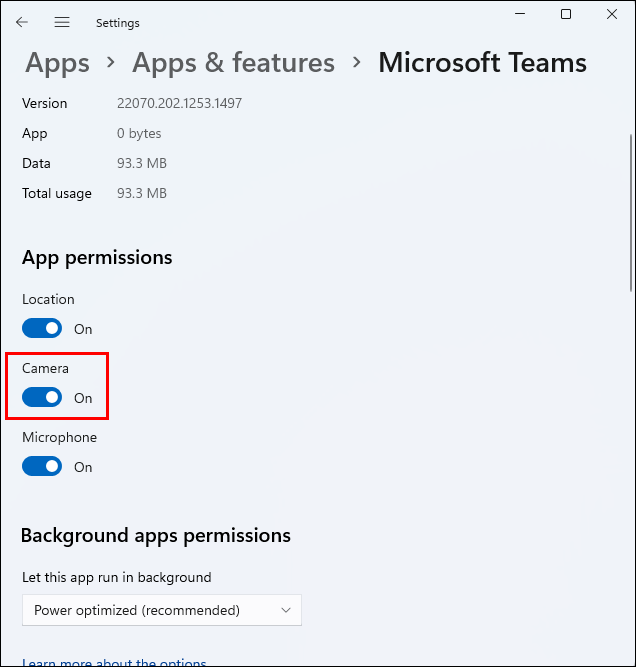
Перезапустіть Teams і перевірте, чи камера працює.
Якщо Teams все ще не бачить камеру, перевірте внутрішні налаштування програми, щоб переконатися, що все правильно налаштовано. Ось кроки, які необхідно виконати:
- Відкрийте Teams і натисніть на три горизонтальні точки у верхньому правому куті.
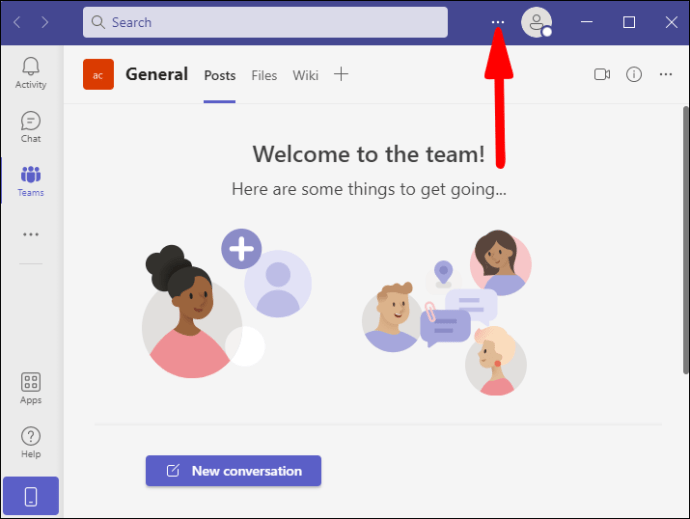
- Виберіть “Налаштування”, а потім “Пристрої”.
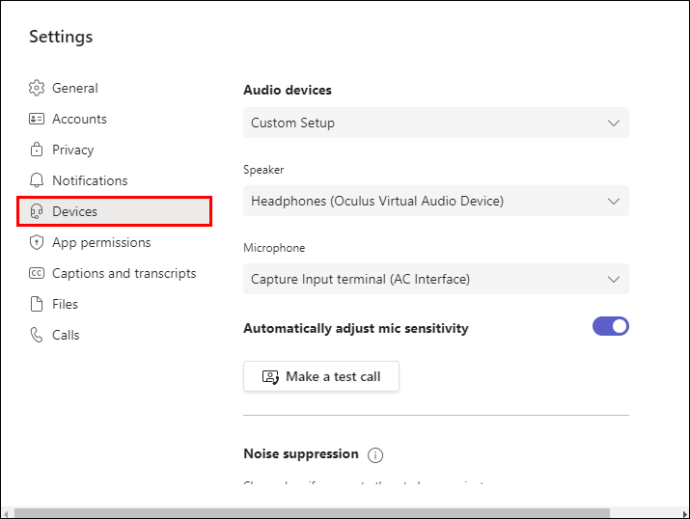
- У параметрах “Камера” переконайтеся, що вибрано правильний пристрій.
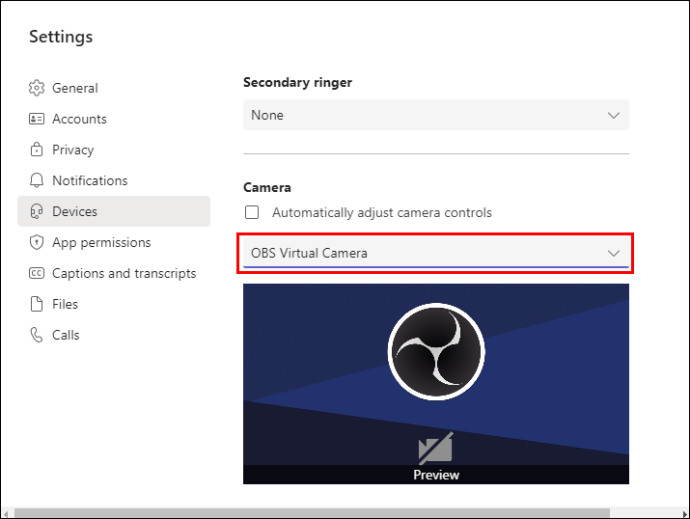
- Скористайтеся функцією попереднього перегляду, щоб переконатися, що камера працює.
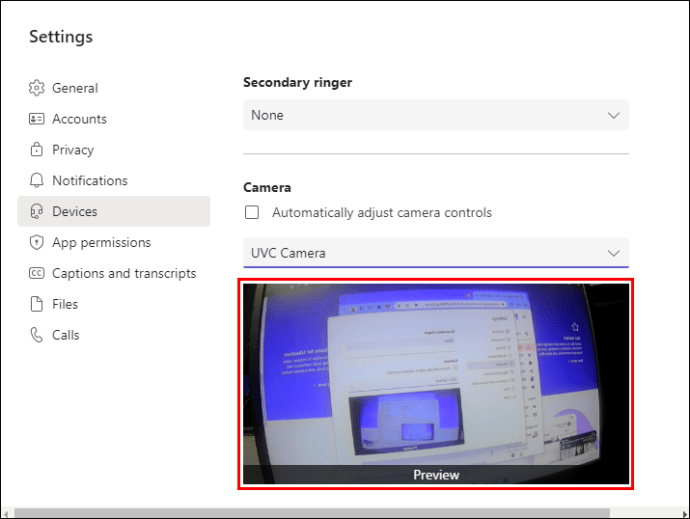
Коли ви побачите своє зображення у вікні попереднього перегляду, ви можете бути впевнені, що камера увімкнеться під час наступного відеодзвінка.
Проблема з камерою в Teams на Windows 10
Хоча Windows 11 вже поширюється, багато користувачів все ще щодня працюють на Windows 10. Якщо у вас виникають проблеми з тим, що Teams не знаходить камеру на вашому комп’ютері з Windows 10, можете скористатись наведеними порадами. Спочатку виконайте наступні дії, щоб перевірити дозволи камери для Teams:
- Перейдіть до “Пуск” і натисніть “Налаштування”.

- Натисніть “Конфіденційність”, а потім виберіть параметр “Камера” на бічній панелі.
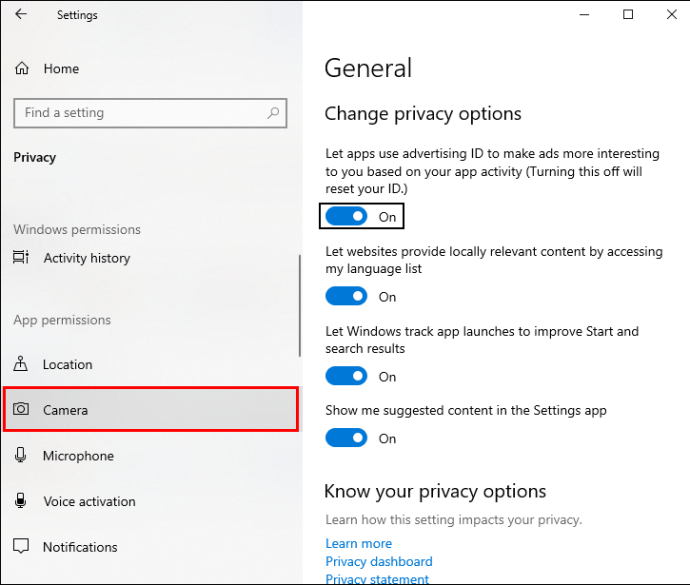
- У розділі “Дозволити програмам отримувати доступ до камери” перемістіть перемикач зі стану “Вимкнено” в стан “Увімкнено”.
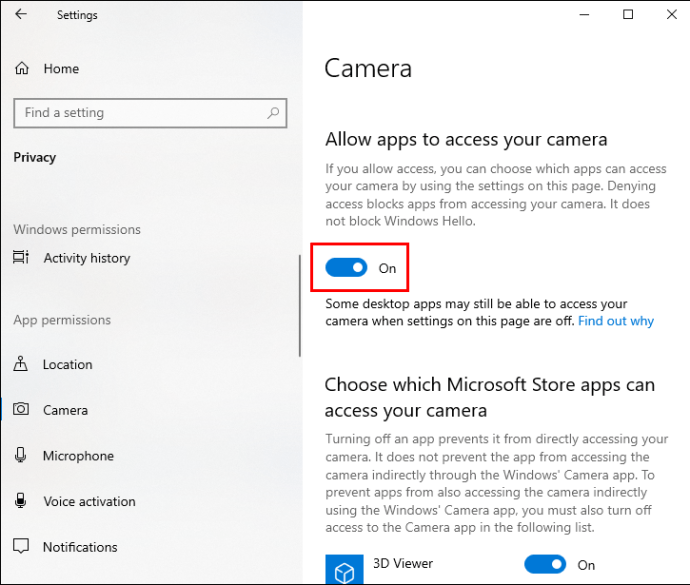
- Перезапустіть Teams, щоб підтвердити, що камеру знайдено.
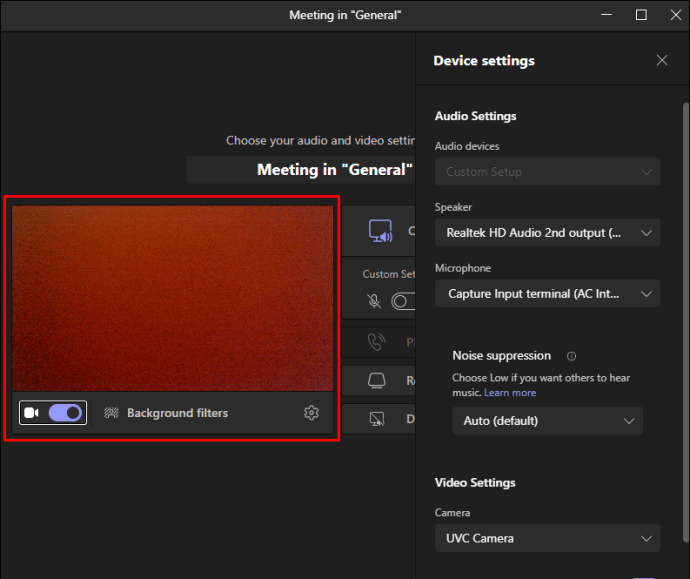
Якщо це не вирішує проблему, перевірте наявність оновлень Windows 10. Можливо, це тимчасовий збій, для якого Microsoft випустила драйвер. Процес оновлення доволі простий:
- Перейдіть до “Пуск”, а потім “Налаштування”.

- Виберіть опцію “Центр оновлення Windows”.
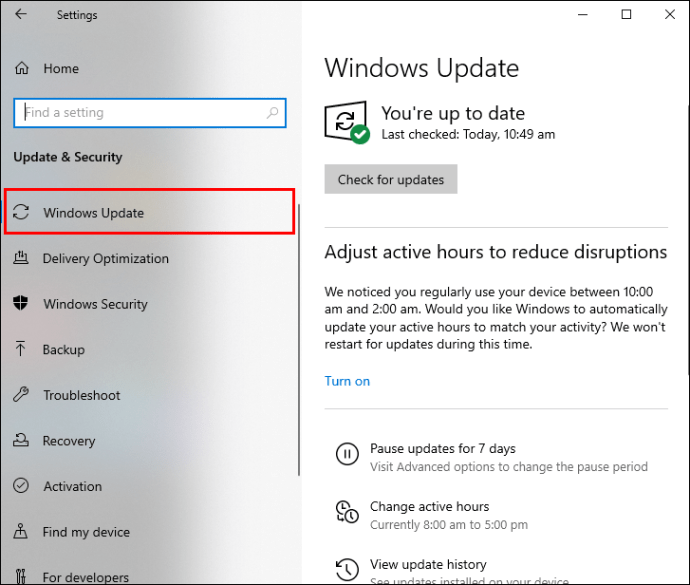
- Натисніть “Перевірити наявність оновлень”.
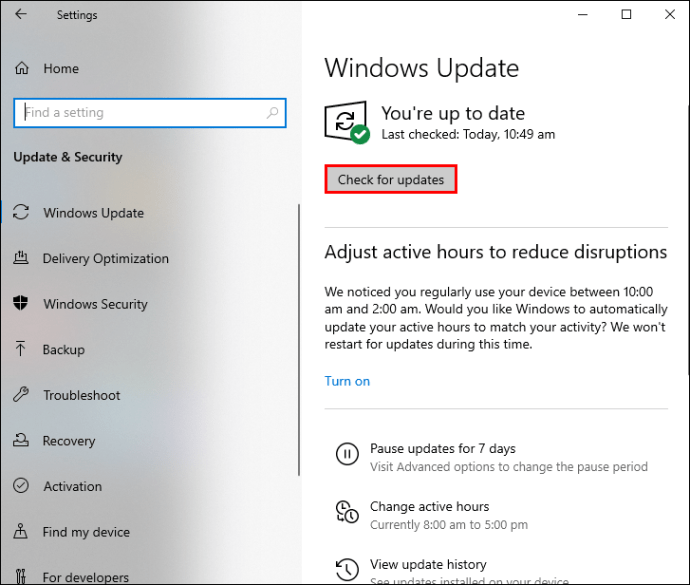
- Якщо в списку є драйвери для камери, встановіть їх.
- Перезавантажте комп’ютер.
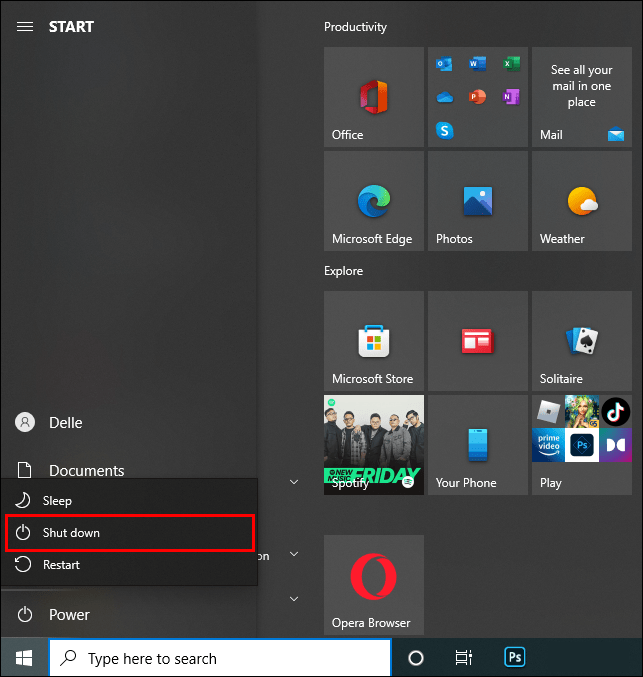
Не забудьте також перевірити налаштування камери в Teams. Можливо, у вас встановлені усі оновлення та правильно надані дозволи, але програма не налаштована належним чином. Ось як це перевірити:
- Запустіть Teams на комп’ютері з Windows 10.
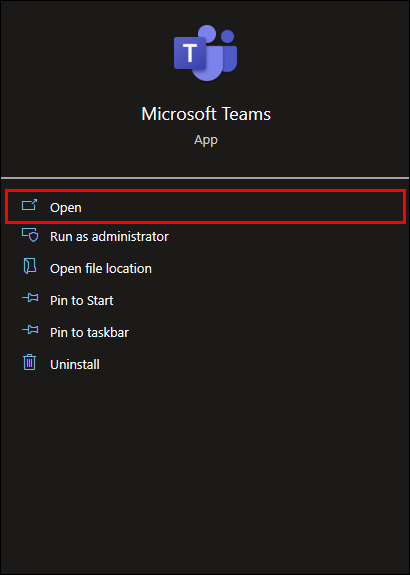
- Натисніть на три точки у верхньому правому куті.
- Знайдіть розділ “Камера” та переконайтеся, що вибрано правильну камеру.
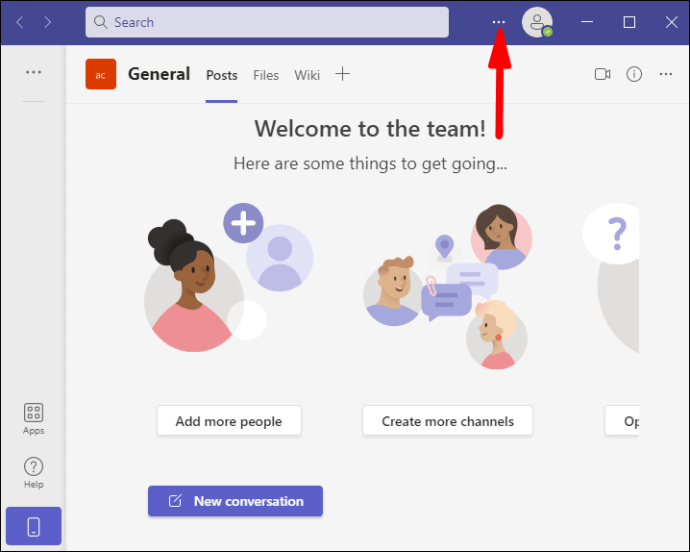
- Переконайтеся, що ви бачите себе у вікні попереднього перегляду.
Перезапустіть Teams, і сподіваємося, що тепер програма виявить камеру, а інші учасники зустрічі зможуть вас бачити.
Проблема з камерою в Teams на Windows 8
Хоча Windows 8 може здаватися операційною системою з минулого, багато користувачів все ще щодня нею користуються. Microsoft Teams сумісна з Windows 8, і якщо у вас є необхідне обладнання, вона працює добре.
Однак користувачі Windows 8 також можуть зіткнутися з проблемою, коли Teams не знаходить камеру. Знову ж таки, давайте розглянемо, як перевірити, чи надано Teams дозвіл на доступ до камери в Windows 8:
- Відкрийте Microsoft Teams на своєму комп’ютері.
- Наведіть курсор миші у верхній правий кут екрана або натисніть клавіші Win + C.
- Коли з’явиться панель Charms, натисніть на опцію “Налаштування”.
- Виберіть “Дозволи”.
- Переконайтеся, що параметр “Дозволити цій програмі отримувати доступ до веб-камери та мікрофона” увімкнено.
- Натисніть “Alt + F4”, щоб закрити програму.
Перезапустіть Teams, щоб переконатися, що всі кроки були успішними.
Проблема з камерою на віддаленому робочому столі
Ви можете опинитися в ситуації, коли інший користувач скаржиться на проблему з камерою в Teams, і ви не можете її вирішити.
Іноді важко діагностувати проблему по телефону, тому віддалене підключення до комп’ютера іншої людини може допомогти у цій ситуації.
Зауважте, що це працюватиме, тільки якщо ви використовуєте ту саму локальну мережу або якщо вам відома публічна IP-адреса комп’ютера іншої людини.
Підключення до віддаленого робочого столу в Windows є доволі простим процесом. Ось що необхідно зробити:
- Перейдіть до рядка пошуку на панелі завдань робочого столу та введіть “Віддалений робочий стіл”.
- Коли з’явиться вікно підключення до віддаленого робочого столу, введіть IP-адресу пристрою іншої людини.
- Натисніть “Підключитися” та введіть надане вам ім’я користувача та пароль.
Ці кроки дозволять вам отримати доступ до віддаленого комп’ютера та вирішити проблему з камерою в Teams.
Додаткові питання та відповіді
Які ще причини, чому Teams може не бачити камеру?
Деякі ноутбуки мають фізичну кнопку для ввімкнення/вимкнення камери. Це зручно, але іноді можна забути, що кнопка вимкнена.
Жоден з методів вирішення проблеми не допоможе Teams знайти камеру, якщо спочатку не ввімкнути її фізичною кнопкою.
Проблеми з камерою також можуть виникати, особливо якщо ви використовуєте зовнішній пристрій. Іноді кабель або об’єктив камери пошкоджені, і Teams не може це розпізнати. В такому випадку, вам необхідно відремонтувати або замінити камеру.
Зображення на камері в Teams
Деякі користувачі вважають за краще проводити зустрічі тільки за допомогою голосу, тримаючи камеру вимкненою. Інші ж бачать цінність у тому, щоб учасники бачили їхню міміку та вважають, що таким чином вони можуть краще брати участь у зустрічі. Якщо ваша програма Teams не бачить камеру, зазвичай проблему можна швидко вирішити.
Все, що вам потрібно зробити, це перевірити дозволи програми та налаштування камери в Teams. Можливо, вам також знадобиться оновити драйвери або переінсталювати Teams.
Чи ви стикалися з цією проблемою в Teams? Поділіться своїм досвідом у коментарях нижче.