Audacity — один із найпопулярніших цифрових аудіоредакторів і помилок запису; Розробка програми починається з 1999 року. У перші роки існування Інтернету популярність програми серед любителів музики зростала; однак програма також була вразливою до ряду помилок. Однією з таких помилок є помилка затримки Audacity; ця помилка виникає через затримку вхідного та вихідного звуку з програми Audacity. У цьому посібнику буде розглянуто програму Audacity та її використання; ми також обговоримо помилку корекції затримки Audacity і те, як виправити затримку в Audacity.

Як виправити затримку в Audacity у Windows 10
Вперше запущений у 1999 році, Audacity є однією з перших і найпопулярніших утиліт аудіоредакторів; програма надає користувачам ряд функцій, які допомагають редагувати, складати та публікувати високоякісні аудіофайли. Функції включають запис, редагування тощо. Однак програма Audacity не підтримує плагіни VST. Перш ніж досліджувати, як виправити затримку в програмі Audacity, давайте коротко розглянемо деякі унікальні функції, які ця програма пропонує своїм користувачам.
Які особливості програми Audacity?
Аудіоредактор Audacity надає користувачам велику кількість функцій для редагування та зміни аудіо; деякі з ключових функцій програми наведено нижче.
-
Функції запису та відтворення: користувачі можуть записувати свої аудіофайли за допомогою програми Audacity, яка надає такі функції, як запис за таймером, відтворення MIDI та запис Punch and Roll.
-
Функції редагування: велика кількість функцій редагування надається програмою Audacity; деякі з основних функцій редагування включають вирізання, копіювання та вставлення. Редагування однієї доріжки, обробка неруйнівних і деструктивних ефектів, редагування огинаючої амплітуди, параметри темпу тощо є одними з основних функцій редагування, які надає програма Audacity.
-
Функції цифрових ефектів і плагінів: програма Audacity підтримує плагіни LADSPA, VST і Nyquist. Параметри зменшення шуму, функції зменшення голосу та регулювання висоти звуку є одними з важливих функцій цифрових ефектів.
-
Робота між платформами: додаток Audacity працює та підтримує всі основні операційні системи; програму можна встановити в операційних системах Windows, macOS і Unix.
Що таке помилка корекції затримки Audacity?
Помилка затримки Audacity — поширена помилка, яка турбує велику кількість користувачів. Ця помилка зазвичай пов’язана із затримками введення та виведення звуку в програмі. Помилка може виникати у користувачів, коли вони намагаються прослухати відредагований аудіо в додатку Audacity. Ось ще трохи інформації щодо цього питання.
- Користувачі скаржилися на отримання звуку із затримкою.
- Зазвичай затримка коливається від 15 до 30 мілісекунд. Однак невелика, але ця затримка може спричинити серйозні проблеми з синхронізацією аудіофайлів.
- Іноді помилка залишається непоміченою, поки не буде створено остаточний звук. Багато користувачів шукають, як виправити затримку в програмах Audacity.
Цю помилку можна виправити декількома способами, як-от використання функцій генерації та монофонічної доріжки. У наступному розділі ми розглянемо деякі методи вирішення проблеми затримки за допомогою програми Audacity.
Помилки затримки в додатку Audacity можуть дратувати та створювати великі незручності користувачам під час редагування та публікації своїх аудіофайлів. Багато користувачів задаються питанням, як виправити затримку в додатку Audacity. Існує кілька методів вирішення та усунення цієї проблеми. Одним із простих методів усунення цієї помилки є зміна налаштувань програми за допомогою різних вбудованих інструментів, таких як внесення змін у властивості програми, інструмент генерації та інструменти Mono track.
У наступному посібнику ми обговоримо цю помилку Audacity і проблеми із затримкою Audacity, а також розглянемо метод, щоб зрозуміти, як виправити затримку в Audacity.
Спосіб 1: оновіть програму Audacity
Іноді може виникнути помилка виправлення Audacity, якщо у вас немає новішої версії. Оновіть Audacity, щоб вирішити цю проблему.
1. Відкрийте програму Audacity, натисніть «Довідка» та виберіть «Перевірити наявність оновлень…».
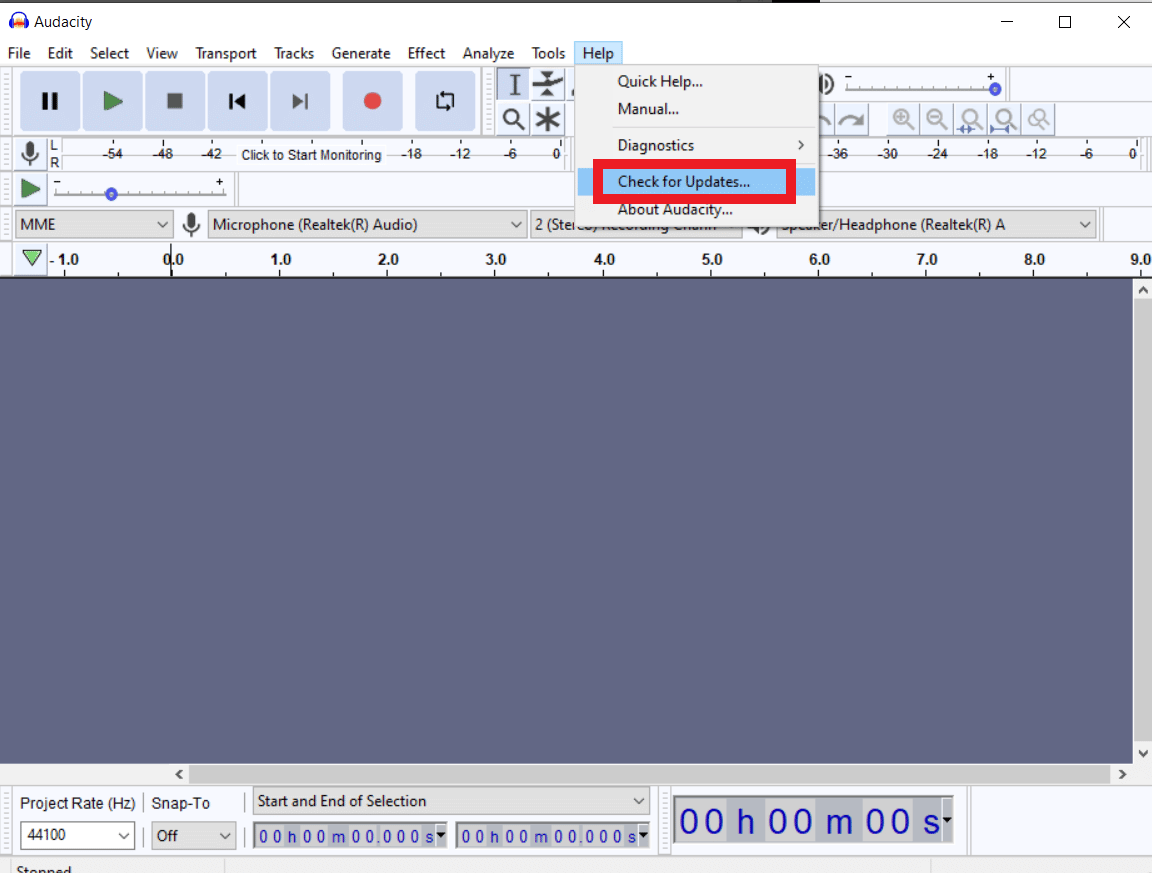
2. Тепер натисніть «Установити оновлення».
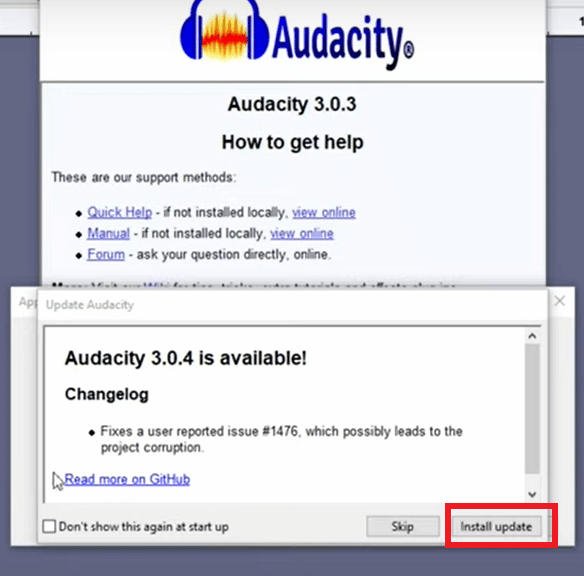
Спосіб 2: Змініть параметри програми
Одним із перших методів, які можна використовувати для вирішення проблеми затримки в Audacity, є зміна налаштувань програми.
1. У меню «Почати пошук» введіть Audacity і натисніть «Відкрити».
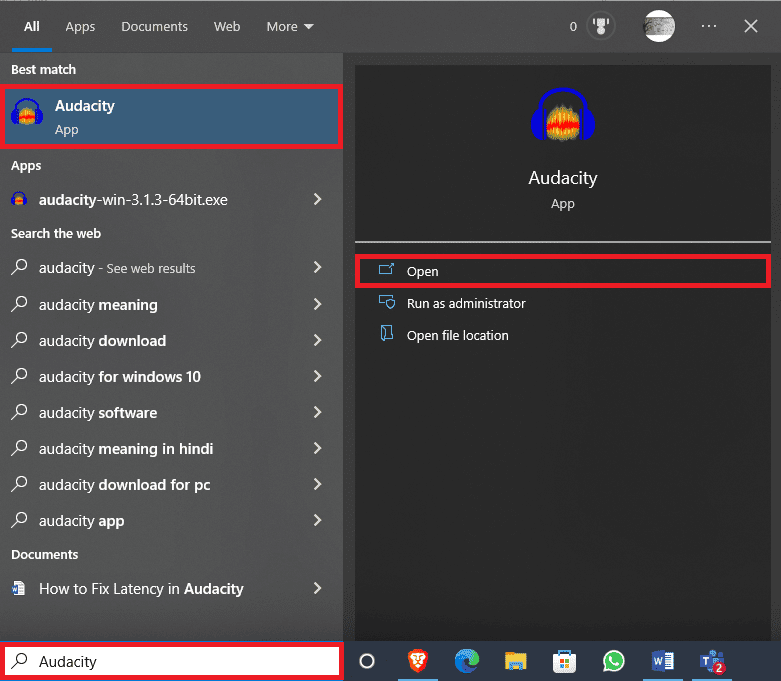
2. Перейдіть на вкладку «Редагувати» та натисніть «Налаштування…».
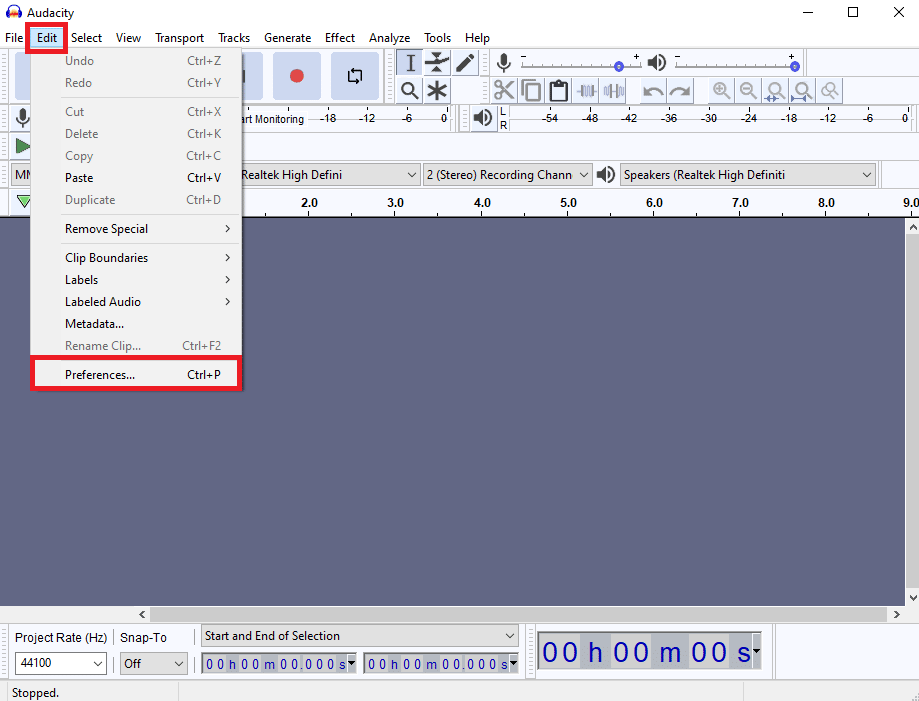
3. Знайдіть «Компенсація затримки» в параметрах «Пристрої».
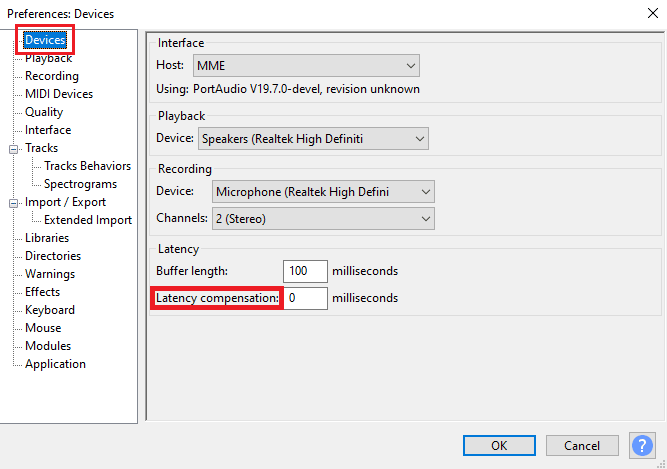
4. Встановіть компенсацію затримки на 0 мілісекунд.
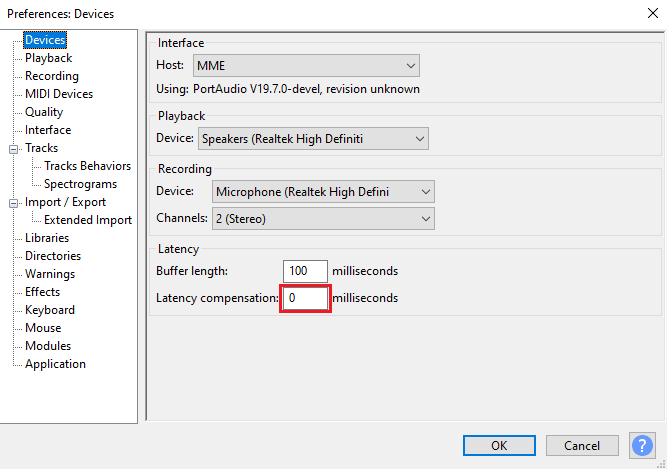
5. Натисніть OK, щоб зберегти зміни.
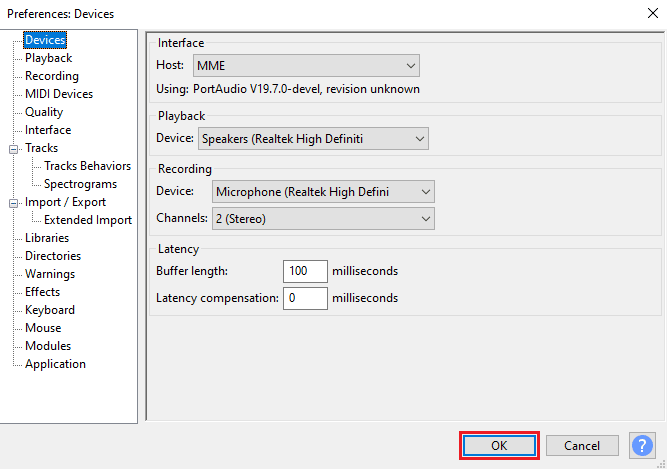
6. Тепер перейдіть на вкладку Generate і натисніть на Rhythm Track….
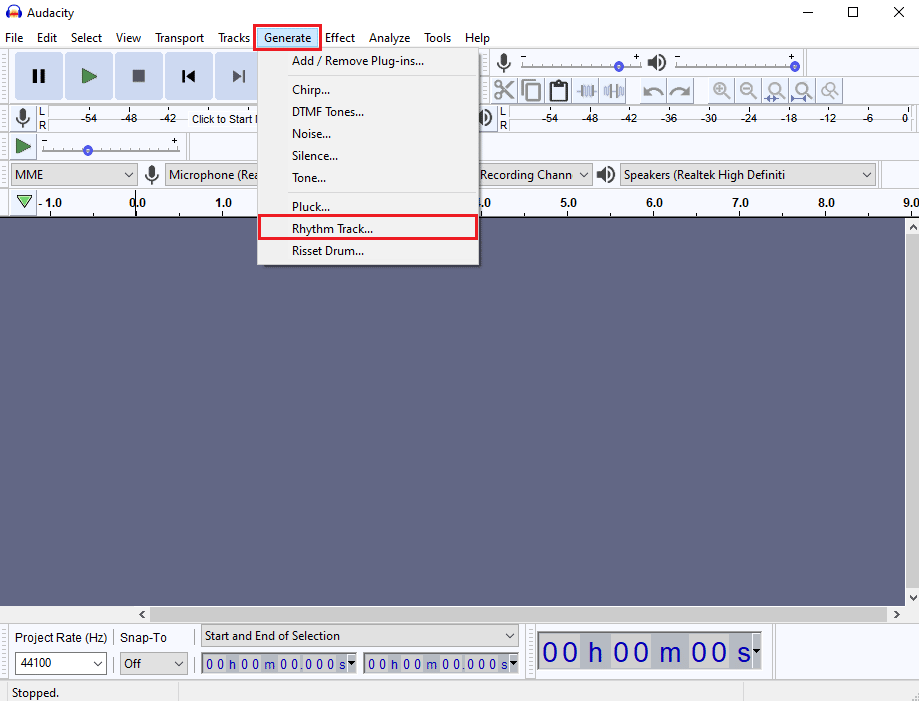
7. У діалоговому вікні «Ритм-доріжка» не вносьте жодних змін у значення за замовчуванням і натисніть «ОК», щоб створити ритм-доріжку.
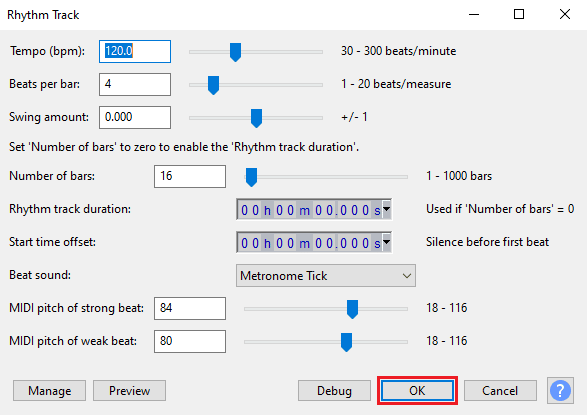
Примітка: Рекомендується підключити навушники, щоб мати чистий вихід звуку.
8. Натисніть кнопку «Запис», щоб записати ритм-доріжку.
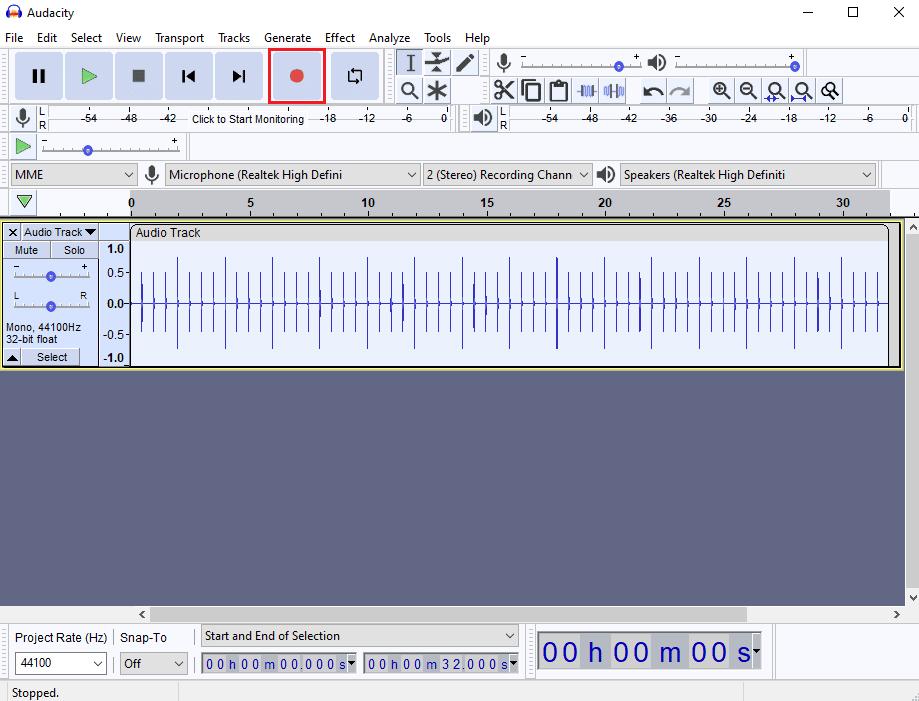
9. Перейдіть на вкладку «Доріжки», клацніть «Додати нову», а потім клацніть «Монодоріжка».
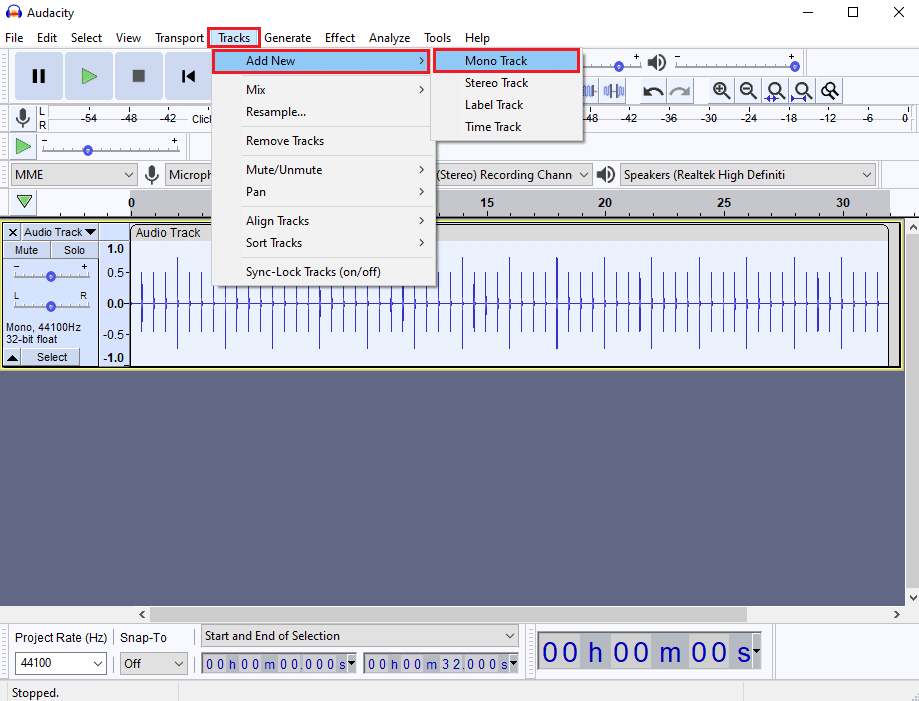
10. Натисніть кнопку «Запис», щоб почати запис монодоріжки, і натисніть кнопку «Зупинити», щоб зупинити запис.
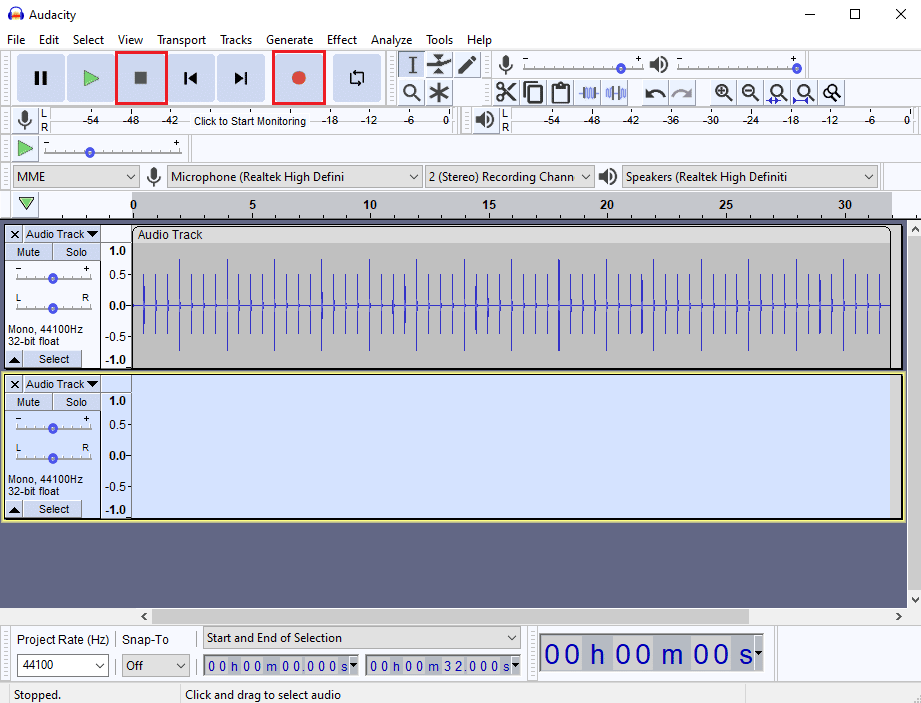
11. Оскільки ви не зможете побачити затримку аудіо неозброєним оком, натисніть кнопку збільшення, щоб уважно розглянути звукові доріжки.
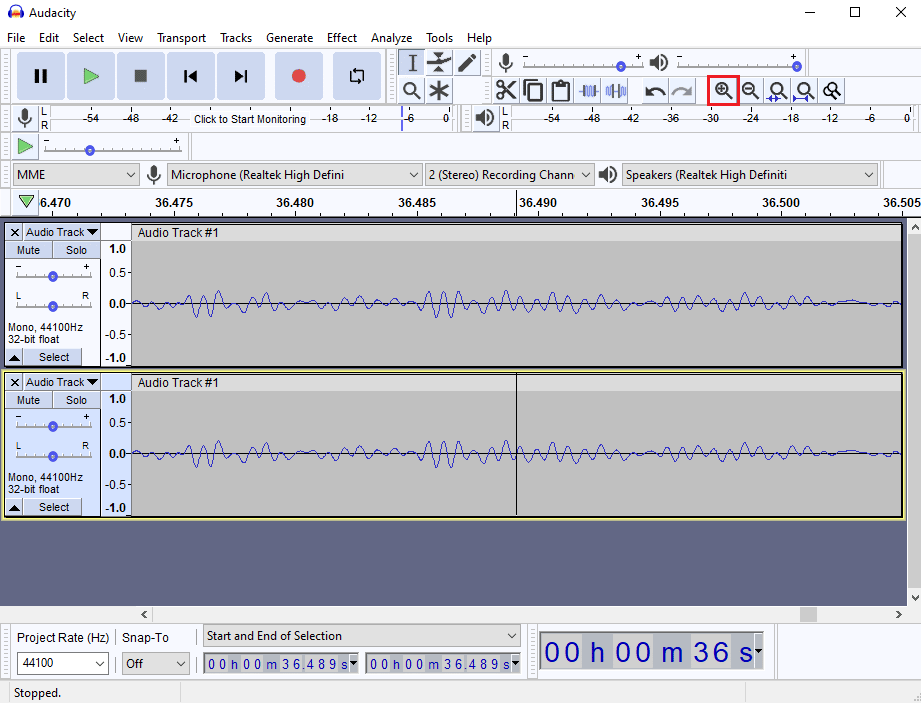
12. У розділі «Початок» і «Кінець вибору» можна побачити затримку аудіо.
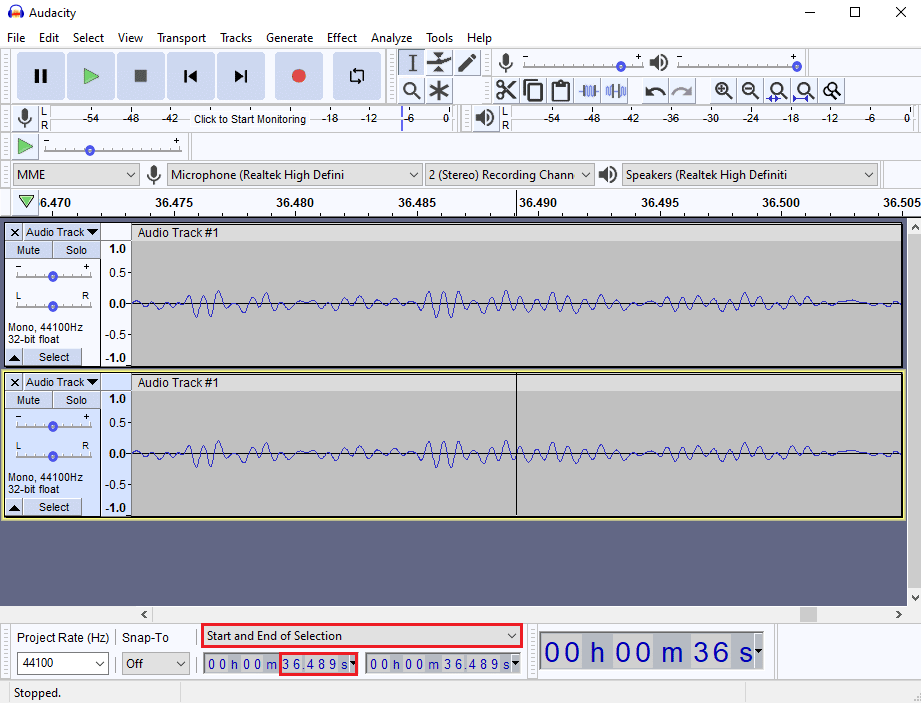
13. Тепер одночасно натисніть клавіші Ctrl + P, щоб відкрити вікно налаштувань.
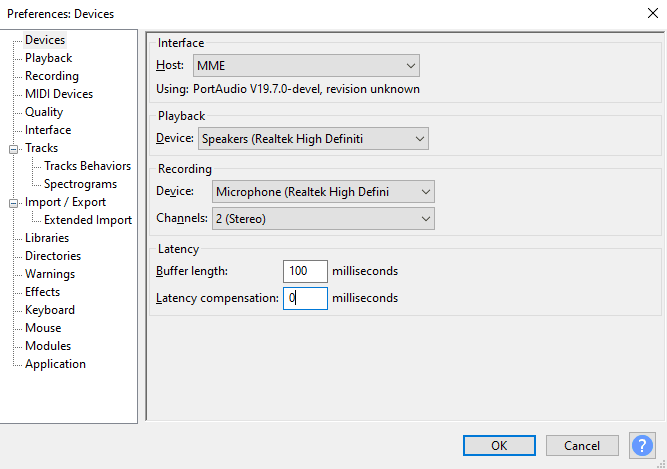
14. У налаштуваннях затримки оновіть час затримки та натисніть OK, щоб зберегти зміни.
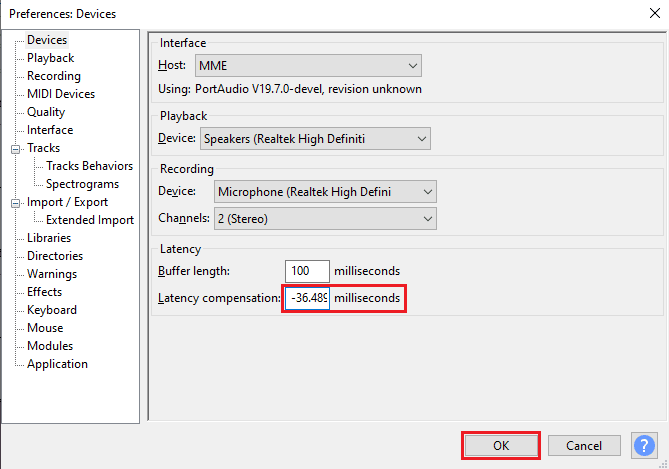
15. Додайте нову монодоріжку, виконавши крок 9.
Запишіть аудіо та перевірте, чи вирішено проблеми із затримкою.
Спосіб 3: Переінсталюйте програму Audacity
Іноді просто видалення та повторне встановлення програми може вирішити проблему затримки в Audacity.
1. Одночасно натисніть клавіші Windows + I, щоб відкрити налаштування.
2. Тепер натисніть на налаштування програм.
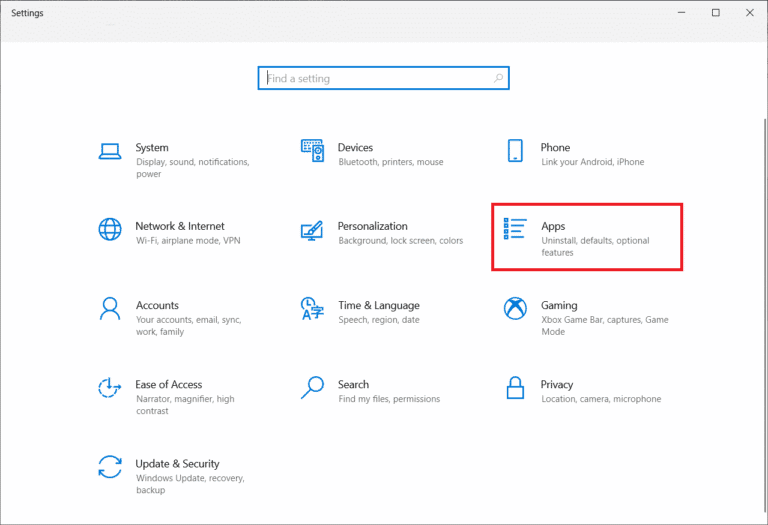
3. Далі знайдіть Audacity у списку програм і клацніть на ньому, щоб вибрати Видалити.
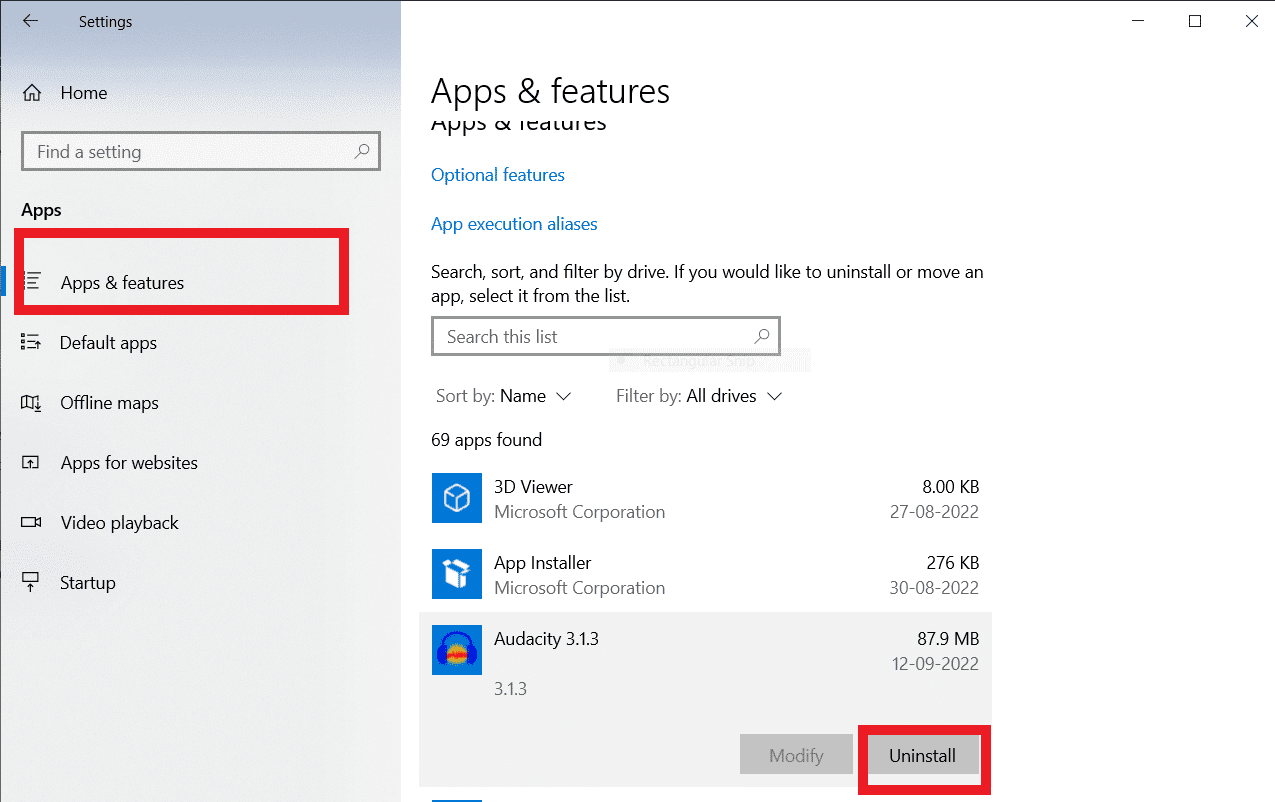
4. Тепер підтвердьте видалення, якщо з’явиться будь-яке повідомлення. Після цього перезавантажте ПК.
5. Тепер перейдіть до Audacity сторінка завантаження і в розділі ЗАВАНТАЖИТИ виберіть опцію Windows.
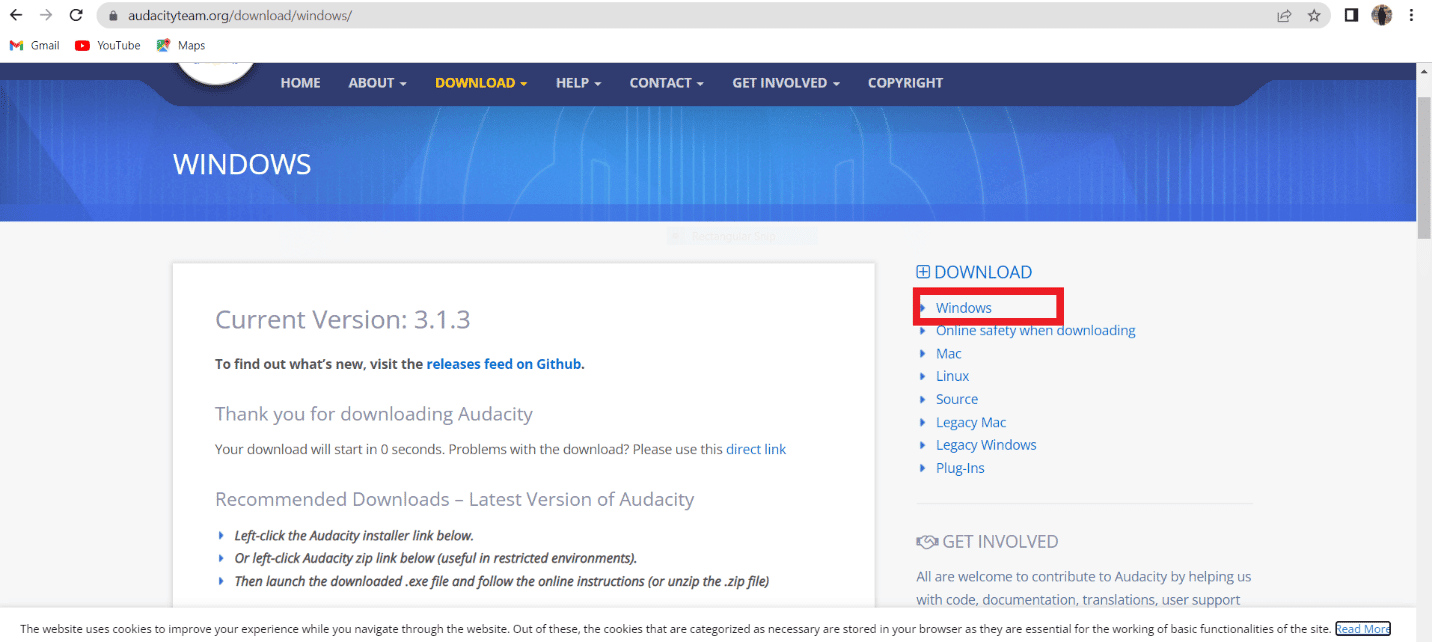
6. Тепер перейдіть до розділу «Мої завантаження» у програмі «Провідник файлів» вашої системи та запустіть файл audacity-win-3.1.3.64bit.

7. Потім дотримуйтеся вказівок на екрані, щоб установити Audacity у вашій системі
Після завершення встановлення Audacity запустіть його та відкрийте свій обліковий запис, щоб остаточно виправити затримку в Audacity.
Часті запитання (FAQ)
Q1. Для чого використовується програма Audacity?
Відповідь Audacity — популярний аудіоредактор, ця програма є офлайн-утилітою і була одним із перших аудіоредакторів. Додаток Audacity надає велику кількість функцій для редагування та створення аудіофайлів.
Q2. Що викликає помилки затримки в програмі Audacity?
Відповідь Помилка затримки — це помилка, яка викликає затримку в аудіозаписах Audacity; це поширена помилка, яку можна виправити, змінивши параметри програми.
Q3. Як працює програма Audacity?
Відповідь Audacity — популярний аудіоредактор, цей додаток може записувати та редагувати аудіофайли. Додаток користується великою популярністю серед композиторів.
***
Ми сподіваємося, що цей посібник був для вас корисним і ви змогли зрозуміти, як виправити затримку в Audacity. Повідомте нам, чи спрацював цей метод для вас. Якщо у вас є пропозиції чи запитання, повідомте нас у розділі коментарів.

