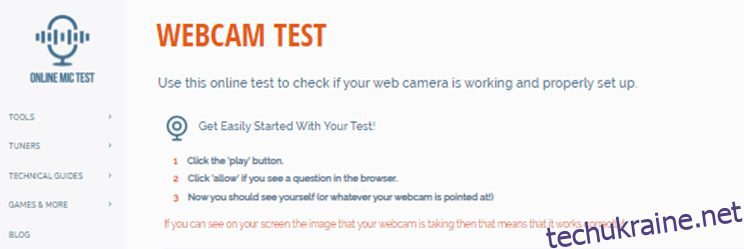Оскільки все більше компаній працюють віддалено, онлайн-зустрічі стали нормою, а хороша веб-камера стала необхідністю.
Але що робити, якщо через п’ять хвилин у вас зустріч, а камера не працює належним чином? Що станеться, якщо інша програма запропонує виконати тест веб-камери в Windows 11 або 10?
Ви знайшли правильне місце, щоб знайти рішення.
Ви можете швидко перевірити камеру в Windows 10 або 11, дотримуючись методів, описаних у цій статті. Зверніть увагу, що цей іспит не призначений для пристроїв Mac або Linux.
Перевірку веб-камерою можна виконати за допомогою цих трьох основних методів:
- Виконайте тести з веб-камерою за допомогою Windows Camera.
- Виконайте перевірку веб-камери за допомогою наданого програмного забезпечення.
- Виконайте перевірку веб-камери за допомогою будь-якого програмного забезпечення для зустрічей
Тест веб-камери за допомогою вбудованої камери
Використання опції вбудованої камери на вашому ноутбуці є найшвидшим і найпростішим способом визначення стану веб-камери. Давай подивимось.
Після натискання кнопки «Пуск» введіть «Камера» в рядок пошуку. Коли він відобразиться у списку, виберіть його, клацнувши на ньому.
Після надання необхідних дозволів ви зможете бачити потік, тобто себе. Це означає, що камера працює належним чином.
Якщо ви виявите, що камера не працює, ви можете придбати зовнішню веб-камеру. Далі в цій статті ми навели список веб-камер.
Перевірте веб-камеру за допомогою відповідного програмного забезпечення
#1. Тест із використанням онлайн-мікрофона
Перевірка мікрофона онлайн є одним із основних і безкоштовних веб-сайтів для тестування веб-камер і мікрофонів. Переконайтеся, що ваша веб-камера працює належним чином, скориставшись онлайн-інструментом діагностики, щоб перевірити це.
- Для початку виберіть опцію «грати».
- Якщо браузер запропонує вам запитання, виберіть опцію «Дозволити».
- Тепер подивіться на екран, щоб побачити себе.
Дотримуйтеся цих інструкцій, якщо ваша камера не змогла пройти тест:
- Крок 1. Якщо у вас виникли проблеми зі складанням іспиту в одному веб-переглядачі, повторіть тест в іншому браузері або в іншому тесті.
- Крок 2. Переконайтеся, що камеру підключено до USB-порту комп’ютера. Після повторного підключення камери ви повинні або почути звук, або щось з’явитися на екрані комп’ютера.
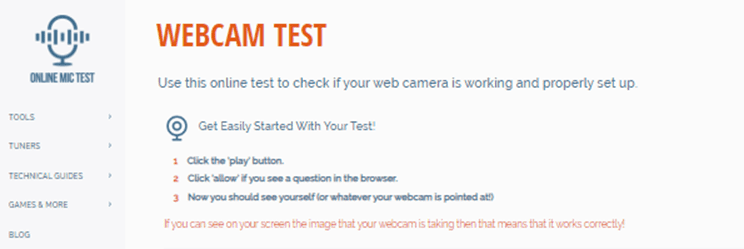
- Крок 3. Деякі версії веб-камер мають перемикач «УВІМК./ВИМК.». Перевірте, чи відповідає ваш; якщо так, переконайтеся, що він встановлений у положення «ON».
- Крок 4. Спробуйте знайти найновіші драйвери для камери та завантажити їх. Знайдіть назву та номер моделі на упаковці камери або на самій камері, а потім виконайте пошук у Google за фразою «НАЗВА драйвера моделі». Якщо все йде добре, вас буде направлено на веб-сайт, з якого ви зможете завантажити та встановити оновлені драйвери.
#2. Тести веб-камери
Ви можете перевірити функціональність вашої камери онлайн за допомогою безкоштовного інструменту діагностики, який надає Веб-сайт тестування веб-камер. Іншими словами, вам не потрібно буде завантажувати та встановлювати будь-яке додаткове програмне забезпечення, оскільки ви можете перевірити його безпосередньо у своєму браузері.
Ви можете почати тестувати свою камеру «в один клік» на різних пристроях, включаючи комп’ютери, смартфони, телевізори, планшети тощо. Це ще один простий метод. У результаті тестування ви не тільки дізнаєтеся, чи працює ваша веб-камера, але й дізнаєтеся про неї багато актуальної та корисної інформації.
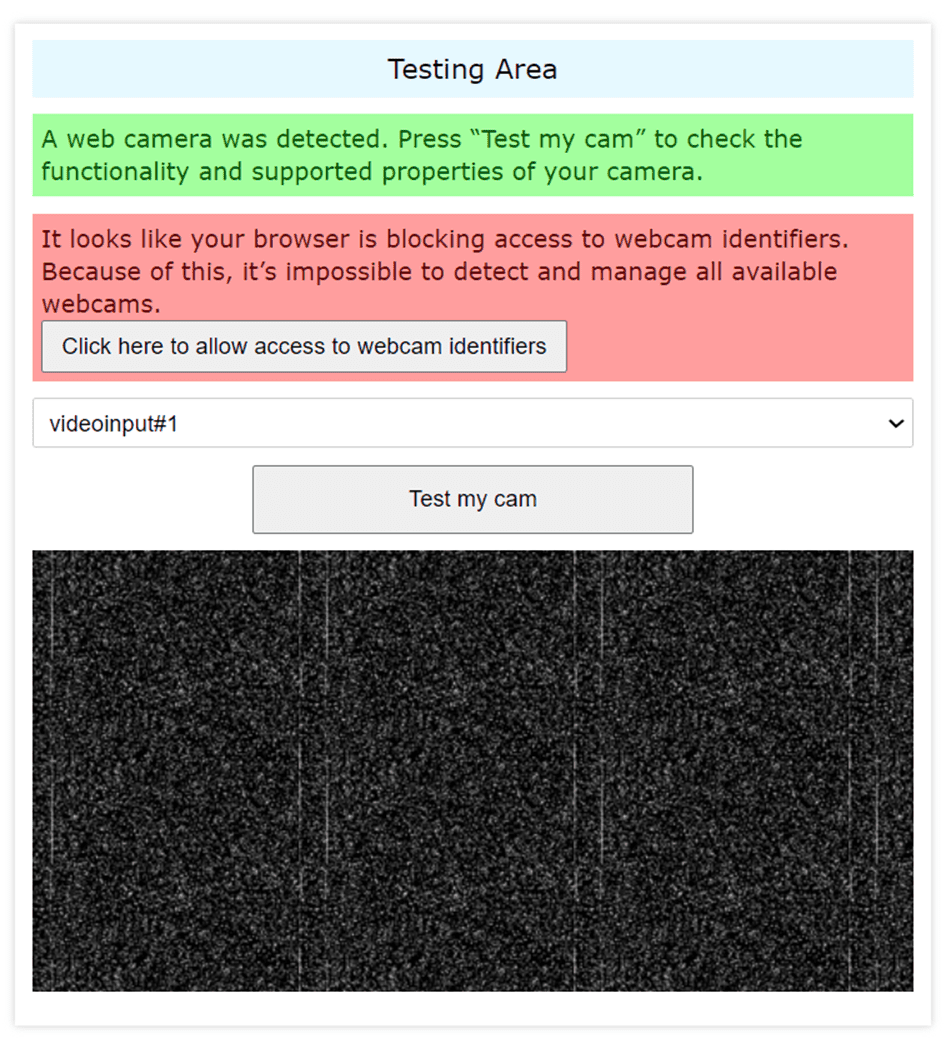
Крім того, інструмент діагностики надасть вам деякі рекомендації щодо виправлення будь-яких проблем, які він виявить у веб-камері. Після того, як ви завершите тестування камери, серед іншого, ви зможете використовувати свою веб-камеру для зйомки та завантаження зображень. Ви також можете побачити його в повноекранному режимі та надати відгук про свою камеру.
#3. Перевірка мікрофона веб-камери
Тепер переходимо до нашого третього програмного забезпечення, the перевірка мікрофона веб-камери також є одним із найкращих інструментів тестування веб-камери. Якщо з вашою веб-камерою все працює нормально, ви зможете побачити себе на екрані одразу після натискання кнопки «Перевірити веб-камеру» на веб-сайті. Після цього ви зможете оцінити загальну якість картинки.
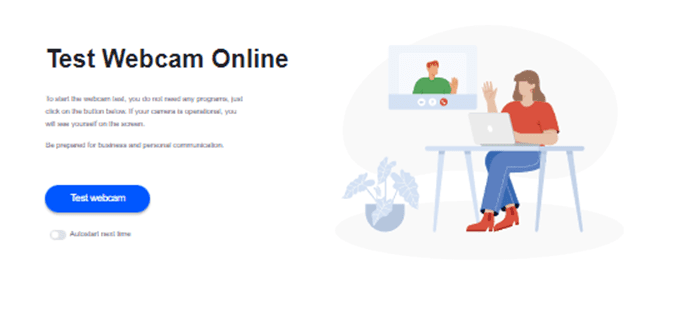
Щоб визначити, де розташована камера, наведіть її у відповідному напрямку або відцентруйте. Також з його допомогою можна визначити, де знаходяться чотири чверті і дві половини екрану. Ви можете, наприклад, змінити рівень яскравості або налаштувати контраст, щоб побачити, як би ви виглядали, якби освітлення в кімнаті було сильнішим або нижчим. Це дасть вам уявлення про те, як ви будете виглядати в кожному сценарії.
#4. Форма відео
The Форма відео веб-сайт може допомогти вам з тестами веб-камери та мікрофона. Більшість камер автоматично налаштовуються, коли у вас є вбудована камера або під’єднується будь-яка стороння камера до комп’ютера. Якщо ваша веб-камера не виконала цю дію самостійно, вам потрібно буде відвідати веб-сайт виробника веб-камери, щоб отримати та встановити відповідні драйвери веб-камери для вашої камери.
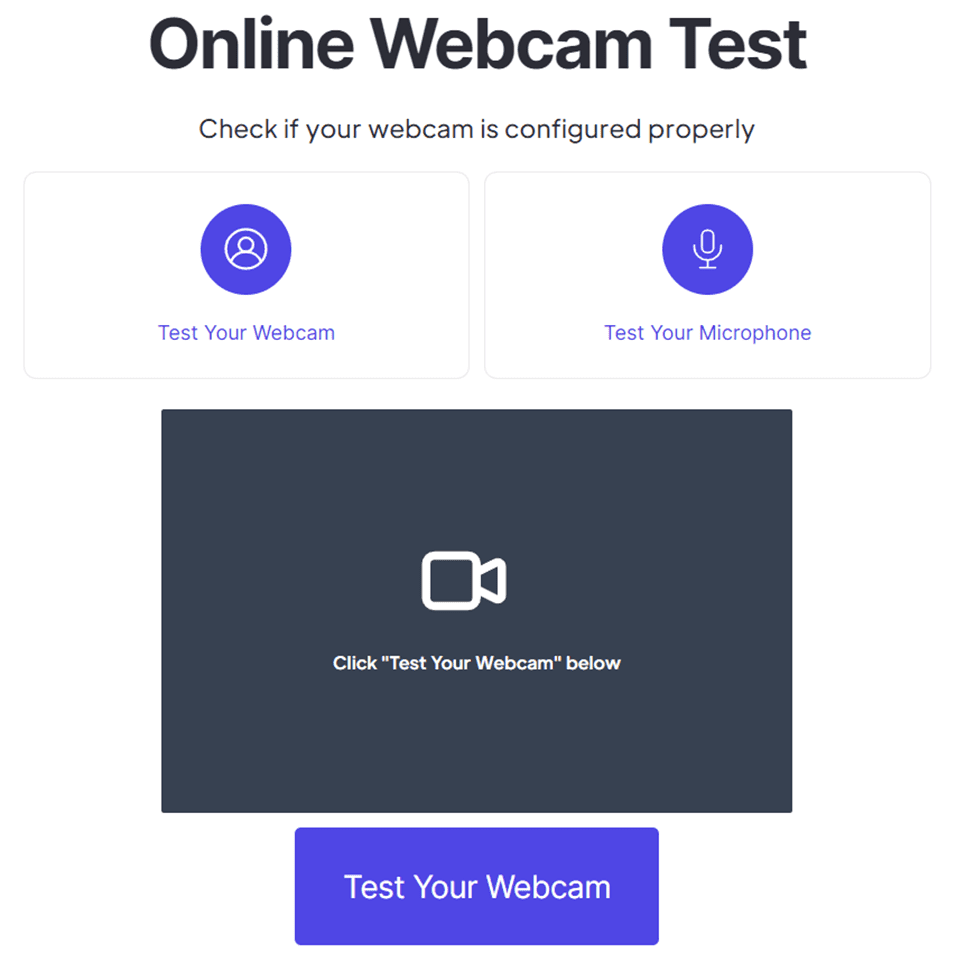
Після встановлення необхідних драйверів для камери ви зможете переглядати відео, зняте веб-камерою за допомогою цього тесту. Дотримуючись цих простих процедур, ви зможете перевірити свою камеру в повній таємниці.
- Крок 1. Щоб розпочати тест, знайдіть значок камери в лівій частині екрана та натисніть на нього.
- Крок 2. Якщо веб-браузер запропонує дозвіл на доступ до камери, виберіть «Дозволити» зі спадного меню.
- Крок 3. Ви повинні побачити потокове відео в прямому ефірі з веб-камери за кілька секунд.
Якщо ви бачите пряме відео з камери, пристрій працює належним чином. Важливо перевірити свою камеру перед використанням її на зустрічі чи лекції, щоб визначити, чи веб-камера працює належним чином, і перевірити, як ви та ваше оточення виглядаєте на відео, знятому веб-камерою.
#5. Тести пристроїв
Тести пристроїв на своєму веб-сайті повідомляється про те, що вони ніколи не записують відео чи зображення, або не зберігають їх на сервері. Це може бути вагомою причиною його використання. Ви можете просто перевірити свою веб-камеру, виконавши наведені нижче прості дії.
- Крок 1. Переконайтеся, що камеру підключено до комп’ютера та ввімкнено.
- Крок 2. Щоб розпочати тест, перейдіть у ліву частину сторінки та виберіть піктограму веб-камери.
- Крок 3. Якщо ваш веб-браузер запитує дозвіл на доступ до вашої камери, виберіть опцію «Дозволити», коли буде запропоновано.
- Крок 4. Ви зможете спостерігати за своїм обличчям у прямому ефірі з веб-камери всього за кілька секунд.
Якщо ви бачите потокове відео в прямому ефірі, що надходить із вашої камери, пристрій працює належним чином.
Перевірте веб-камеру за допомогою будь-якого програмного забезпечення для зустрічей
Ви можете використовувати Google Meet, Zoom або інші варіанти, які ми обговоримо далі, для тестування веб-камери з програмним забезпеченням для зустрічей. Вам потрібно лише завантажити їх, або, якщо вони вже є на ноутбуці, ви можете отримати до них доступ, торкнувшись області «нова зустріч», вибравши «створити миттєву зустріч», а потім «відкривши камеру та мікрофон і позначивши обидва їх.
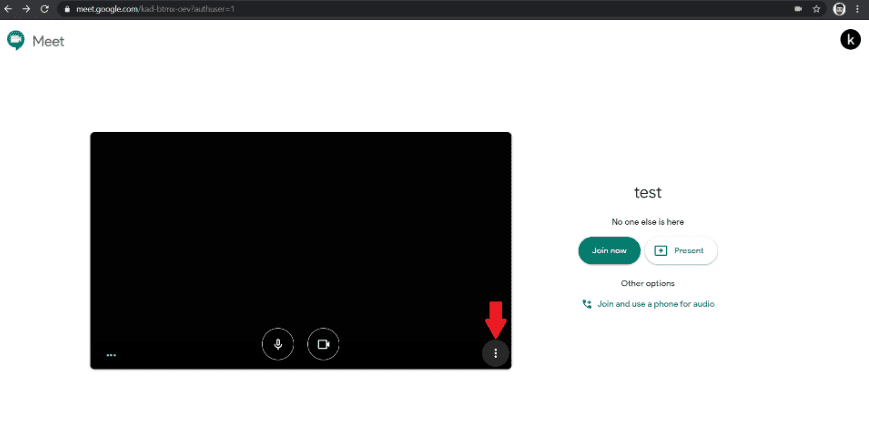
Оскільки функціональність Zoom дещо відрізняється від функціональності Zoom Google Meet, для початківців може бути складно використовувати його. Отже, якщо після відкриття зустрічі Google Meet ви бачите чорний екран на веб-сайті, у вашій веб-камері щось несправне. В іншому все нормально, і ваша веб-камера працює належним чином.
Параметри конфіденційності Windows
Ви контролюєте інформацію, якою ділитеся з Microsoft, і доступ окремих програм до вашого місцезнаходження, камери та мікрофона. Завдяки тому, що операційна система, створена Microsoft, має різноманітні елементи керування та параметри, які можна налаштувати, щоб обмежити використання ваших даних.
Іноді камера може не працювати в Google Meet, Zoom чи будь-якому іншому додатку, оскільки ви обмежили доступ до камери для цього конкретного додатка.
Перевірте ці параметри, пов’язані з конфіденційністю, щойно налаштуєте комп’ютер Windows.
Дозвіл або скасування доступу до камери для певних програм
Вам потрібно виконати наведені нижче кроки, щоб надати або скасувати дозвіл камери від іншого вбудованого або стороннього програмного забезпечення.
- Шукайте «Конфіденційність і безпека» на панелі пошуку
- Прокрутіть униз до розділу дозволів програм
- Натисніть «Камера»
- Якщо ви хочете скасувати доступ до всього програмного забезпечення, просто натисніть кнопку «Доступ до камери».
- Але якщо ви хочете скасувати або надати дозвіл камери певній програмі, прокрутіть і знайдіть це програмне забезпечення в цьому списку, а потім ви зможете легко ввімкнути або вимкнути доступ до камери.
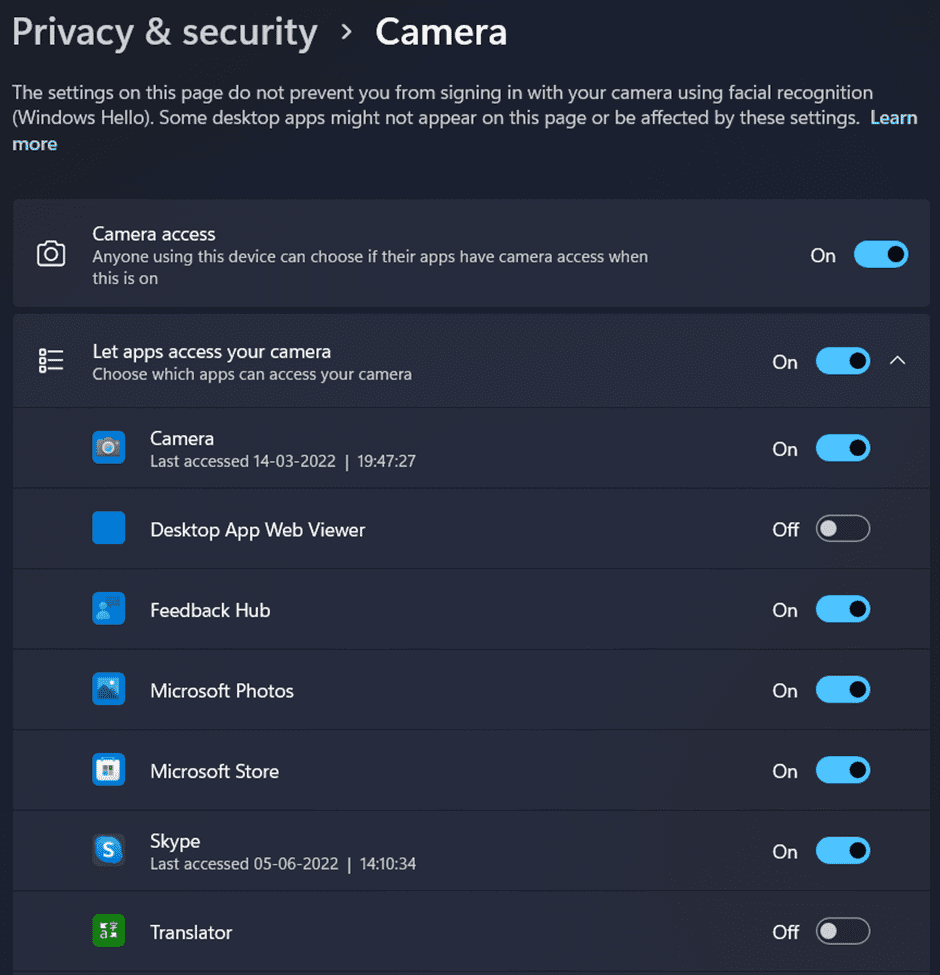
Дозвіл або скасування доступу до мікрофона чи місцезнаходження додатку Camera
У багатьох випадках ви бажаєте скасувати доступ до місцезнаходження для камери, оскільки, коли ви клацаєте будь-яку фотографію, програма камери також зберігатиме місце, де клацнули цю фотографію. Отже, щоб надати або скасувати дозвіл мікрофона або розташування, ви повинні виконати наведені нижче кроки.
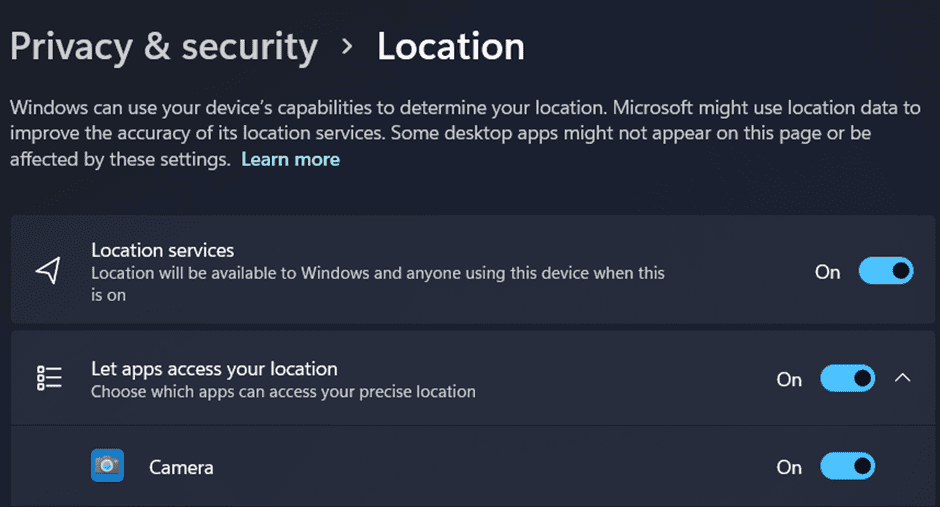
- Шукайте «Конфіденційність і безпека» на панелі пошуку
- Прокрутіть униз до розділу дозволів програм
- Натисніть «Місцезнаходження»
- У розділі «Надати програмам доступ до вашого місцезнаходження» ви можете легко знайти камеру, а потім вимкнути її, щоб скасувати дозвіл на доступ до геоданих у програмі камери.
- Так само ви можете зробити це, щоб дозволити або скасувати доступ до мікрофона, натиснувши «Мікрофон» замість «Місцезнаходження» в налаштуваннях конфіденційності та безпеки.
Це все про обробку всього у вашій системі для збереження конфіденційності вашої камери та мікрофона.
Найкращі веб-камери, які ви можете придбати
Іноді проблема з камерою може виникати через несправність вбудованої веб-камери. Якщо це так, ви можете придбати зовнішню веб-камеру для свого комп’ютера. Давайте тепер розглянемо кілька першокласних веб-камер, які можна придбати на ринку.
#1. Веб-камера Logitech C270 HD
Веб-камера Logitech C270 HD підтримує відеодзвінки у форматі HD 720p і запис відео у форматі HD із процесором Intel Core2 Duo 2,4 ГГц. Він також має фіксований фокус із 3-мегапіксельними фотографіями з технологією чіткості та високошвидкісним USB 2.0.
Вбудований мікрофон фільтрує фоновий шум. Системні вимоги включають Windows 7, Windows 8 або Windows 10 або пізнішої версії, mac OS 10.10 або пізнішої версії, ОС Chrome, Android 5.0 або пізнішої версії, а також потрібне підключення до Інтернету через порт USB.
#2. Веб-камера Logitech C920x HD Pro
Веб-камера Logitech C920x не має конфіденційної шторки та постачається з тримісячною ліцензією на XSplit VCam. Не потребуючи зеленого екрана, ліцензія XSplit VCam дозволяє видаляти, змінювати та розмивати фон.
Він має функцію відеодзвінків і запису Full High Definition 1080p зі швидкістю 30 кадрів на секунду. Ви справите сильне враження, коли це важливо, завдяки чіткому, гарно окресленому та яскраво барвистому відео.
Стереозвук і два мікрофони дозволяють записувати природний звук для телефонних розмов і відео. Logitech Capture — це складна програма захоплення відео, яка спрощує створення та розповсюдження відеовмісту.
Він також має регулювання освітлення HD і автофокус. C920x автоматично налаштовує умови освітлення, щоб створювати яскраві та чіткі зображення, навіть якщо ви перебуваєте в умовах слабкого освітлення. Ця функція дає змогу знімати чіткі, деталізовані відео та фотографії навіть у слабкому освітленні.
#3. NexiGo N60 1080P Web
Веб-камера Full HD 1080P має двомегапіксельний CMOS-датчик Full HD. Веб-камера NexiGo N60 може створювати фільми з чудовою деталізацією та різкістю з роздільною здатністю до 1920 на 1080 пікселів зі швидкістю 30 кадрів на секунду.
Оскільки скляна лінза 3,6 мм створює чітке зображення на будь-якій відстані та підходить для використання на відстані від 19,6 дюймів до 13 футів, вона підходить майже для будь-яких застосувань, які мають місце в приміщенні.
Коли камера не використовується, кришка конфіденційності запобігає потраплянню світла в об’єктив. Це ідеальне рішення для забезпечення безпеки та спокою для всіх, будь то фізичні особи чи великі корпорації.
Це також допомагає захистити об’єктив від бруду та сміття, гарантуючи, що ваше відео залишатиметься чітким навіть після використання камери протягом усього терміну служби.
Оскільки об’єктив має фіксовану фокусну відстань, він може записувати відео високої чіткості під широкими кутами, що робить його чудовим вибором для презентацій. Просто вставте USB-накопичувач у свій комп’ютер, і ви одразу зможете ним користуватися. Завдяки зручному кріпленню камеру можна прикріпити майже до будь-якого монітора, ноутбука, телевізора чи штатива.
#4. Сенсорна веб-камера Sony з мікрофоном і автофокусом, 2K/1080P HD
За допомогою камери CASE CUBE KU-04 можна знімати чіткіші відео, ніж 1080p, оскільки вона підтримує 2560x1440p зі швидкістю 30 кадрів на секунду. Завдяки технології автофокусування ви перебуваєте в центрі уваги, а решта світу обертається навколо вас.
Ви зможете охопити більше навколо за допомогою додаткового ширококутного об’єктива, який охоплює 120 градусів. Завдяки його адаптивності ви можете розташувати штатив для веб-камери будь-де на столі. Крім того, базовий затиск дозволяє обертати в будь-якому напрямку, до 360 градусів по горизонталі та 90 градусів по вертикалі.
Ви отримаєте кришталево чисті аудіозаписи завдяки вбудованому мікрофону з шумозаглушенням. Видимість демонстрованих товарів або речей покращується освітленням у дизайні — ідеально підходить для прямих трансляцій на таких платформах, як YouTube і Twitch.
Вбудована кришка об’єктива допомагає зберегти конфіденційність користувачів. Щоб вимкнути камеру, просто посуньте кришку вліво, і вам не потрібно буде турбуватися про її втрату. Завдяки унікальній висувній конструкції, яка ще більше запобігає прослуховування та вуайєризм, ваша конфіденційність буде захищена.
#5. Бізнес веб-камера NexiGo N660 1080P
Веб-камера NexiGo N660 має 2-мегапіксельний CMOS-сенсор 1080p Full High Definition (FHD) для створення надзвичайно чітких і чітких відео. Оскільки скляна лінза 3,6 мм забезпечує чітке зображення навіть на заданих відстанях і відкалібрована для діапазону від 19,6 дюймів до 13 футів, вона добре підходить навіть для використання в приміщенні.
Немає необхідності в додаткових драйверах або програмному забезпеченні. Просто вставте USB-накопичувач у свій комп’ютер, і він одразу почне працювати! Використовуючи Zoom, Skype, FaceTime, Teams або будь-який інший інструмент для відеоконференцій, ви можете змінювати всі можливі параметри веб-камери.
Ці налаштування включають час експозиції, контрастність, насиченість, баланс білого тощо. Додаток підтримує як Windows 7/8/10, так і macOS. Завантаження можна завантажити на веб-сайті підтримки.
#6. Веб-камера Argmao 1080P HD
Завдяки вбудованому мікрофону шумозаглушення веб-камери Argmao ваша мова буде передаватися чіткіше. Він має глибину шумозаглушення 35 децибел і може вловлювати ваш голос, блокуючи деякі фонові шуми.
Ця веб-камера ідеально підходить для відеозустрічей, відеодзвінків, навчання веб-сайтів, відеоігор та інших прикладних сценаріїв. Це забезпечує вам унікальну та більш комфортну атмосферу для спілкування.
Ви можете просто використовувати цю камеру для онлайн-викладання або прямої трансляції. Його можна використовувати без встановлення додаткових драйверів, якщо підключити його до комп’ютера. Це виявляється зручною функцією. Водій не потрібен, що позбавить вас від клопоту; просто підключи та працюй.
Ви можете будь-коли вибрати, що ваша камера показуватиме, і жити безпечним цифровим життям, коли вона не використовується. Він містить захисну кришку для забезпечення безпеки як для окремих осіб, так і для компаній. Кришка шторки також може захистити веб-камеру комп’ютера від подряпин, пошкоджень і плям.
Висновок
Веб-камери стали незамінними в епоху міленіалів і епідемії, що зростає. Незалежно від того, чи це ваша перша чи мільйонна онлайн-зустріч, перевірте свою камеру перед тим, як вийти в прямому ефірі. Чи хотіли б ви дратуватися через те, що щось, на що ви з нетерпінням чекали, не пішло за планом через технічні проблеми, яких можна було б уникнути? Чи хотіли б ви продовжувати ходити туди-сюди посеред запланованої зустрічі?
Посміхніться якнайкраще, дотримуйтеся соціальної дистанції та скористайтеся гнучкістю та простотою тестування веб-камерою.
Ви також можете подивитися на кілька вертикальних моніторів, щоб підвищити свою продуктивність.